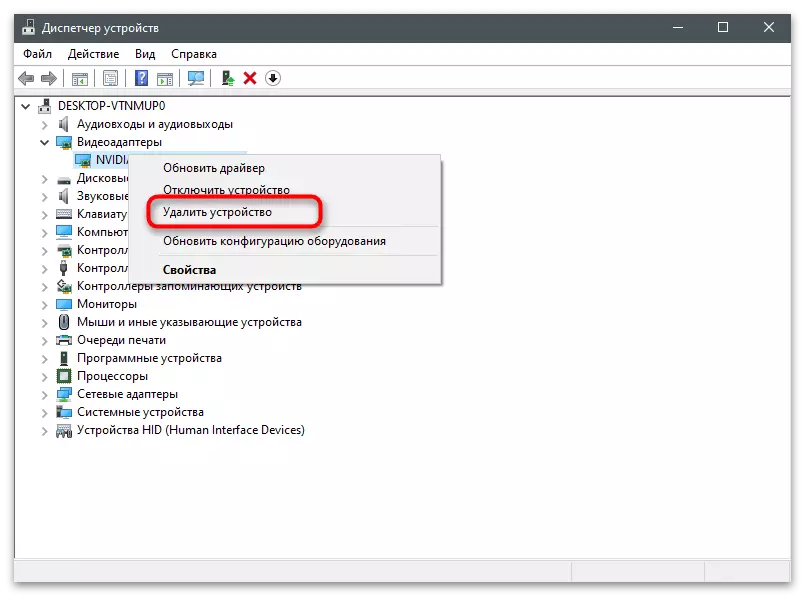1. võimalus: hädas otsing seaded
Selle eeliseks selle meetodi vaatamise asukoha salvestatud video kaudu GeForce kogemus on see, et etapis saada teavet, saate muuta tulevikus tee rullide kui see on vajalik. Link praegusele asukohale on kopeerimiseks saadaval, pärast mida jääb see läbi ainult "Exploreri" kaudu.
- Käivita GeForce kogemus mugav teile: näiteks rakenduse leidmine menüü "Start" kaudu.
- Põhiaknas klõpsake programmi parameetritele liikumiseks käiku ikooni.
- Allikas "In-Game Overlay" plokk ja klõpsake nuppu "Seaded".
- Valige Loodud video tüüp: "Records", "Live Broadcast" või "Parimad hetked". Kui otsene ringhäälingu töötab online-voogemisrežiimis ja video ei salvestata arvutisse, siis siin kaks muud režiimi paigutatakse valmis failid vaikimisi kausta.
- Pärast sektsiooni sisselülitamist konkreetse salvestusrežiimi seadetega allosas näete praeguse kokkuhoiduga "Video" välja. "Ajutised failid" väljad ei huvita sind, sest seal ei ole andmeid seal ja muud mängu käigus loodud materjalid eemaldatakse automaatselt mõne aja pärast.
- Kui praeguse tee ees oleva välja ees vajuta nupp kolme punktiga, avaneb partitsioon uue asukoha valimiseks, mida saate igal ajal muuta.
- Kausta salvestatud video abil valige praegune tee, kopeerige see Ctrl + C-võtme kombinatsiooni abil ja sisestage aadressiribale "Explorer", seejärel vajutage Enter.
- Video erinevatel mängudel salvestatakse vastava nimega direktoritesse, mis kehtib ka töölauaarvestuse kohta.
- Minge kausta ja lugege sisu. Rulli nimel näete selle loomise aega ja kuupäeva.
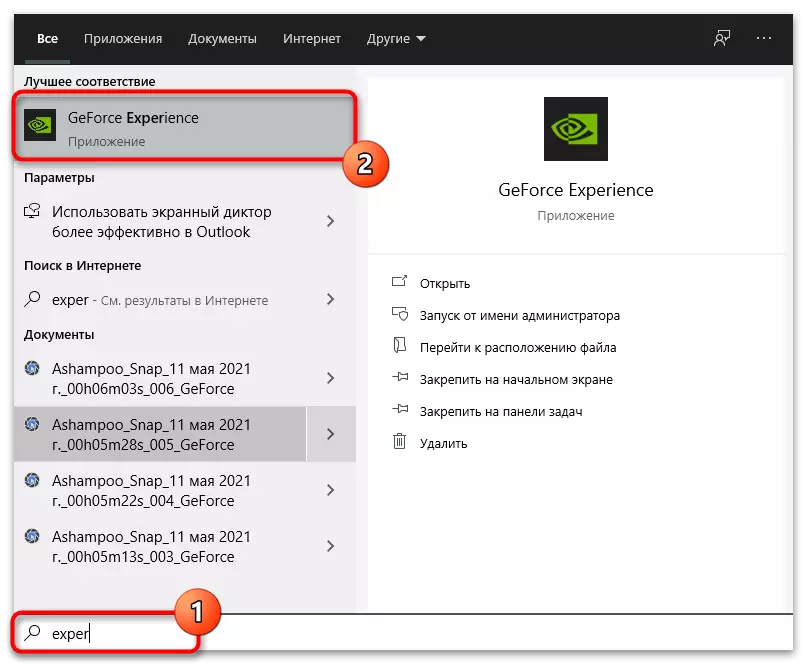
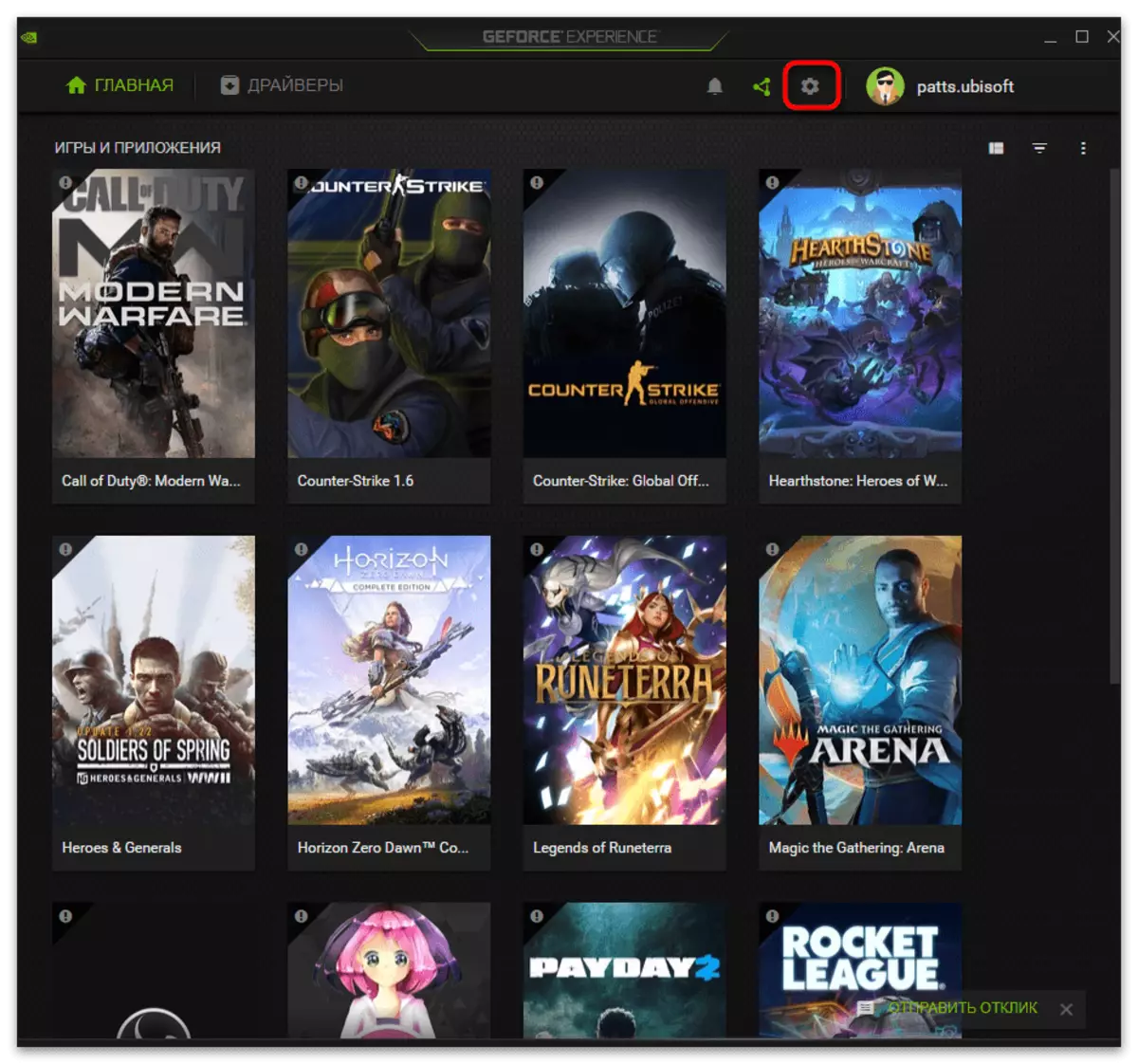
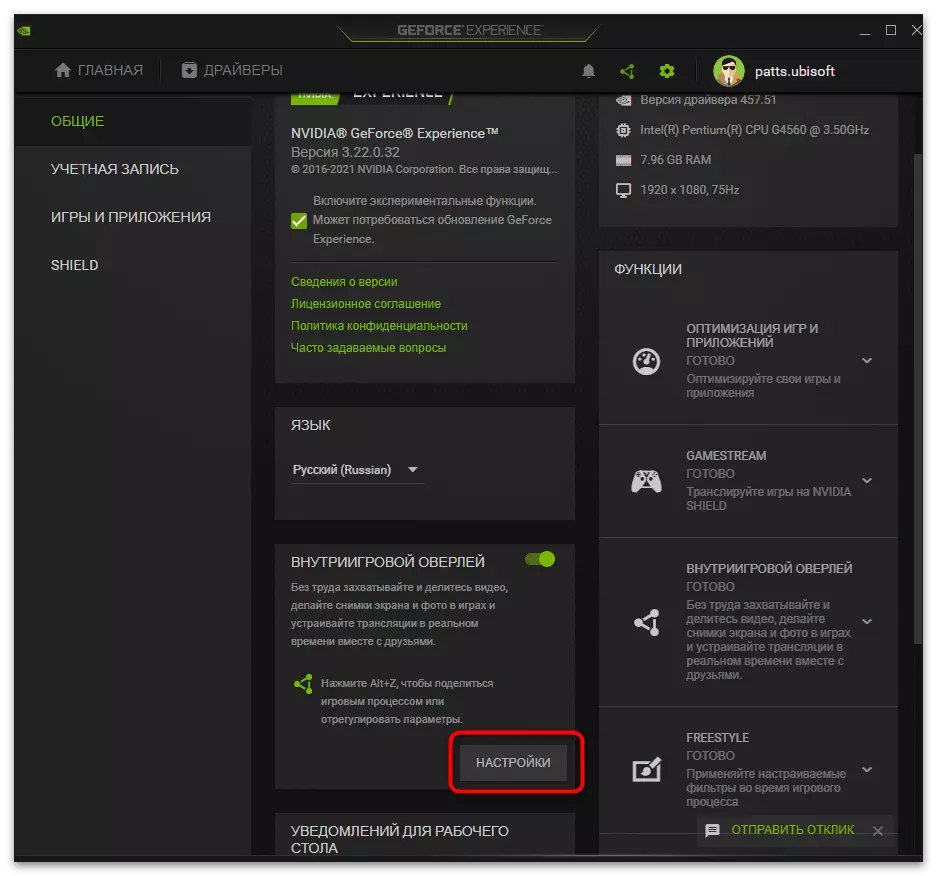
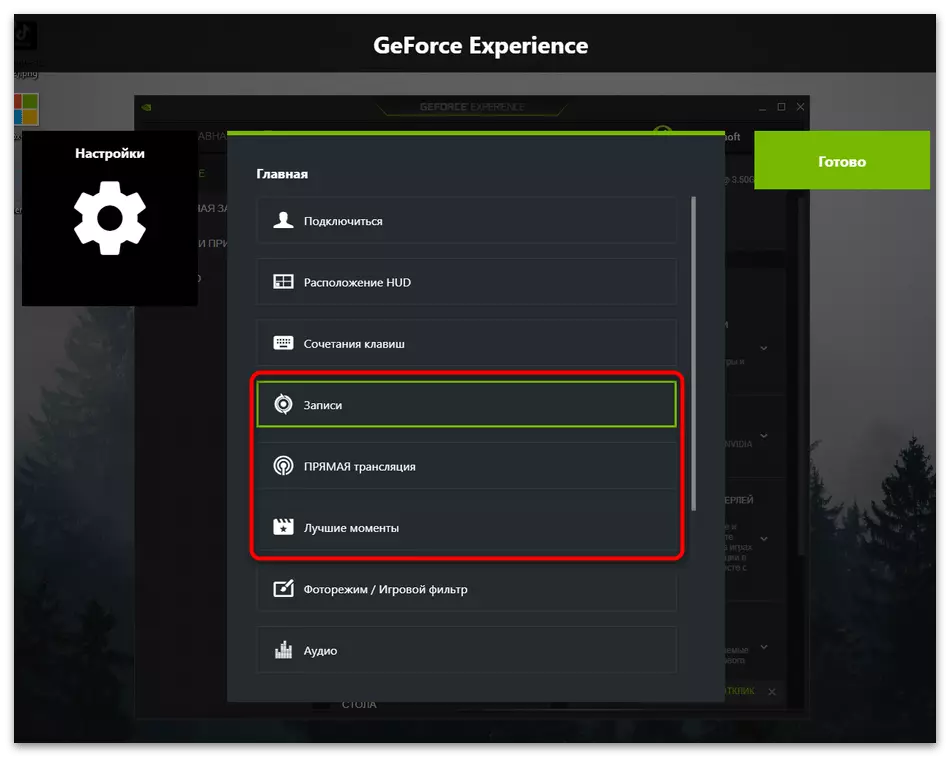
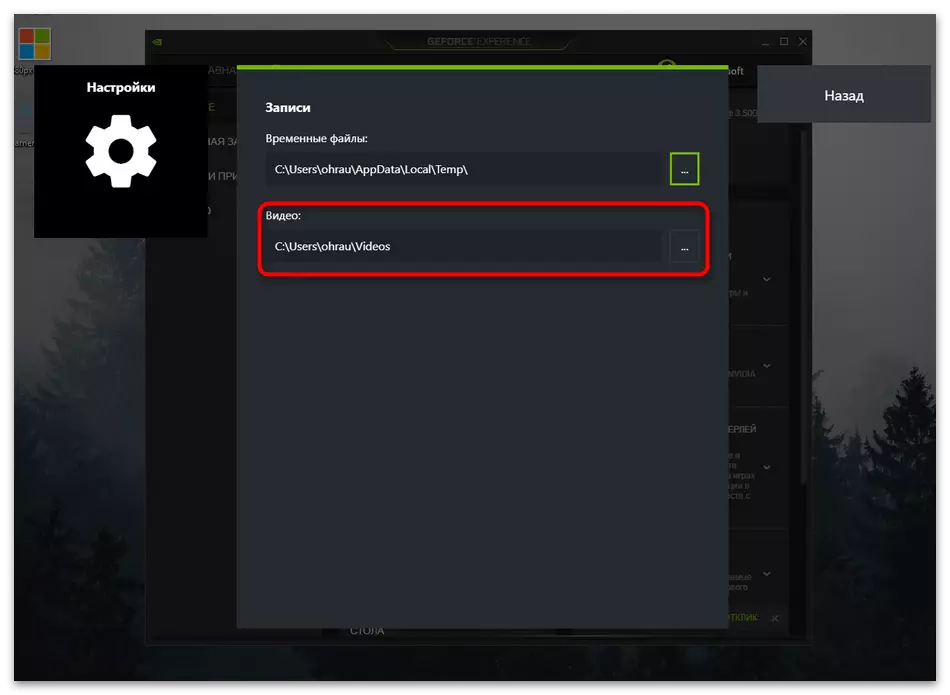
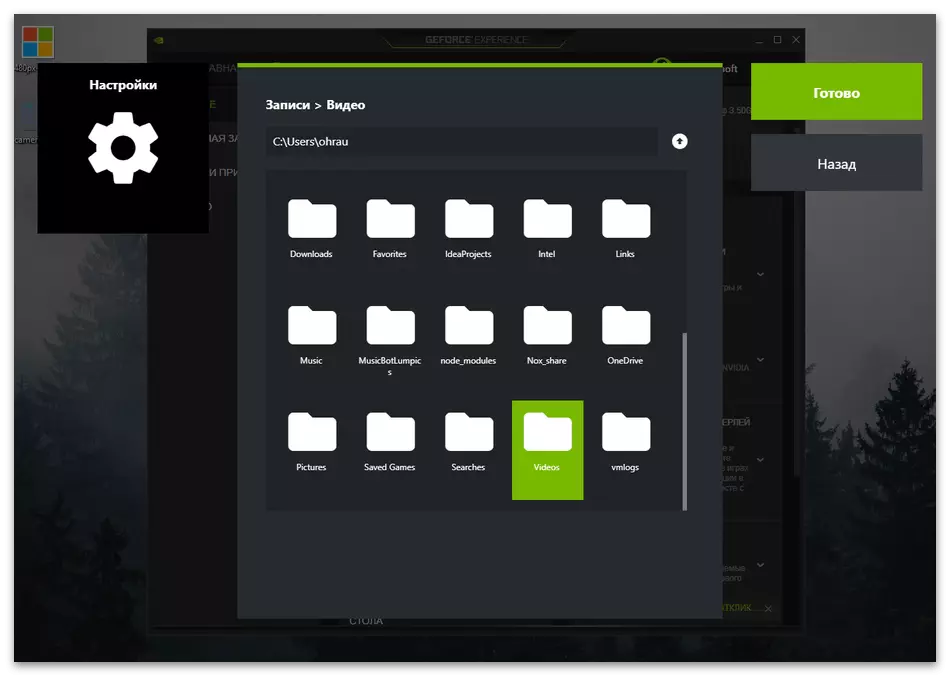
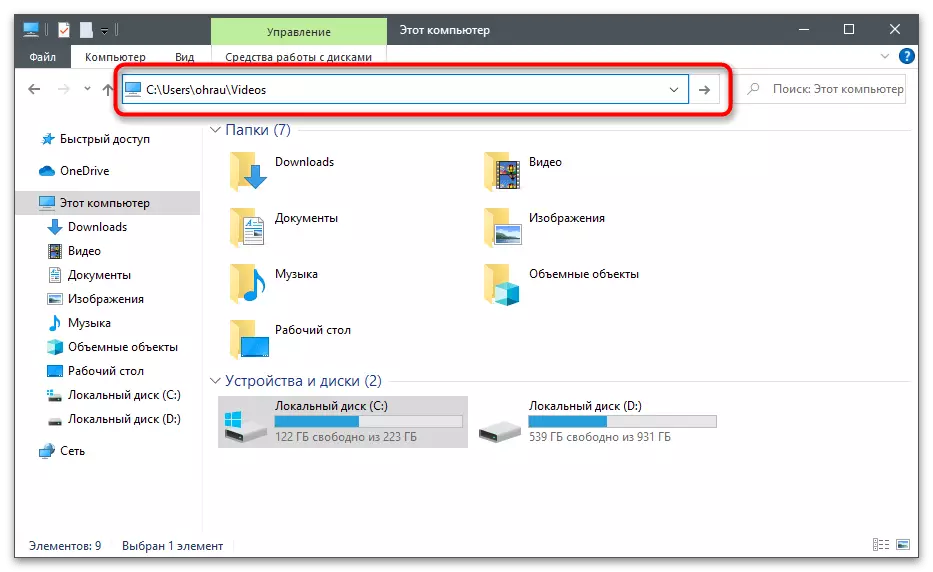
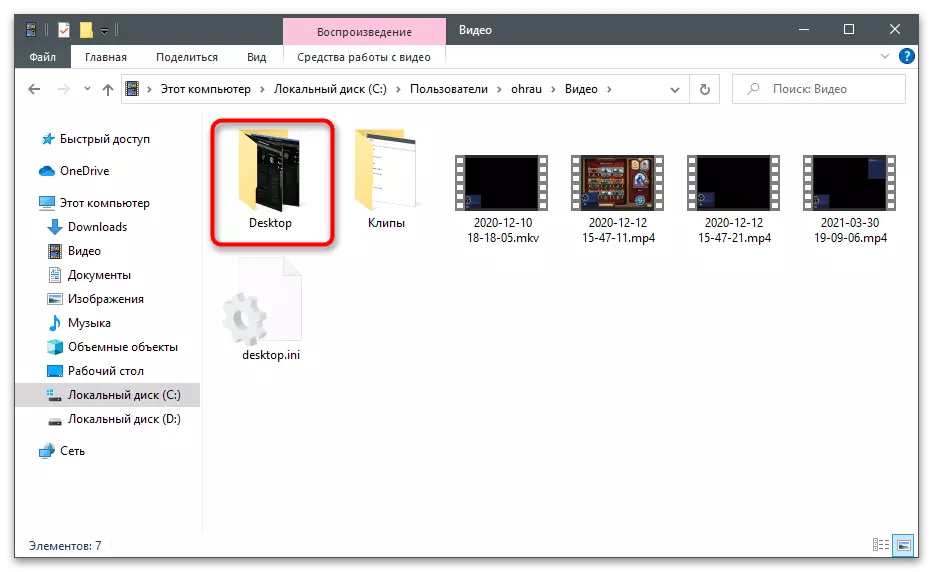
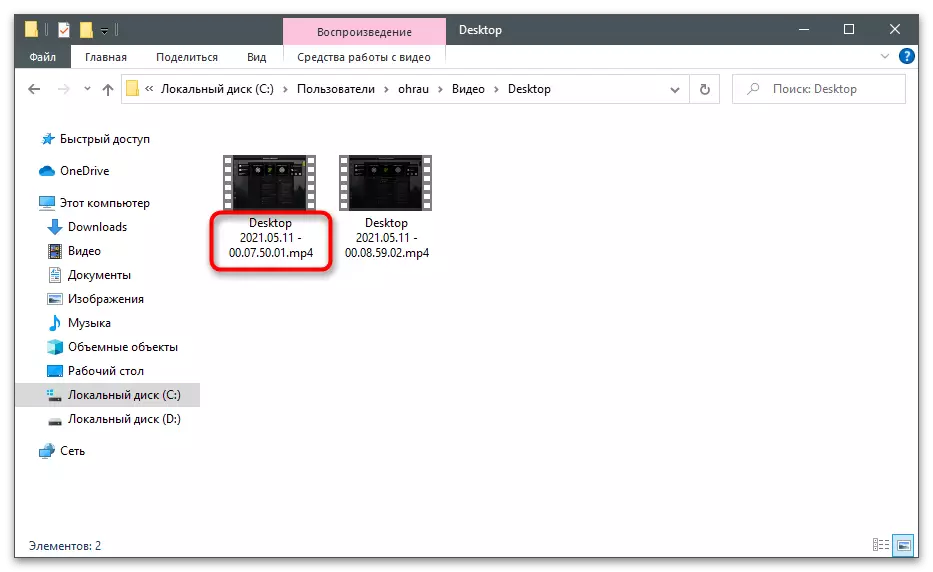
2. võimalus: vaade läbi "Galerii"
GeForce'i kogemustel on GeForce'i kogemus menüü Sektsioon pealkirjaga "Galerii", mis kuvab teie poolt loodud või internetist allalaaditud salvestamise. Seega saate seda sektsiooni kasutada video või ülemineku vaatamiseks mööda oma asukoha teed, mis toimub sellisena:
- Kõne sisse-kaardi ülekatte, vajutades ALT + Z põhikombinatsiooni mängus töölaual või programmi seadete aknas.
- Pöörake tähelepanu paremale plokile, kus peate valima "Galerii" osa.
- Näete nimekirja viimaste auhindade, mis on arvestust parimate hetkede või käsitsi loodud rullide poolt. Valitud faili salvestamise tee on kirjutatud allpool. Kasutage avatud nuppu, et esitada sisu vaikimisi mängija kaudu.
- Open faili kausta nupp võimaldab teil minna oma asukohta, "Kustuta" - kustutab selle ilma taastumise võimaluseta ja "vaata allalaadimise ajalugu" on kasulik ainult neile, kes varem alla laadisid materjalid GeForce kogemuse kaudu.
- Kui te lähete kausta, see avaneb eraldi aknana ja saate teha kõik toimingud failidega.
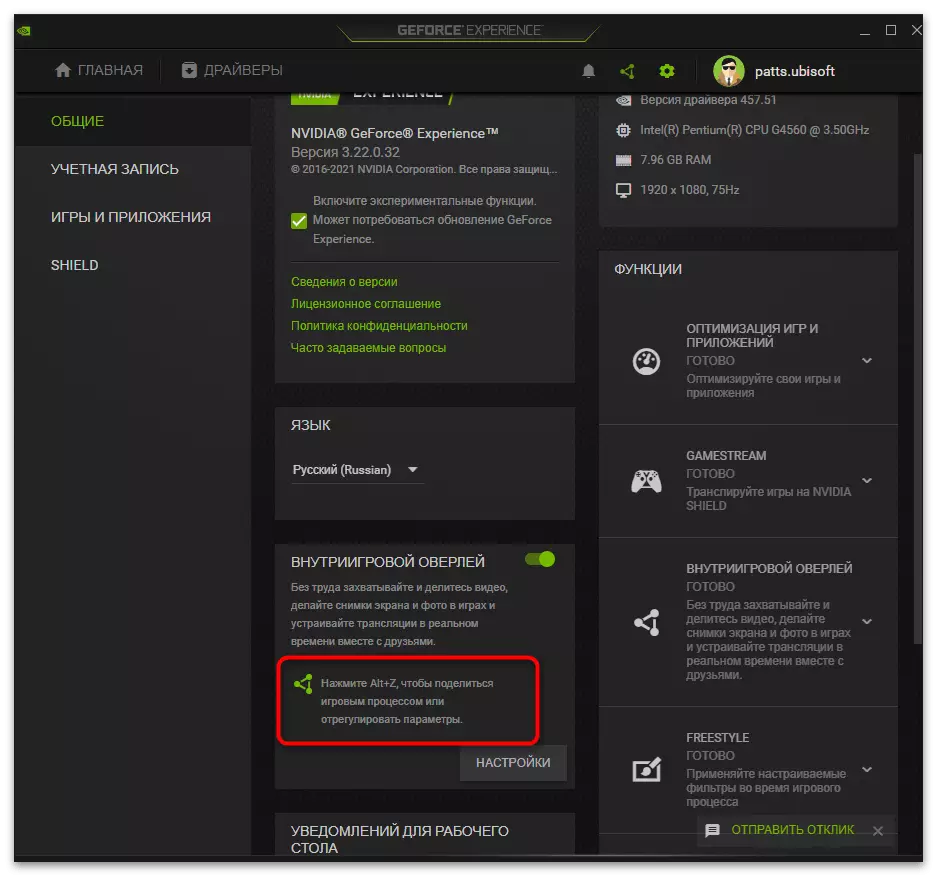
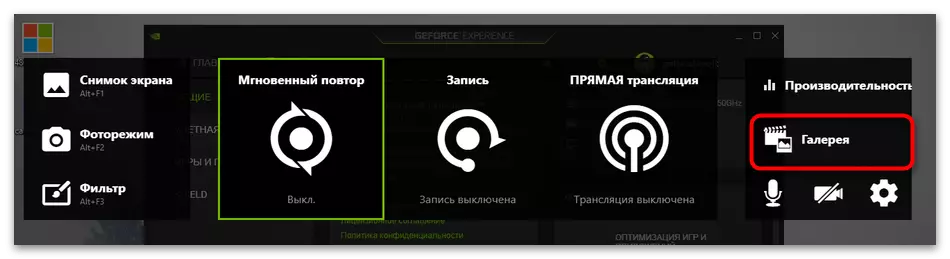
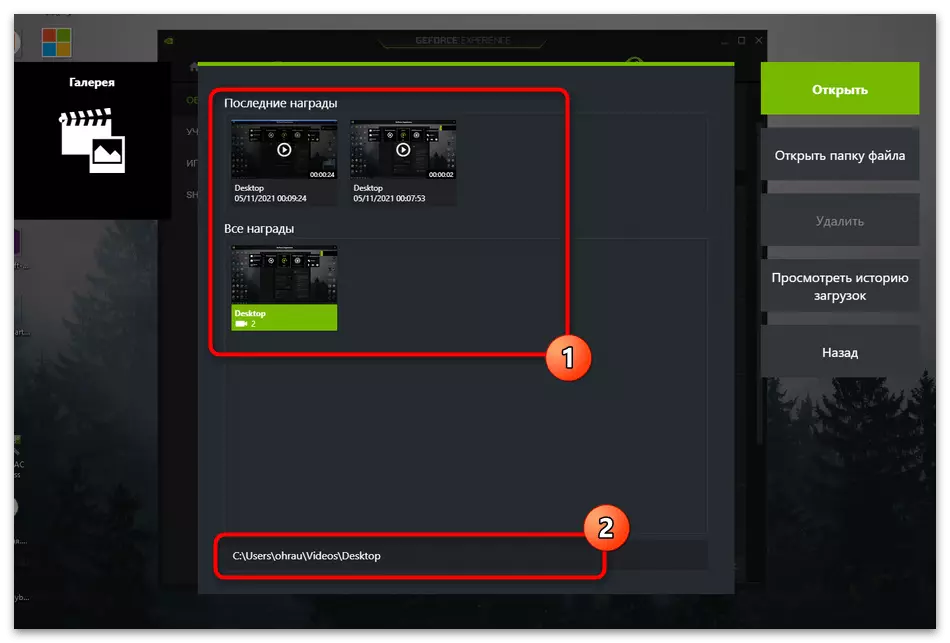
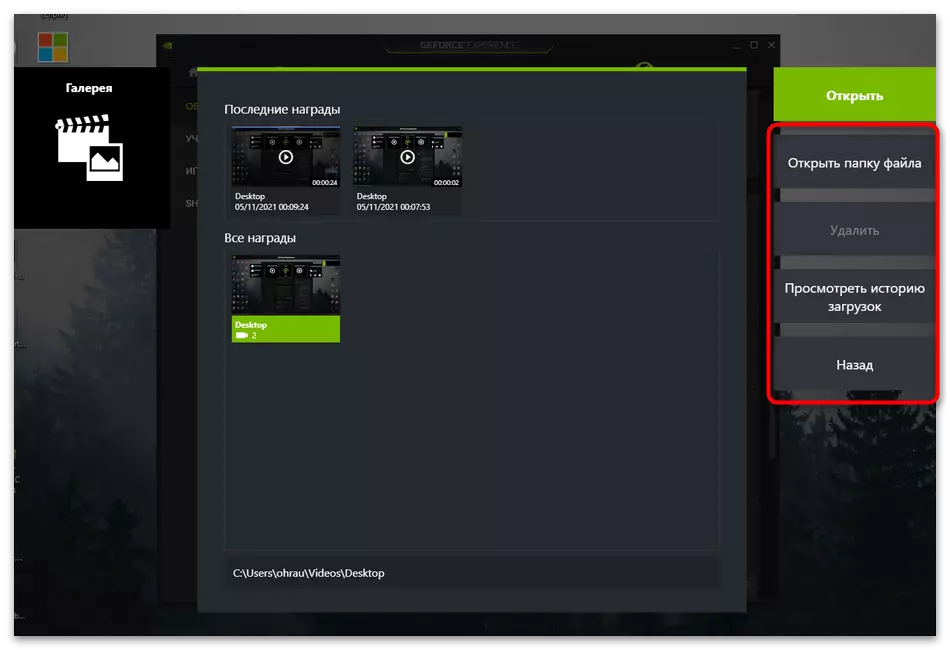
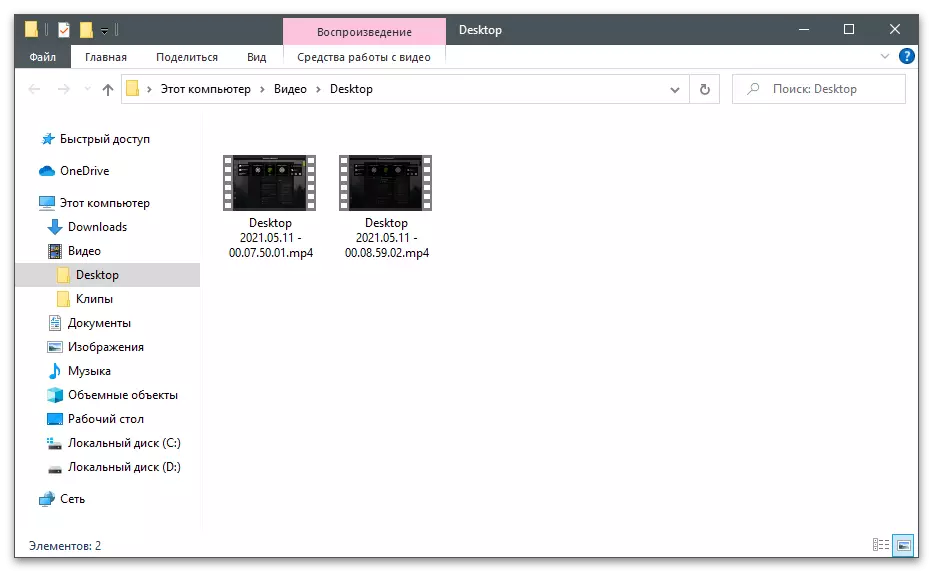
Probleemide lahendamine video säilitamisega
Kui olete hiljuti video salvestanud GeForce'i kogemuse abil, kuid nüüd ei ole võimalik seda leida ja standardse asukoha ülemineku ajal, salvestamine on ka tõenäolisem, seda ei säilitata üldse. Kõigepealt proovige tee käsitsi muuta, tehke testivideo ja leidke see. Selle puudumise korral minge järgmiste meetodite rakendamisele.Meetod 1: Driver Uuenda GeForce'i kogemus
Esimene asi, mida teha, on kontrollitud draiveri värskendusi GeForce'i kogemusele. Programm võib tuvastada nii videokaardi juhi ja selle enda juhi uusi versioone ning teil on vaja paigaldada ainult paigaldamise.
- Käivitage tarkvara ja minge "Drivers" osa.
- Klõpsake nuppu "Kontrolli värskendused" nuppu, kui nüüd nimekirja "Saadaval" ei ole allalaadimist.
- Oodake, kuni tulemused näitavad ja laadige leitud draiverid, klõpsates nuppu "Laadi alla".
- Allalaadimisprotsess ja installimine algab, mille jooksul saate rakendust minimeerida ja teha oma asjad. Lõpetamisel taaskäivitage arvuti ja salvestage video uuesti.
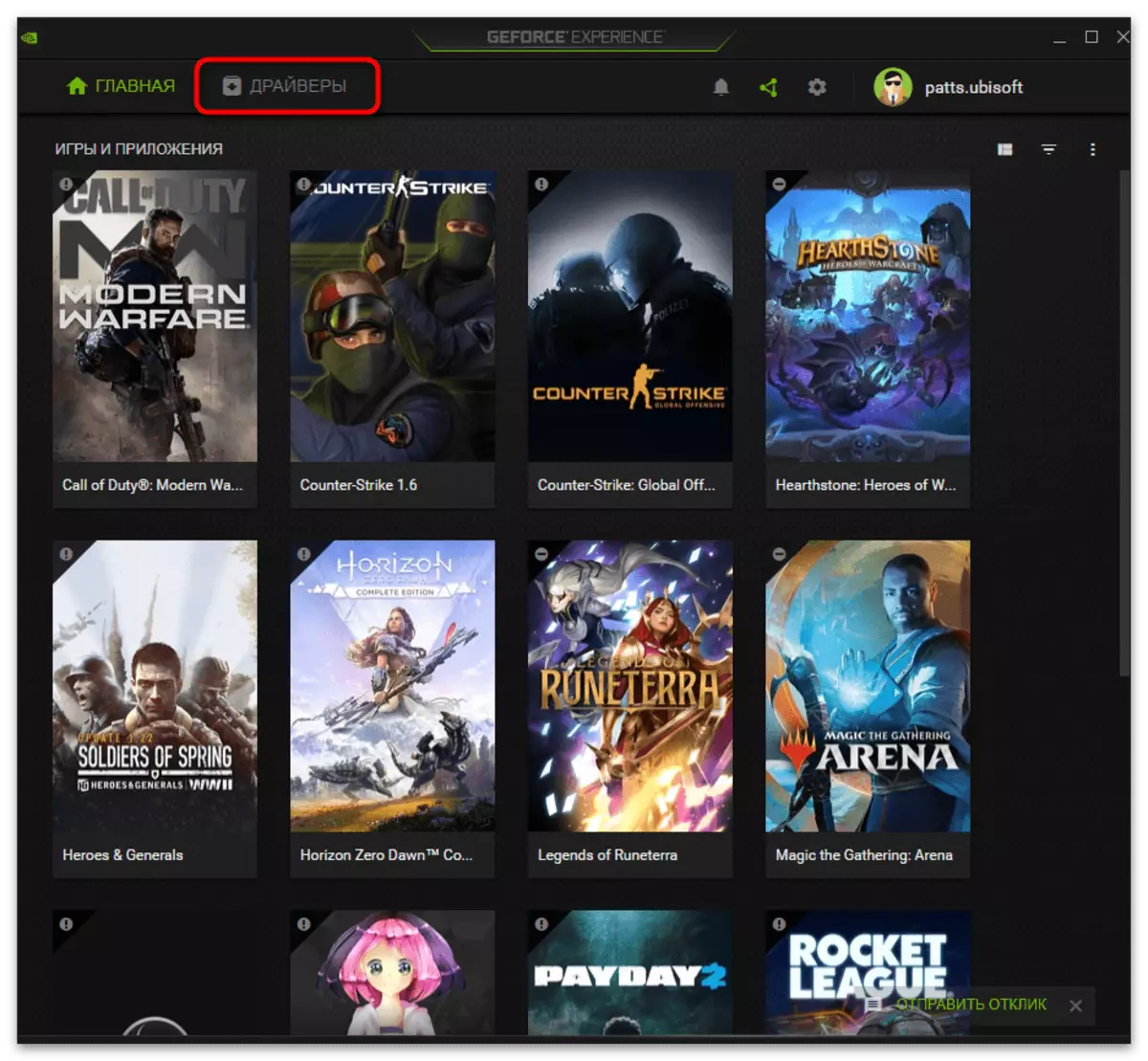
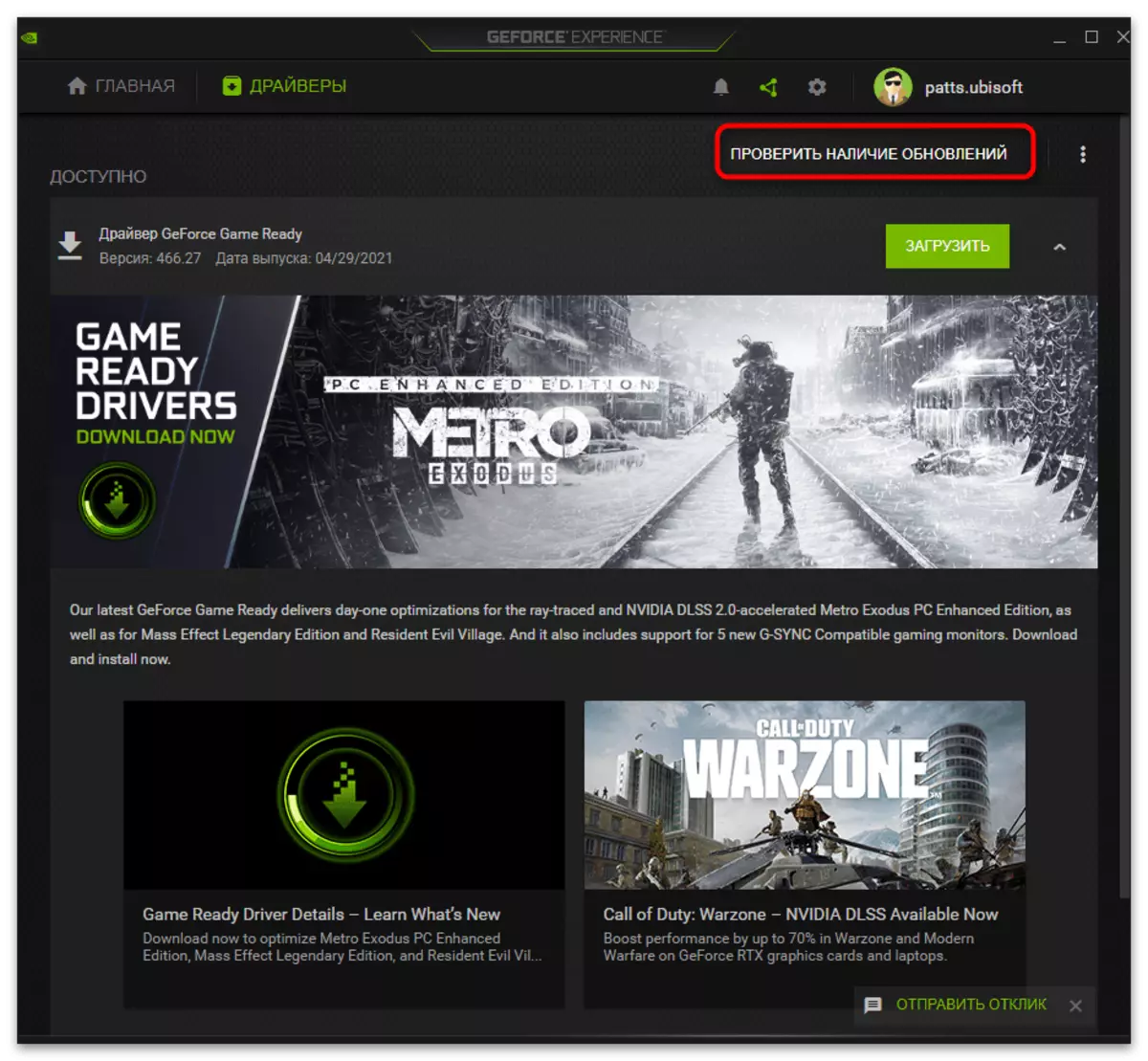

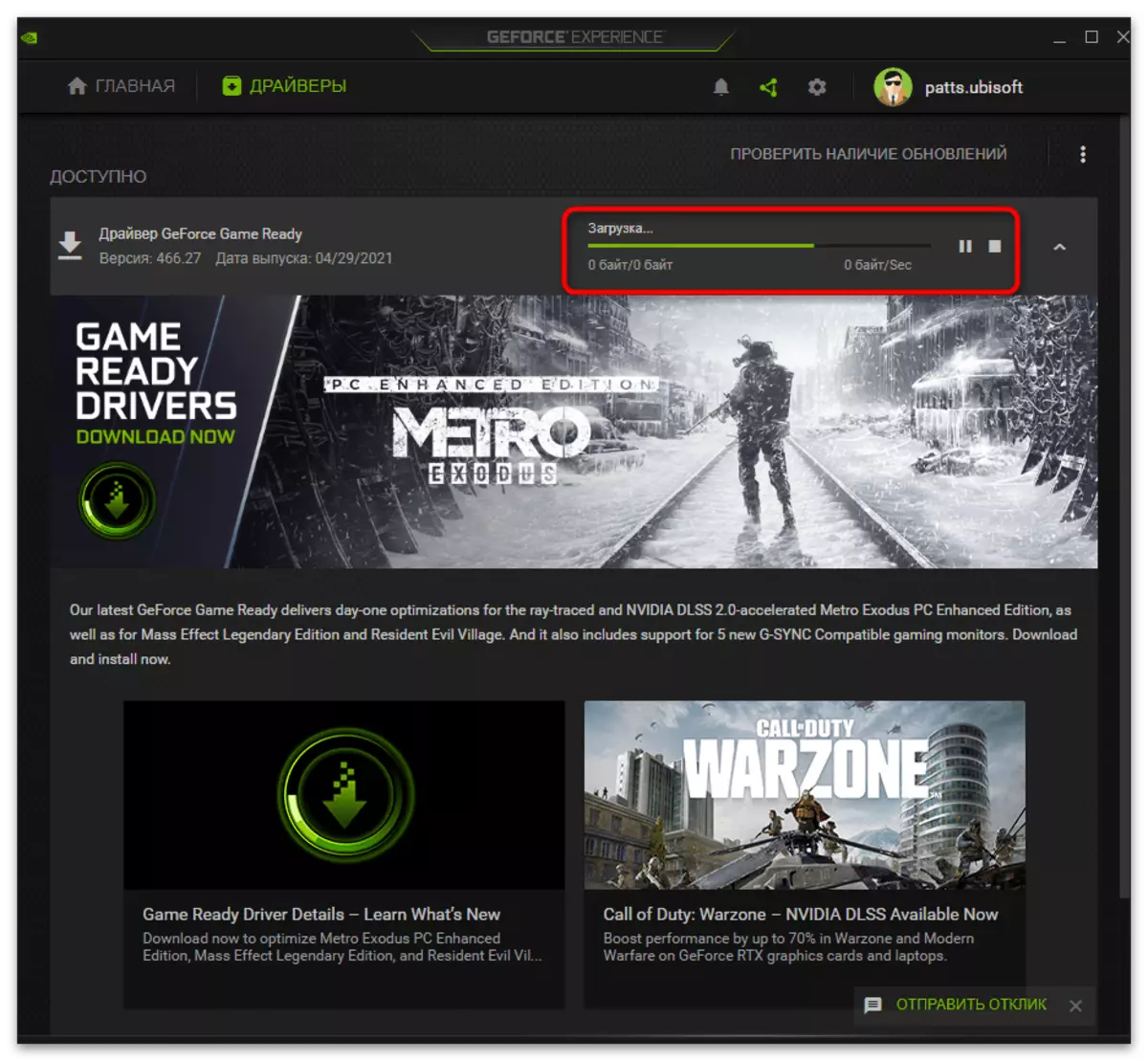
Meetod 2: Automaatne Uuenda GeForce'i kogemus
Arendajad pakuvad GeForce'i kogemuse kasutamist NVIDIA draiverite automaatse värskendamise vahendina. Lisaks videokaardi jaoks vajalikele failidele alla laaditakse ka uue programmi uue versiooni, kui selline on juba vabastatud. Mõnel juhul aitab see kaaluda probleemi lahendamisel, sest mõnikord ei salvestata dokumente tarkvara aegunud versiooni kasutamisel täpselt.
- Update rakenduste allalaadimiseks klõpsake ülaltoodud nuppu ja lehel "Laadi alla".
- Käivitava faili käivitamine, mis tuleb alustada lõpetamisel.
- Seal on värskenduste kontroll ja kui need on leitud, ilmub sobiv allalaadimise teate. Praeguse versiooni kasutamisel ilmub ekraanile "NVIDIA paigaldamise jätkamist NVIDIA paigaldamist".
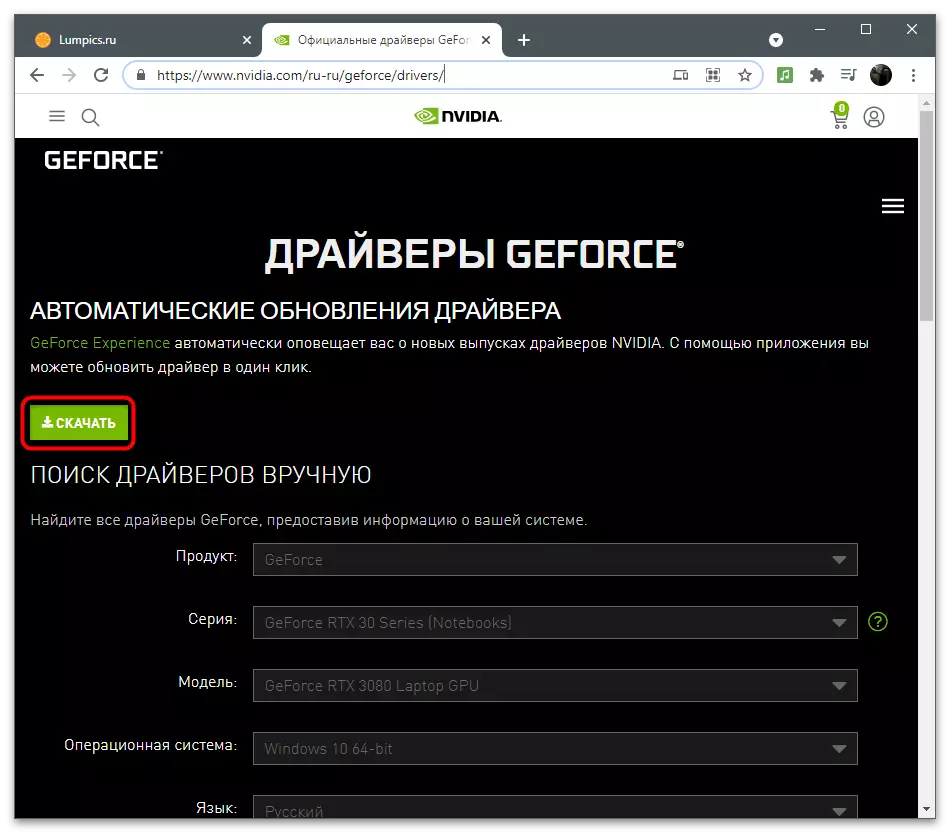
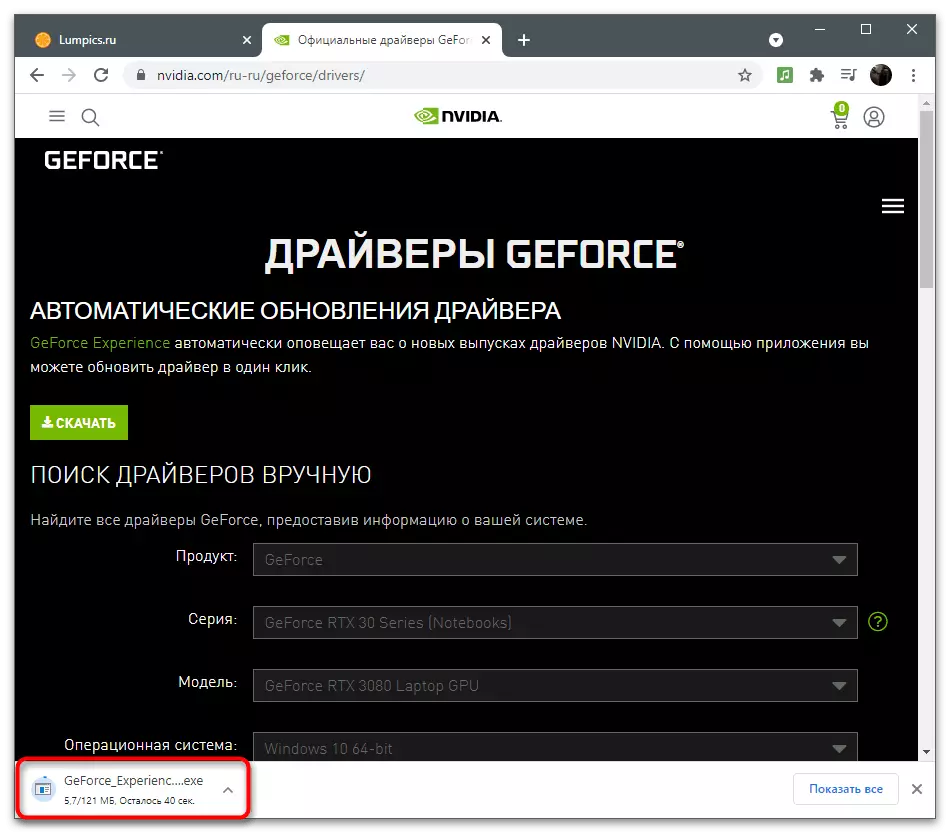
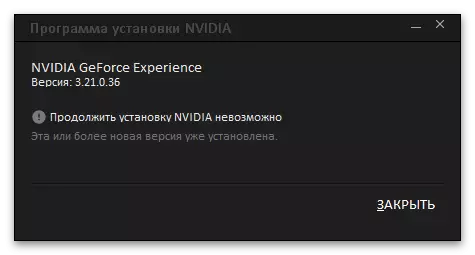
3. meetod: registri võtmete puhastamine
Mõnikord tekib GeForce'i kogemuse käitamise ajal ajutiste failide ja programmi seadetega seotud vead. Parameetrid salvestatakse registrisse individuaalsete võtmetena, mis takistavad tarkvara õige toimimist videosalvestuse ajal. Olukorra parandamiseks peate faile käsitsi kustutama nii, et kui kasutate funktsioone, mida kasutatakse automaatselt ilma vigadeta.
- Käivita GeForce kogemus läbi "Start" või ikooni töölaual.
- Mine "Seaded".
- Leia "Intrituge ülekatte" plokk ja seni lahti see funktsioon, liigutades lüliti.
- Vajutage WIN + R-klahvi kombinatsiooni käivitamiseks "Run" utiliit. Sisendväljale kirjutage regedit ja vajutage Enter minna.
- Kopeeri tee HKEY_CURRENT_USER \ TOHINGY \ TOPORDIA CORPORATION \ Global Shadowplay \ nvspCaps
- Paigutage parameeter nimega "DefaultPathW" ja paremklõpsake seda.
- Valitud kontekstimenüüst valige Kustuta.
- Allpool on veel üks parameeter nimega "Tempfilepath" ja ka kustutada.
- Tagasi programmi seadete juurde, lülitage ülekatte sisse ja jätkake rullide salvestamist.
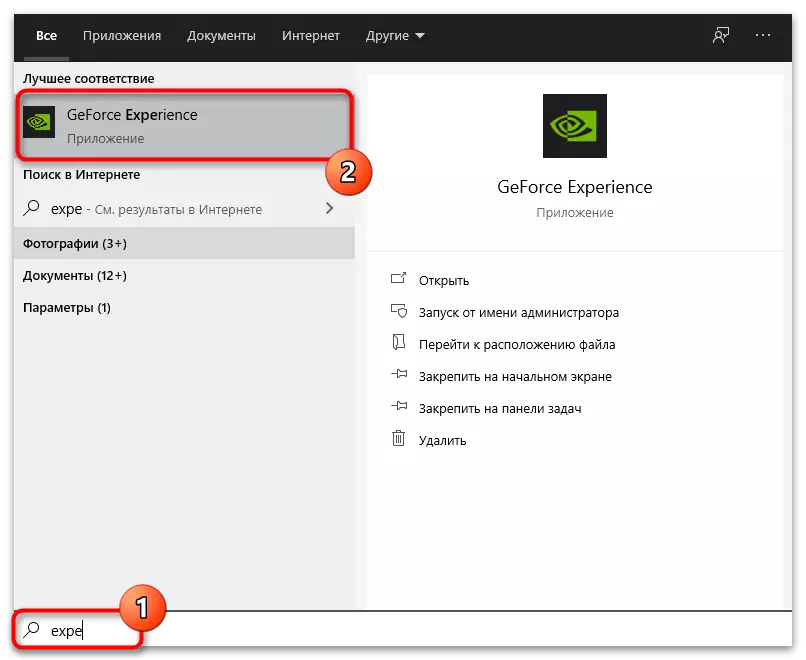
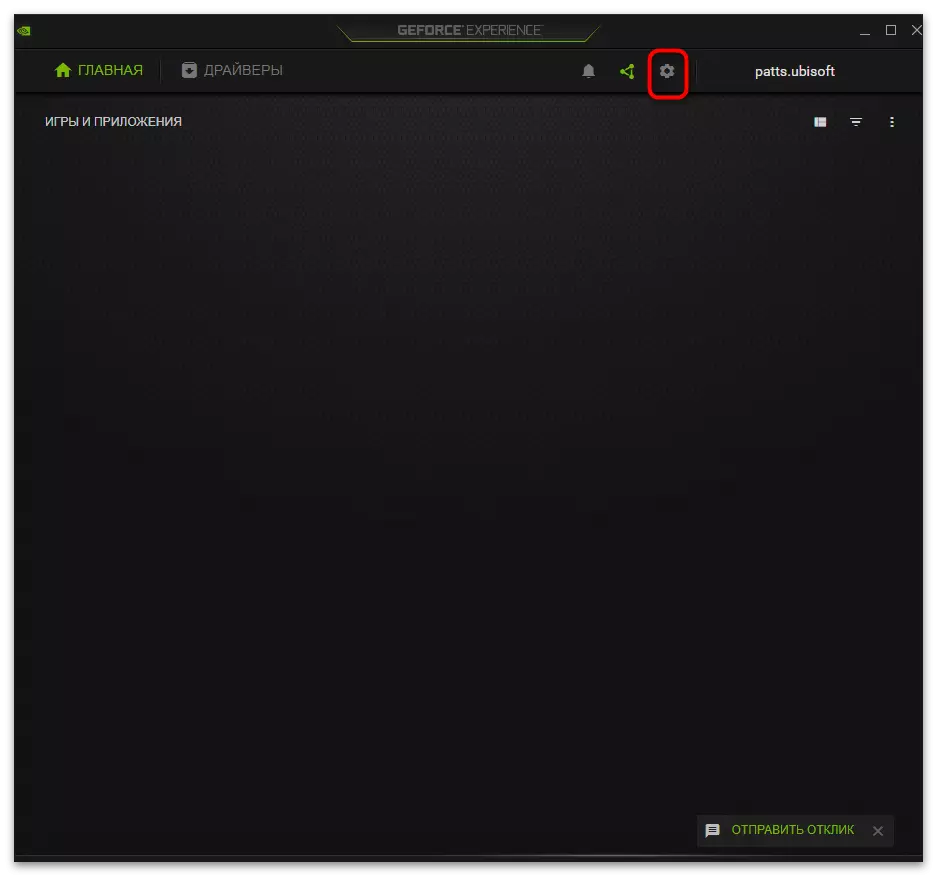
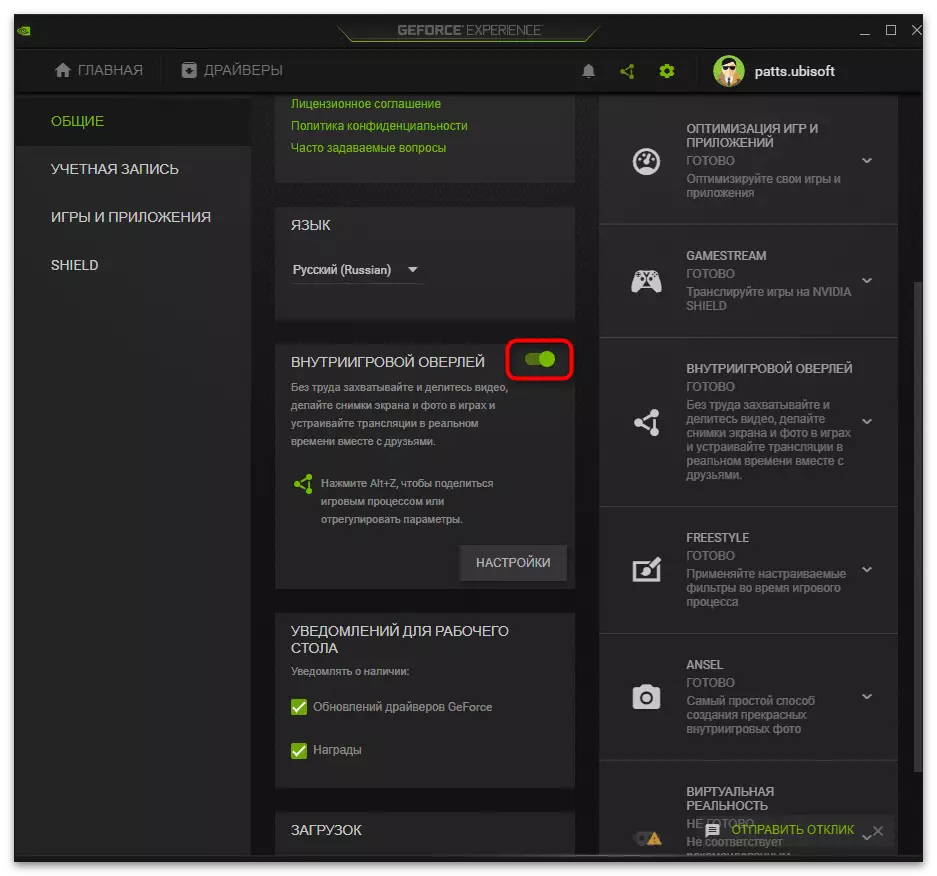
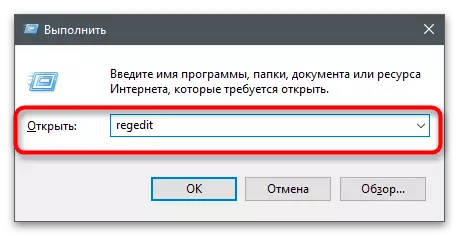
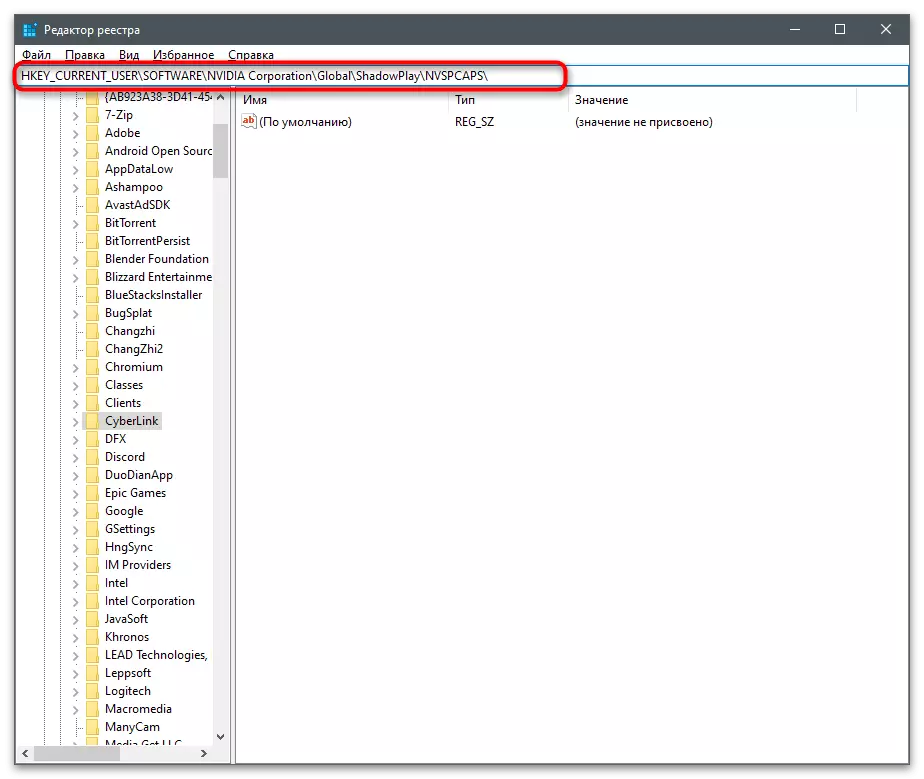
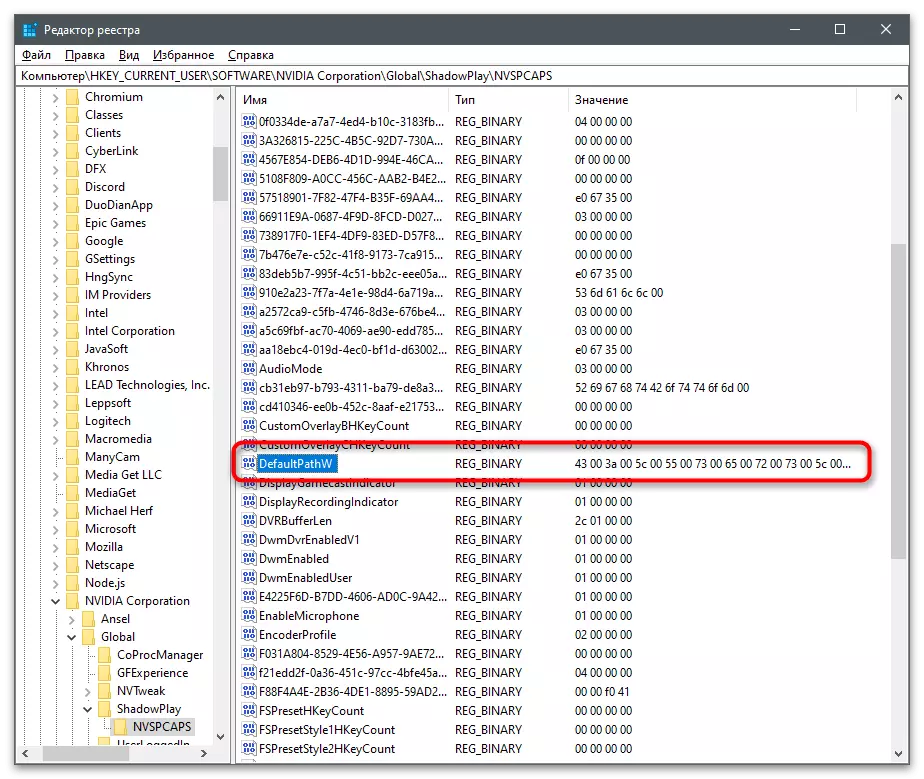
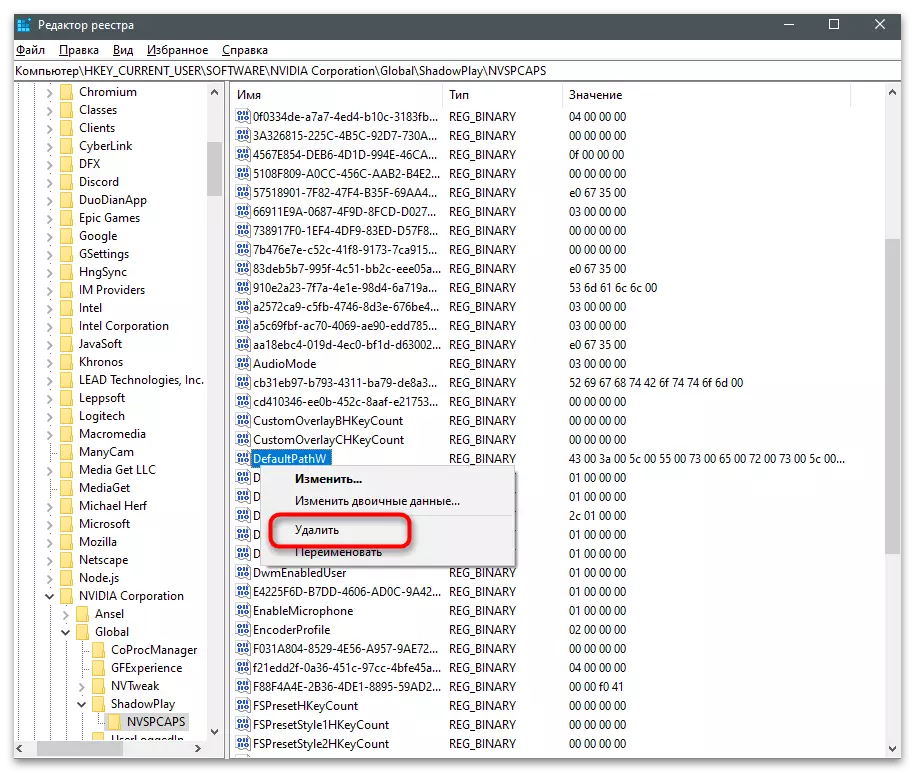
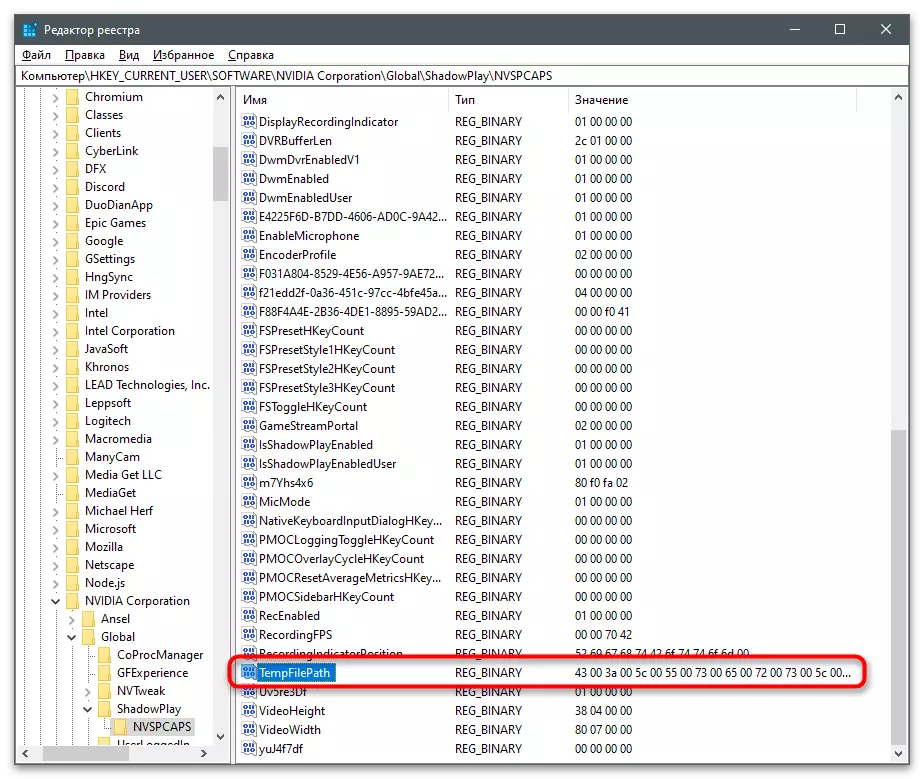
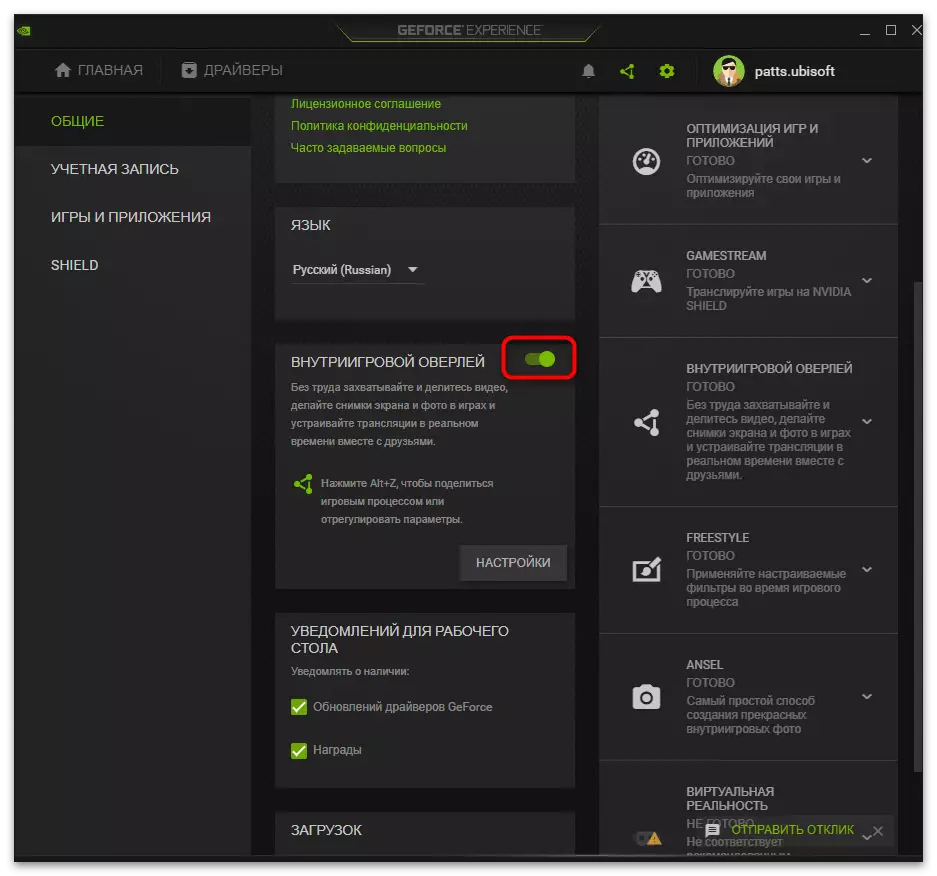
4. meetod: videokaardi draiverite uuesti installimine
Seda meetodit tasub ainult siis, kui eelnevalt teostatud soovitused ei toonud õigeid tulemusi. Probleemi probleemiga võib olla seotud valesti töötava graafika adapteri draiveriga ja pärast selle uuesti installimist kaob iseendaga. Saadaval kasutada nii standardseid OSASi kui ka kolmandate osapoolte arendajate lahendusi, mille eesmärk on automaatselt uuesti installida NVIDIA videokaardi draiveri.
Loe edasi: Draiverite installimine NVIDIA Videokaardid