
Sin embargo, la función funciona solo para archivos y accesos directos del programa (un documento o carpeta en la pantalla inicial no podrá asegurar de esta manera), además, al crear azulejos de aplicaciones clásicas (no desde la tienda), el aspecto de los azulejos look un noncainting - pequeño icono con un azulejo firmado en el azulejo en color. Es sobre cómo reparar documentos, carpetas y sitios en la pantalla inicial, y también cambiar el diseño de los azulejos de Windows 10 individuales y se discutirá en esta instrucción.
Nota: Para cambiar la ejecución, tendrá que usar programas de terceros. Sin embargo, si la única tarea es agregar una carpeta o documento a la pantalla inicial de Windows 10 (en forma de azulejo en el menú Inicio), se puede hacer sin software adicional. Para ello, cree el acceso directo deseado en el escritorio o en cualquier otro lugar en el equipo, después de lo cual copiarlo a la carpeta (oculto) C: \ Datos de programa \ Microsoft \ Windows \ Start Menu (Menú principal) \ Programs (Programas) . Después de eso, este acceso directo se puede encontrar en el inicio: todas las aplicaciones, haga clic en el botón derecho del mouse y ya desde allí "Fix en la pantalla inicial".
Programa de iconos de baldosas para el registro y la creación de las baldosas de la pantalla de inicio
El primero de los programas que le permiten crear sus propias fichas de pantalla de inicio para cualquier elemento del sistema (incluidas las carpetas simples y de la utilidad, las direcciones del sitio y no solo) - Iconifier de baldosas. Es gratuito, sin el apoyo de la lengua rusa en este momento, sino fácil de usar y funcional.
Después de iniciar el programa, verá la ventana principal con una lista de ya presentes en el sistema de etiquetas (aquellos que se encuentran en "todas las aplicaciones") con la capacidad de cambiar su diseño (al mismo tiempo para ver los cambios que lo harás. necesita para consolidar el acceso directo al programa en la pantalla inicial, en la lista de todas las aplicaciones que no pueden cambiarse).
Se hace simplemente: elija un acceso directo en la lista (a pesar de que sus nombres se enumeran en inglés, en las ventanas de idioma ruso 10 corresponden a variantes rusas de programas), después de lo cual puede seleccionar el icono en el lado derecho de la ventana del programa (doble clic en la sustitución disponibles).
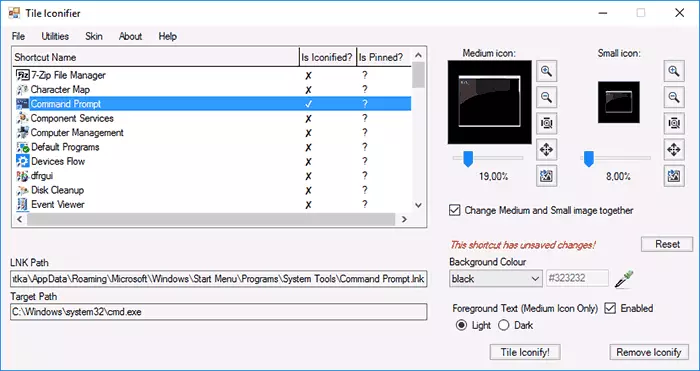
Al mismo tiempo, puede especificar no solo archivos de bibliotecas de iconos, sino también sus propias imágenes en PNG, BMP, JPG. Y la transparencia es compatible con PNG. Por defecto, los tamaños son 150 × 150 para baldosas medianas y 70 × 70 para pequeñas. Aquí, en la sección de color de fondo, se define el color de las tejas, la firma de texto en la baldosa se enciende o se desconecta y se selecciona su color: luz (luz) o oscuro (oscuro).
Para aplicar los cambios realizados, haga clic en el botón "Azulejo iconify!". Y para ver el nuevo diseño de azulejos, debe solucionar el acceso directo modificado de "Todas las aplicaciones" a la pantalla inicial.
Pero cambiando los azulejos para los accesos directos ya presentados, las capacidades del icono de las baldosas no se limitan a: si va a las utilidades: el menú de Administrador de acceso directo personalizado, puede crear otros accesos directos, no solo para programas, y organizar los azulejos para ellos.
Después de ingresar al Administrador de acceso directo personalizado, haga clic en "Crear nuevo acceso directo" para crear un nuevo acceso directo, después de lo cual se abre un asistente de creación de etiquetas Multi-Tab:
- Explorador: para crear accesos directos de carpetas de conductores simples y especiales, incluidos elementos de panel de control, dispositivos, varias configuraciones.
- Steam - Para crear etiquetas y azulejos para juegos de vapor.
- Aplicaciones de Chrome: diseño de etiquetas y azulejos para aplicaciones de Google Chrome.
- Windows Store - para aplicaciones de Windows Store
- Otro - Creación manual de cualquier acceso directo y su lanzamiento con parámetros.
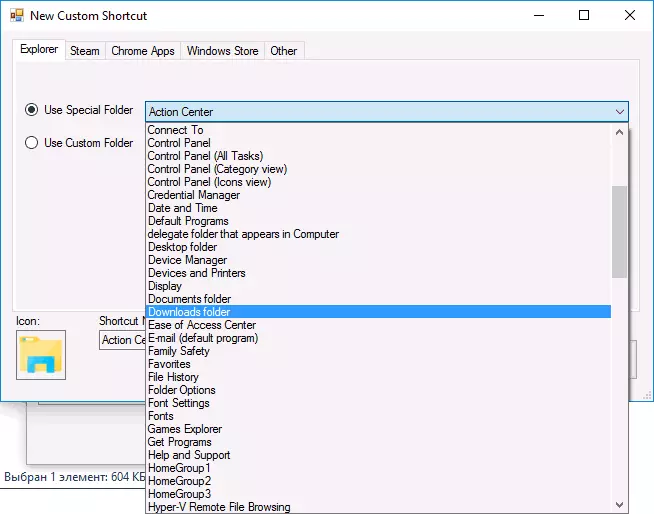
La creación de etiquetas no representa dificultades: especifique que debe ejecutarse, el nombre del acceso directo en el campo Nombre de acceso directo, está creado para uno o más usuarios. También puede configurar un icono para un acceso directo, haciendo clic en su imagen dos veces en el cuadro de diálogo Creación (pero si va a establecer su propio diseño de azulejos mientras recomiendo no hacer nada con el icono). Finalmente, haga clic en "Generar acceso directo".
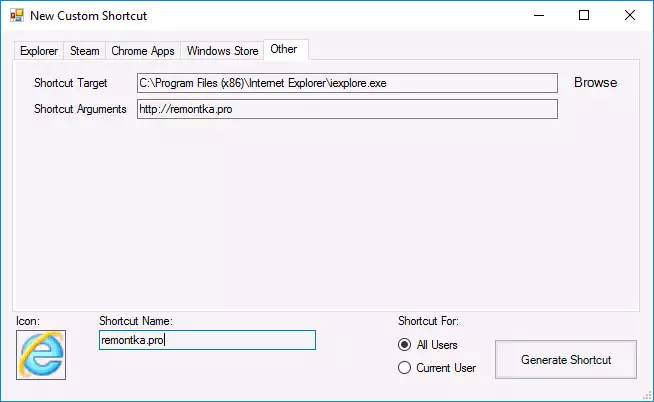
Después de eso, el acceso directo recién creado aparecerá en la sección "Todas las aplicaciones": Tileiconify (donde se puede fijar en la pantalla inicial), así como en la lista en la ventana del icono del azulejo principal, donde puede configurar las baldosas para esto Acceso directo - Imagen para azulejos medianos y pequeños, firma, color de fondo (también como se describe al principio de la revisión del programa).

Espero que logré explicar el uso del programa que es lo suficientemente claro para que usted trabaje todo. En mi opinión, este es actualmente el más funcional de los programas gratuitos disponibles para diseñar azulejos.
Puede descargar iconifier de azulejos de la página oficial https://github.com/jonno12345/tiliconify/releseses/ (Recomiendo revisar todo el software descargable en VirusTotal, a pesar del hecho de que en el momento de escribir el artículo está limpio).
Windows 10 PIN MÁS APLICACIÓN

A los efectos de crear sus propios azulejos, el menú Inicio o la pantalla de inicio de Windows 10 en el almacén de aplicaciones hay un gran programa PIN más. Se paga, pero la prueba gratuita le permite crear hasta 4 azulejos, y las posibilidades son realmente interesantes y, si no se requieren más azulejos, será una excelente opción.
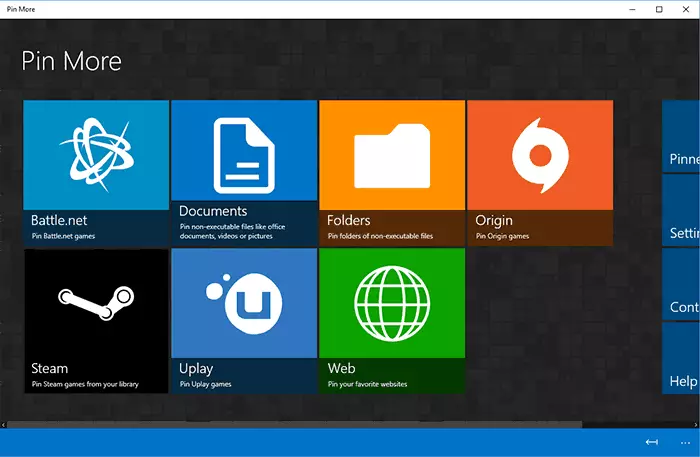
Después de descargar desde la tienda e instalar PIN más, en la ventana principal, puede elegir lo que se requiere para el azulejo de la pantalla inicial:
- Para juegos de red, vapor, plena y origen. No soy un jugador especial, porque no fue posible verificar las posibilidades, pero por lo que entendí: los azulejos del juego creados están "vivos" y muestran información del juego de los servicios especificados.
- Para documentos y carpetas.
- Para los sitios, y también es posible crear azulejos en vivo que reciben información del sitio de las cintas RSS.
A continuación, puede configurar el tipo de azulejos en detalle: sus imágenes para azulejos pequeños, medianos, anchos y grandes por separado (las dimensiones requeridas se especifican en la interfaz de la aplicación), los colores y las firmas.
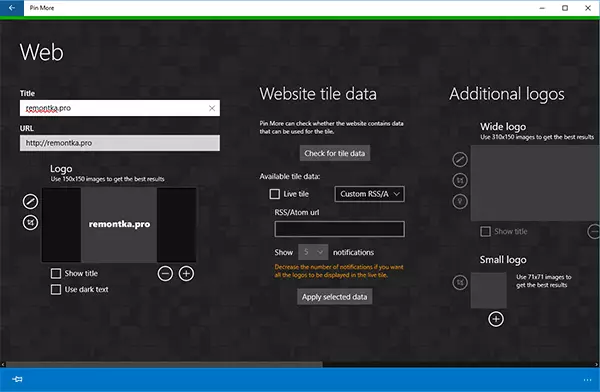
Cuando se complete la configuración, haga clic en el botón PIN en la izquierda a continuación y confirme la fijación del azulejo creado en la pantalla inicial de Windows 10.
Win10Tile - Otro programa gratuito para el registro de los azulejos de la pantalla de inicio
Win10Tile es otra utilidad gratuita con el fin de crear su propio menú de lanzamiento, trabajando en el mismo principio que el primero de los considerados, pero con un número menor de funciones. En particular, no puede crear nuevos accesos directos de él, pero tiene la capacidad de organizar azulejos para todas las aplicaciones ya en la sección.
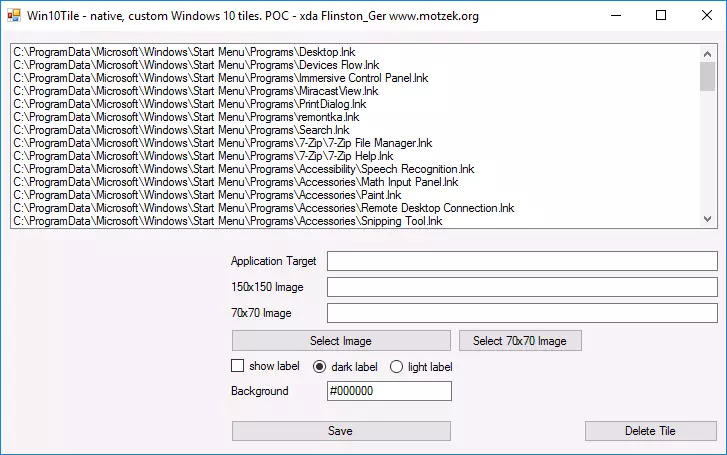
Simplemente seleccione un acceso directo para el que desea cambiar la teja, configure dos imágenes (150 × 150 y 70 × 70), color de fondo de azulejos y encienda o desconecte la pantalla de la firma. Haga clic en "Guardar" para guardar los cambios, luego sujetar el acceso directo editado de "todas las aplicaciones" en la pantalla inicial de Windows 10. Win10Tile -Forum.xda-Developers.com/Windows-10/Development/Win10tile-native-custom-windows - 10-T3248677.
Espero que alguien presente información sobre el diseño de las baldosas de Windows 10 será útil.
