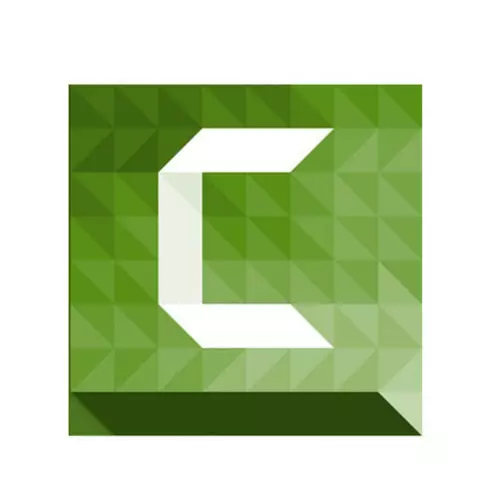
Camtasia Studio es un programa de grabación de vídeo muy popular, así como su posterior edición. En los usuarios sin experiencia, varias preguntas pueden surgir en el proceso de trabajar con él. En esta lección, vamos a tratar con más detalle a transmitir a usted información sobre cómo utilizar el software mencionado.
Conceptos básicos de trabajo en Camtasia Studio
Inmediatamente quieren llamar su atención a que los diferenciales de Camtasia Studio a comisión. Por lo tanto, todas las acciones descritas se llevarán a cabo en su versión de prueba gratuita. Además, la versión oficial del sistema operativo Windows sólo está disponible en una versión de 64 bits.Pasamos ahora a la descripción de las funciones del software. Para mayor comodidad, se divide el artículo en dos partes. En la primera tenemos en cuenta el proceso de grabar y capturar el video, y en el segundo - el proceso de edición. Además, mencionar por separado el proceso de mantener el resultado obtenido. Echemos un vistazo a todos los pasos con más detalle.
Grabar video
Esta característica es una de las ventajas de Camtasia Studio. Se le permitirá grabar vídeo desde el escritorio de su ordenador / ordenador portátil o de cualquier programa que se ejecuta. Para hacer esto, deberá realizar las siguientes acciones:
- Corremos el pre-instalado Camtasia Studio.
- En la esquina superior izquierda de la ventana es el botón "Grabar". Haz click en eso. Además, la función similar realiza la "Ctrl + R" combinación de teclas.
- Como resultado, tendrá un marco peculiar en todo el perímetro del escritorio y el panel de configuración de grabación. Vamos a analizar este panel con más detalle. Se ve como sigue.
- En la parte izquierda del menú hay parámetros que son responsables de la zona capturada del escritorio. Al hacer clic en el botón "Pantalla completa", grabará todas sus acciones dentro del escritorio.
- Si pulsa el botón "Custom", puede especificar un área específica para la grabación de vídeo. Por otra parte, se puede elegir tanto un área arbitraria en el escritorio y establecer el parámetro para el registro de una aplicación específica. Además, al hacer clic en la cadena "Bloqueo de la aplicación", se puede fijar el área de grabación en la ventana de la aplicación deseada. Esto significa que al mover la ventana de la aplicación, la aplicación se moverá al lado y el área de grabación.
- Selección del área de escritura, es necesario configurar los dispositivos de entrada. Estos incluyen la cámara, micrófono y sistema de audio. Es necesario especificar si la información de los dispositivos mencionados se grabará con el vídeo. Para activar o desactivar la grabación de la videocámara en paralelo, es necesario hacer clic en el botón correspondiente.
- Al presionar la flecha hacia abajo, junto al botón "Audio ON", puede marcar esos dispositivos de sonido que también necesita para grabar información. Puede ser tanto un micrófono como un sistema de audio (aquí incluyen todos los sonidos publicados por el sistema y las aplicaciones durante la grabación). Para habilitar o deshabilitar estos parámetros, solo necesita poner o eliminar la marca junto a las líneas correspondientes.
- Mover el control deslizante junto al botón "Audio ON", puede configurar el volumen de los sonidos grabados.
- En el área superior del panel de configuración, verá la cadena "Efectos". Hay pocos parámetros que son responsables de los pequeños efectos visuales y de sonido. Estos incluyen los sonidos de presionar las teclas del mouse, anotaciones en la pantalla y la fecha y la hora de visualización. Además, la fecha y la hora se configuran en un submenú "Opciones" separadas.
- En la sección "Herramientas" hay otra subsección "Opciones". Ofrece configuraciones de software adicionales. Pero la configuración predeterminada es suficiente para comenzar a grabar. Por lo tanto, sin tener que cambiar nada en estas configuraciones.
- Cuando se completen todas las cocinas, puede continuar directamente al registro. Para hacer esto, haga clic en el botón rojo grande "Rec", o presione la tecla "F9" en el teclado.
- Aparece una pista en la pantalla, que se refiere a la tecla caliente "F10". Al hacer clic en este botón, configurarse de forma predeterminada, detenga el proceso de grabación. Después de eso, la cuenta regresiva aparecerá antes del inicio.
- Cuando comienza el proceso de grabación, verá el icono del estudio de Camtasia en la barra de herramientas. Al hacer clic en él, puede llamar a un panel de control de grabación de video adicional. Con este panel, puede detener la grabación, eliminarlo, reducir o aumentar el volumen del sonido grabado, así como ver la duración total de disparo.
- Si grabó toda la información necesaria, debe presionar el botón "F10" o el botón "STOP" en el panel anterior. Dejará de disparar.
- Después de eso, el video se abrirá inmediatamente en el propio programa de estudio de Camtasia. A continuación, se puede editar simplemente, exportado a varias redes sociales o simplemente ahorre en una computadora / computadora portátil. Pero hablaremos de esto ya en las siguientes partes del artículo.


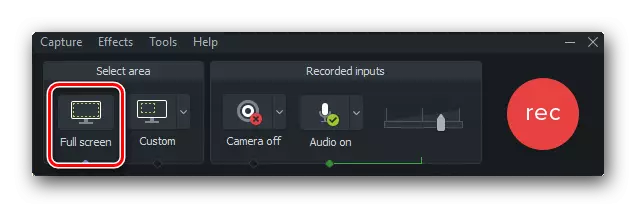





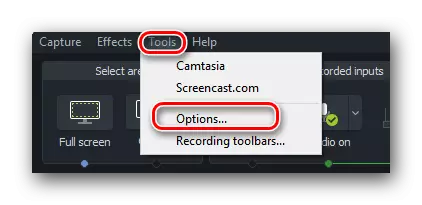
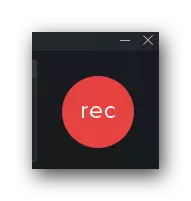

Procesamiento y edición de materiales.
Después de completarlo para eliminar el material necesario, el video se iniciará automáticamente a la Biblioteca de Estudios de Camtasia para editar. Además, siempre puede omitir el proceso de grabación de video, y simplemente descargue otro archivo de medios para editar en el programa. Para hacer esto, debe hacer clic en la parte superior de la ventana a la cadena "Archivo", después de lo cual en el menú desplegable para llevar el puntero del mouse a la cadena "Importar". Se presentará una lista adicional en la que debe hacer clic en la línea de medios. Y en la ventana que se abre, seleccione el archivo deseado desde el directorio raíz del sistema.

Ahora recurrimos al proceso de edición.
- En el área izquierda de la ventana, verá una lista de secciones con diferentes efectos que se pueden aplicar a su video. Debe hacer clic en la sección deseada, después de lo cual elija el efecto apropiado de la lista general.
- Puedes usar efectos de diferentes maneras. Por ejemplo, puede arrastrar el filtro deseado en el video en sí, que se muestra en el centro de la ventana del estudio de Camtasia.
- Además, el sonido o efecto visual seleccionado puede no estar arrastrando al video en sí, sino en su pista en la línea de tiempo.
- Si hace clic en el botón "Propiedades", que está en el lado derecho de la ventana del editor, luego abra las propiedades de archivo. En este menú, puede cambiar la transparencia del video, su tamaño, volumen, posición, etc.
- Se mostrarán inmediatamente la configuración de los efectos que solicitó a su archivo. En nuestro caso, estas configuraciones de velocidad de reproducción. Si desea eliminar los filtros aplicados, deberá hacer clic en el botón en forma de una cruz, que está opuesta al nombre del filtro.
- Algunas configuraciones de efecto se muestran en una pestaña Propiedades de video separadas. Un ejemplo de tal pantalla se puede ver en la imagen de abajo.
- Obtenga más información sobre varios efectos, así como cómo aplicarlos, puede de nuestro artículo especial.
- También puede recortar fácilmente la pista o video de audio. Para hacer esto, debe seleccionar ese segmento de la línea de tiempo para ser eliminada. Para esto corresponda a banderas verdes especiales (inicio) y rojo (final). De forma predeterminada, se adjuntan a un control deslizante especial en la línea de tiempo.
- Es suficiente para que los tire, determinando así el área necesaria. Después de eso, presione el botón derecho del ratón en el área marcada y seleccione "Cortar" en el menú desplegable o simplemente presione la combinación de teclas CTRL + X.
- Además, siempre puede copiar o eliminar la sección de la pista seleccionada. Tenga en cuenta que al retirar el área seleccionada, la pista se romperá. En este caso, tendrás que conectarlo tú mismo. Y al cortar la sección, la pista se pegue automáticamente.
- También puede simplemente dividir su video en algunas piezas. Para hacer esto, coloque el marcador en el lugar donde sea necesario realizar la separación. Después de eso, haga clic en el botón "Split" en el panel de control de línea de tiempo o simplemente pulse la tecla "S" en el teclado.
- Si desea imponer música en su video, simplemente abra el archivo de música, ya que se indica al comienzo de esta sección del artículo. Después de eso, simplemente arrastre el archivo a la timalina en otra pista.
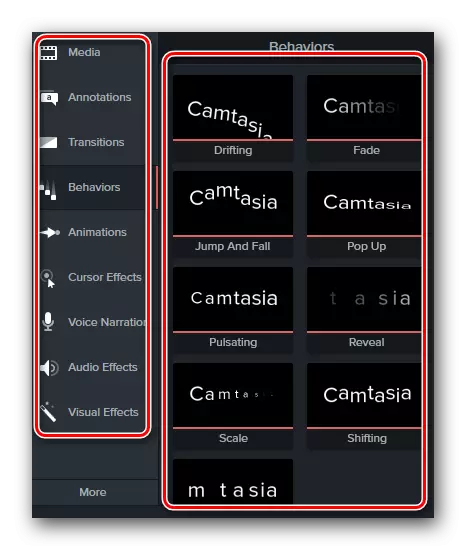




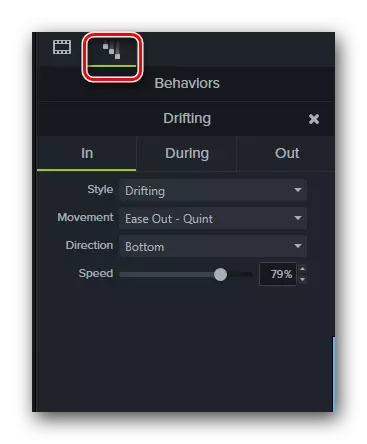
Leer más: Efectos para el estudio de Camtasia



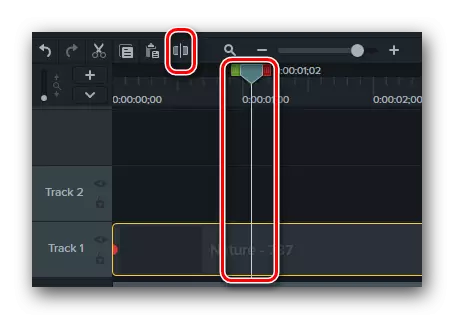

Eso es en realidad todas las funciones básicas de edición de las cuales nos gustaría decirles hoy. Permítanos seguir adelante a la etapa final en trabajar con Camtasia Studio.
Resultados de ahorro
Como se debe asumir a cualquier editor, CAMTASIA Studio le permite guardar el video eliminado y / o editado en la computadora. Pero además de esto, el resultado obtenido se puede publicar de inmediato en las redes sociales populares. Esto es lo que parece este proceso en la práctica.
- En el área superior de la ventana del editor, debe hacer clic en la cadena Share.
- Como resultado, aparece el menú desplegable. Se ve como sigue.
- Si necesita guardar el archivo en una computadora / computadora portátil, debe seleccionar la primera línea de archivos local.
- Sobre cómo exportar video a las redes sociales y en los recursos populares, puede aprender de nuestro material de capacitación separado.
- Si usa la versión de prueba del programa, cuando selecciona la opción con guardar un archivo en una computadora, verá la siguiente ventana.
- Se le ofrecerá comprar una versión completa del editor. Si lo rechazas, le advierte que el video guardado será superpuesto por las marcas de agua del fabricante. Si esta opción organiza, luego presionamos el botón marcado en la imagen de arriba.
- En la siguiente ventana, se le ofrecerá seleccionar el formato del video y permiso guardado. Al hacer clic en la única cadena en esta ventana, verá la lista desplegable. Seleccione el parámetro deseado y haga clic en el botón "Siguiente" para continuar.
- A continuación, puede especificar el nombre del archivo, así como seleccionar la carpeta para guardarla. Cuando realiza estas acciones, debe hacer clic en el botón "Finalizar".
- Después de eso, aparecerá una pequeña ventana en el centro de la pantalla. Se mostrará como un porcentaje del progreso de la representación de video. Tenga en cuenta que en esta etapa es mejor no cargar el sistema con varias tareas, ya que la representación tomará la mayoría de los recursos de su procesador.
- Al finalizar el proceso de reproducción y ahorro, verá una ventana en la pantalla con una descripción detallada del video recibido. Para completarlo, simplemente haga clic en el botón "Finalizar" en la parte inferior de la ventana.
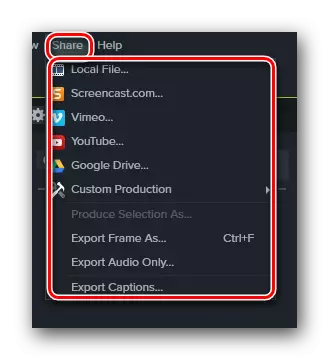
Leer más: Cómo guardar el video en Camtasia Studio





Este artículo se acercó al final. Desmontamos los aspectos más destacados que lo ayudarán a usar Camptasia Studio casi completamente. Esperamos que beneficie la información útil de nuestra lección. Si después de leer, tendrá preguntas sobre el uso del editor, luego escribirá en los comentarios a este artículo. Prestaremos atención a todos, además de tratar de dar la respuesta más detallada.
