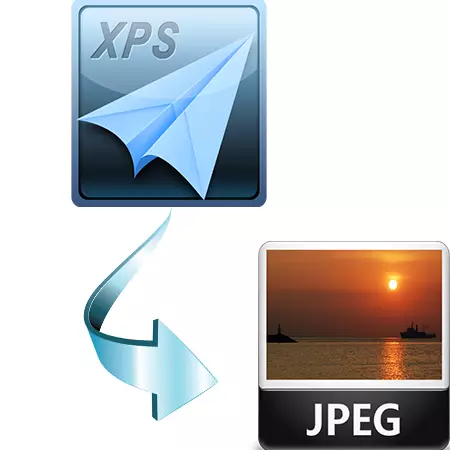
XPS es un formato gráfico abierto de desarrollo de Microsoft. Diseñado para el intercambio de documentación. Tiene bastante generalizada debido a la disponibilidad en el sistema operativo como una impresora virtual. Por lo tanto, la tarea de convertir XPS en formato JPG es relevante.
Métodos conversionando
Para resolver la tarea, hay programas especiales que serán discutidos más adelante.Método 1: STDU Viewer
STDU Viewer es un visor multifuncional de múltiples formatos, incluyendo XPS.
- Después de iniciar el programa, abra el XPS documento de origen. Para ello, es necesario hacer clic secuencialmente en el "Archivo" del archivo y "abierto".
- Se abre una ventana de selección. Seleccione un objeto y haga clic en "abierto".
- Hay dos caminos de conversión que se consideran más detalles a continuación.
- "La segunda opción: haga clic alternativamente en el" menú "" Archivo de exportación "y" como una imagen".
- Se abre la ventana de selección de ajustes de exportación. Aquí se define el tipo y la resolución de la imagen de salida. Una selección de las páginas del documento se encuentra disponible.
- Después de eso, la "vista de carpetas" se abre, en la que llevamos a cabo la localización del objeto. Si lo desea, puede crear un nuevo directorio haciendo clic en "Crear una carpeta".

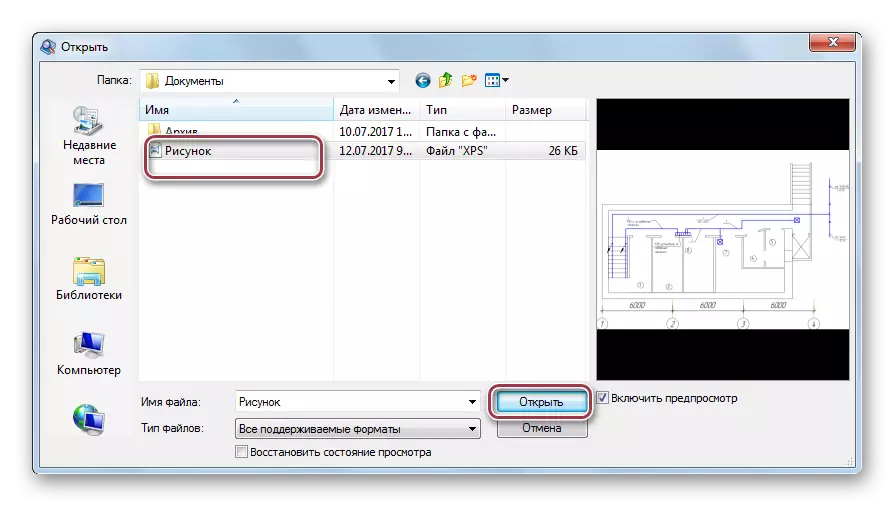
Abrir documento.

Primera opción: Hacer clic en el botón derecho del ratón - aparece en el menú contextual. Hacemos clic allí "exportar una página como una imagen."

Se abre la ventana "Guardar como", en el que se elige la carpeta deseada para guardar. A continuación, editar el nombre del archivo, la levantó los archivos JPEG. Si lo desea, puede elegir el permiso. Después de seleccionar todas las opciones, hacemos clic en "Guardar".
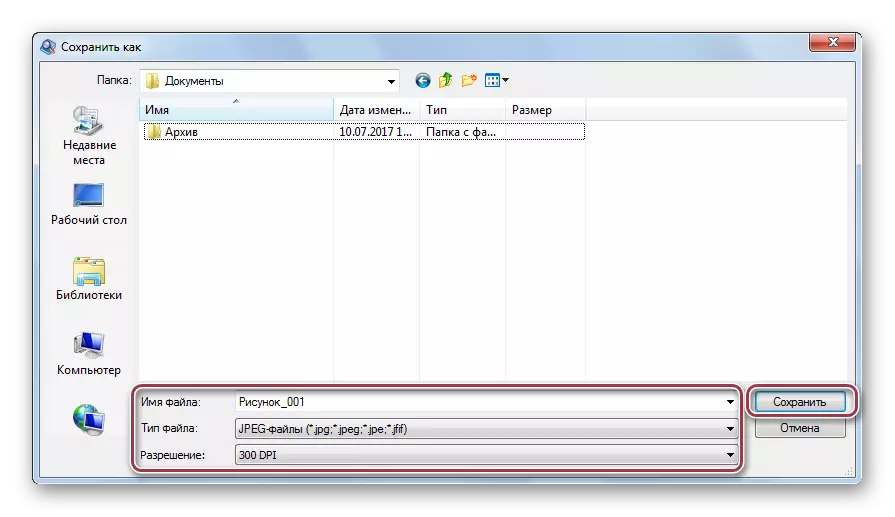

Al editar el nombre del archivo que hay que tener en cuenta lo siguiente. Cuando usted necesita para convertir varias páginas, puede cambiar la plantilla se recomienda sólo en su primera parte, es decir, a "_% pn%." En los archivos individuales esta regla no se aplica. La selección del directorio de almacenamiento se lleva a cabo pulsando el icono con un eneldo.


A continuación, volver a la etapa anterior, y haga clic en "OK". Este proceso de conversión se ha completado.
Método 2: Adobe Acrobat DC
Un método de conversión muy no estándar es el uso de Adobe Acrobat CC. Como se sabe, este editor es famoso por la posibilidad de crear un PDF a partir de una variedad de formatos de archivo, incluyendo XPS.
Descargar Adobe Acrobat DC del sitio web oficial
- Ejecutar la aplicación. Luego, en el menú "Archivo" hacemos clic en "Abrir".
- En la siguiente ventana, usando el navegador, obtenemos al directorio deseado, después de lo cual eligen el documento XPS y haga clic en "abierto". También existe la posibilidad de mostrar el contenido del archivo. Para ello, ponga una marca de verificación "Activar vista previa".
- En realidad, el proceso de conversión se inicia con la opción "Guardar como" en el menú principal.
- Se abre la ventana de parámetros de conservación. Por defecto, esta se propone hacer en la carpeta actual, que contiene el XPS de origen. Para seleccionar otro directorio es necesario hacer clic en "Seleccionar otra carpeta".
- Se abre una ventana del conductor, en el que se modifica el nombre y el tipo de objeto de salida JPEG. Para seleccionar los parámetros de la imagen, haga clic en "Configuración".
- Esta ficha incluye muchas opciones para elegir. En primer lugar, llamamos la atención a la observación de que "páginas en las que sólo la imagen JPEG contiene toda la página se dejan sin cambiar." Este es nuestro caso y todos los parámetros se puede recomendar izquierda.
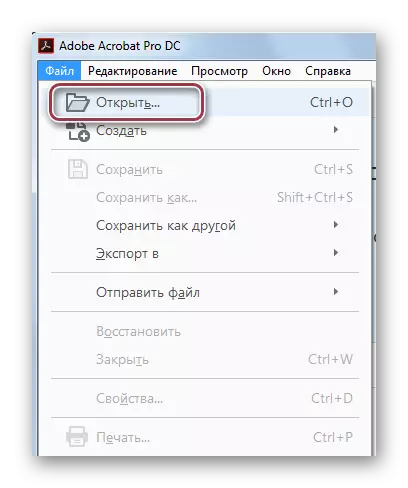

documento abierto. Vale la pena señalar que las importaciones se fabrican en formato PDF.
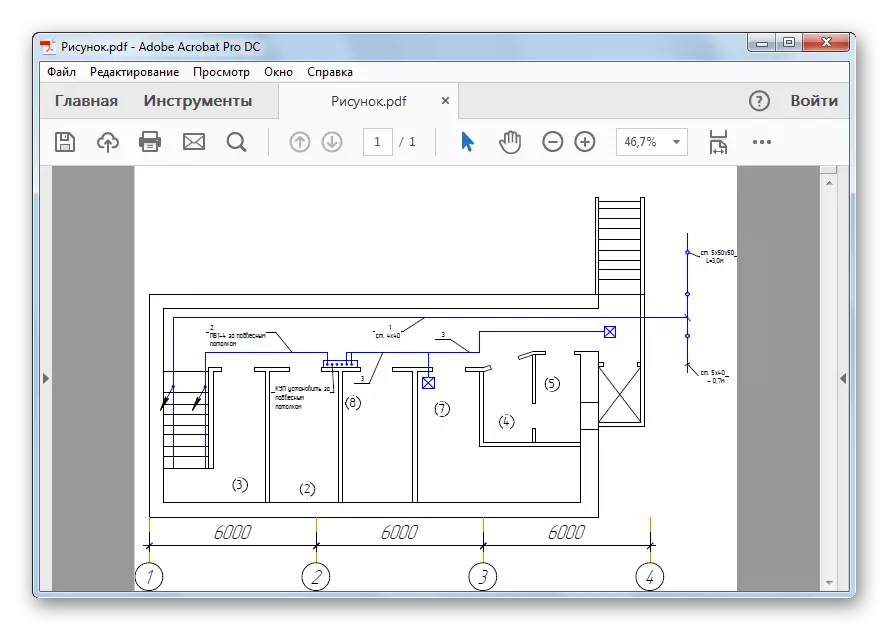

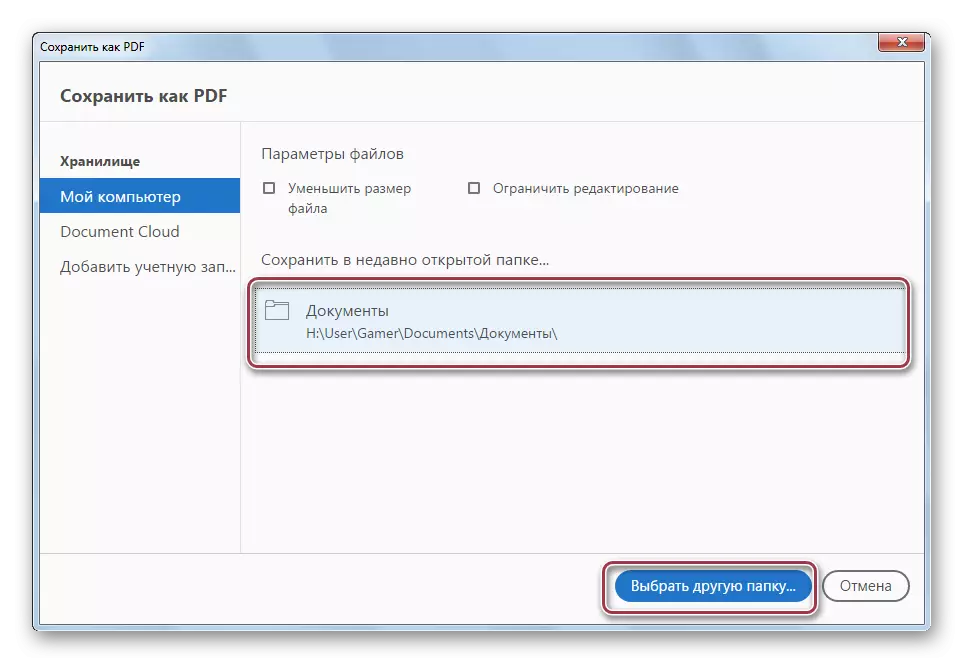
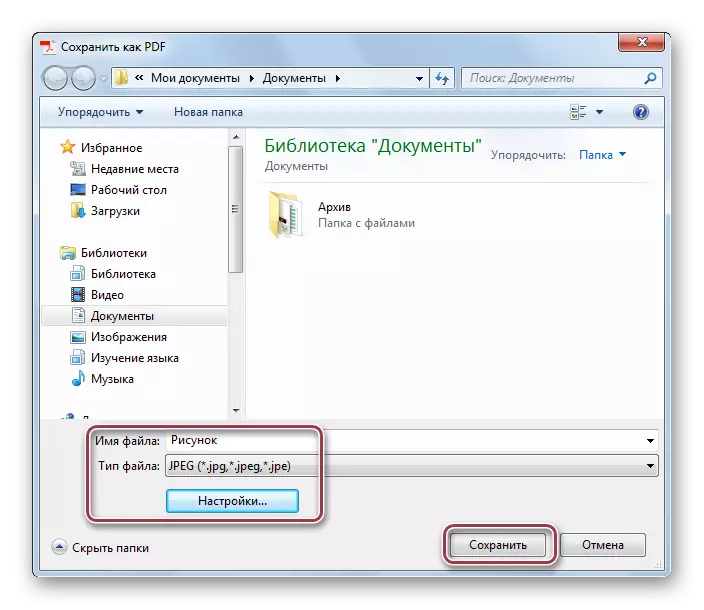

A diferencia de STDU Viewer, Adobe Acrobat DC transforma utilizando el formato PDF intermedia. Sin embargo, debido al hecho de que se lleva a cabo dentro del programa en sí, el proceso de conversión es bastante simple.
Método 3: Ashampoo Photo Converter
Ashampoo Photo Converter es un convertidor universal, que también es compatible con el formato XPS.
Descargar Ashampoo Photo Converter desde el sitio oficial
- Después de iniciar la aplicación, debe abrir la imagen de origen de XPS. Esto se hace usando la opción "Añadir archivo (s)" y "Añadir carpeta (s)" botones.
- Esto abre la ventana de selección de archivos. Aquí debe mover primero en el directorio con el objeto, asignarlo y hacer clic en "abierto". Acciones similares se llevan a cabo al añadir una carpeta.
- La ventana de "Configuración" se inicia. Muchas opciones están disponibles aquí. En primer lugar, es necesario prestar atención a los campos, la "carpeta de salida" "Gestión de archivos" y "Formato de salida". En el primero, se puede poner una marca de manera que se elimina el archivo de origen después de la conversión. En el segundo, se especifica el directorio de ahorro deseado. Y en el tercero - formato JPG de exposiciones. Los ajustes restantes se pueden dejar por defecto. Después de eso, haga clic en "Inicio".
- Una vez completada la conversión, se muestra una notificación en la que al hacer clic en "OK".
- Luego aparece la ventana en la que desea hacer clic en "Completar". Esto significa que el proceso de conversión está completamente completo.
- Una vez completado el proceso, puede ver el archivo original y convertido utilizando el Explorador de Windows.

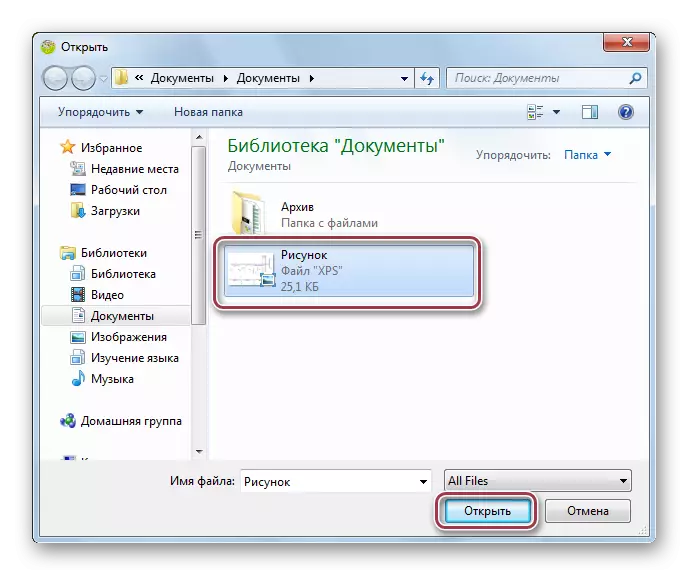
La interfaz del programa con una imagen abierta. Continuamos el proceso de conversión, haga clic en "Siguiente".
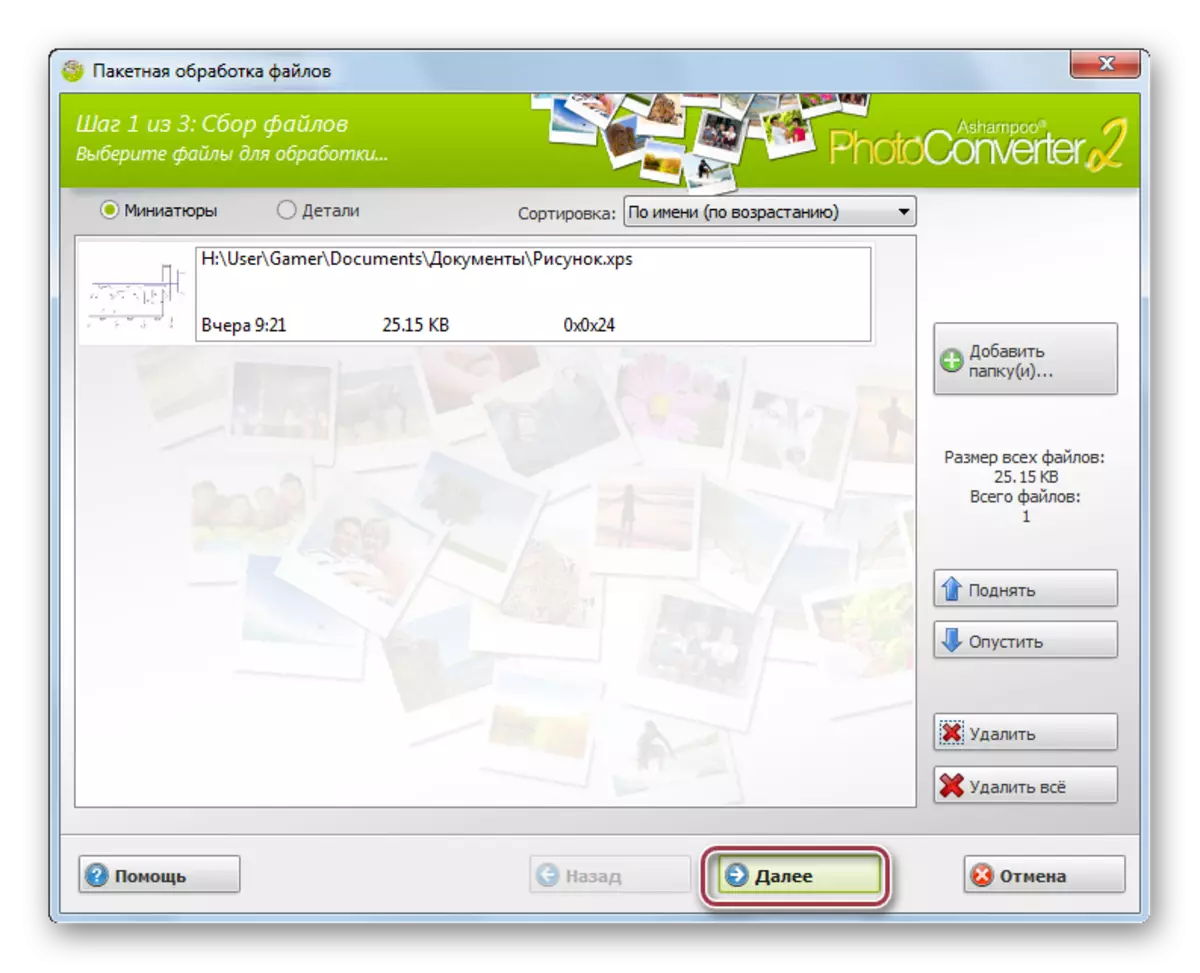
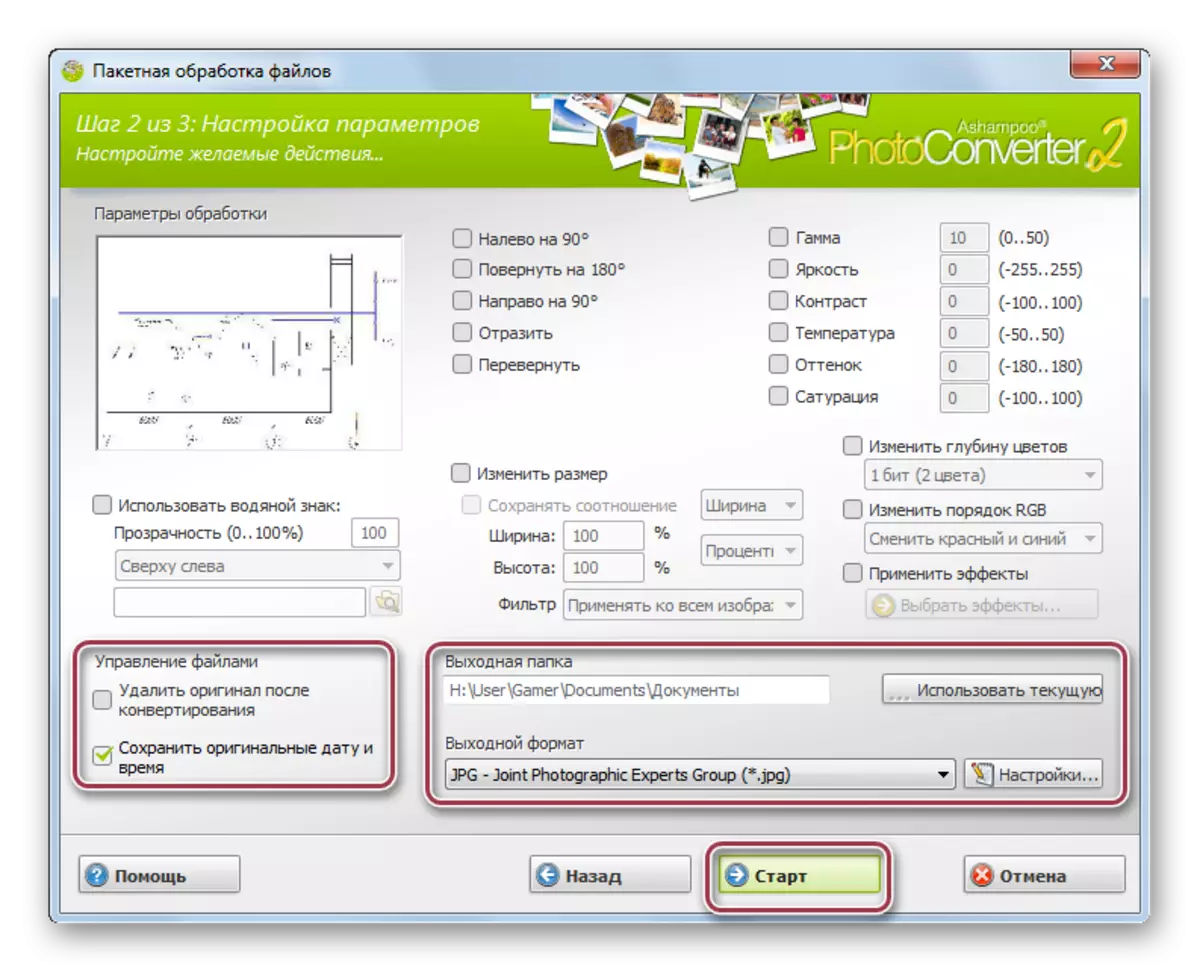

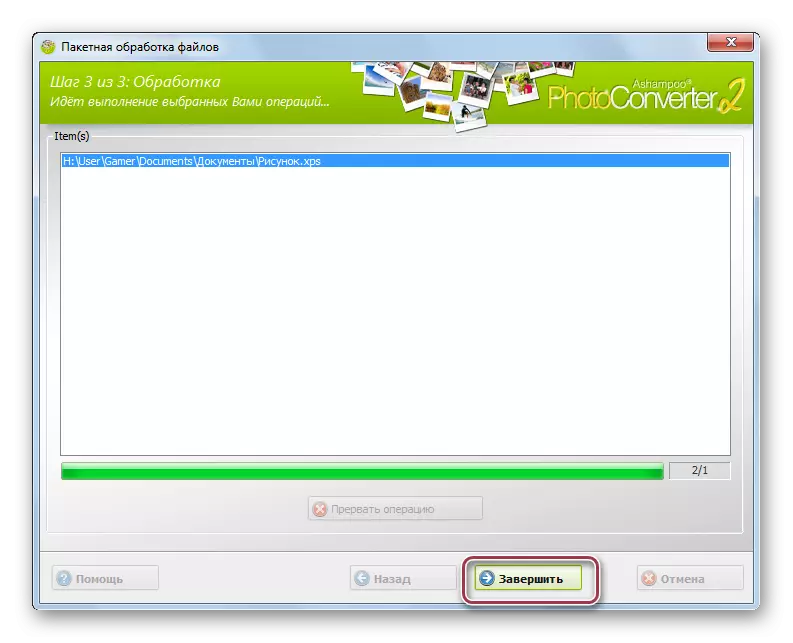

Como mostró la revisión, se ofrece el método de conversión más fácil a STDU Viewer y Ashampoo Photo Converter. Al mismo tiempo, el obvio PLUS STDU Viewer es su libre.
