
Cuando intenta iniciar el sistema operativo Windows o Linux en la máquina virtual de VirtualBox, el usuario puede encontrar un error 0x80004005. Ocurre antes del inicio del sistema operativo y evita que cualquier intento de cargarlo. Hay varias formas de ayudar a eliminar el problema existente y continúan usando el sistema de invitados como de costumbre.
Causas del error 0x80004005 en VirtualBox
Las situaciones, debido a las cuales es imposible abrir una sesión para una máquina virtual, tal vez varios. A menudo, este error se produce espontáneamente: ayer trabajó tranquilamente en el sistema operativo en VirtualBox, y hoy en día no es posible realizar el mismo debido a un fallo cuando inicia la sesión. Pero en algunos casos no es posible realizar el lanzamiento principal (instalación) del sistema operativo.Esto puede suceder debido a una de las siguientes razones:
- Error al mantener la última sesión.
- Soporte de virtualización para discapacitados en BIOS.
- Una versión incorrecta de VirtualBox.
- Conflicto de hipervisor (Hyper-V) con virtualBox en sistemas de 64 bits.
- Actualización del problema Host Windows.
A continuación, veremos cómo eliminar cada uno de estos problemas y comenzar / continuar usando la máquina virtual.
Método 1: Renombrar archivos internos
Guardar la sesión se puede completar erróneamente, con el resultado de que su lanzamiento posterior será imposible. En este caso, es suficiente cambiar el nombre de los archivos asociados con el inicio del sistema operativo invitado.
Para cumplir con otras acciones, debe habilitar la pantalla de extensiones de archivo. Esto se puede hacer a través de "parámetros de carpeta" (en Windows 7) o "Configuración del explorador" (en Windows 10).
- Abra la carpeta donde se almacena el archivo que es responsable de iniciar el sistema operativo, es decir, La imagen misma. Se encuentra en la carpeta VirtualBox VMS, la ubicación de la cual elija al instalar la propia caja de virtual. Por lo general, está en la raíz del disco (disco con o disco D, si el HDD se divide en 2 particiones). También se puede ubicar en una carpeta de usuario personal en el camino:
C: \ usuarios \ user_name \ virtualbox vms \ name_gost_os
- En la carpeta con el sistema operativo que desea ejecutar, los siguientes archivos deben ser: name.vbox y name.vbox-Prev. En lugar de nombre, habrá el nombre de su sistema operativo invitado.
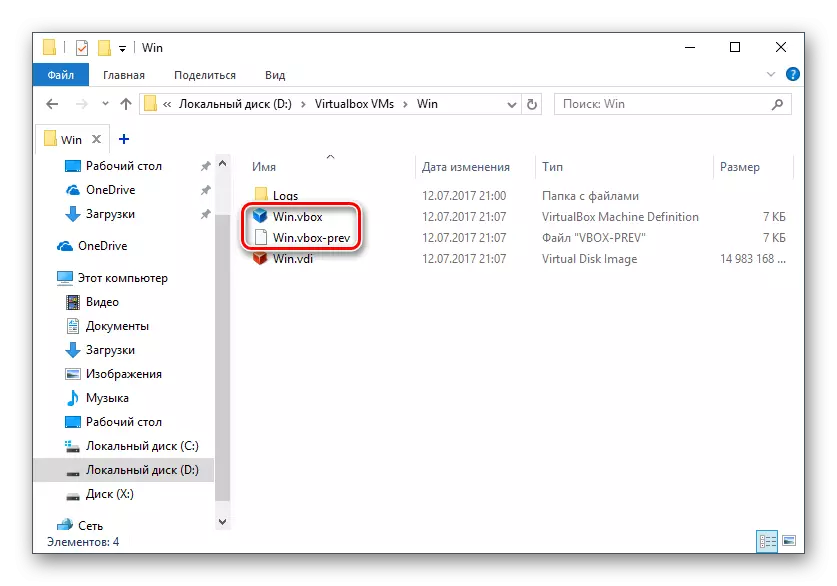
Copie el archivo Name.vbox a otro lugar, por ejemplo, en el escritorio.
- El archivo Name.vbox-Anterior debe ser renombrado en lugar del archivo de Name.Vbox desplazados, es decir, eliminar "-prev".
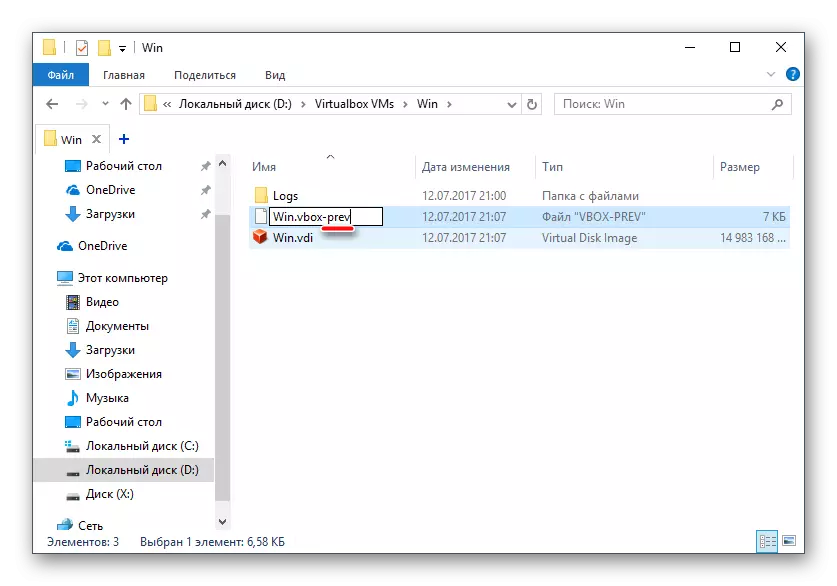
- Las mismas acciones deben realizarse dentro de otra carpeta siguiendo la siguiente dirección:
C: \ usuarios \ user_name \ .virtualbox
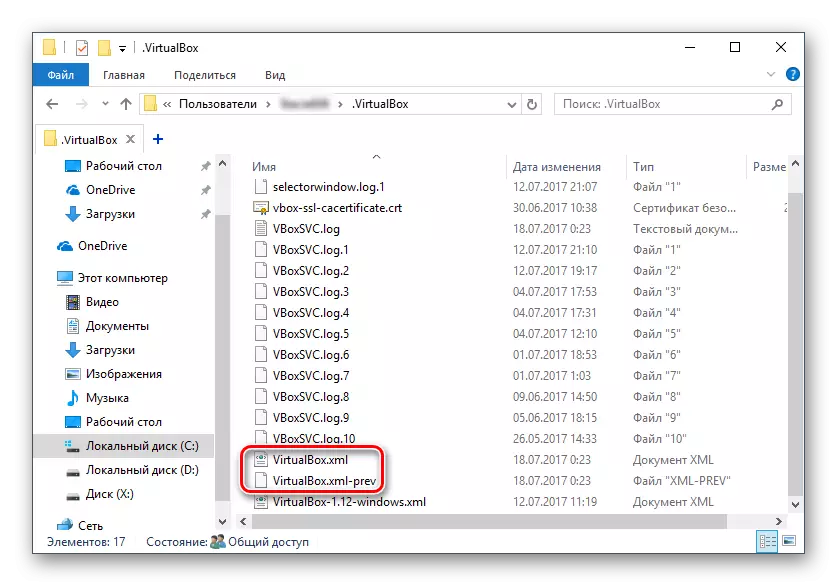
Aquí cambiará el archivo VirtualBox.xml: cópielo a cualquier otro lugar.
- El archivo es virtualBox.xml-Prev, elimine la secuencia "-prev" para que el nombre sea virtualBox.xml.
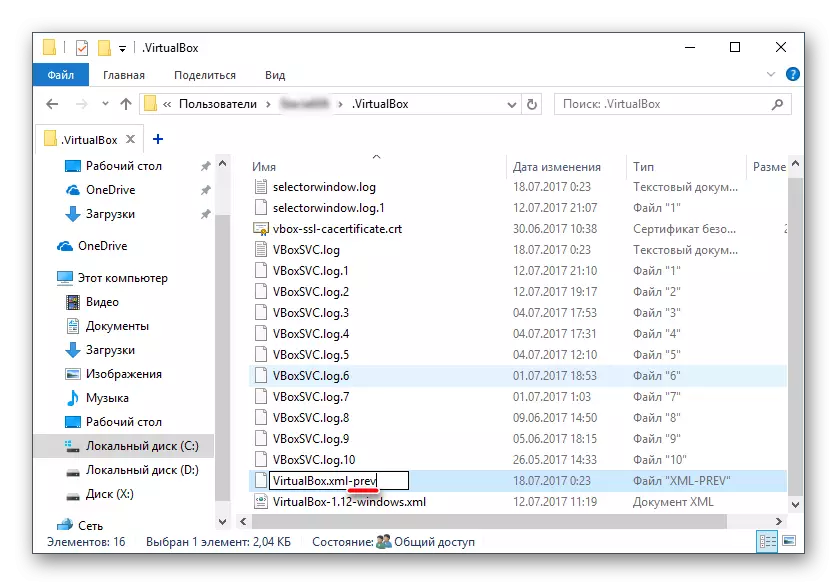
- Intenta ejecutar el sistema operativo. Si no se trabaja, restaure todo.
Método 2: Habilitar el soporte de virtualización en BIOS
Si decide utilizar VirtualBox por primera vez, e inmediatamente colisionó con el error mencionado anteriormente, entonces quizás el SNAG se encuentra en un BIOS no configurado para trabajar con tecnología de virtualización.
Para lanzar una máquina virtual, es suficiente incluir solo una configuración, que se llama tecnología de virtualización Intel.
- En el BIOS de adjudicación, el camino a este ajuste es el siguiente: Características avanzadas del BIOS> Tecnología de virtualización (o simplemente virtualización)> habilitada.
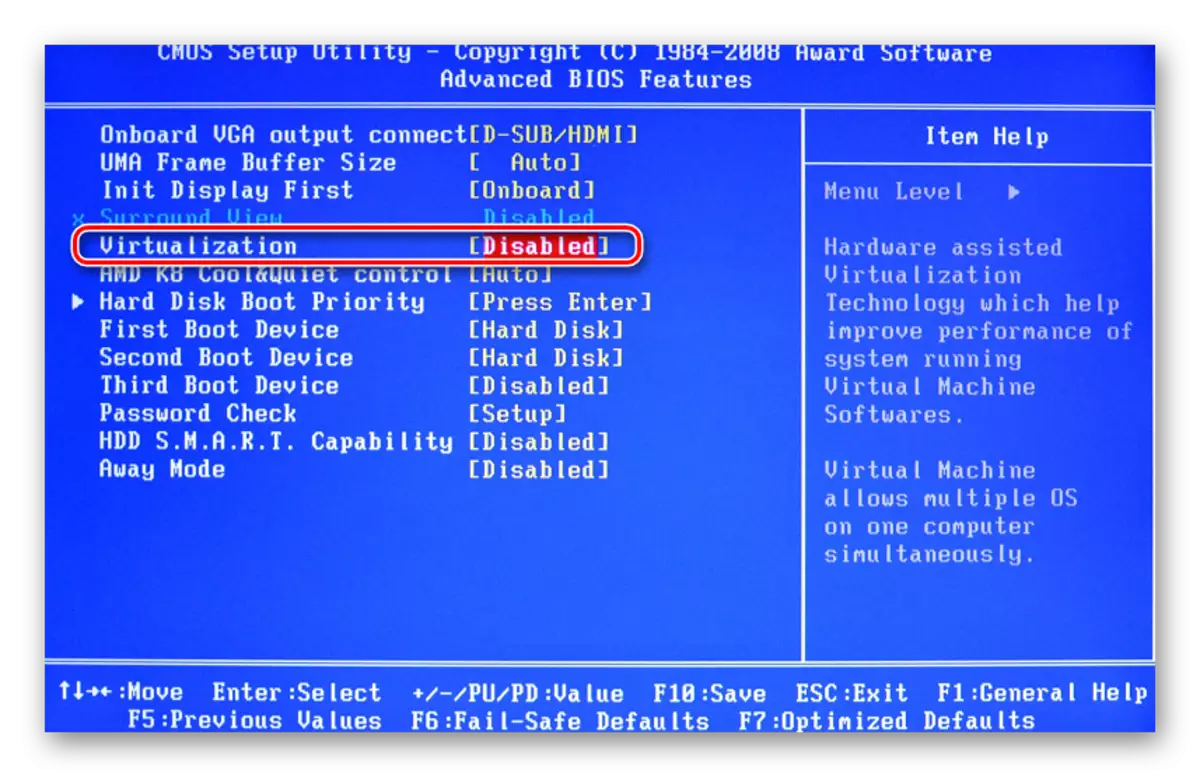
- AMI BIOS: Avanzado> Intel (R) VT para I / O> habilitado dirigido.
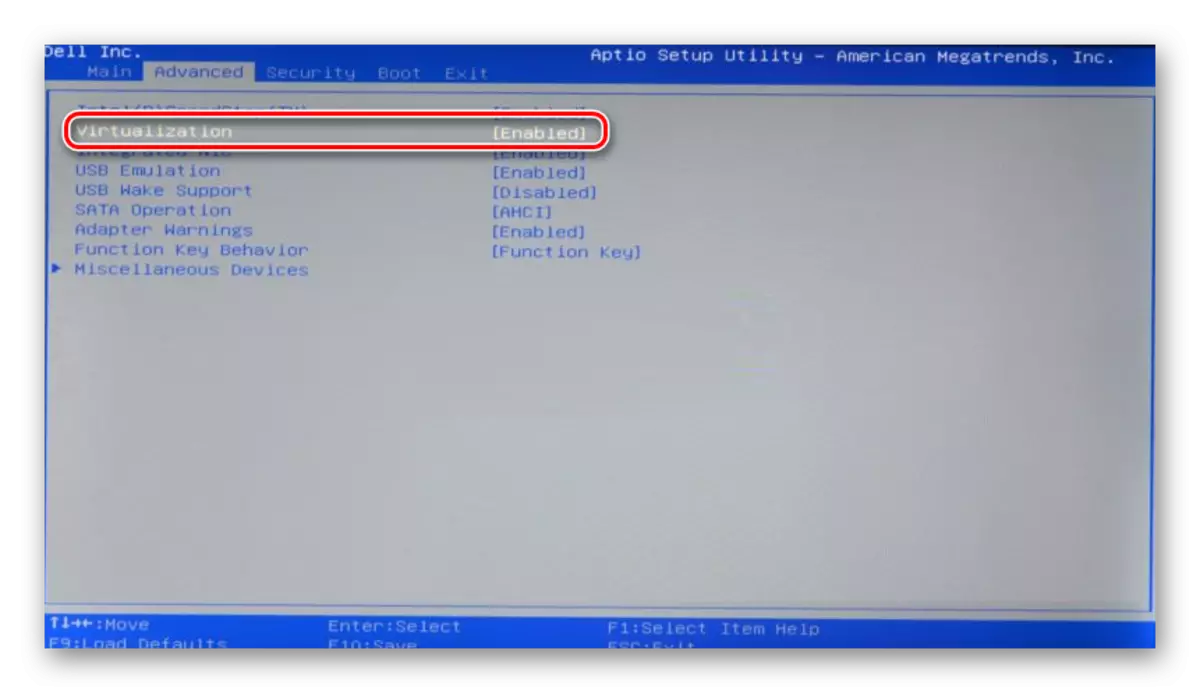
- En Asus UEFI: Avanzado> Tecnología de virtualización Intel> habilitada.
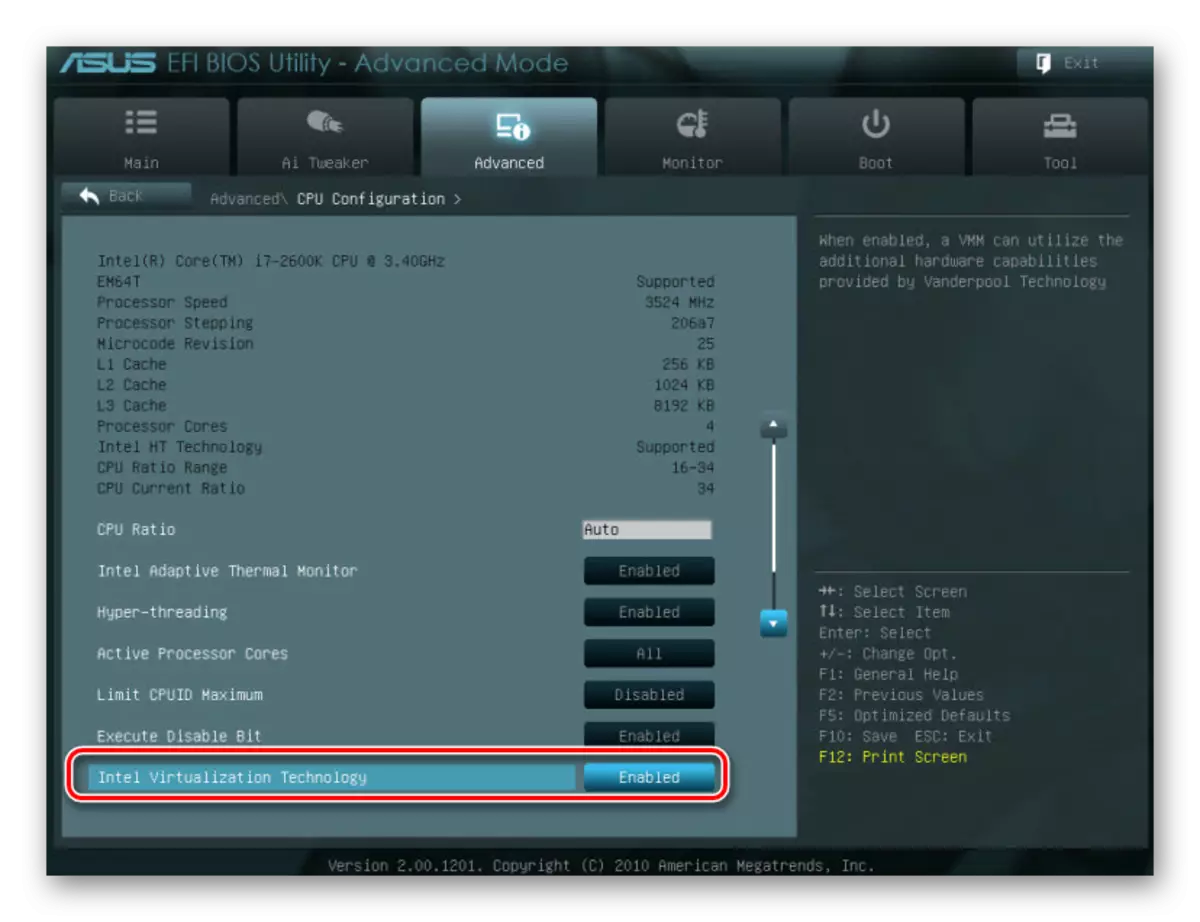
La configuración puede tener otra ruta (por ejemplo, en BIOS en computadoras portátiles HP o en la utilidad de configuración de BIOS INSYDE H20):
- Configuración del sistema> Tecnología de virtualización> Habilitado;
- Configuración> Intel Virtual Technology> Habilitado;
- Avanzado> Virtualización> Habilitado.
Si no encontró esta configuración en su versión del BIOS, busquelo manualmente en todos los elementos del menú por palabras de virtualización, virtual, VT. Para activar, seleccione el estado habilitado.
Método 3: Actualización de VirtualBox
Tal vez se realizó la próxima actualización del programa a la última versión, después de lo cual apareció el error de lanzamiento E_FAIL 0x80004005. Hay dos salidas de la situación actual:
- Espere la salida de la versión estable de VirtualBox.
Aquellos que no quieren molestarse con la elección de la versión de trabajo del programa pueden simplemente esperar la actualización. Puede conocer la nueva versión del sitio web oficial VirtualBox o a través de la interfaz del programa:
- Ejecute el administrador de la máquina virtual.
- Haga clic en "Archivo"> Revise las actualizaciones ... ".
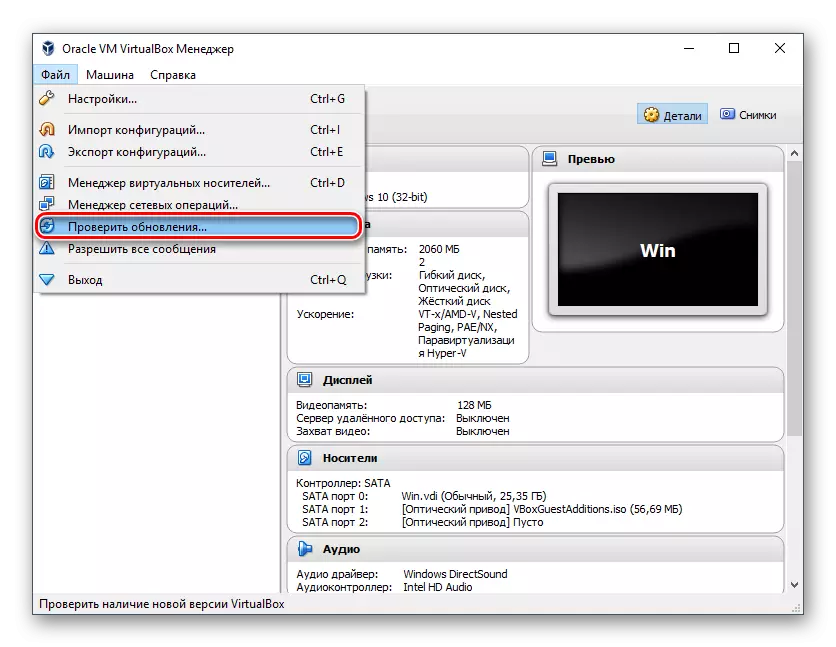
- Espere la comprobación y, si es necesario, instale la actualización.
- Si tiene un archivo de instalación de VirtualBox, luego use para reinstalarlo. Para volver a descargar la versión actual o anterior, pase por este enlace.
- Haga clic en el enlace que lleva a la lista de todos los lanzamientos anteriores para la versión actual de VirtualBox.
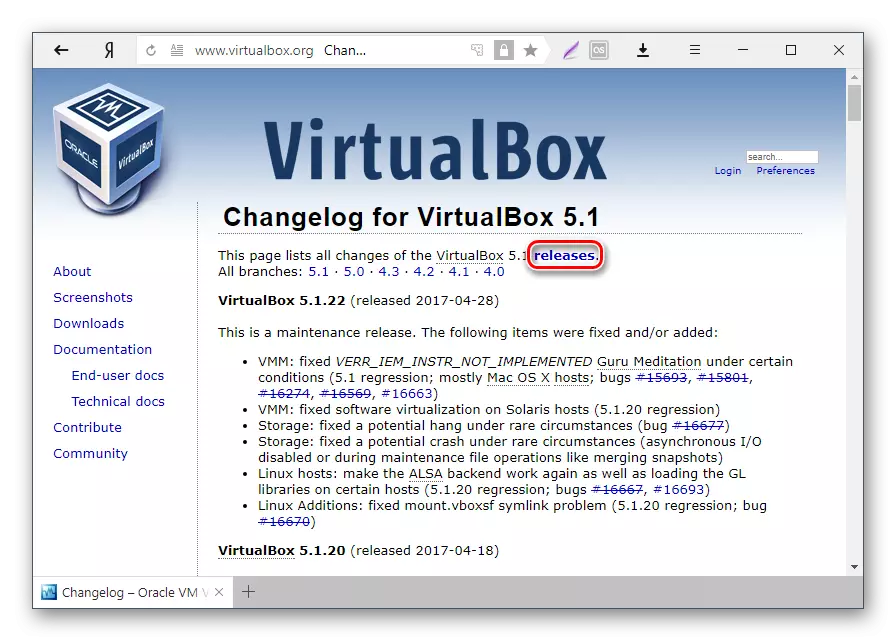
- Seleccione el conjunto apropiado para el sistema operativo host y descargue.
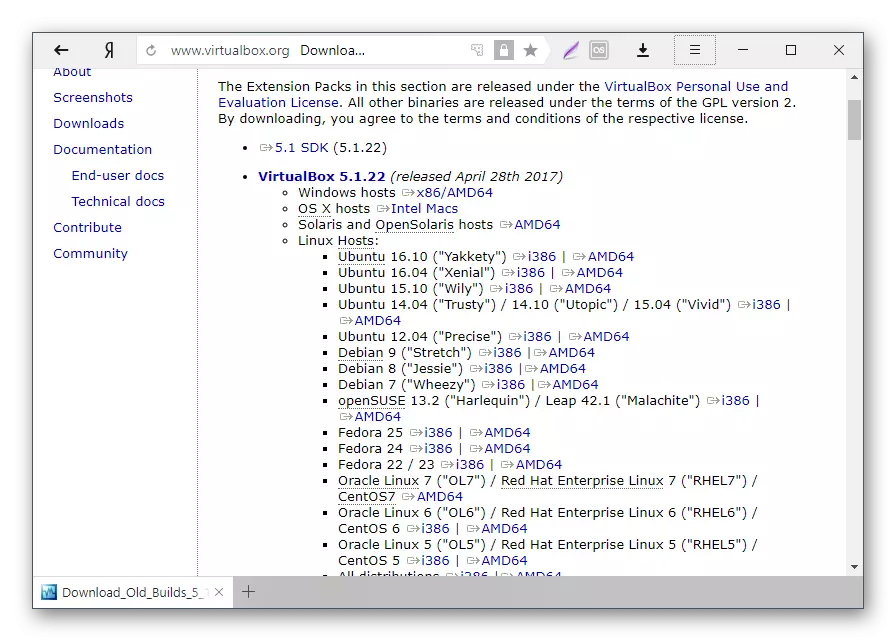
- Para reinstalar la versión instalada de VirtualBox: Ejecute el instalador y en la ventana Tipo de instalación, seleccione "Reparación". Instale el programa como de costumbre.
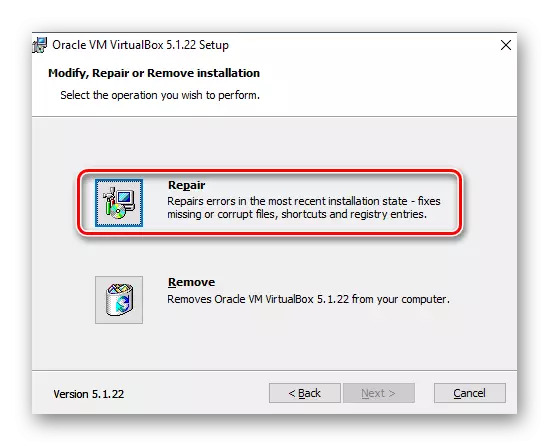
- Si vuelve a la versión anterior, es mejor eliminar VirtualBox en "Instalar y eliminar programas" en Windows.
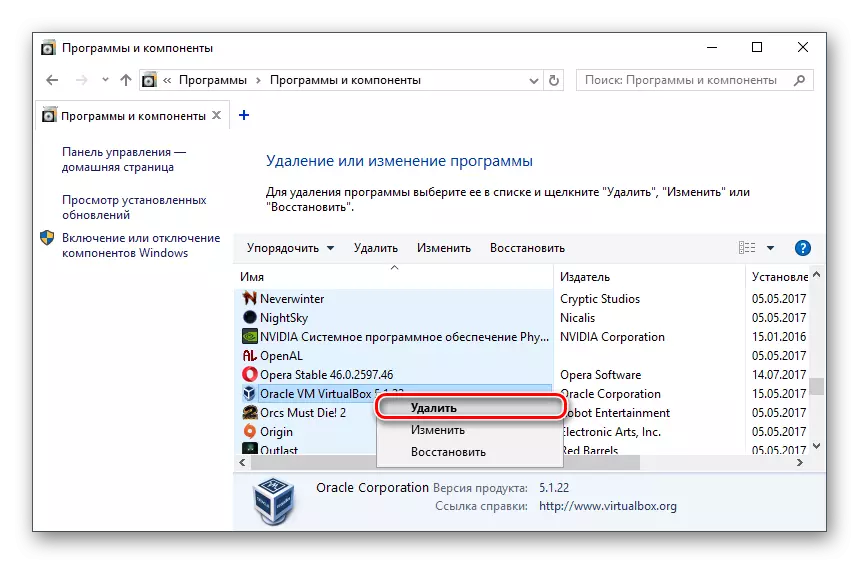
O a través del instalador de VirtualBox.
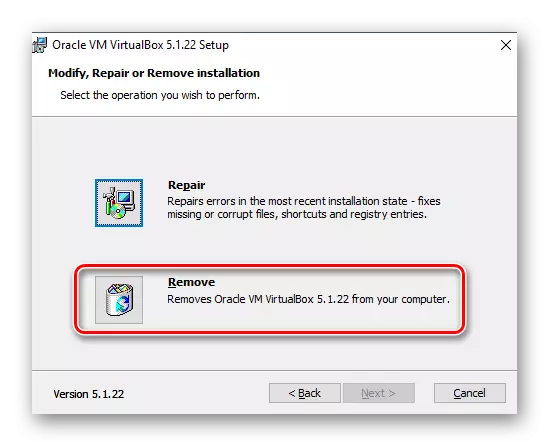
No se olvide de hacer una copia de seguridad de sus carpetas con imágenes del sistema operativo.
Método 4: Apagar Hyper-V
Hyper-V es un sistema de virtualización para sistemas de 64 bits. A veces, puede tener un conflicto con VirtualBox, que provoca una ocurrencia de errores al inicio de la sesión para la máquina virtual.
Para apagar el hipervisor, haga lo siguiente:
- Ejecutar el panel de control.
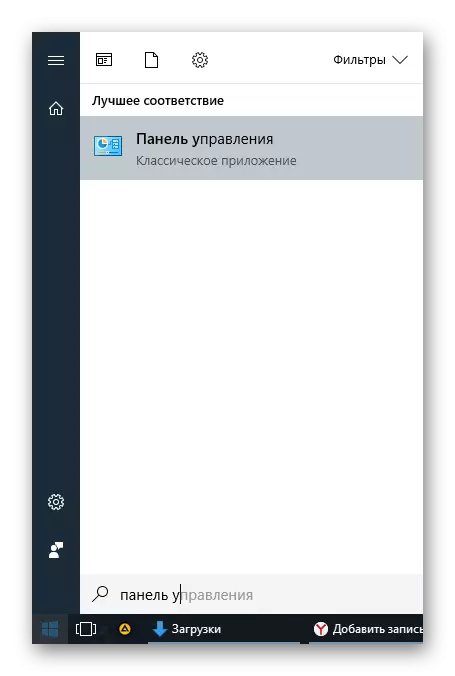
- Habilitar la visualización en los iconos. Seleccione "Programas y componentes".
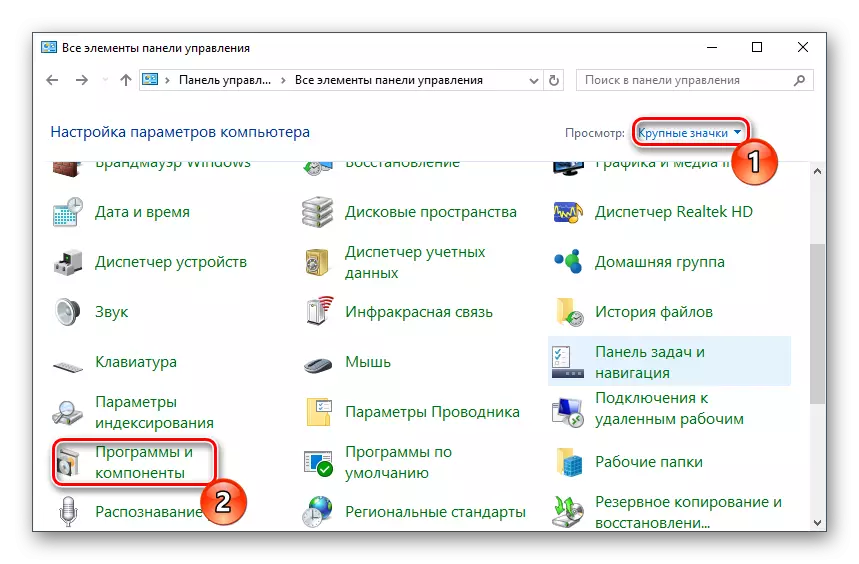
- En el lado izquierdo de la ventana, haga clic en el enlace "Habilitar o deshabilitar componentes de Windows".
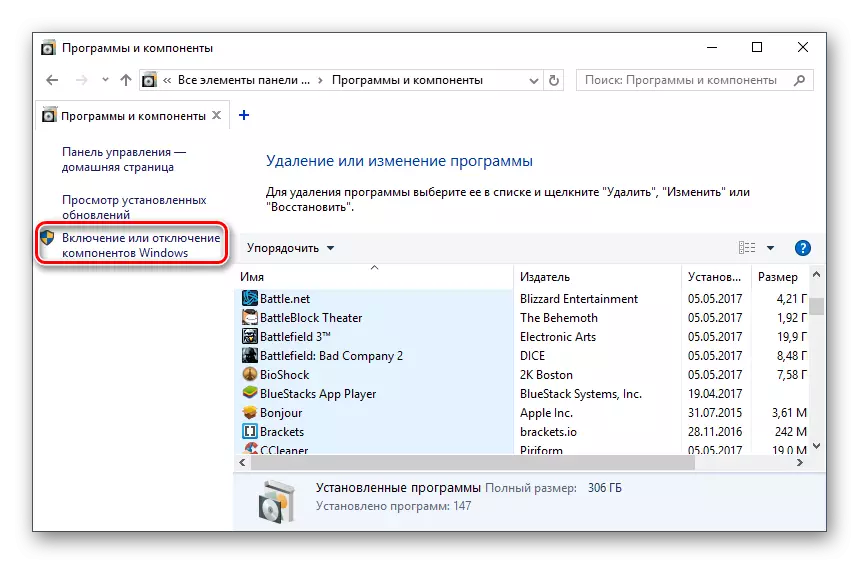
- En la ventana que se abre, debe retirar la casilla de verificación desde el componente Hyper-V, y luego haga clic en Aceptar.
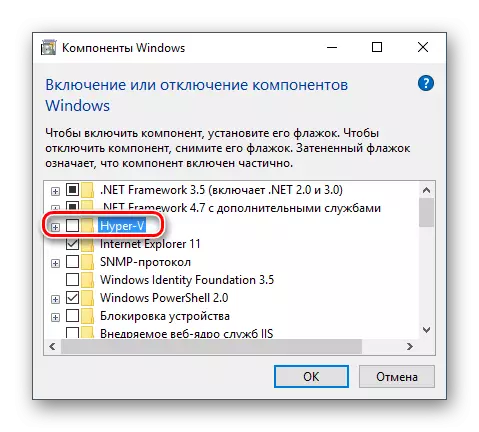
- Reinicie la computadora (opcional) e intente ejecutar la caja virtual.
Método 5: Cambio del tipo de lanzamiento del sistema operativo invitado
Como solución temporal (por ejemplo, antes de la publicación de la nueva versión de VirtualBox), puede intentar cambiar el tipo de sistema operativo Startup. Este método no ayuda en todos los casos, pero quizás funcionará para usted.
- Ejecute el administrador de VirtualBox.
- Haga clic en el sistema operativo problemático con el botón derecho del ratón, coloque el elemento "Ejecutar" y seleccione la opción "Inicio en el fondo con la interfaz".
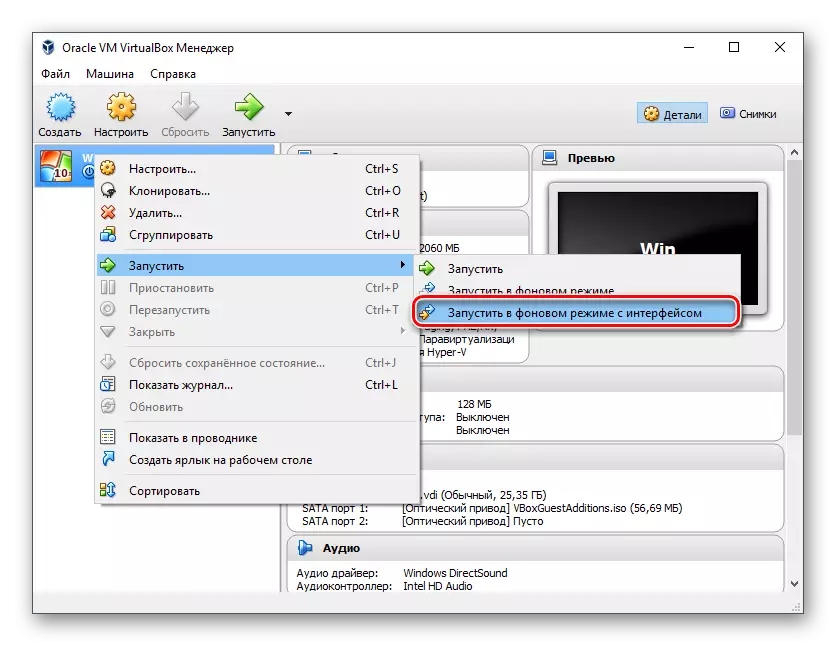
Esta función está disponible solo en VirtualBox, comenzando con la versión 5.0.
Método 6: Eliminar / Fijar la actualización de Windows 7
Este método se considera obsoleto, porque después de un parche fallido de KB3004394, que conduce a la terminación del trabajo de máquinas virtuales en VirtualBox, el parche KB3024777 que elimina este problema fue liberado.
Sin embargo, si tiene en su computadora por alguna razón, no hay un parche fijo, y hay un problema, es decir, tiene sentido o elimina KB3004394 o instale KB3024777.
Eliminación KB3004394:
- Abra la "línea de comando" con los derechos de administrador. Para hacer esto, abra la ventana de inicio, escriba un CMD, haga clic en "Ejecutar en nombre del administrador" con el clic derecho del mouse.
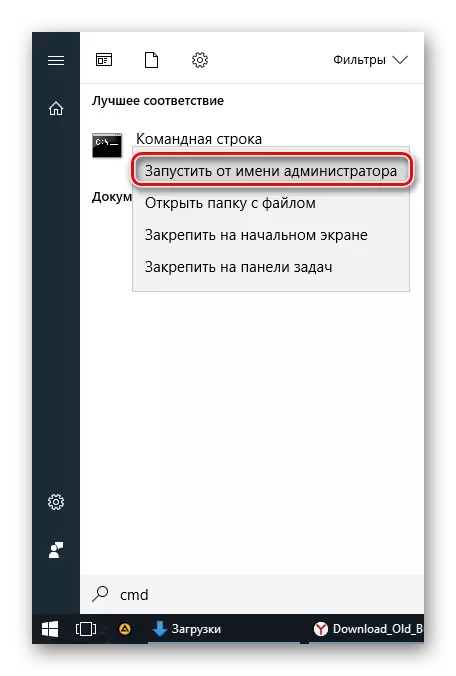
- Poner el equipo
WUSA / UNInstall / KB: 3004394
Y presione ENTER.
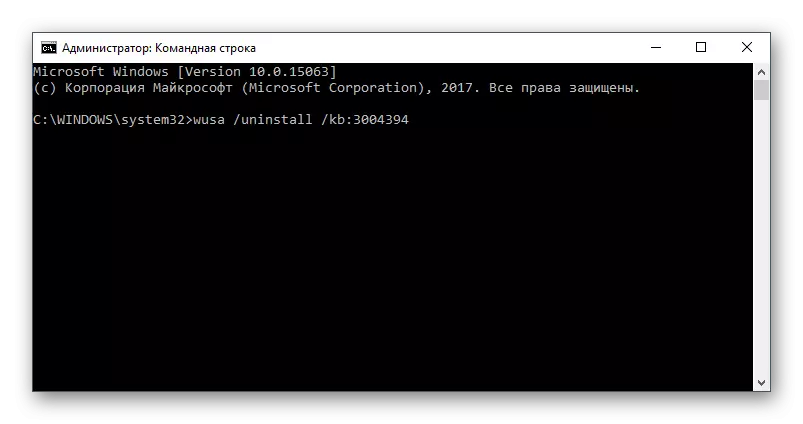
- Después de esta acción, es posible que deba reiniciar la computadora.
- Intente una vez más para ejecutar el sistema operativo invitado en VirtualBox.
Instalación KB3024777:
- Ve a este enlace a Microsoft.
- Descargue la versión de archivo con la descarga de su sistema operativo.
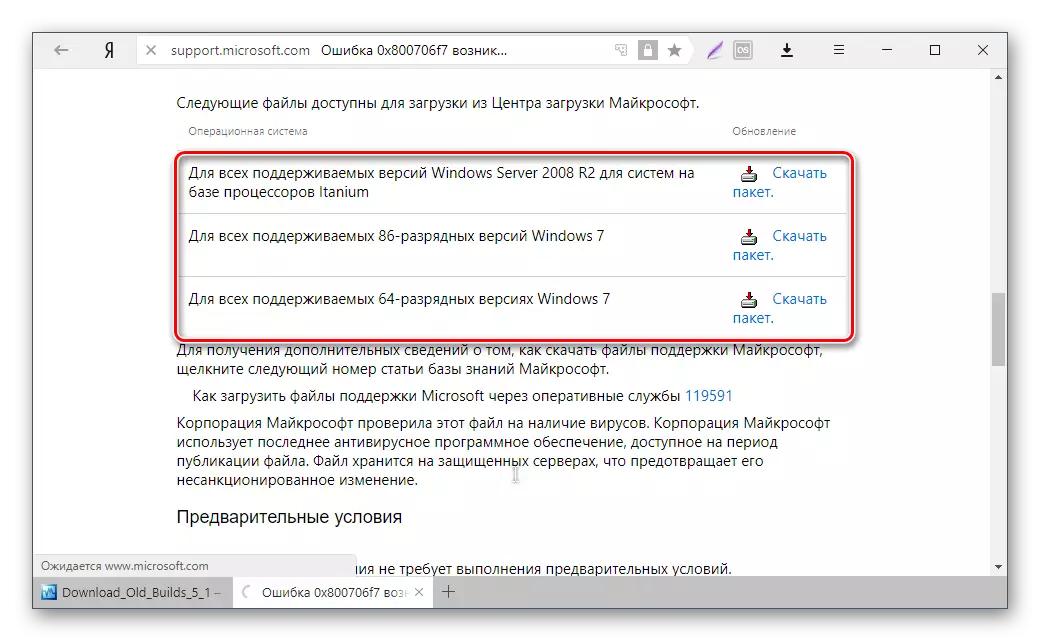
- Instale el archivo manualmente, si es necesario, reinicie la PC.
- Marque el lanzamiento de la máquina virtual en VirtualBox.
En la abrumadora mayoría de los casos, la ejecución exacta de estas recomendaciones conduce a la eliminación del error 0x80004005, y el usuario puede iniciarse o continuar fácilmente trabajando con una máquina virtual.
