
Método 1: Dispositivos de reinicio
La forma más sencilla y efectiva de deshacerse del problema en consideración es reiniciar tanto la computadora como el enrutador. El hecho es que el servidor a menudo se llama la dirección, podría enfrentar el conflicto, y esta medida lo ayudará a eliminarlo.Leer más: Reiniciar una computadora / enrutador
Si estas acciones no han traído un resultado positivo, luego use uno de los métodos presentados a continuación.
Método 2: Actualización de IP
Vale la pena intentar actualizar la dirección IP: esto se realiza por la "Línea de comando". La necesidad de Snap-in Ejecutar con los administradores: Llame a "Buscar", ingrese la consulta CMD, resalte el resultado y haga clic en "Ejecutar en el nombre del administrador" a la derecha.
Leer más: Cómo abrir una "línea de comandos" en nombre del administrador en Windows 7 / Windows 10
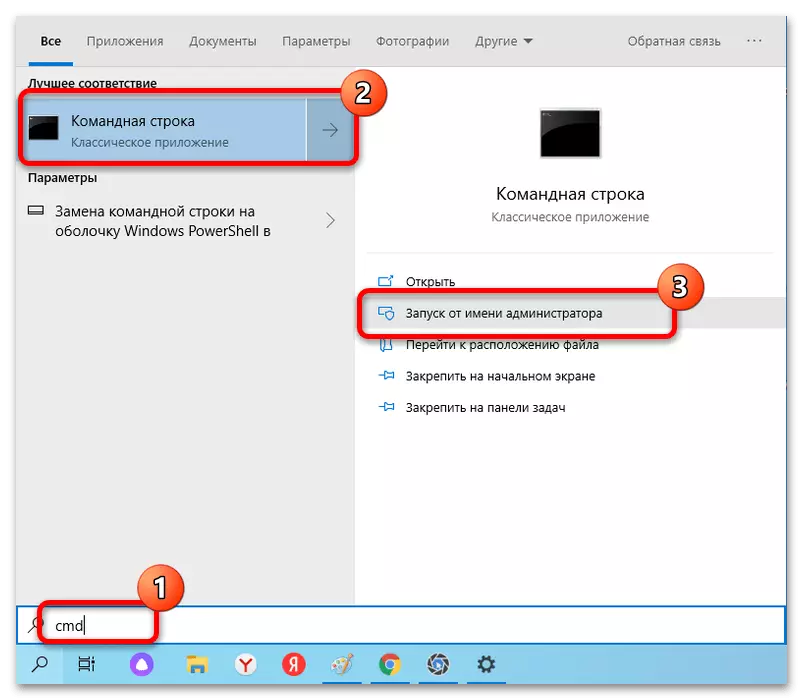
Empuje los siguientes comandos a su vez haciendo clic después de cada ingreso:
Ipconfig / liberación.
ipconfig / renovar.
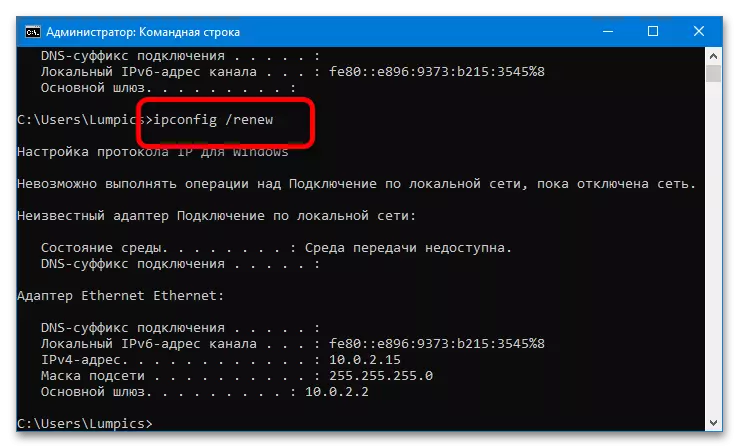
Cuando se ejecutan las operaciones, cierre la interfaz y compruebe el problema.
Método 3: Restablecer la configuración de red
La siguiente opción efectiva para deshacerse del error es restablecer todos los parámetros de conexión de red de usuarios, como TCP / IP, DNS, configuración de protocolo Winsock y tablas de enrutamiento.Opción 1: "Parámetros" (Windows 10)
En la versión actual del sistema operativo de escritorio de Microsoft, la operación de transmisión se realiza mediante "parámetros" de Snap-in.
- Haga clic en la combinación de teclas Win + i y seleccione la posición "Red e Internet" en el menú.
- A continuación, vaya a la pestaña "Estado", despláceselo hacia abajo y haga clic en el botón izquierdo del ratón (LKM) en el enlace "Alivio".
- Confirme la acción haciendo clic en "Restablecer ahora".
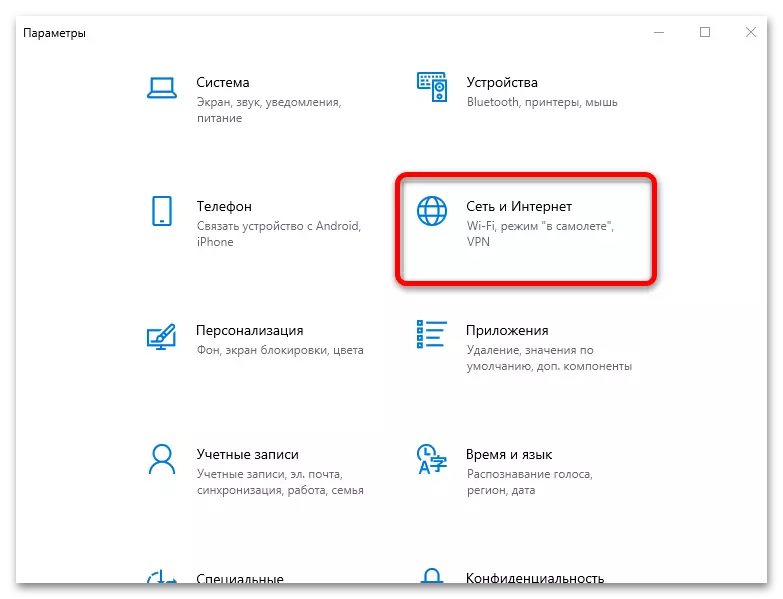
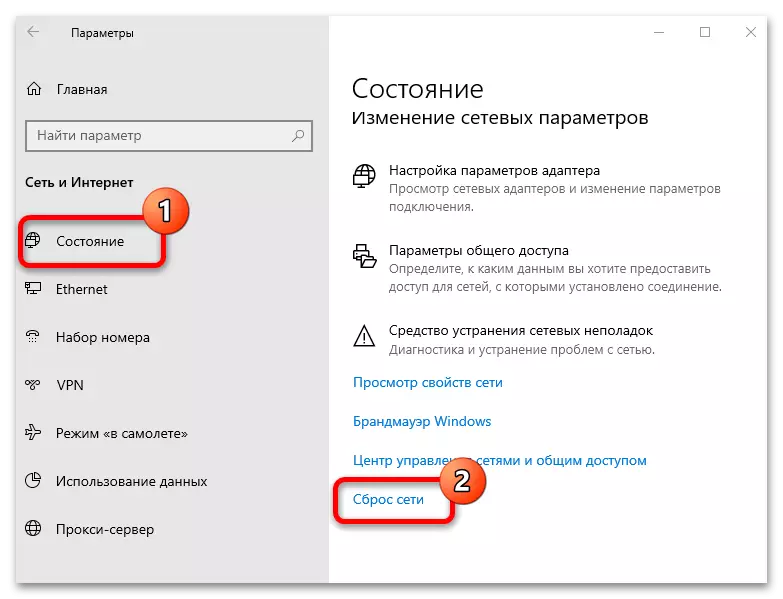
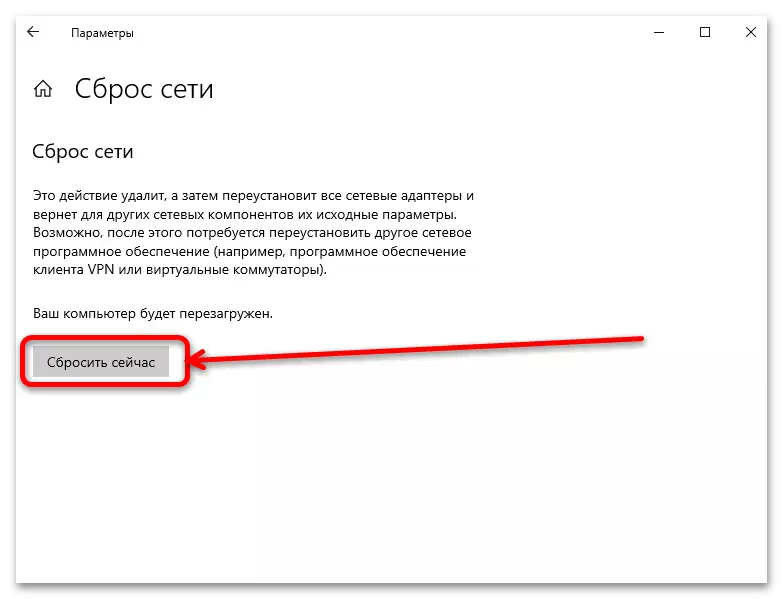
Opción 2: "Línea de comando" (universal)
Además, las operaciones requeridas se pueden realizar mediante la interfaz de entrada de comandos: esta opción, a diferencia del anterior, resultará utilizada en Windows 8 y versiones anteriores del sistema operativo. Abra la "línea de comando" en nombre del administrador (consulte el Método 2) y luego ingrese el comando debajo de uno haciendo clic después de cada tecla ENTER:
Reinicio de IP INT NETSH
Restablecimiento TCP NETSH INT
Restablecimiento de Winsock Netsh.
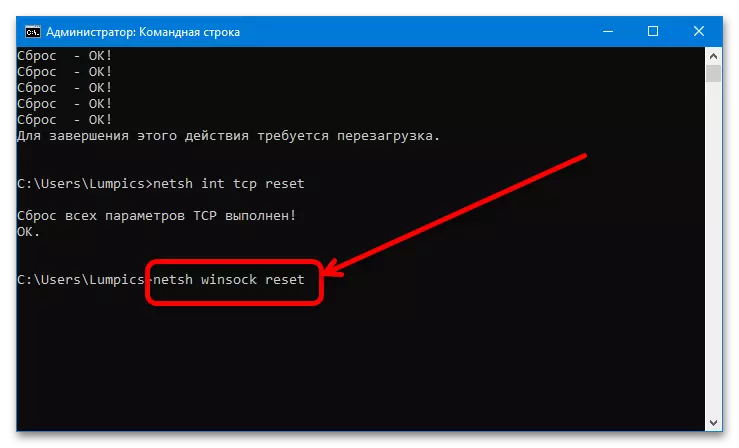
Para asegurar los resultados de reinicio, reinicie la computadora y espere algún tiempo hasta que se restaure la conexión, ahora todo debería funcionar sin fallas.
Método 4: verifique y cambie los parámetros TCP / IP y DNS
Si el reinicio resultó ser ineficaz, el problema probablemente se encuentra más profundo, y tendrá que manejarlo manualmente. El primer método de dicha corrección es verificar la configuración para obtener direcciones del lado del sistema operativo.
- Presione la combinación Win + R, luego ingrese el siguiente comando a la ventana que aparece a continuación y haga clic en "Aceptar".
Ncpa.cpl
- Encuentre el adaptador en la lista que se usa para conectarse a Internet (puede distinguir el ícono: en las opciones inactivas hay una cruz o son notables por la palabra "deshabilitado"), haga clic en él con el botón derecho del ratón ( PCM) y seleccione "Propiedades".
- En la siguiente ventana, encuentre la posición "IP Versión 4 (TCP / IPv4)", resalte y presione "Propiedades" nuevamente.
- Para obtener un inicio, intente cambiar el DNS: configure el parámetro para "Use las siguientes direcciones de servidores DNS" e ingrese la primera y la segunda filas de valor 8.8.8.8.8 y 8.8.4.4, respectivamente, esto funciona a sabiendas de los servidores de Google, entonces Haga clic en "Aceptar" y reinicie la computadora.
- Si el cambio en el DNS no da nada, repita los pasos 1-4, pero esta vez enciende la opción de configuración manual de obtener IP.
¡Atención! ¡Vale la pena solo cuando se conecta a través del enrutador, la conexión directamente al cable no ayudará al cable!
Como una nueva IP, debe indicar 192.168.1. * Un número de dos dígitos es mayor que 20 *, y la puerta de enlace es directamente la dirección del enrutador, que se puede encontrar mediante la realización de acciones del artículo.
Leer más: Cómo encontrar la dirección IP del enrutador
La máscara de subred después debe instalarse automáticamente, pero si falta, especifique manualmente el valor 255.255.255.0. A continuación, también debe hacer clic en "Aceptar" y reinicie la PC o la computadora portátil.
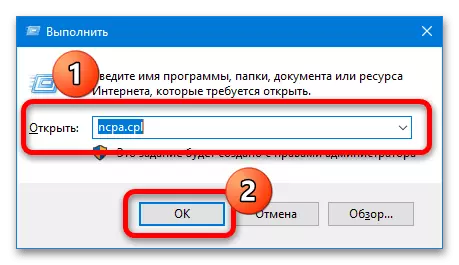
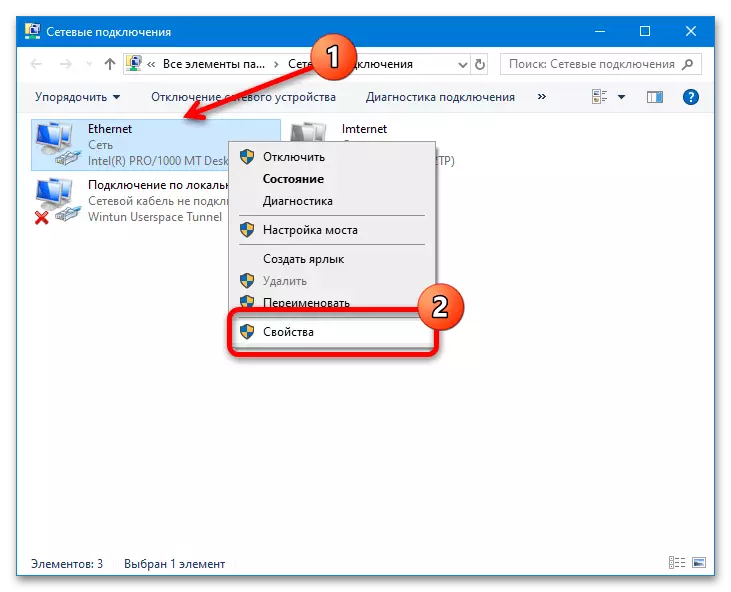
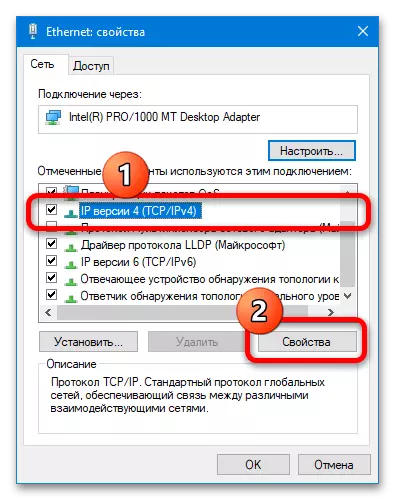
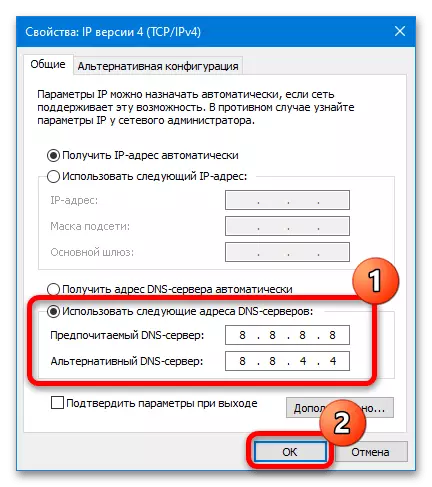
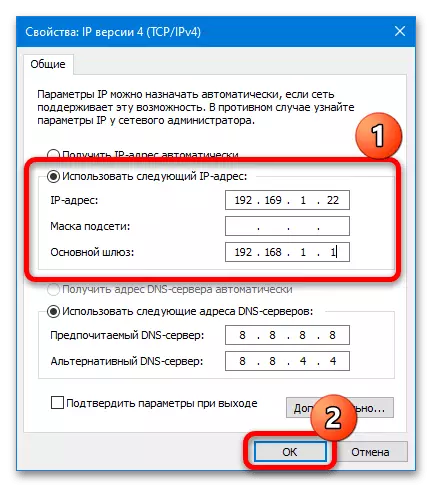
Como los espectáculos de práctica descritos anteriormente, las acciones le permiten deshacerse del problema.
Método 5: Eliminación de problemas antivirus.
También hay información que el problema puede causar el antivirus instalado: las soluciones avanzadas a menudo contienen componentes de monitoreo y protección de conexiones de red, que a veces se convierten en la causa de la falla en consideración. Para comprobar y eliminar lo siguiente:
- En primer lugar, asegúrese de que el software de protección no interfiera con la conexión: suspenda la aplicación de la aplicación e intente volver a conectarse a Internet. Si el problema desapareció, está exactamente en el antivirus, y tiene sentido realizar los siguientes pasos.
Leer más: Cómo suspender el trabajo del antivirus.
- Las soluciones Avast a los usuarios deben ayudar a restablecer su configuración: Llame a la ventana principal de la aplicación, abra el "Menú".
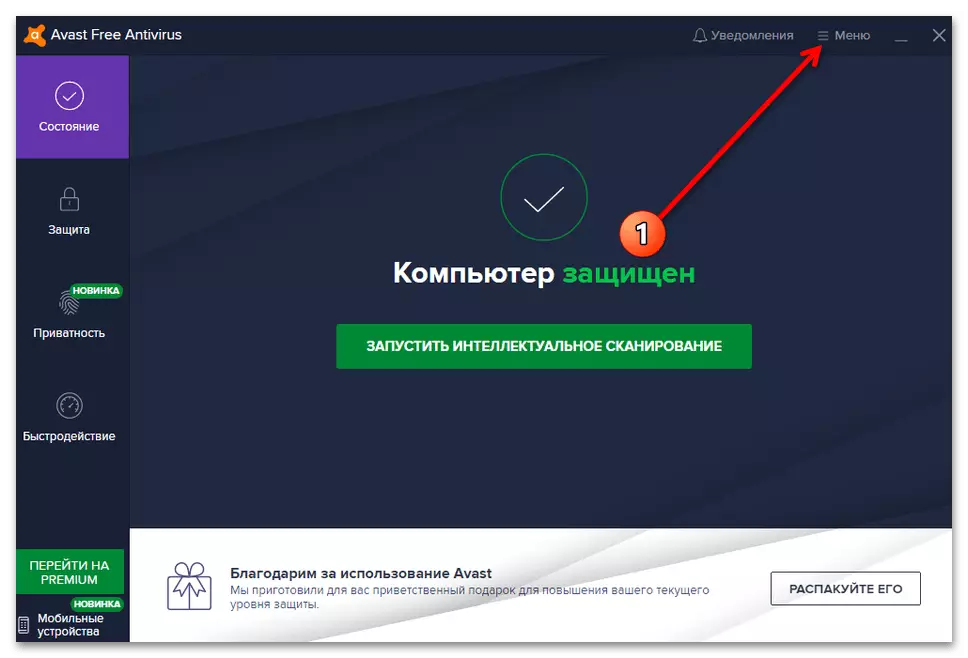
Ir a la configuración".
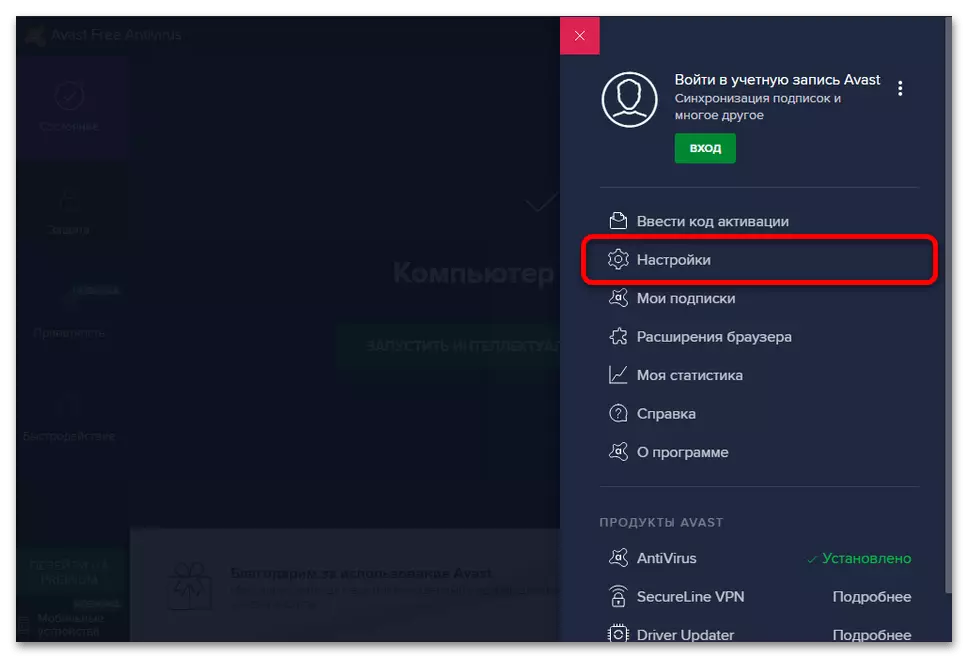
Use la partición "general" donde seleccione la pestaña Solución de problemas y haga clic en el botón "Configuración predeterminada de retorno".
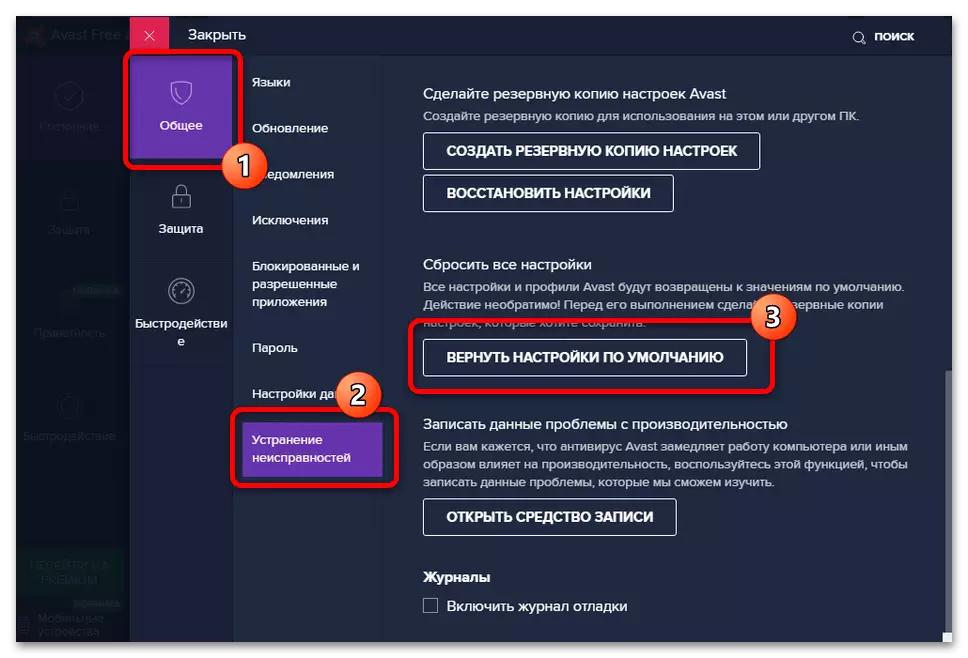
Confirme su intención.
- El mismo antivirus a menudo alberga los elementos de su firewall en los componentes de la red, desde los cuales hay realmente poco uso, pero hay suficientes problemas con IP. Por lo tanto, mediante el método de la forma anterior, abra las propiedades del adaptador, busque en la lista de la lista, en la que está presente el nombre del antivirus, y si encuentra, retire la casilla de verificación, haga clic en "Aceptar" y reiniciar el sistema.
- Si las acciones de los primeros tres pasos por alguna razón no son aplicables, una solución radical permanece en forma de desinstalación antivirus. El procedimiento para eliminar dichos programas es diferente de otro software, por lo que si está haciendo esto por primera vez, le recomendamos que pueda familiarizarse con el artículo sobre el siguiente enlace.
Leer más: Cómo quitar Antivirus
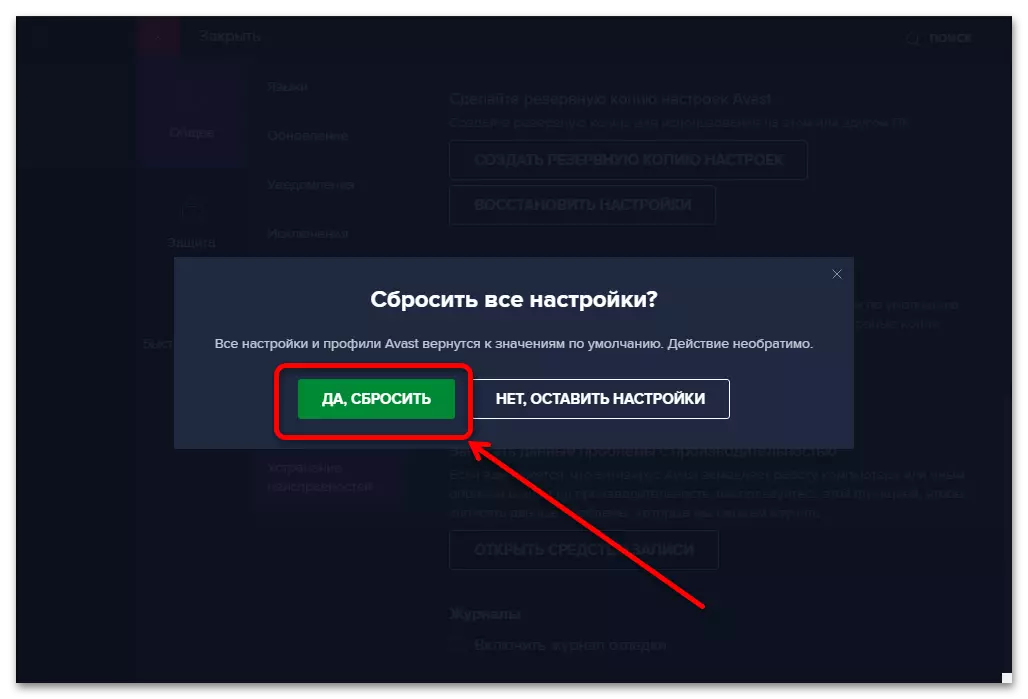
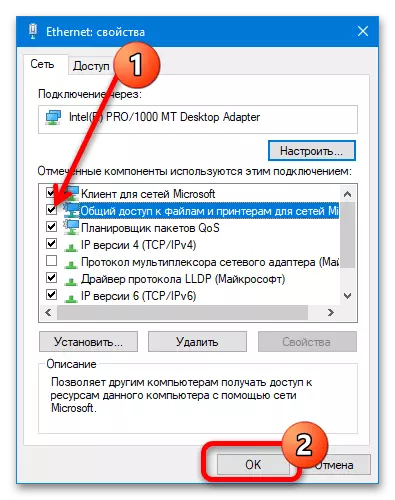
Método 6: Eliminar Apple Bonjour
La última razón para la cual se puede aparecer la falla considerada es el componente de software de Apple llamado Bonjour. Por lo general, se instala junto con otro software "Apple" (por ejemplo, iTunes) y está diseñado para funcionar con capacidades de red (como la sincronización del iPhone y la computadora a través de Wi-Fi). A veces, este servicio entra en conflicto con otras ventanas similares (incluidas las ventanas del sistema), por lo que es necesario eliminarlo si se ha encontrado con un error "El adaptador de red no tiene configuraciones de IP aceptables".
¡Importante! Después de eliminar Bonjour, vale la pena desconectar las actualizaciones automáticas de iTunes, ¡ya que es muy probable que el módulo se cargue y se vuelva a instalar!
- Llame a la ventana "Ejecutar" (Paso 1 del Método 4), ingrese una solicitud APPWIZ.CPL y haga clic en "Aceptar".
- Encuentre en la lista de aplicaciones BONJOUR instaladas, resútelo y haga clic en "Eliminar" en la barra de herramientas.
- Siga las instrucciones del desinstalador.
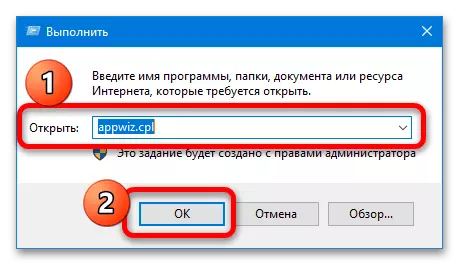
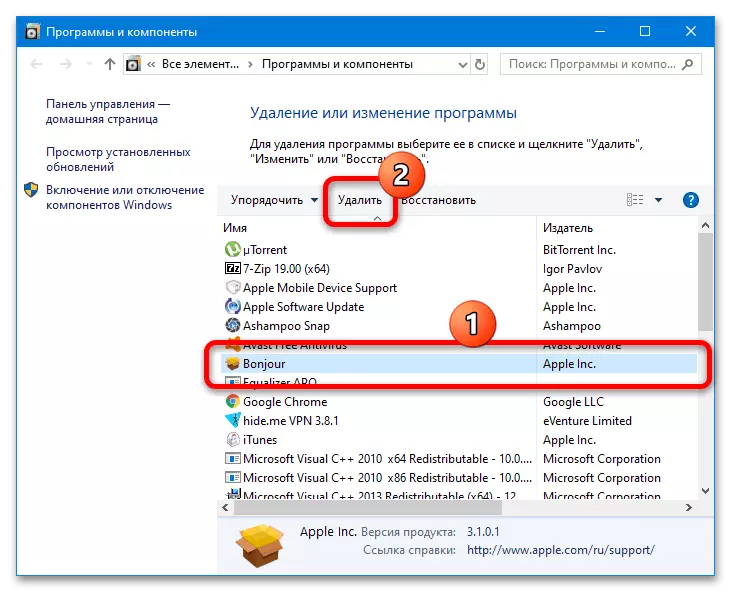
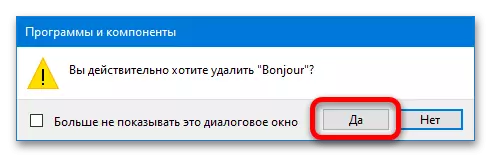
Después de completar el procedimiento, cierre los componentes y reinicie el sistema: se debe resolver el problema.
