
Por defecto, Windows 10 después de fallas en los programas de ofertas para activar automáticamente el modo de compatibilidad, pero no siempre en algunos de ellos. permitiendo manualmente el modo de compatibilidad, que antes (en el sistema operativo anterior) a través de las propiedades del programa o su etiqueta, no está disponible para todos los accesos directos y, a veces es necesario utilizar una herramienta especial para esto. Considere ambos métodos.
Activar el modo de compatibilidad a través del Programa o Propiedades de etiqueta
La primera manera de habilitar el modo de compatibilidad en Windows 10 es muy simple - haga clic en el acceso directo o archivo de programa ejecutable, seleccionar "Propiedades" y abierta, en la pestaña Compatibilidad si esto será detectado.
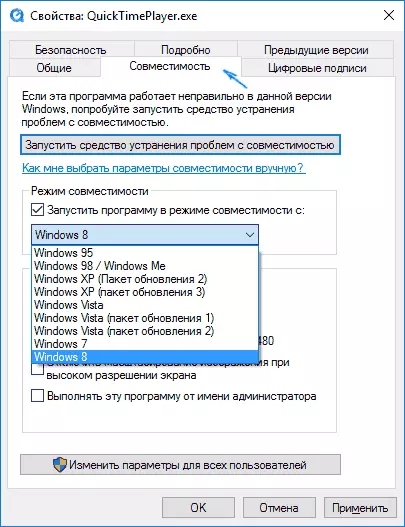
Todo lo que se puede hacer es configurar los ajustes del modo de compatibilidad: especificar la versión de Windows en el que se inició el programa sin errores. Si es necesario, active el inicio del programa en nombre del administrador o en un modo de resolución de pantalla más pequeña y baja cromaticidad (para programas completamente viejos). A continuación, aplicar los ajustes realizados. La próxima vez que el programa se puso en marcha con parámetros ya modificados.
Cómo habilitar el modo de compatibilidad de programas con versiones anteriores del sistema operativo de Windows 10 a través de la solución de problemas
Para comenzar a configurar el modo de compatibilidad de programas, tendrá que ejecutar un Windows 10 herramienta para solucionar problemas especiales "programas diseñados para versiones anteriores de Windows Realización".
Se puede hacer ya sea a través del panel de control "Solución de problemas" (el panel de control se puede abrir mediante el botón derecho del ratón en el botón Inicio. Para ver el tema "Solución de problemas" en la parte superior a la derecha en el campo "Vista" debe soportar " iconos", y no 'categorías') o, más rápidos, a través de la búsqueda en la barra de tareas.
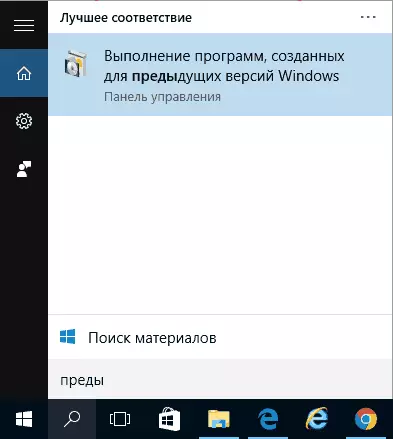
La herramienta de solución de problemas se pondrá en marcha en Windows 10. Tiene sentido utilizar la opción "Ejecutar desde el administrador" elemento cuando se utiliza (esto le permitirá aplicar los parámetros a los programas que se encuentran en las carpetas con acceso limitado). Haga clic en Siguiente".

Después de esperar, en la siguiente ventana se propondrá que elija un programa, con la compatibilidad de la cual hay problemas. Si necesita agregar su propio programa (por ejemplo, las aplicaciones portátiles no se mostrarán en la lista), seleccione "No en la lista" y haga clic en "Siguiente", luego especifique la ruta al archivo de programa EXEXIBLE EXEE.

Después de seleccionar un programa o especificar su ubicación, se le solicitará que seleccione el modo de diagnóstico. Para especificar manualmente un modo de compatibilidad con una versión específica de Windows, haga clic en "Diagnóstico del programa".
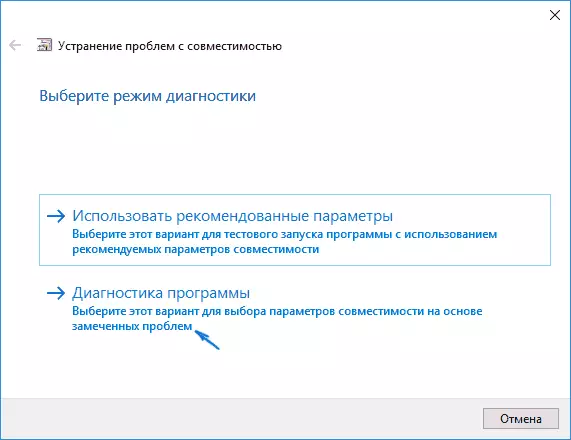
Se le solicitará la siguiente ventana para especificar los problemas que se han visto cuando inicie su programa en Windows 10. Seleccione "El programa funcionó en versiones anteriores de Windows, pero no instalado o no se inició ahora" (u otras opciones, en términos de la situación).
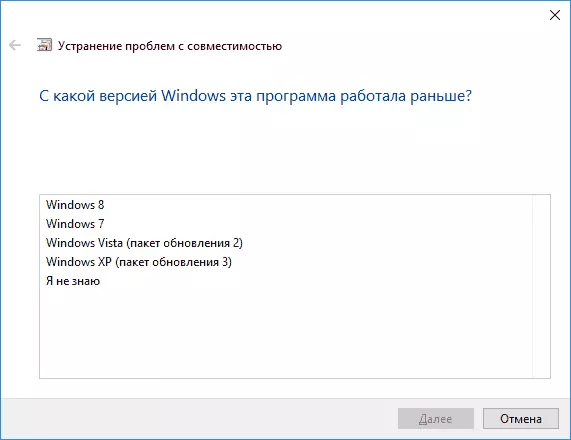
En la siguiente ventana, deberá especificar qué versión OS habilita la compatibilidad: Windows 7, 8, Vista y XP. Seleccione su opción y haga clic en "Siguiente".
En la siguiente ventana, para completar la configuración del modo de compatibilidad, debe hacer clic en "Verificar el programa". Después de iniciarlo, revisando (que usted mismo realiza, opcionalmente) y cierre, haga clic en "Siguiente".
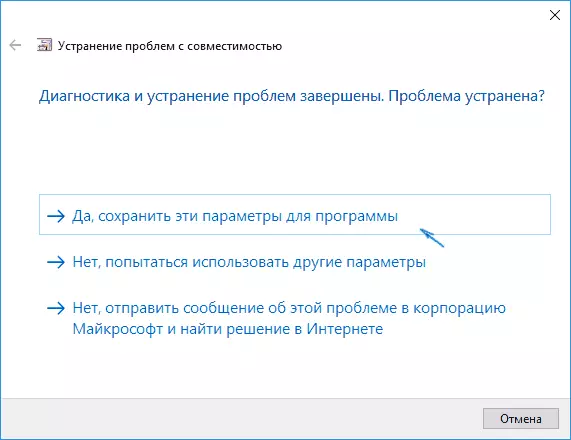
Y, en conclusión, o ahorrar configuración de compatibilidad para este programa, o use el segundo elemento si los errores permanecieron: "No, intente usar otros parámetros". Finalizar, después de guardar los parámetros, el programa funcionará en Windows 10 en el modo de compatibilidad que seleccionó.
Habilitar el modo de compatibilidad en Windows 10 - Video
En conclusión, todo es el mismo que se describe anteriormente en el formato de instrucciones de video.
Si tiene alguna pregunta relacionada con el trabajo del modo de compatibilidad y en programas generales en Windows 10, pregunte, intentaré ayudarlo.
