
La extensión MKV es un contenedor de embalaje de archivos de video y es el resultado del proyecto MATROSKA. Este formato se usa ampliamente al distribuir rodillos en Internet. Por esta razón, la transformación MKV no es menos importante que MP4 se considera muy importante.
Métodos de conversión MKV en MP4
Consideremos en detalle los programas especiales y el procedimiento para realizar la transformación en cada uno de ellos paso a paso.

Método 2: Freemake Video Converter
Freemake Video Converter es uno de los programas gratuitos populares diseñados para convertir archivos multimedia.
- Ejecute el convertidor de video FREEMAKE y haga clic en "Agregar video" en el menú "Archivo" para agregar un rodillo.
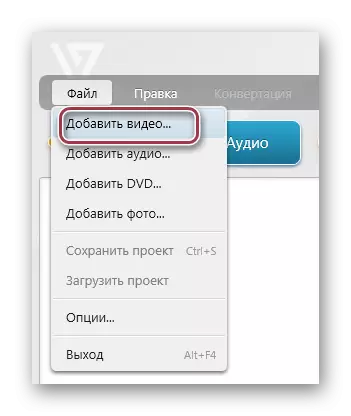
Esta acción también es posible hacer desde el panel haciendo clic en "Video".
- Posteriormente, aparecerá la ventana del navegador, donde debe resaltar el archivo de video y haga clic en "Abrir".
- El rodillo se agrega a la aplicación. Luego buscamos el formato saliente para el que hace clic en "en MP4".

Se puede realizar una acción similar seleccionando "en MP4" en el menú desplegable "Conversión".
- Posteriormente, se mostrará la ventana Características de conversión, en la que puede asignar un perfil del video y configurar el lugar de almacenamiento. Para hacer esto, haga clic alternativamente en los campos "Perfil" y "Guardar B".
- Aparece una pestaña en la que se selecciona el elemento "Calidad de TV" de la lista. Si es necesario, puede elegir cualquier otro de los disponibles, lo que depende del tipo de dispositivo en el que va a tocar el rodillo en la posterior.
- Cuando hace clic en el botón en el formulario de un punto en el campo "Guardar B", aparecerá un navegador de carpetas en el que nos movemos a la colocación necesaria, especificamos el nombre y haga clic en "Guardar".
- Para iniciar la conversión, haga clic en "Convertir".
- A continuación, se muestra la ventana "Conversión a MP4", en la que puede observar el progreso demostrado en el porcentaje. Además, es posible cancelar el procedimiento o establecer una pausa, además, puede planificar un cierre de PC después de su finalización.
- Al finalizar la conversión en el encabezado de la carcasa, se muestra la "conversión" de estado ". Para abrir el directorio con un archivo convertido, haga clic en "Mostrar en la carpeta", después de lo cual se cierra haciendo clic en "Cerrar".
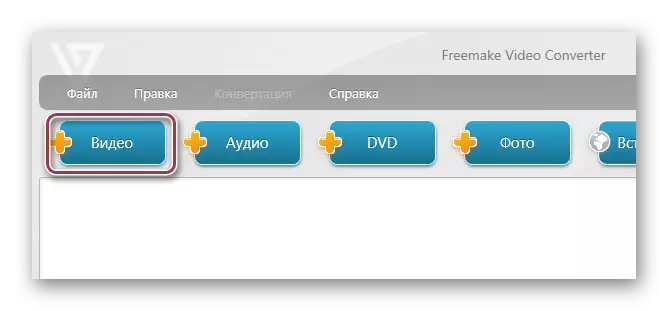


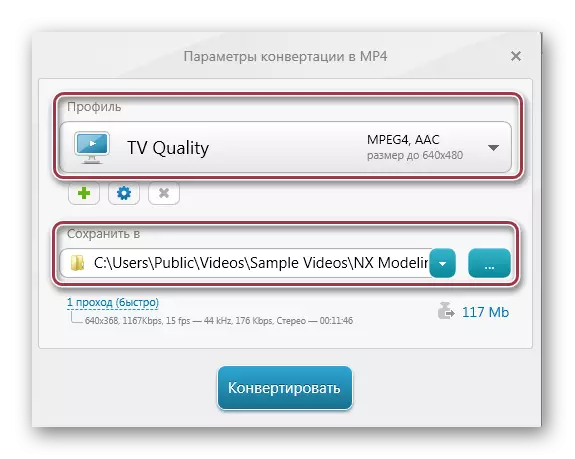


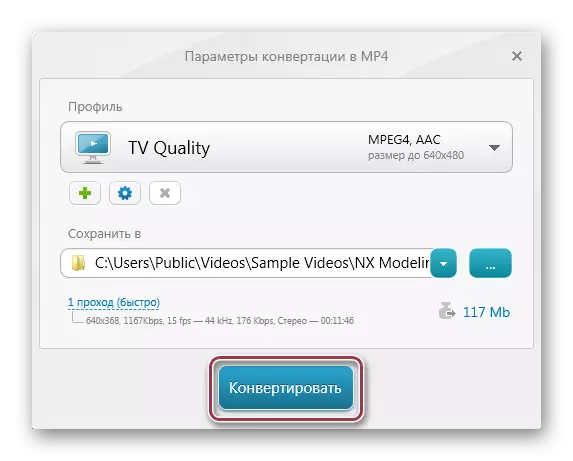

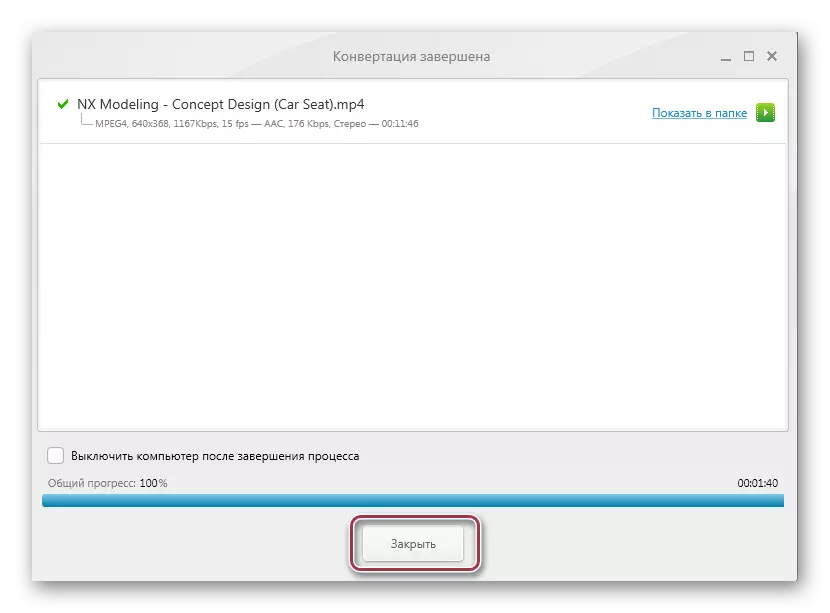
Método 3: Movavi Video Converter
En la diferencia de Format Factory y Freemake Video Converter, Movavi Video Converter se aplica a una suscripción comercial. Al mismo tiempo, puede utilizar la versión gratuita durante la semana con el fin de poner en práctica la conversión.
- Ejecutar el convertidor y añadir un archivo de vídeo haciendo clic en "Añadir vídeo" a "Archivo".
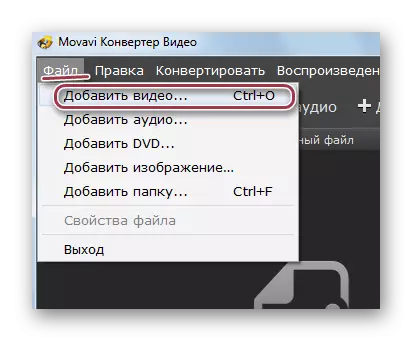
También puede utilizar el botón "Añadir vídeo" en el bien transferir el vídeo directamente desde la carpeta a la "arrastrar archivos aquí".
- Como resultado, se abrirá el navegador, en la que se encuentra la carpeta con el objeto deseado, tomamos nota y haga clic en "Abrir".
- se realiza el procedimiento para la adición de un rodillo para el proyecto. En el área de "Avances de resultados", usted tiene la oportunidad de ver cómo se verá después de la conversión. Para seleccionar el formato de salida haciendo clic en el campo "Convertir B".
- Instalar "MP4".
- Volvemos al paso anterior y para establecer los parámetros con un clic en "Configuración". Se lanza la ventana de "parámetros MP4", en el que se especifica el códec "H.264". También disponible para seleccionar MPEG. tamaño de la trama se deja "como el original", y en los otros campos - los valores recomendados.
- A continuación, seleccione el directorio final en la que se guardará el resultado. Para ello, haga clic en "Revisión".
- Un conductor se abrió en el que se selecciona la carpeta requerida.
- La conversión se inicia pulsando el botón "Inicio".

- El progreso del proceso actual se muestra en la parte inferior. Si es necesario, se puede cancelar o bien para hacer una pausa.

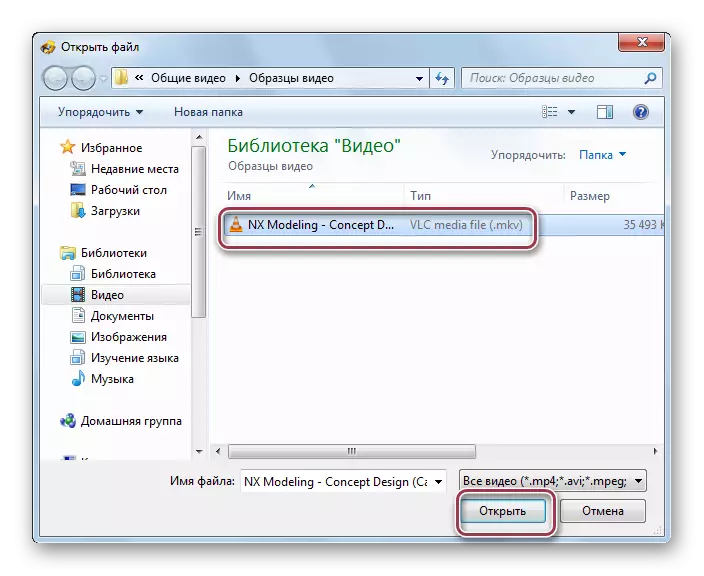
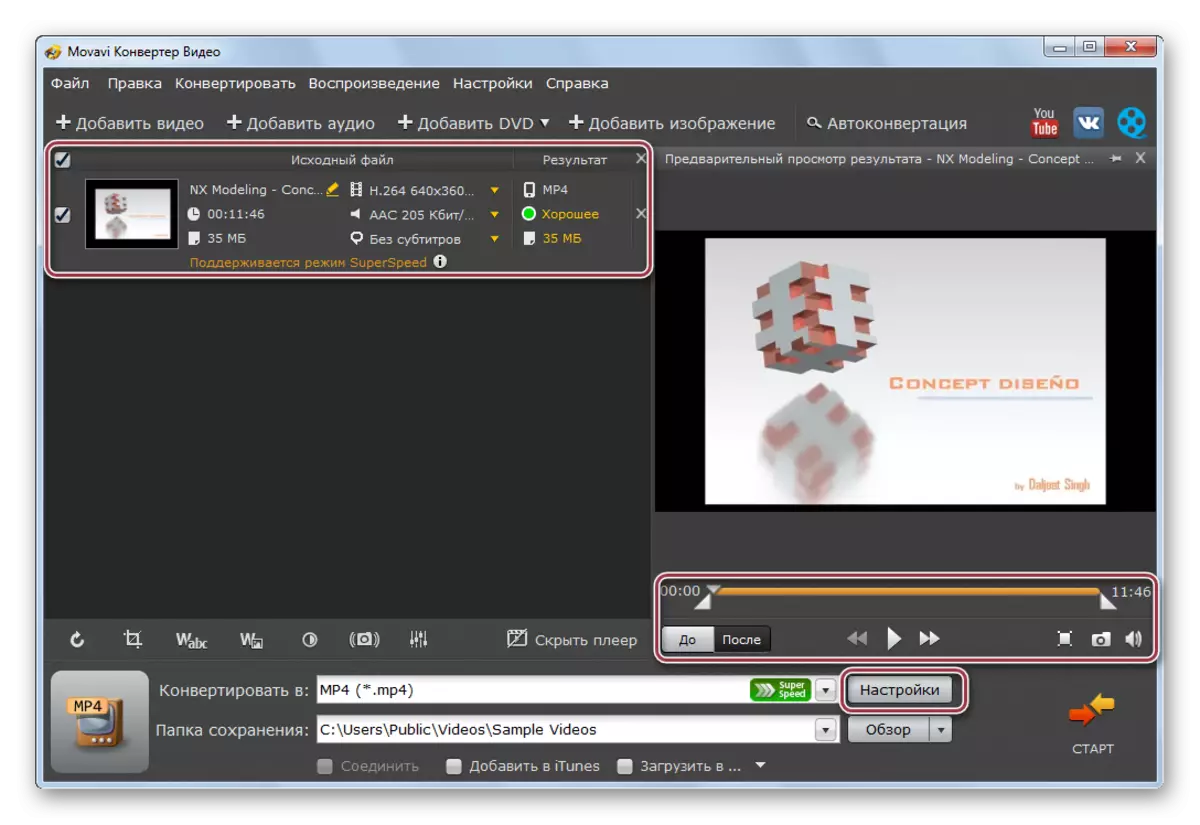

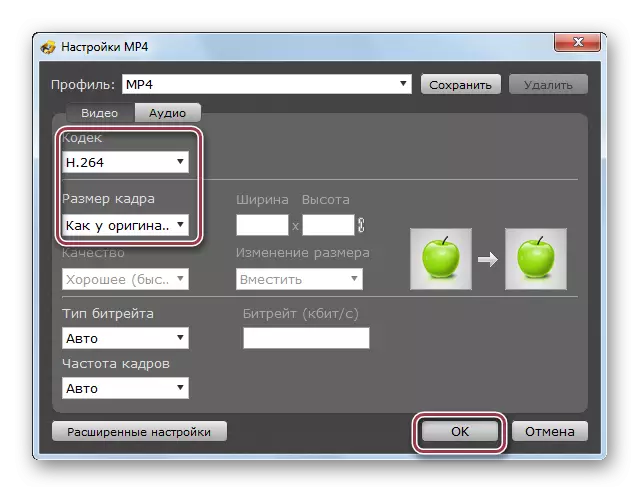



Se puede observar a simple vista que la conversión de Movavi Video Converter está hecho de un orden de magnitud más rápido que en el formato de fábrica o de Freemake Video Converter.
Método 4: Xilisoft Video Converter
Otro representante de esta clase es Xilisoft Video Converter. En contraste con los expuestos anteriormente, no hay ninguna lengua rusa.
- Ejecutar la aplicación y para abrir el video MKV. Haga clic en el área en la forma de un rectángulo con la inscripción "Añadir vídeo". También puede simplemente hacer clic con el botón derecho del ratón sobre el área vacía y en la lista que se abre la lista de su elección en "Añadir vídeo".
- Inicia el shell, en el que se mueven al directorio con el objeto, y luego seleccione y haga clic en "Abrir".
- archivo de vídeo importado en el programa. A continuación, seleccionar el formato de salida haciendo clic en el campo de HD-iPhone.
- Puede aparecer la configuración de video "Convertir a". Aquí hace clic en la inscripción "Videos generales" y luego en "H264 / MR4 Video-Igual a la fuente", lo que significa que es el original. El campo "Guardar en" está destinado a definir la carpeta de salida, hacemos clic en "Navegar".
- En la ventana que aparece, seleccione el directorio para guardarlo y confírtelo haciendo clic en la "Carpeta".
- Después de que se configuren los parámetros necesarios, ejecute el proceso haciendo clic en "Convertir".
- El progreso actual se muestra como un porcentaje. Puede detener el proceso haciendo clic en "STOP".
- Después de completar la conversión, puede ejecutar la reproducción del rodillo directamente desde la ventana del programa haciendo clic en la garrapata junto al nombre.
- Los rodillos de origen y convertidos se pueden ver en el Explorador de Windows.




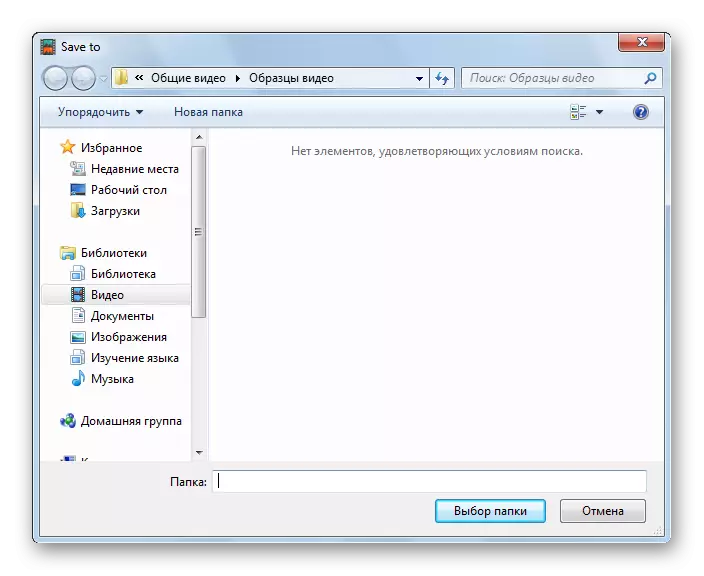


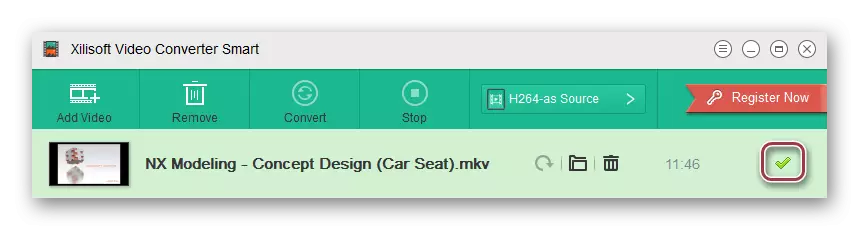
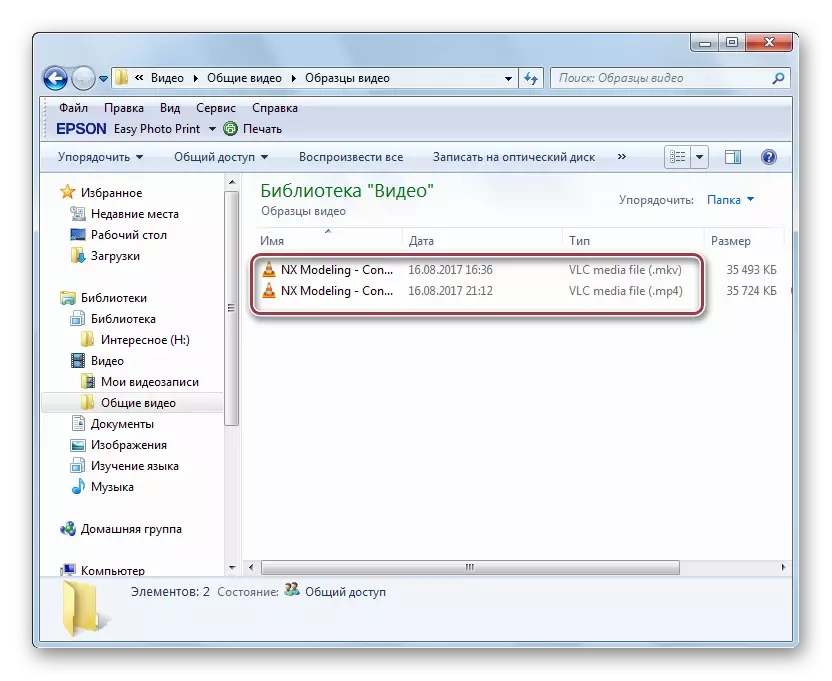
Todas las aplicaciones enumeradas anteriormente están bien resueltas la tarea. Format Factory y Freemake Video Converter son gratuitos, que es su ventaja indudable. Desde programas de pago, puede seleccionar Movavi Video Converter, que muestra una alta velocidad de transformación. En Xilisoft Video Converter, se implementa el procedimiento de conversión más simple, lo cual es intuitivo, a pesar de la falta de ruso.
