
Para un control más cómodo de un sistema operativo virtual que se ejecuta en VirtualBox, es posible crear carpetas compartidas. Están igualmente disponibles en sistemas de huéspedes y de huéspedes y están destinados a un intercambio de datos conveniente entre ellos.
Carpetas compartidas en VirtualBox
A través de las carpetas generales, el usuario puede ver y usar archivos almacenados localmente no solo en la máquina host, sino también en el sistema operativo invitado. Esta función simplifica la interacción de los sistemas operativos y elimina la necesidad de conectar las unidades flash, transferir documentos a los servicios de almacenamiento en la nube y otros métodos para almacenar datos.Paso 1: Creación de una carpeta compartida en la máquina host
Las carpetas comunes con las que ambas máquinas pueden trabajar en el futuro deben ubicarse en el sistema operativo principal. Se crean exactamente de la misma manera que las carpetas habituales en sus Windows o Linux. Además, puede elegir cualquier otra existente como una carpeta compartida.
Paso 2: Configuración de VirtualBox
Las carpetas creadas o seleccionadas deben estar disponibles para ambos sistemas operativos a través de la configuración de VirtualBox.
- Abra el administrador de VB, resalte la máquina virtual y haga clic en "Configurar".
- Vaya a la sección "Carpetas compartidas" y haga clic en el icono con una ventaja, que está a la derecha.
- Se abrirá una ventana, donde se le solicitará que especifique la ruta a la carpeta. Haga clic en la flecha y seleccione "Otro" en el menú desplegable. Especifique la ubicación a través de un conductor de sistema estándar.
- El campo "Nombre de carpeta" generalmente se llena automáticamente, lo que lo permite, allojar el nombre de la carpeta original, pero si lo desea, puede cambiarlo a otro.
- Activar el parámetro de conexión automática.
- Si desea prohibir los cambios en la carpeta para el sistema operativo invitado, marque la casilla junto al atributo de solo lectura.
- Cuando se complete la configuración, aparecerá la carpeta seleccionada en la tabla. Puede agregar varias carpetas de este tipo, y todos se mostrarán aquí.
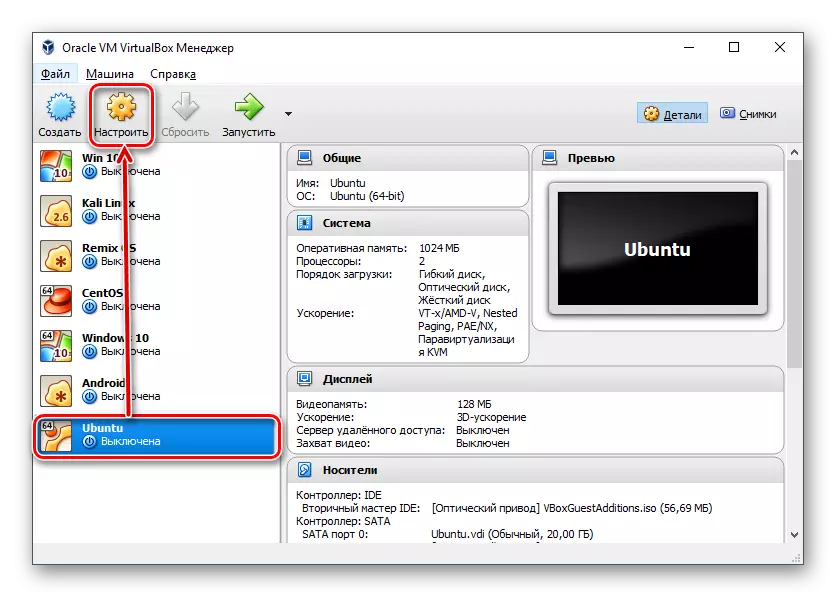
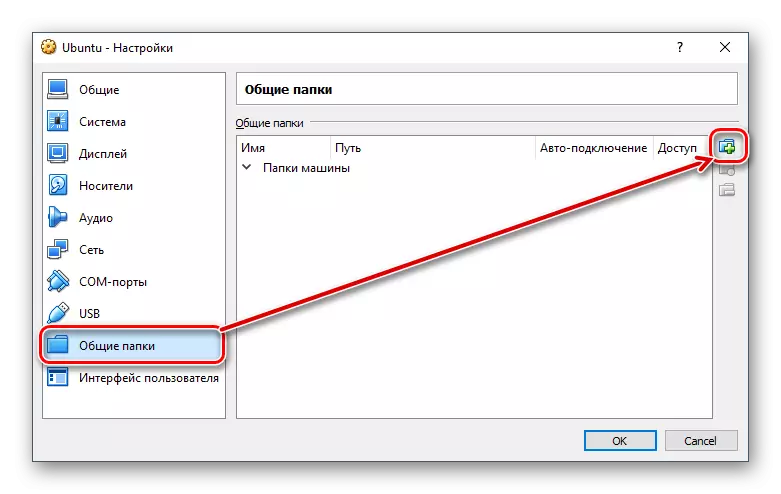
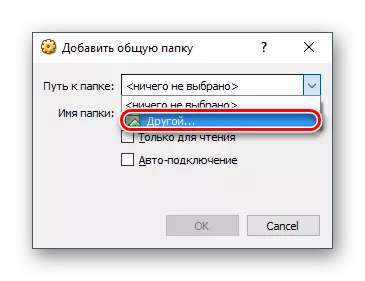
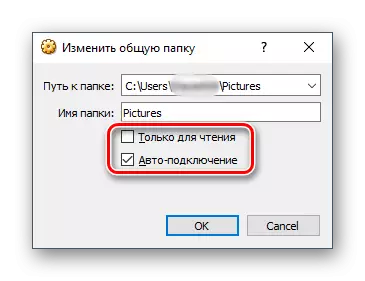
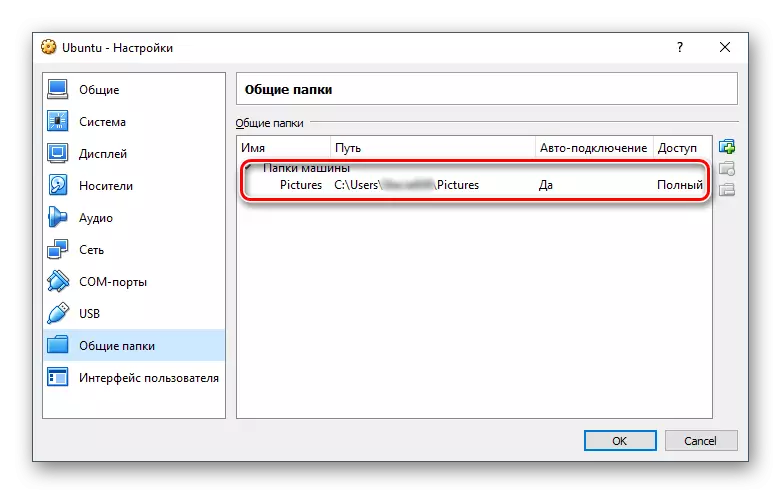
Cuando se complete esta etapa, deberá utilizar el software opcional diseñado para la virtual de ajuste fino.
Paso 3: Instalación de suplementos para huéspedes
Guest Add-on VirtualBox es un conjunto corporativo de funciones avanzadas para trabajar más flexible con sistemas operativos virtuales.
Antes de instalar, no olvide actualizar VirtualBox a la última versión para evitar problemas con la compatibilidad y las adiciones del programa.
Desplácese por este enlace a la página de descarga del sitio web oficial de la caja virtual.
Haga clic en el enlace "Todas las plataformas compatibles" y descargue el archivo.
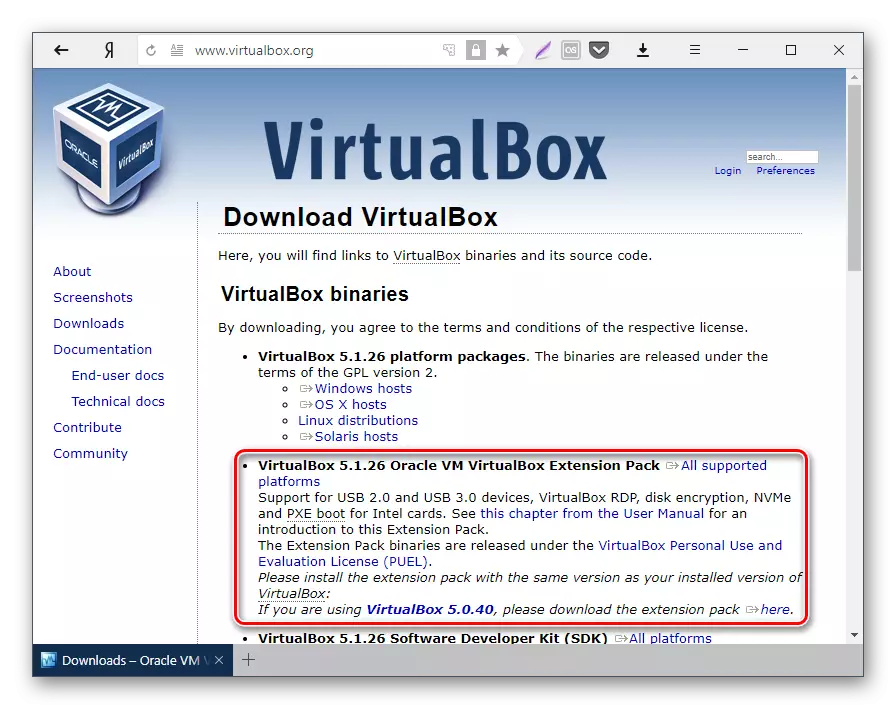
En Windows y Linux se instala de diferentes maneras, por lo que veremos ambas opciones.
- Instalación de VM VirtualBox Extension Pack en Windows
- En el panel de menú VirtualBox, seleccione "Dispositivos"> "Conecte la imagen del disco del suplemento del sistema operativo invitado ...".
- El conductor aparecerá un disco emulado con el instalador de las adiciones invitadas.
- Haga clic en el disco dos veces el botón izquierdo del ratón para iniciar el instalador.
- Seleccione la carpeta en el sistema operativo virtual, donde se instalará los complementos. Se recomienda no cambiar la ruta.
- Los componentes aparecerán para la instalación. Haga clic en "Instalar.
- Comenzará la instalación.
- A la pregunta: "Instalar software para este dispositivo?" Seleccione "Set".
- Al finalizar, se le ofrecerá un reinicio. De acuerdo presionando Finalizar.
- Después de reiniciar, vaya al conductor, y en la sección "Red" puede encontrar la carpeta más común.
- En algunos casos, la detección de la red se puede desactivar, y cuando hace clic en la "red", aparece este mensaje de error:
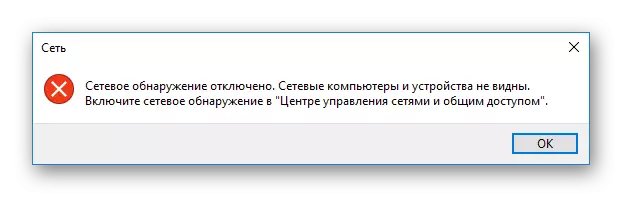
Haga clic en Aceptar.
- Se abrirá una carpeta en la que habrá una notificación de que los parámetros de la red no están disponibles. Haga clic en este Aviso y seleccione "Habilitar la detección de red y compartir archivos" en el menú.
- En una ventana, con una pregunta sobre la inclusión de la detección de la red, seleccione la primera opción: "No, haga una red a la que esté conectada esta computadora, privada".
- Ahora, haciendo clic en la "red" en el lado izquierdo de la ventana nuevamente, verá una carpeta común llamada "vboxsvr".
- En su interior mostrará archivos almacenados de la carpeta que se resuelve.
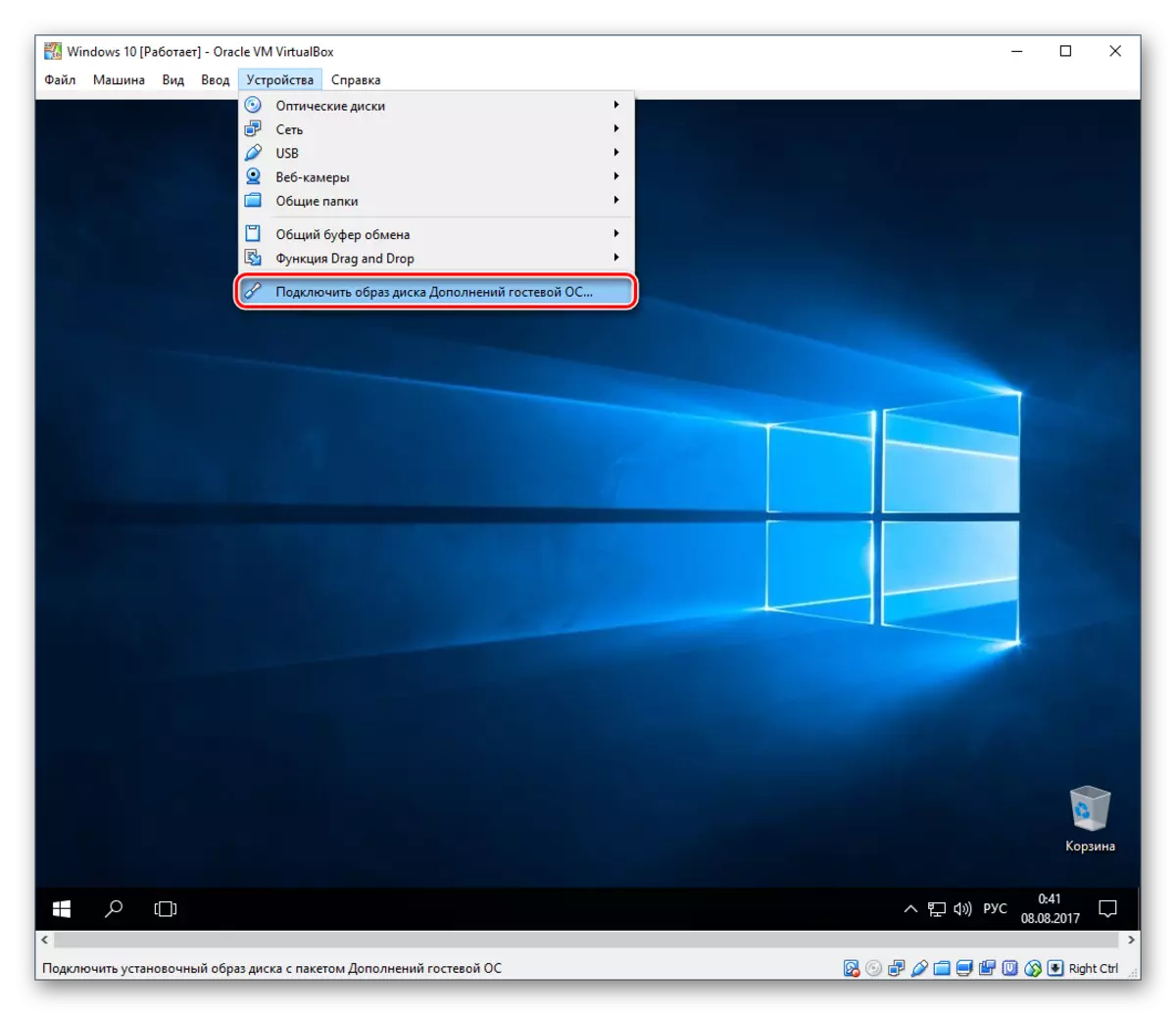
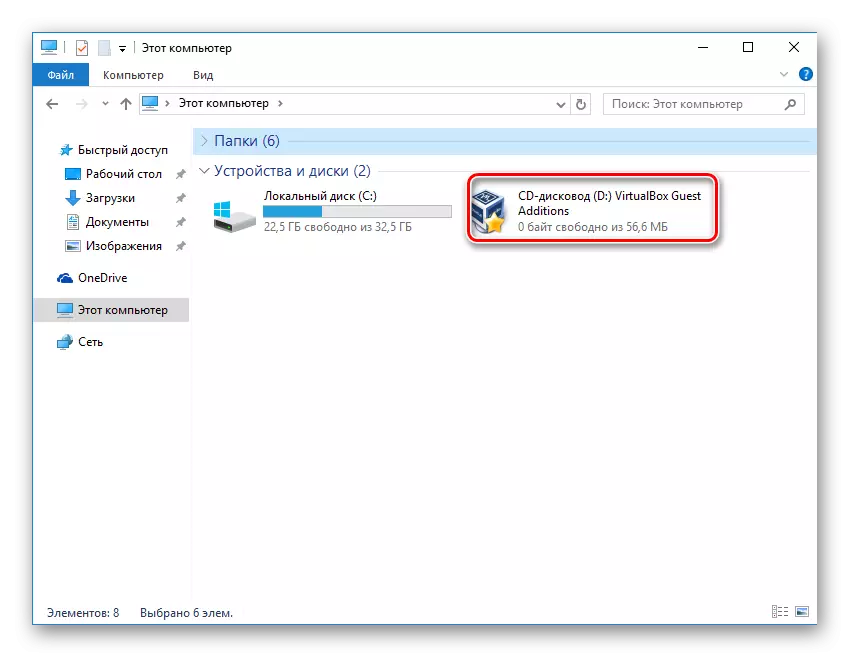
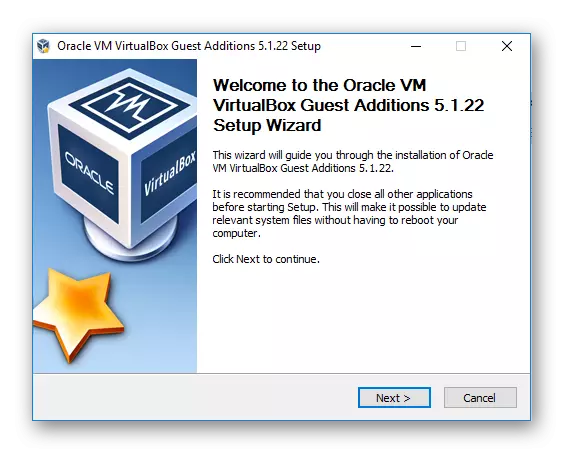
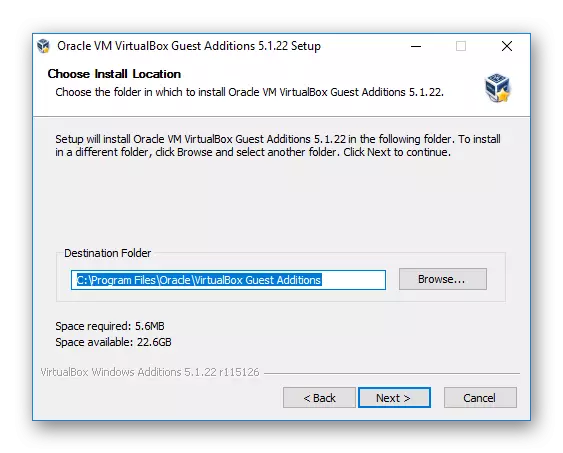
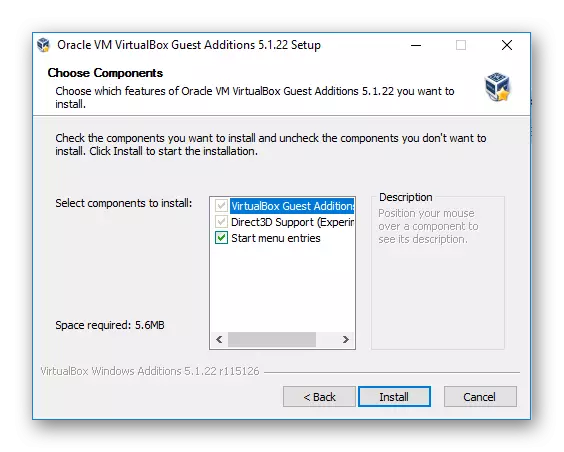



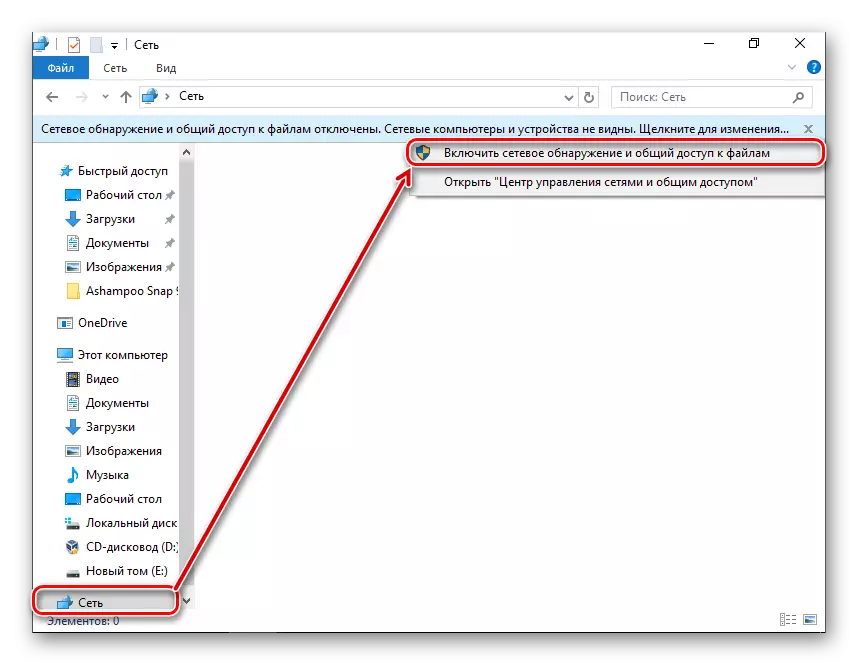
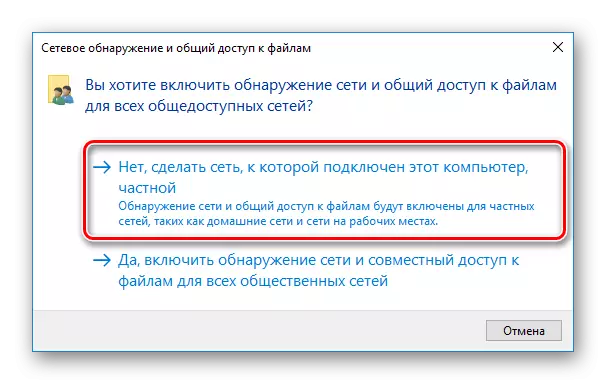
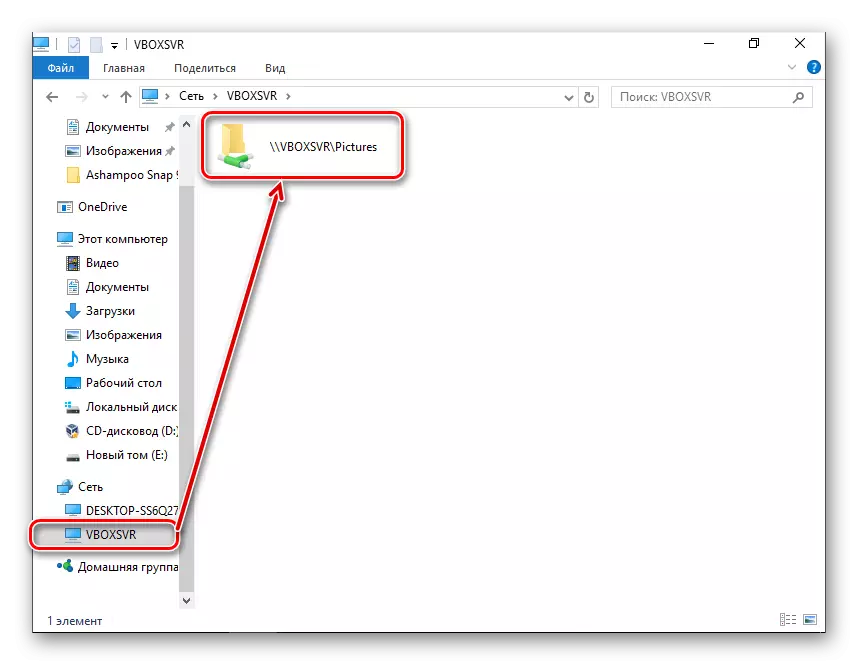
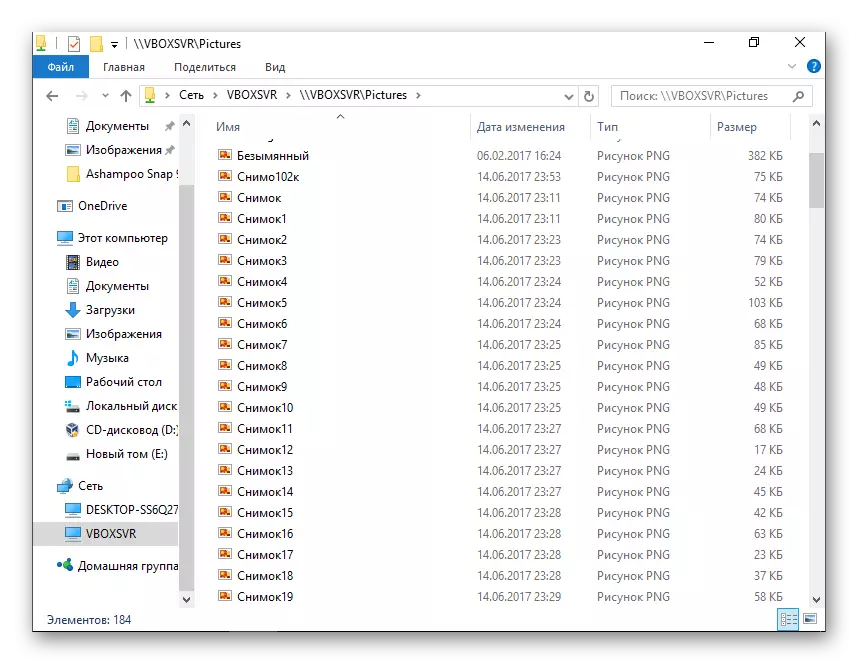
- Instalación de VM VirtualBox Extension Pack en Linux
La instalación de suplementos en el sistema operativo en Linux se mostrará en el ejemplo de la distribución más común: Ubuntu.
- Ejecute el sistema virtual y en el panel de menú VirtualBox, seleccione "Dispositivos"> Conecte la imagen del disco del suplemento del sistema operativo invitado ... ".
- Se abre un cuadro de diálogo para iniciar el archivo ejecutable en el disco. Haga clic en el botón RUN.
- El proceso de instalación se mostrará en el terminal, que luego se puede cerrar.
- Es posible que la carpeta compartida creada no esté disponible con el siguiente error:
"Error al mostrar los contenidos de esta carpeta. No son suficientes derechos para ver los contenidos del objeto SF_PAPE ".
Por lo tanto, se recomienda abrir una nueva ventana "terminal" por adelantado y prescribir el siguiente comando:
Sudo adduser vboxsf_ping nombre
Ingrese la contraseña para sudo y espere al usuario en el grupo VBOXSF.
- Reinicie la máquina virtual.
- Después de comenzar el sistema, vaya al conductor, y en el directorio a la izquierda, encuentre la carpeta que compartió. En este caso, la carpeta de sistema estándar "Imágenes" se ha vuelto común. Ahora ella puede usar a través de sistemas operativos de host y invitados.
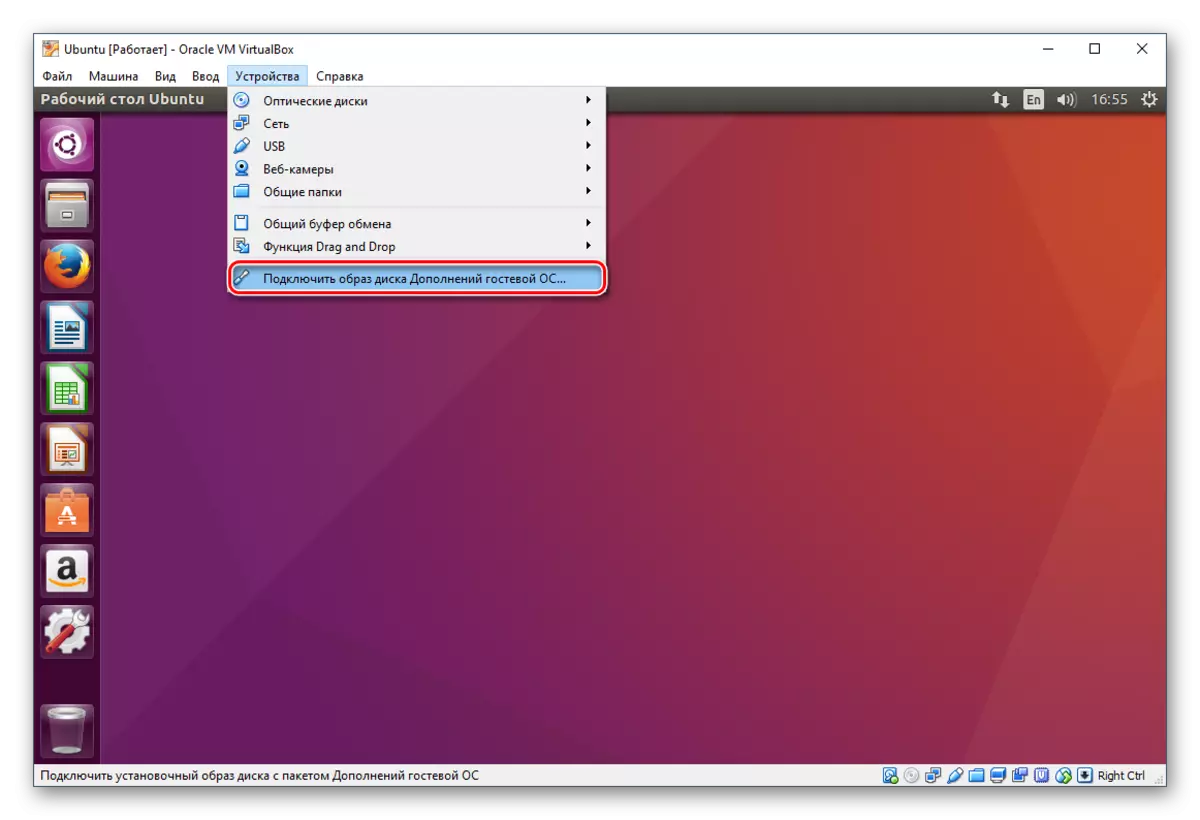

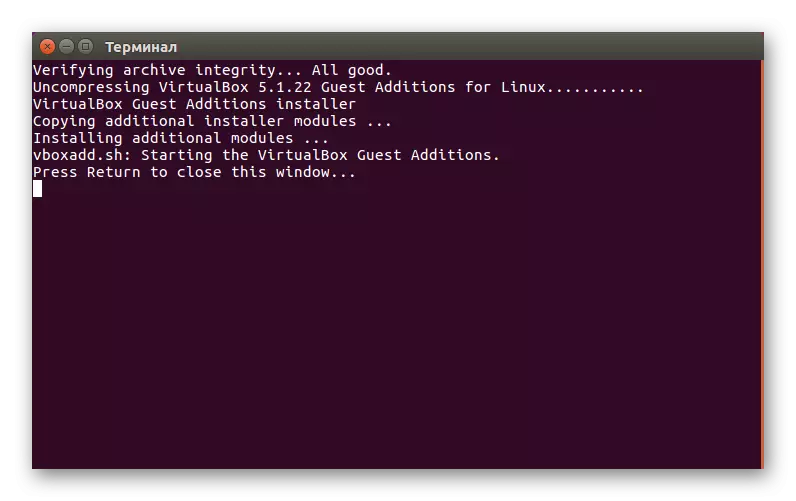
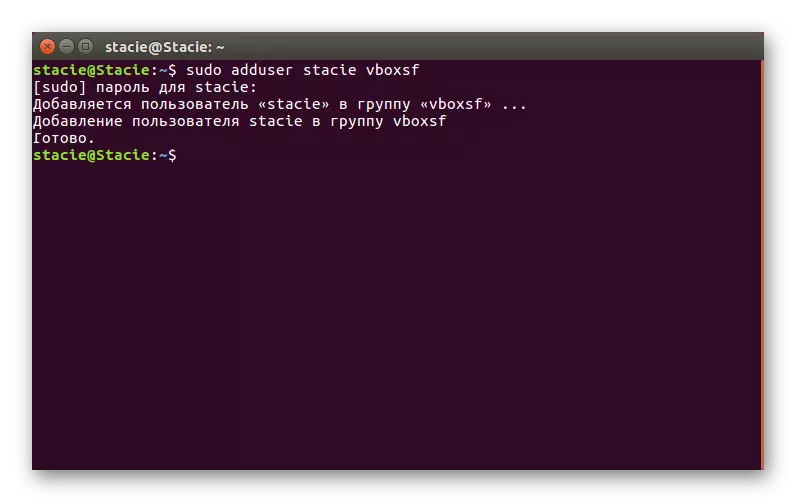
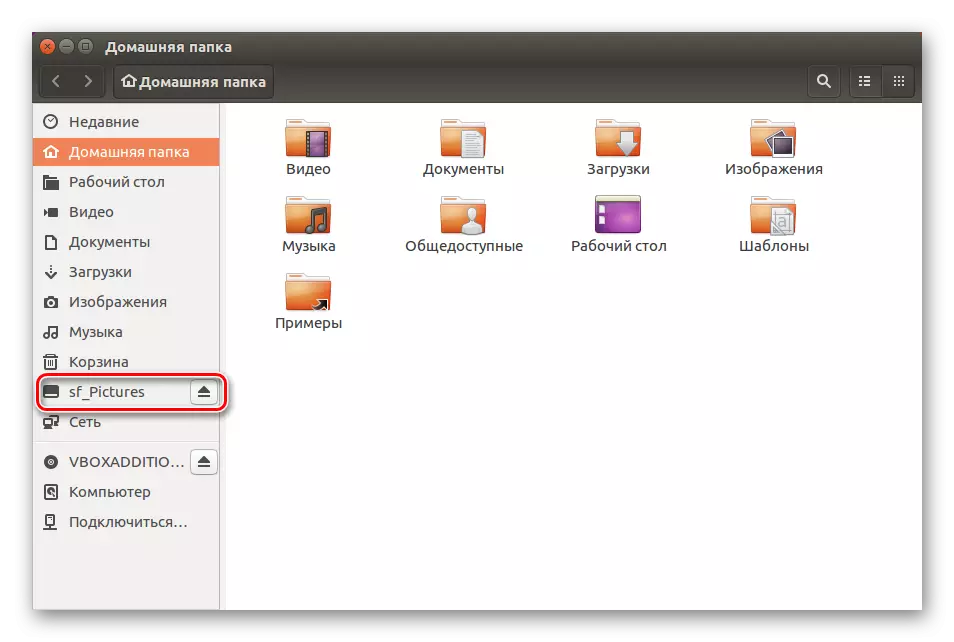
En otras distribuciones de Linux, el último paso puede ser algo diferente, pero en la mayoría de los casos, el principio de conectar la carpeta compartida sigue siendo la misma.
De una manera tan simple, puede conectar cualquier número de carpetas públicas en VirtualBox.
