
En esta instrucción, hablaremos sobre esto: primero sobre cómo mostrar los archivos ocultos en Mac, incluidos los archivos cuyo nombre comienza desde el punto (también están ocultos en el buscador y no son visibles en los programas que pueden ser un problema). Luego, sobre cómo ocultarlos, así como cómo aplicar el atributo "oculto" a los archivos y carpetas en OS X.
Cómo mostrar archivos y carpetas ocultos en Mac
Para mostrar archivos y carpetas ocultos en Mac en el buscador y (o) a los cuadros de diálogo "Abrir" en los programas, hay varias maneras.
El primer método permite, sin incluir la visualización permanente de los elementos ocultos en el buscador, abralos en los cuadros de diálogo del programa.
Hazlo fácil: en un cuadro de diálogo de este tipo en una carpeta donde carpetas, archivos o archivos ocultos, cuyo nombre comienza desde el punto, presione el punto de teclas + CMD + CMD (donde la letra YO en el teclado de habla rusa Mac) - Como resultado, los verá (en algunos casos, puede ser necesario ir primero a otra carpeta después de presionar la combinación, y luego volver a la necesaria para que aparezcan los elementos ocultos).

El segundo método le permite habilitar carpetas y archivos ocultos visibles en todas partes en Mac OS X "Forever" (antes de apagar la opción), esto se realiza utilizando el terminal. Para iniciar el terminal, puede usar el foco de búsqueda, comenzando a ingresar el nombre o se encuentra en las "Utilidades" en "Programas".
Para habilitar la visualización de elementos ocultos, ingrese el siguiente comando en el terminal: los valores predeterminados escriben com.apple.finder AppleshowallFiles VERDADERO y presione ENTER. Después de eso, allí, ejecute el comando Killall Finder para reiniciar el buscador, para cambiar los cambios.

Actualización 2018: En las últimas versiones de Mac OS, comenzando con Sierra, puede presionar las teclas Mayús + CMD +. (Punto) en el buscador para permitir la visualización de archivos y carpetas ocultos.
Cómo ocultar archivos y carpetas en OS X
Primero, sobre cómo desactivar la visualización de elementos ocultos (es decir, cancelar las acciones realizadas anteriormente), y luego mostrar cómo hacer un archivo o carpeta escondido en Mac (para aquellos que actualmente son visibles).Para volver a ocultar los archivos y carpetas ocultos, así como los archivos del sistema OS X (aquellos cuyos nombres comienzan desde el punto), use los valores predeterminados escribe com.apple.finder Appleshowallfiles False en el terminal con el comando posterior de reinicio del Finder.
Cómo hacer un archivo o carpeta escondido en Mac
Y lo último en esta instrucción es cómo hacer que un archivo o una carpeta se oculte en Mac, es decir, para aplicar este atributo a ellos utilizado por el sistema de archivos (y para el sistema HFS + periodalable y para FAT32.
Puedes hacerlo usando el terminal y el comando Hidden CHFLAGS PATH_FAIL_FILE. Pero para simplificar la tarea, puede hacer lo siguiente:
- En la terminal, ingrese a CHFLAGS oculta y ponga un espacio.
- Arrastre la carpeta o el archivo a esta ventana para hacerse oculta.
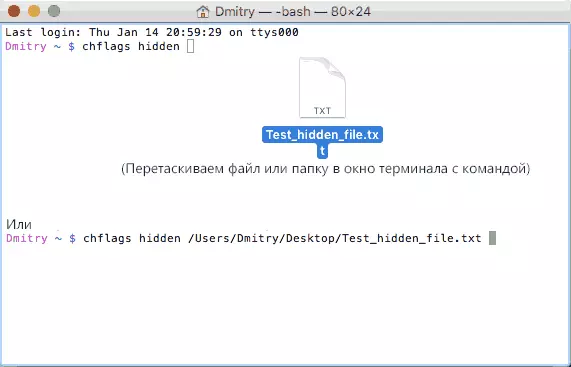
- Presione ENTER para aplicar el atributo "oculto" a él.
Como resultado, si tiene una pantalla deshabilitada de archivos y carpetas ocultos, el elemento del sistema de archivos, sobre el cual la acción "desaparecerá" en el buscador y las ventanas "Abrir".
Para hacerlo visible, de manera similar, use el comando CHFLAGS NOHIDDEN, sin embargo, para usarlo "arrastrando", como se muestra anteriormente, primero deberá encender la visualización de archivos HIDDEN MAC.
Eso es todo. Si tiene alguna pregunta relacionada con el tema conmovedor, intentaré responderlos en los comentarios.
