
Método 1: Canva
Servicio en línea que ofrece amplias oportunidades para crear diseños únicos de diversos temas y orientación, una de las herramientas de las cuales es un editor de fotos. Usándolo, puede cortar la cara en la imagen, y esta operación se realizará en modo completamente automático. Es cierto que esto requerirá una suscripción de prueba, especificando datos de pago.
- Abra el sitio en el enlace presentado anteriormente. Para comenzar a trabajar, es necesario "registrarse".
- Seleccione una opción de entrada preferida y especifique los datos que necesita.

Usaremos la cuenta de Google.
- Haga clic en el botón "Crear diseño" primero,

Y luego "Editar fotos" en el menú que aparece.
- Utilizando un sistema "Conductor", abierto en una ventana separada, vaya a la carpeta de la imagen desde la que desea cortar la cara, selecciónela y haga clic en Abrir.
- Tan pronto como el archivo esté cargado en el servicio de CanVA, puede continuar con su cambio. Para hacer esto, haga clic en "Editar fotos".
- Resalte la imagen por un solo clic y vaya a la pestaña "Efectos".
- Seleccione la herramienta "Fondo de eliminación" apareció en el panel lateral.
- Hacer una suscripción de prueba al servicio en línea. Para esto:
- Haga clic en "Intente gratis por 30 días".
- Decidir sobre la opción de pago, "por un año" o "mensual" (preferiblemente) y continúe "Siguiente";
- Seleccione "Método de pago": "MAP" o "PAYPAL", y especifique los datos apropiados, después de lo cual puede "obtener una versión de prueba".

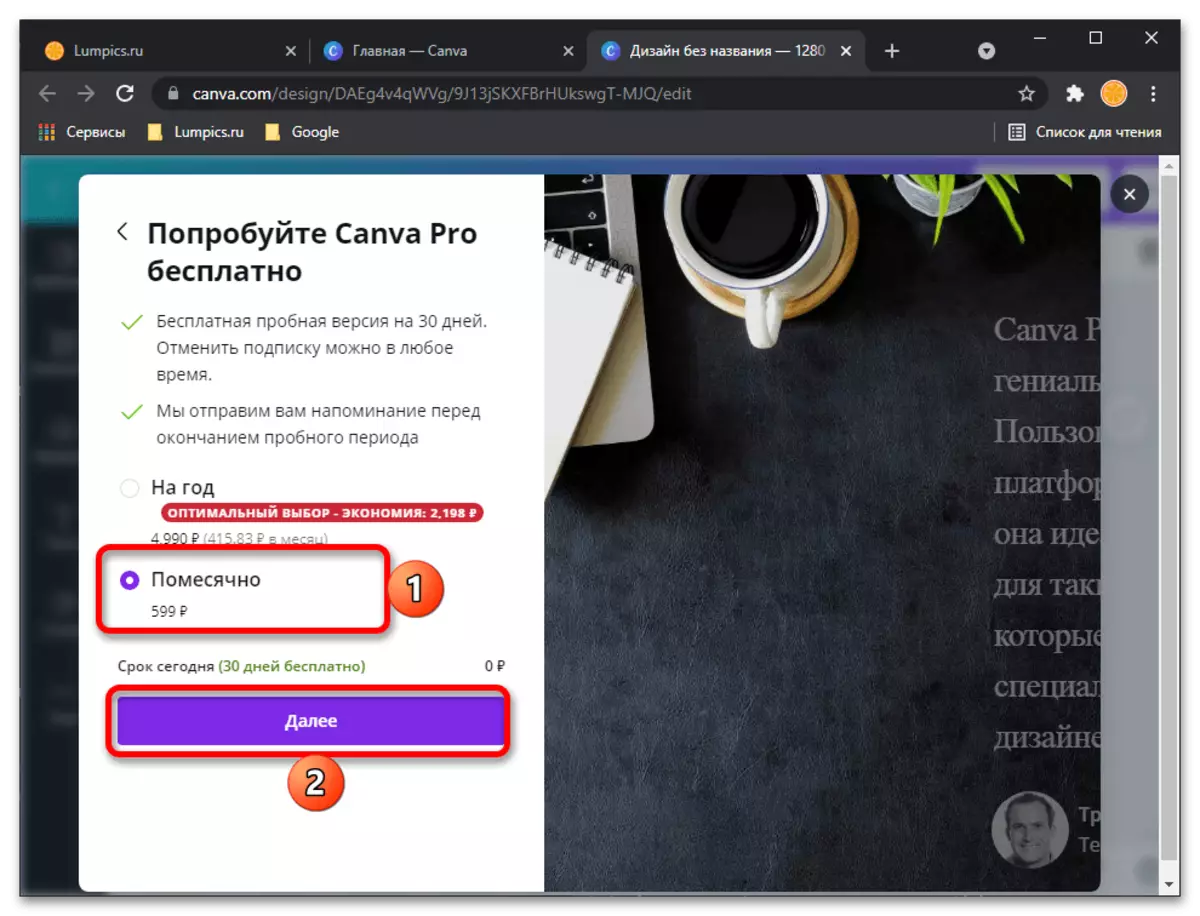

¡Nota! Al hacer una suscripción con un lienzo en el pago, una pequeña cantidad pica, pero casi inmediatamente regresará.
- Dado que el servicio está diseñado no solo por sí mismo, sino también para el trabajo en equipo, incluso en las grandes empresas, después de que se solicite el registro de la versión de prueba que especifique información adicional
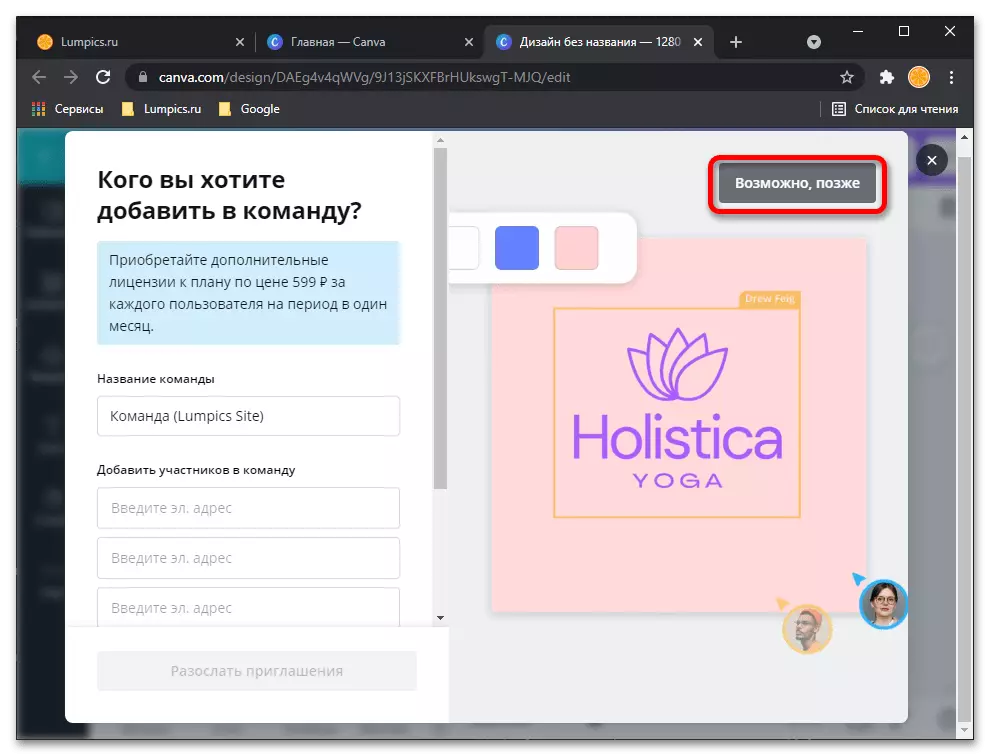
Y qué tareas planeas resolver con él.

Todo esto puede ser "saltar" y ejecutar "no ahora".
- El idioma de la interfaz de CanVA para razones incomprensibles cambiará en inglés, pero en nuestro caso no es crítico, ya que en esta etapa solo necesita repetir las acciones de las cláusulas No. 6-7 de la instrucción actual, es decir, resalte la imagen y haga clic en la pestaña "Efectos" ("Efectos"),

Y luego seleccione "Removedor de fondo" ("Eliminar fondo").
- La operación de corte facial en la foto, o más bien, la eliminación de todo lo que está detrás se realizará automáticamente, solo seguirá siendo aplicar el resultado: el botón "Aplicar".
- Echa un vistazo a la imagen recibida, si es necesario, lo que aumenta y / o se abre en toda la pantalla. Si el resultado lo conviene, descargue haciendo clic en "Descargar",
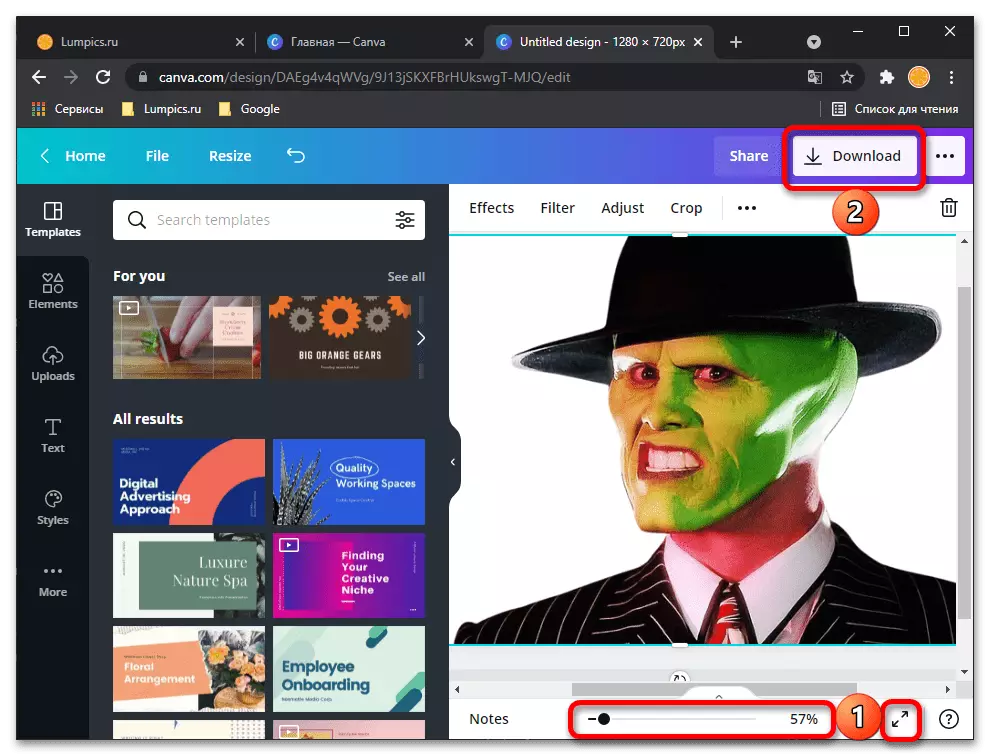
Después de seleccionar el formato preferido (es mejor dejar el PNG recomendado), si desea realizar el fondo transparente ("Fondo" transparente ") y reutilizar el botón" Descargar "para confirmar.

En el "Explorador", que se abrirá en la parte superior del navegador, especifique la carpeta para la foto procesada, si lo desea, cambie el nombre y haga clic en "Guardar".

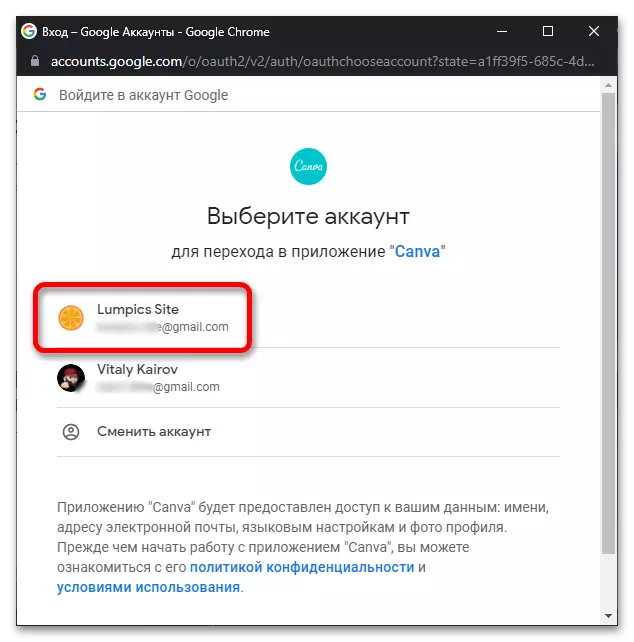
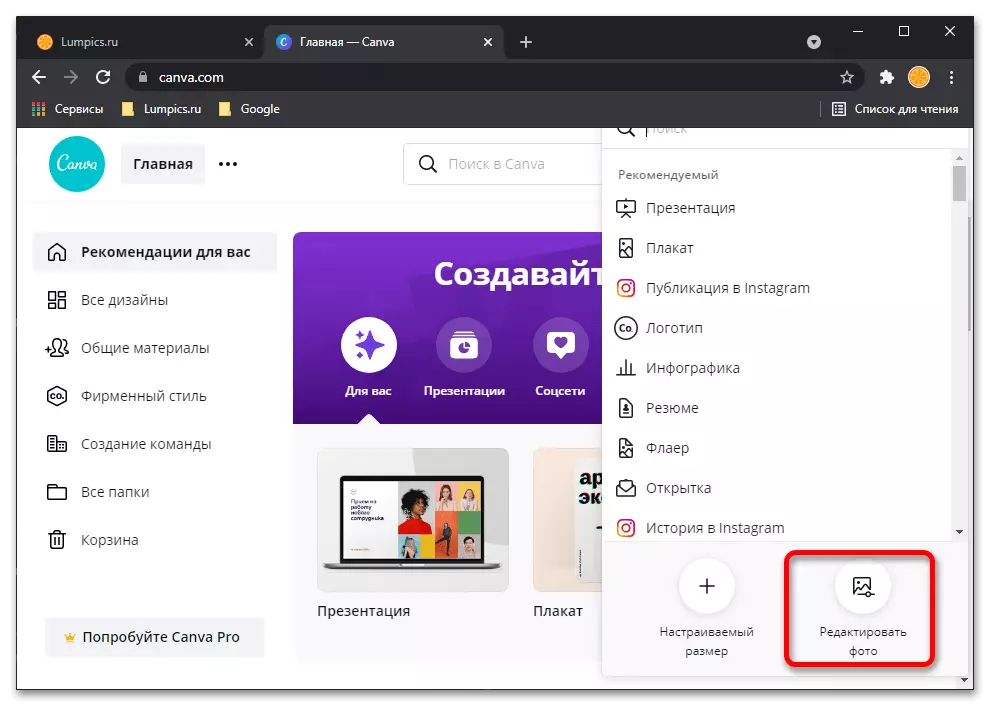
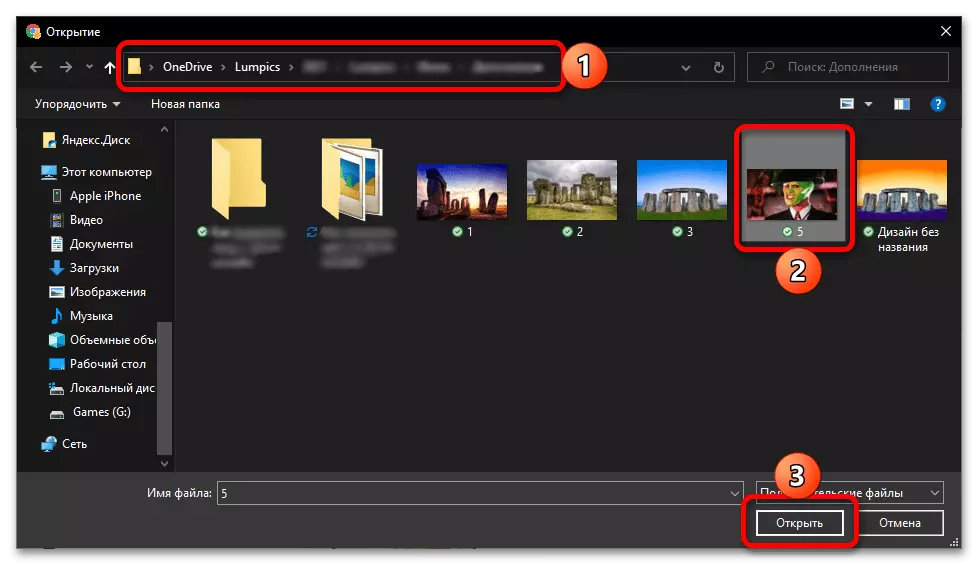
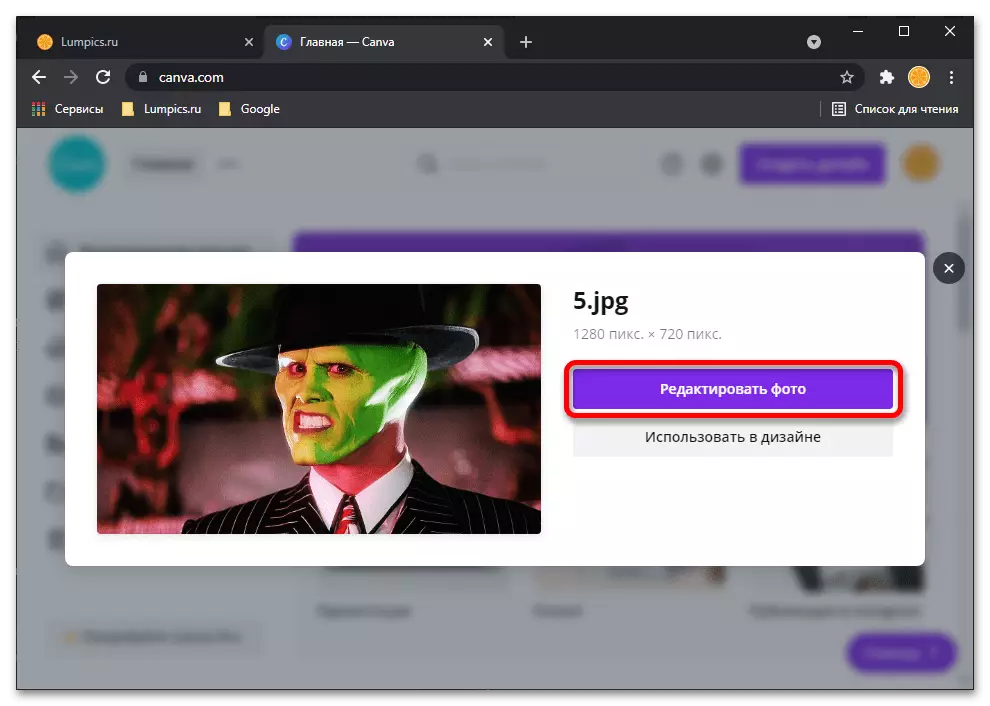
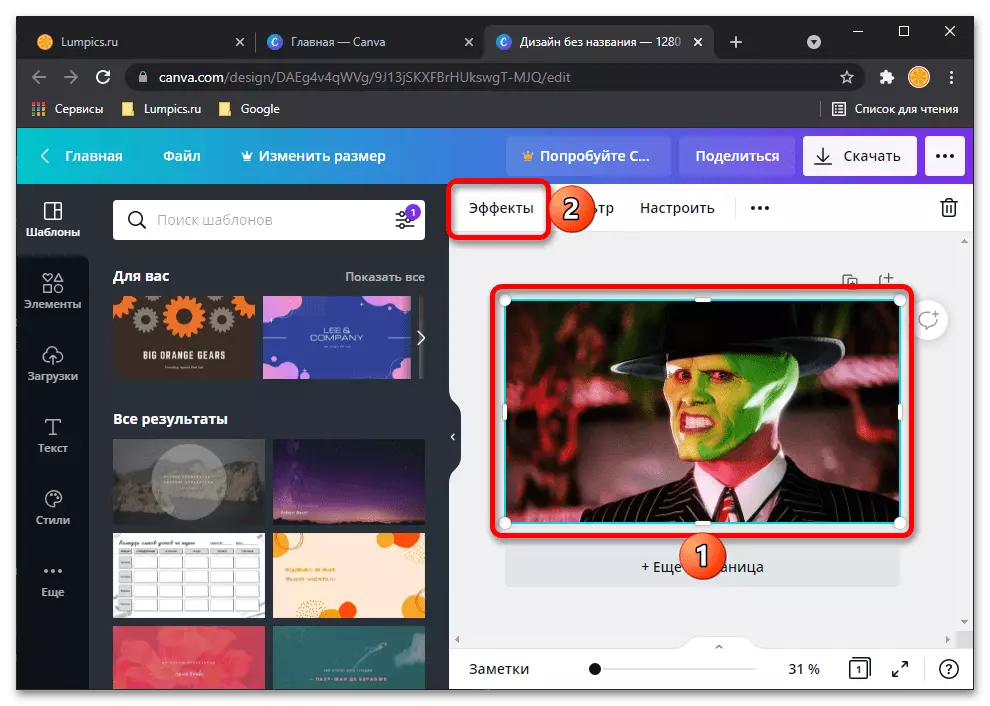
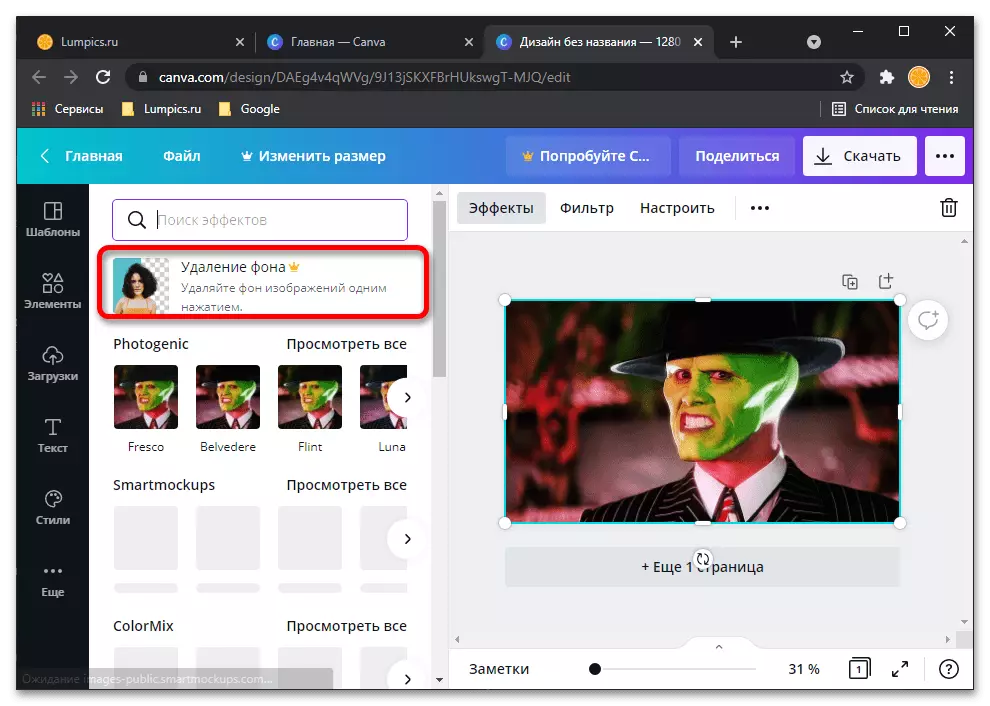
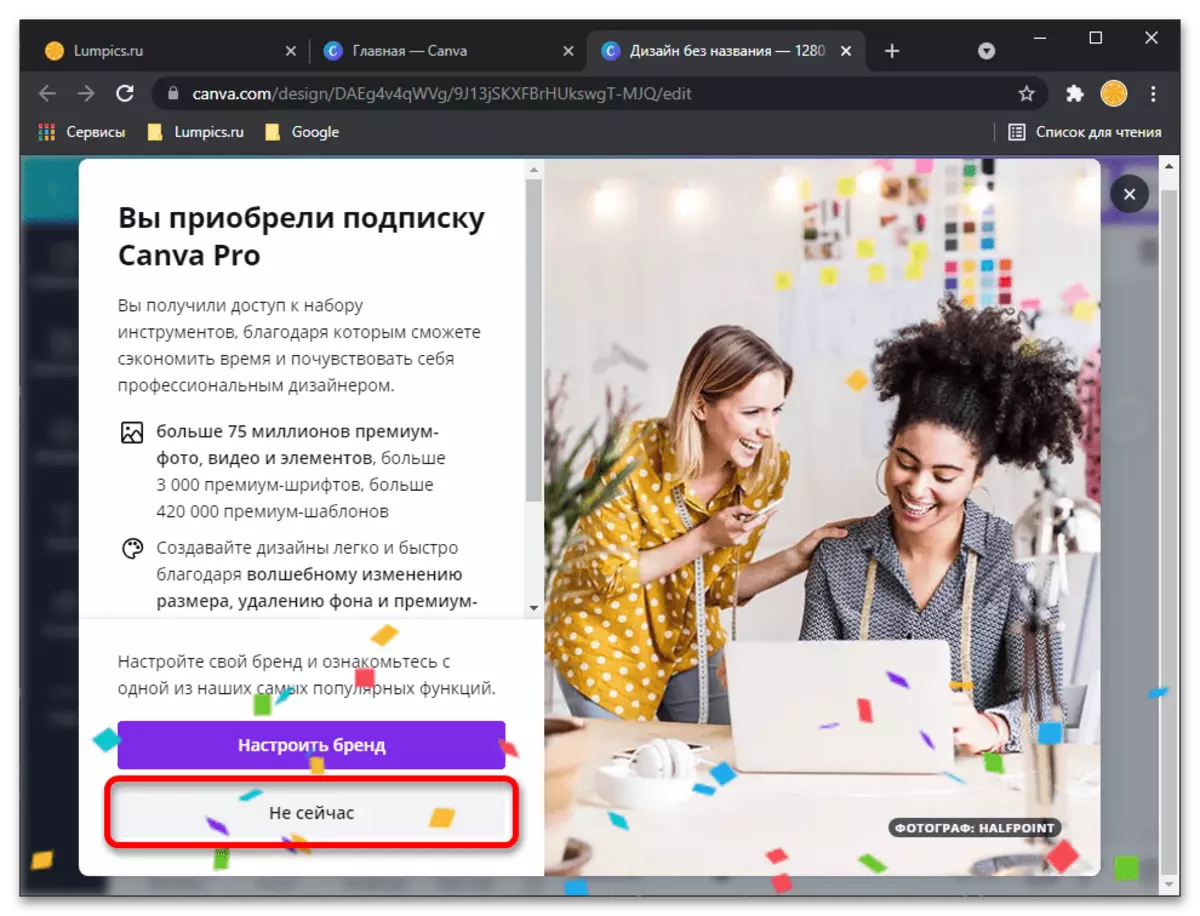
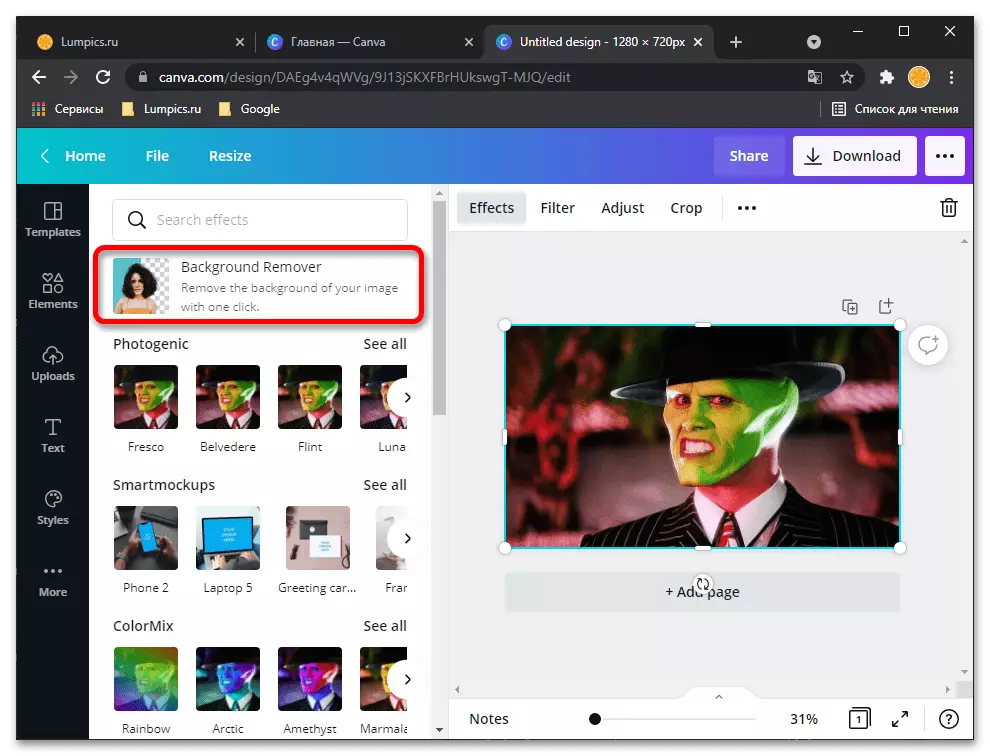
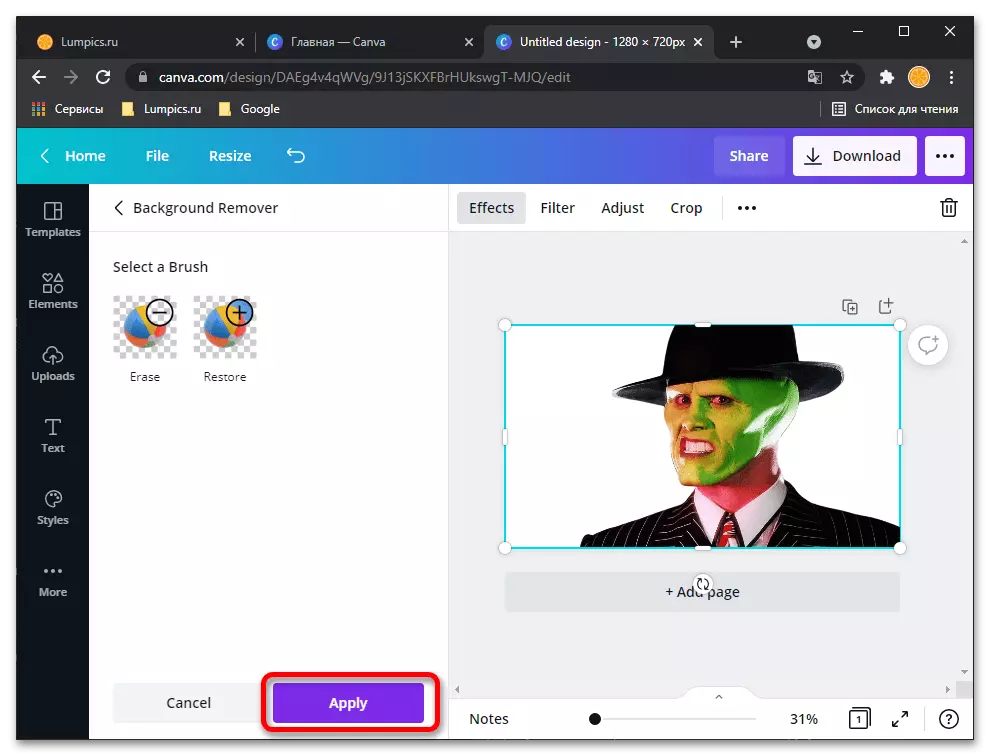
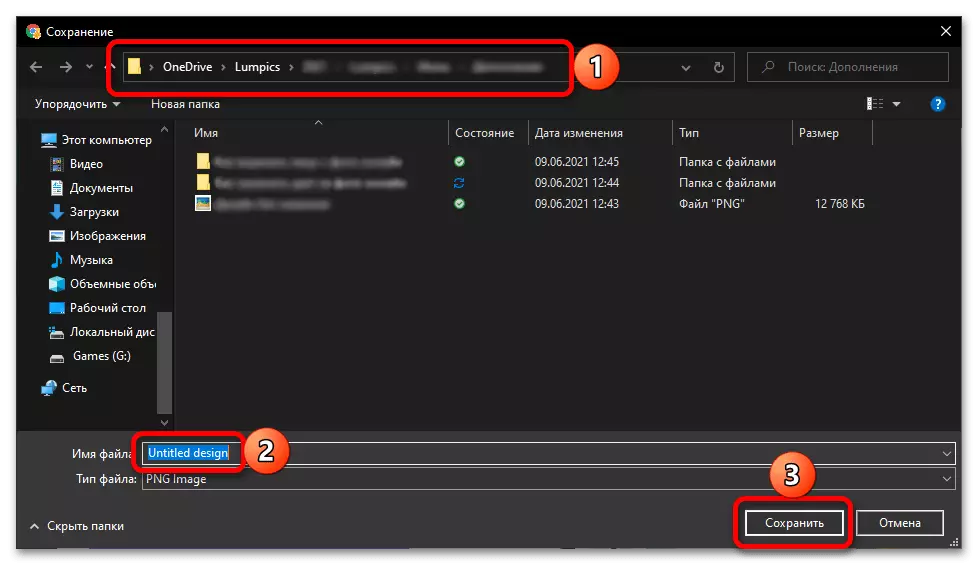
Como puede ver en nuestro ejemplo, el lienzo de servicio en línea está enfrentando efectivamente la tarea del recorte de la cara en la foto, se elimina todo el fondo detrás de él, sin exagerar, perfecto. Es cierto que es necesario obtener tal resultado, no solo para registrarse en el sitio, sino también para colocar una suscripción de prueba, especificando los datos de pago. Afortunadamente, es posible cancelar su acción en cualquier momento en su cuenta personal.
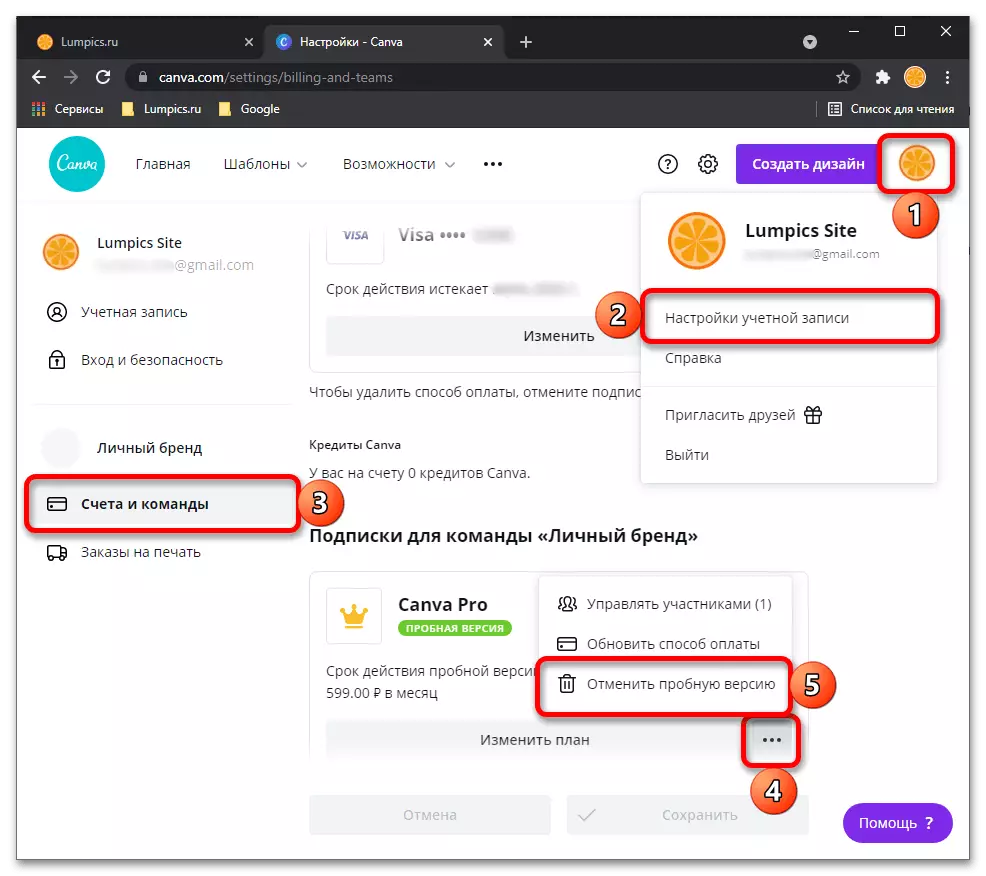
Método 2: Photoscissors
Funcionalidad de servicio en línea de Photossors está enfocado en la eliminación de un objeto en particular con una foto, colocándola en un fondo transparente y reteniéndose en PNG por el bien de una mayor interacción. Para hacer esto, deberá usar solo varias herramientas incorporadas.
Ir al servicio en línea Photoscissors
- Haga clic en el enlace de arriba para llegar a la página principal del sitio web de Photossors, donde haga clic en "Cargar imagen".
- Se abre la ventana "Explorador", donde encontrar y seleccionar la imagen apropiada.
- Su descarga al servidor tomará literalmente un par de segundos.
- Si la silueta de una persona se resalta perfectamente durante el resto del fondo, el servicio lo ofrecerá automáticamente para cortarlo por completo, pero como ahora es necesario hacer otras configuraciones.
- Seleccione una herramienta con un letrero elástico en el panel inferior izquierdo.
- Comience a eliminar las áreas verdes para que solo una cara caiga en ella.
- Use la escala para ayudar a Imagine los bordes o una instantánea más cercana para realizar otras acciones.
- Verifique el resultado en el menú correcto de la vista previa, asegurándose de que el objeto haya sido tallado correctamente.
- Creación de herramientas de transformación si necesita quitar un área vacía o dar la cara un poco diferente.
- Haga clic en el botón "Guardar" para guardar el resultado en su computadora.
- Regístrese para descargar imágenes en mayor calidad o usarlo bajo si no desea crear una cuenta.
- Al final de la descarga, continúe con la interacción adicional con la foto.
- Como puede ver, hemos reducido con éxito la cara, y la herramienta Photosssors lo colocó sobre un fondo transparente. El formato de instantánea PNG le permitirá que el futuro lo use en los editores gráficos para colocarlo en la parte superior de otras imágenes.
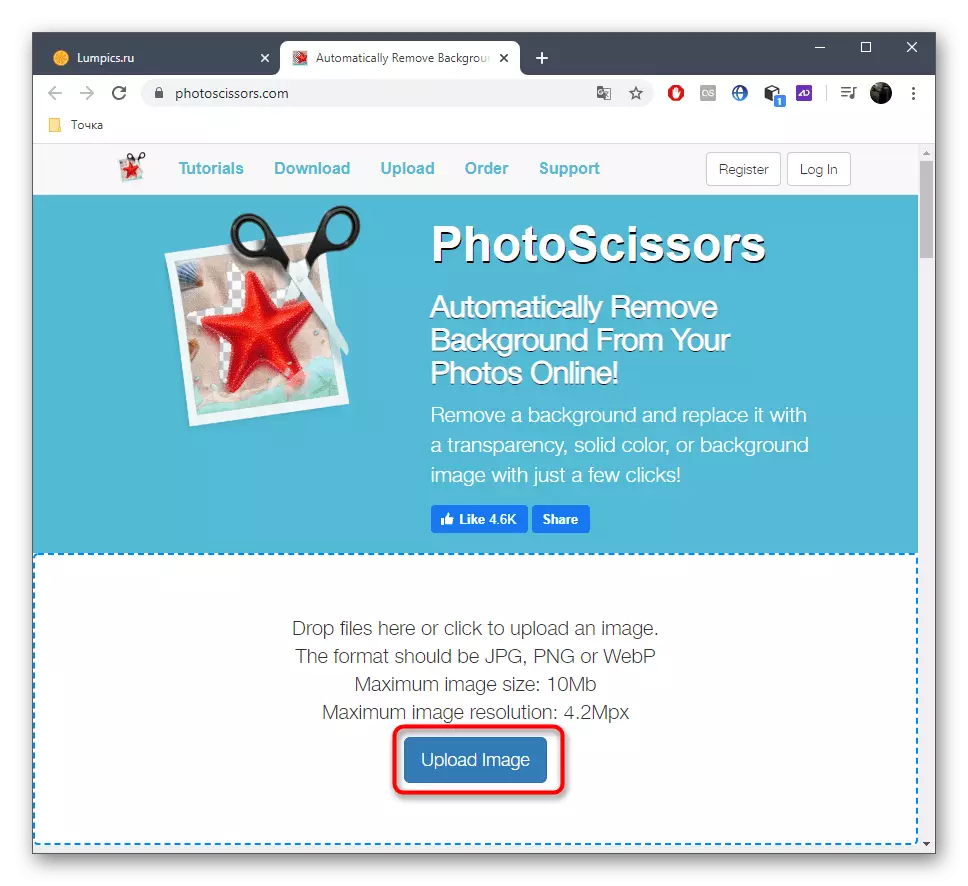


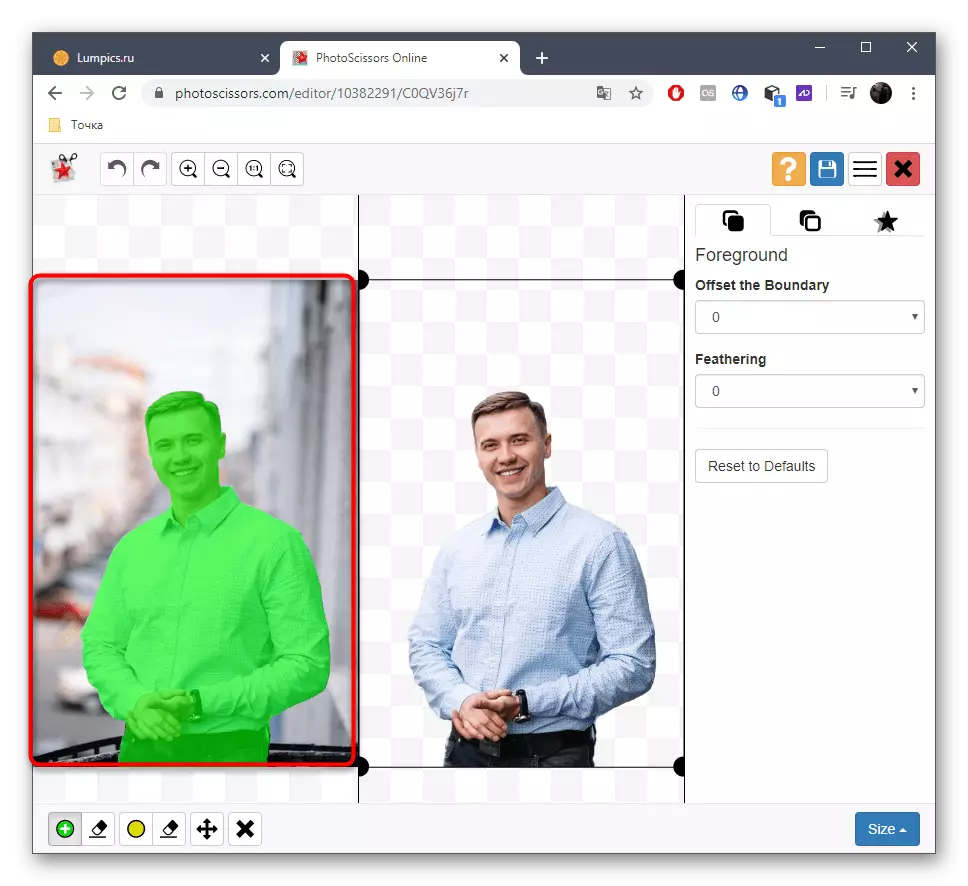

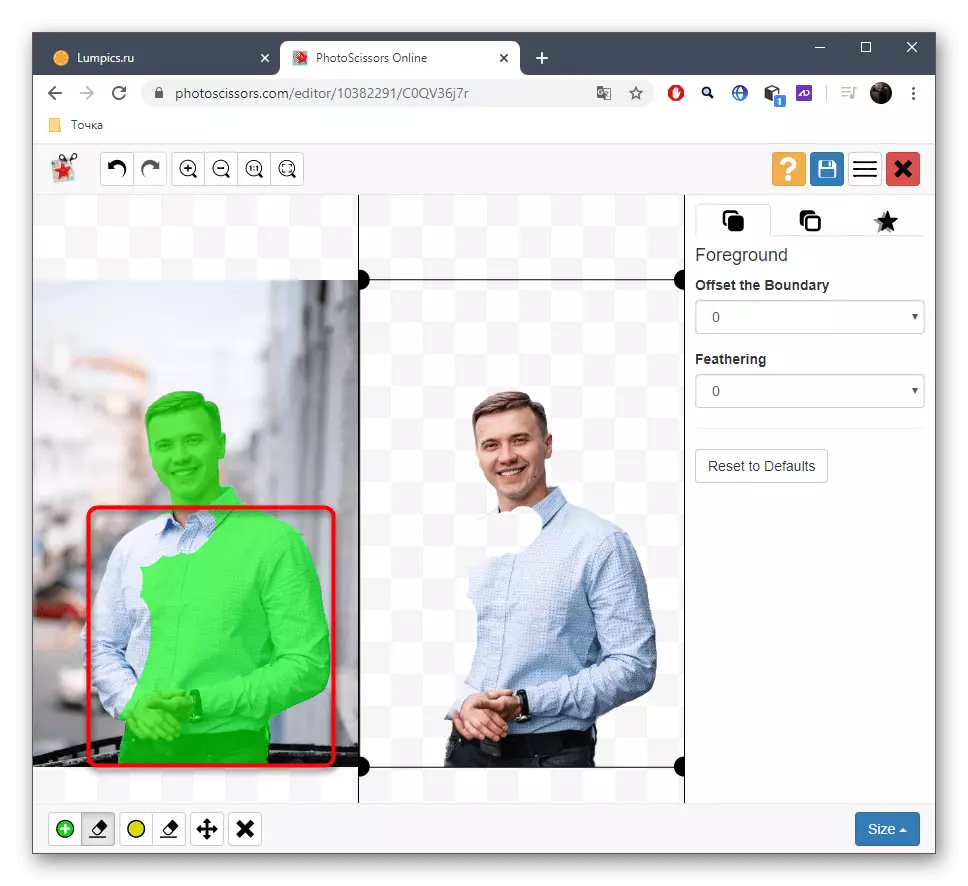




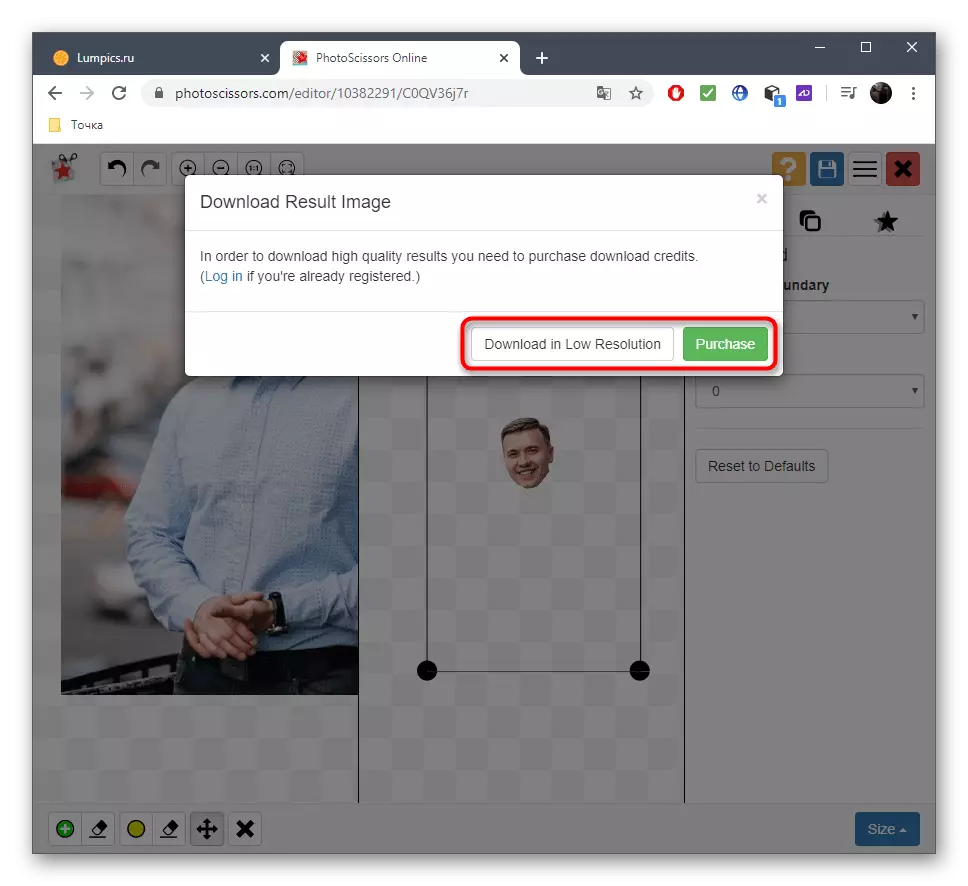


De la misma manera, a través de las herramientas en línea de Photossors, puede reducir cualquier objeto de cualquier imagen, y los artículos restantes se colocarán en un fondo transparente. No hay restricciones sobre el número de tratamientos por día.
Método 3: ClippingMagic
Si está interesado en el principio de procesamiento de fotos anterior, pero no se adapta a un servicio en línea, sugerimos prestar atención a su analógico pagado llamado ClippingMagic. Puede familiarizarse con la funcionalidad cortando su cara en la foto, pero la imagen se guardará solo después de comprar una suscripción.
Ir al servicio en línea ClippingMagic
- Una vez en el sitio web del servicio en línea, haga clic en "Cargar imagen" o arrastrar el archivo en el área seleccionada para esto.
- Si ha elegido la apertura del "Explorer", busquelo y especifique la instantánea que se procesará.
- Los desarrolladores ofrecen obtener una breve excursión para interactuar con las herramientas de servicio en línea. A la derecha hay una descripción de la operación de las funciones de asignación y las teclas de acceso rápido responsables de llamar a las herramientas, y la animación se reproduce a la izquierda, mostrando un ejemplo de procesamiento de imágenes. Por la preparación, haga clic en "Got" para cortar su cara en la foto.
- En el editor, haga clic en el botón en forma de una ventaja y resalte la cara solo con verde.
- A continuación, seleccione la herramienta para eliminar los elementos y complete el espacio rojo alrededor de la cara.
- Use el panel inferior para recortar los bordes innecesarios de la imagen, configurando el tamaño del cepillo o la inclusión de sombras.
- Antes de guardar, asegúrese de que el recorte se realice correctamente y ya no se quede en la instantánea, luego haga clic en "Suscribirse para descargar".
- Después de crear un perfil personal, espere el procesamiento final y descargue un archivo en el almacenamiento local.

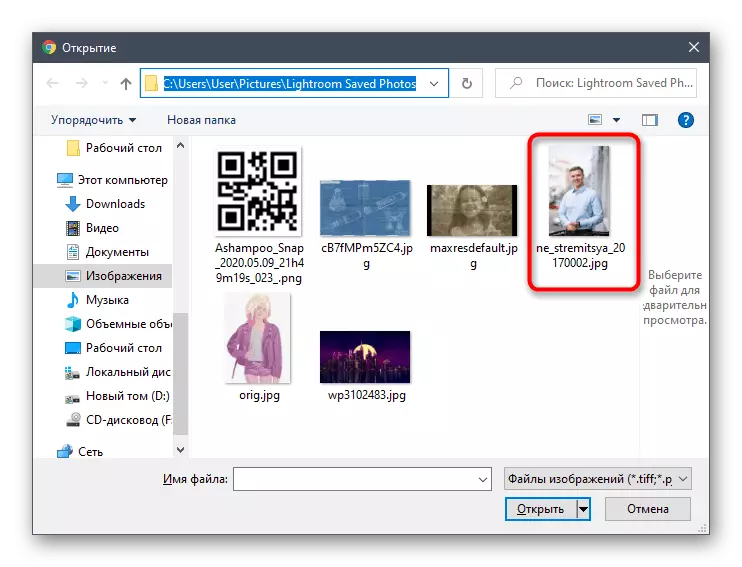
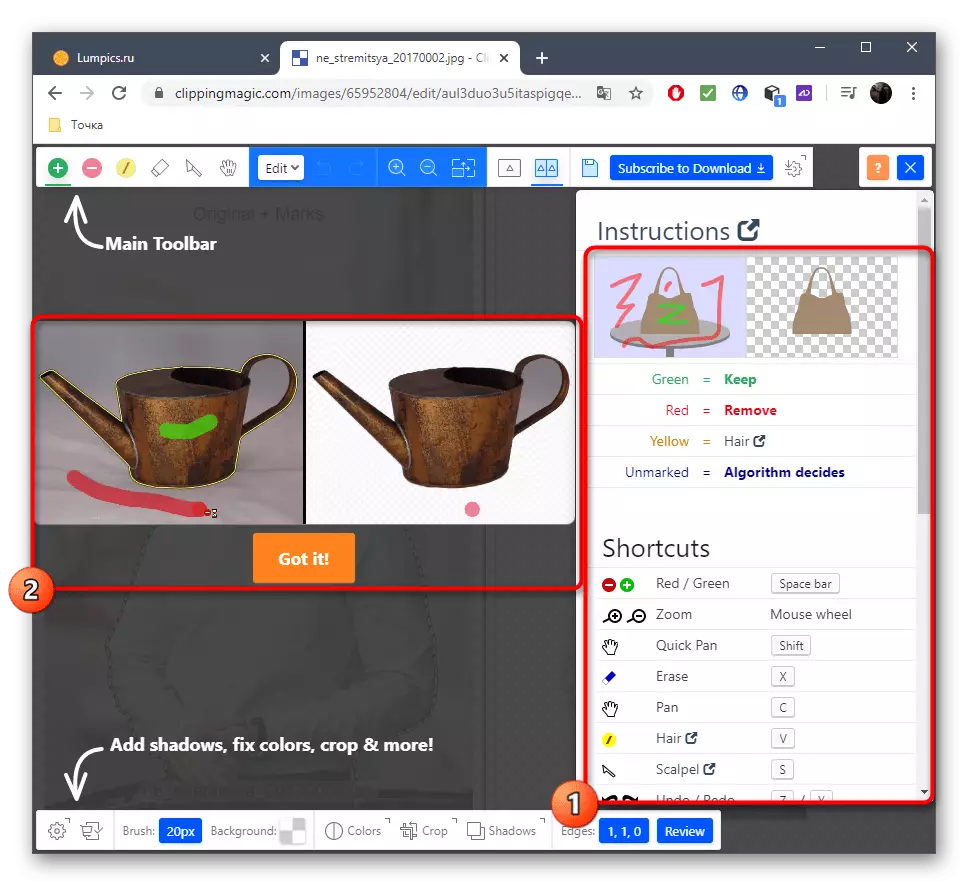

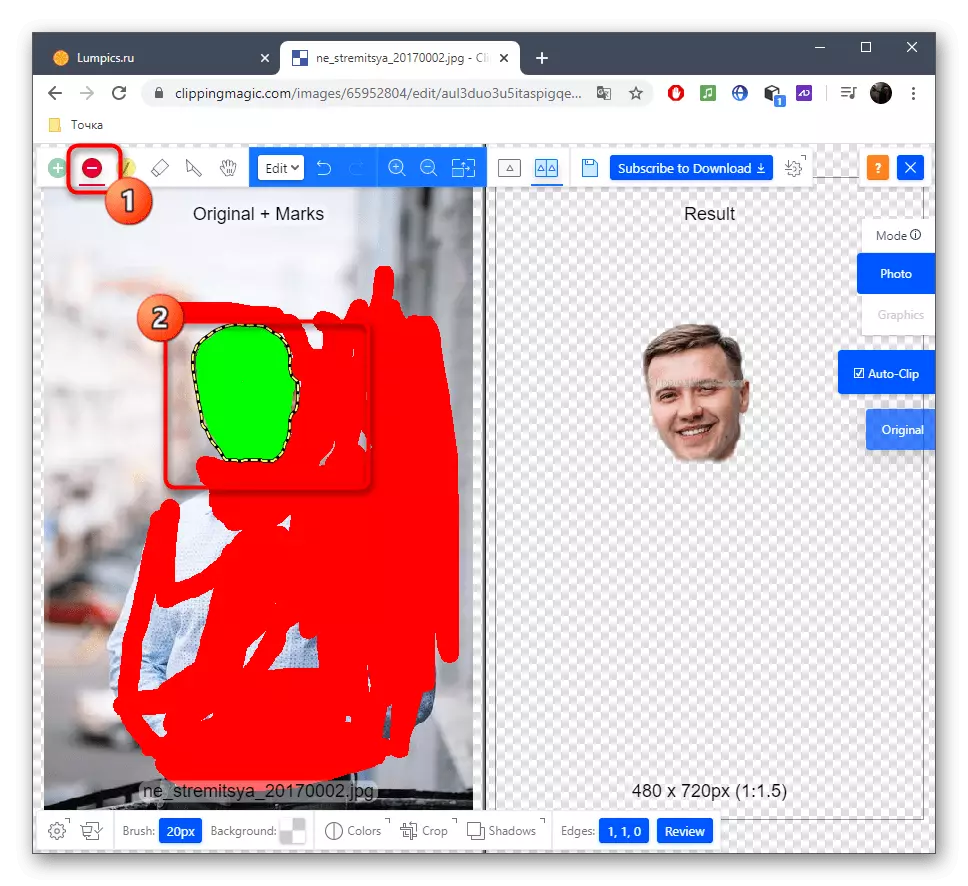


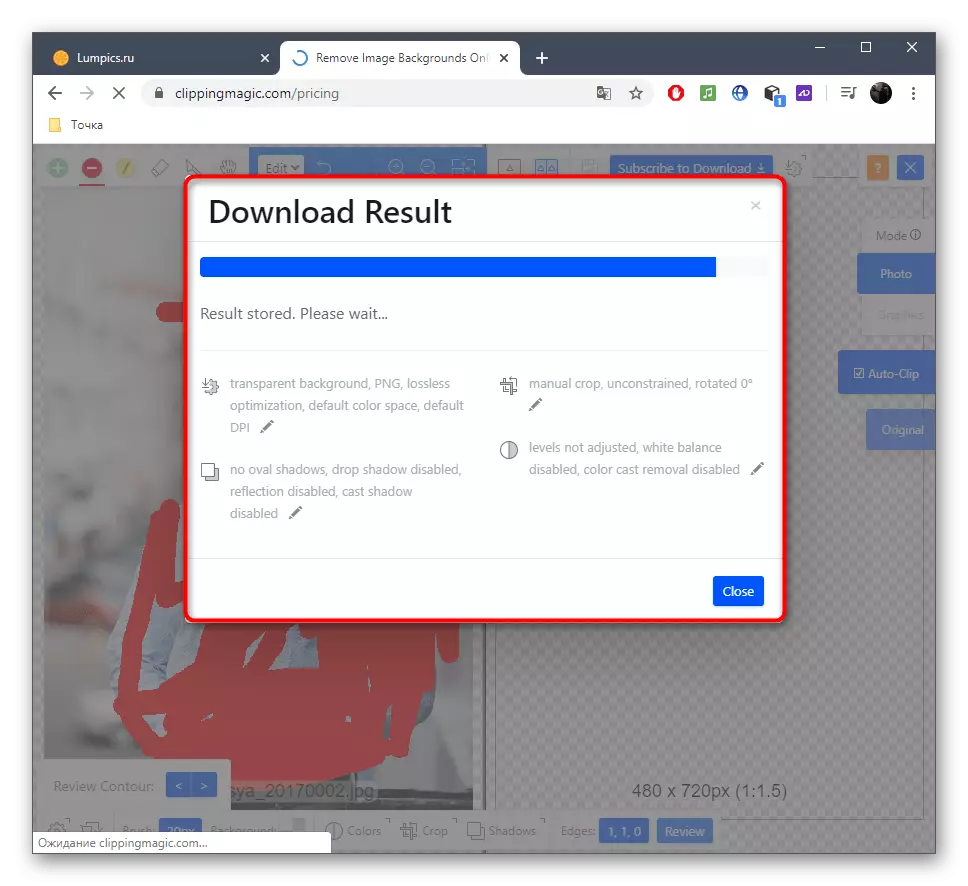
Método 4: Pixlr
Finalmente, hablemos de un editor gráfico gratuito que se ejecuta en línea. El principio de recorte de la cara a través de PIXLR es diferente de las instrucciones que ha visto anteriormente, por lo que consideremos la ejecución de esta operación con más detalle.
Ir al servicio en línea Pixlr
- Vaya al enlace ubicado de arriba y en la página PIXLR, haga clic en "Avanzado Pixlr E".
- Ahora necesita crear un nuevo proyecto haciendo clic en Abrir imagen.
- En el "Explorer", seleccione una imagen.
- Como herramienta, trabajaremos con lasso magnético.
- Comience a mantener una línea de puntos saltando el área que desea cortar.
- Al final, conecte los puntos de Lasso y asegúrese de que esté bien.
- Usando la herramienta de desplazamiento, separe la cabeza de una imagen general.
- Si desea guardar la imagen por separado, use las herramientas de servicio restantes para completar la edición.
- Después de a través del menú "Archivo", haga clic en "Guardar" o use la combinación de teclas de CTRL + S estándar para esto.
- Determine el formato óptimo para guardar, configure el nombre del archivo y descargue.
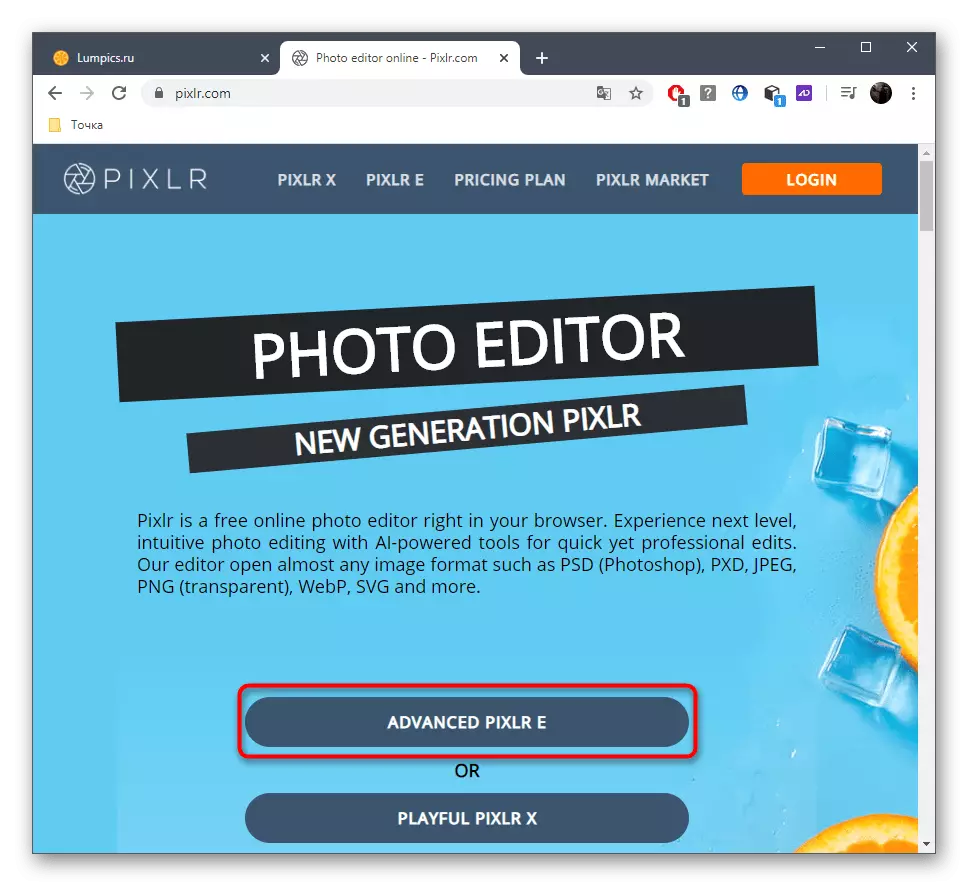

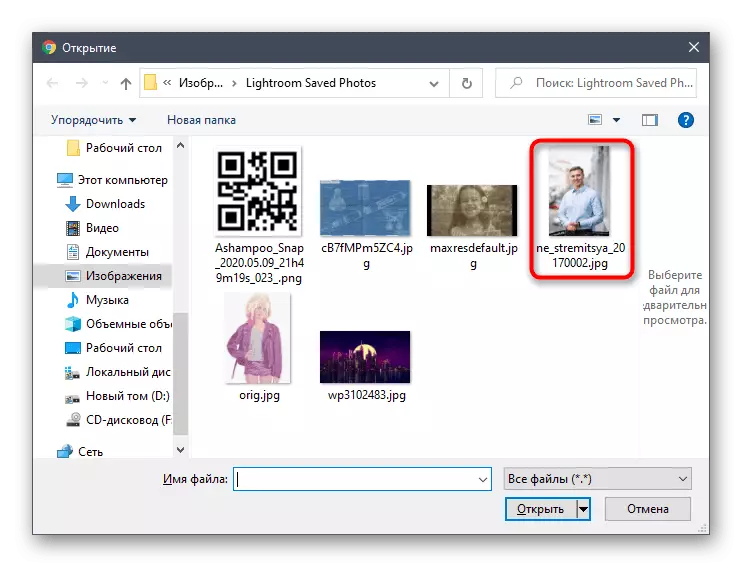

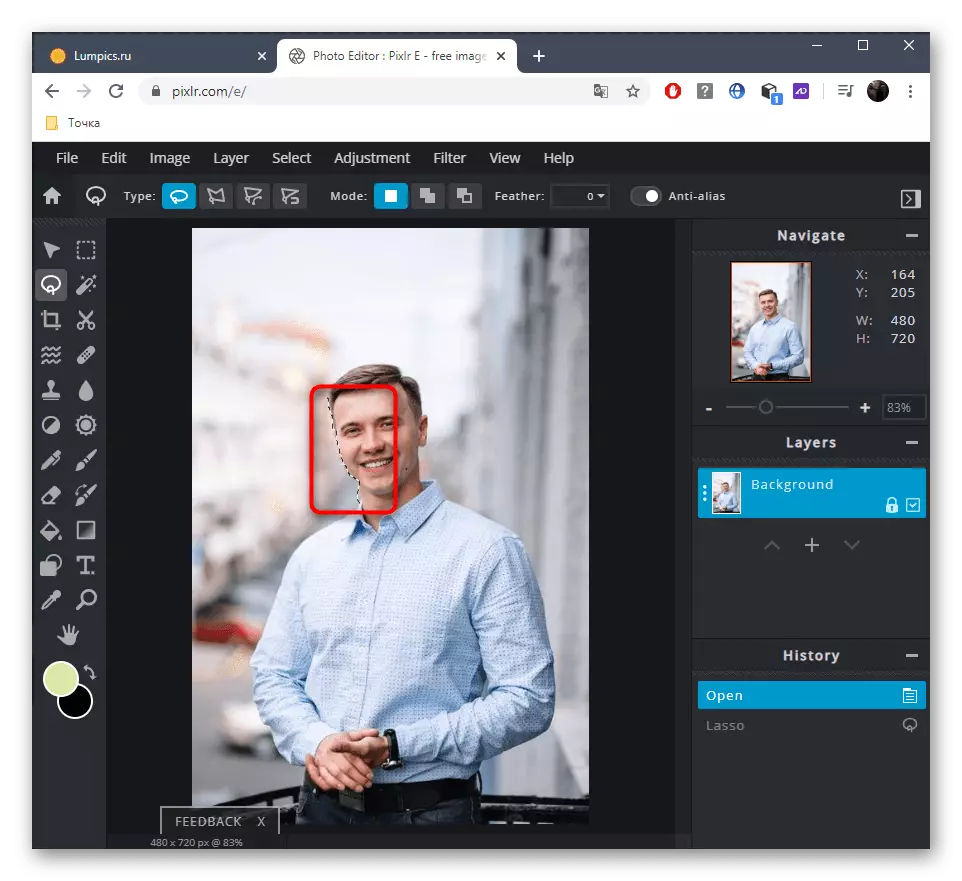
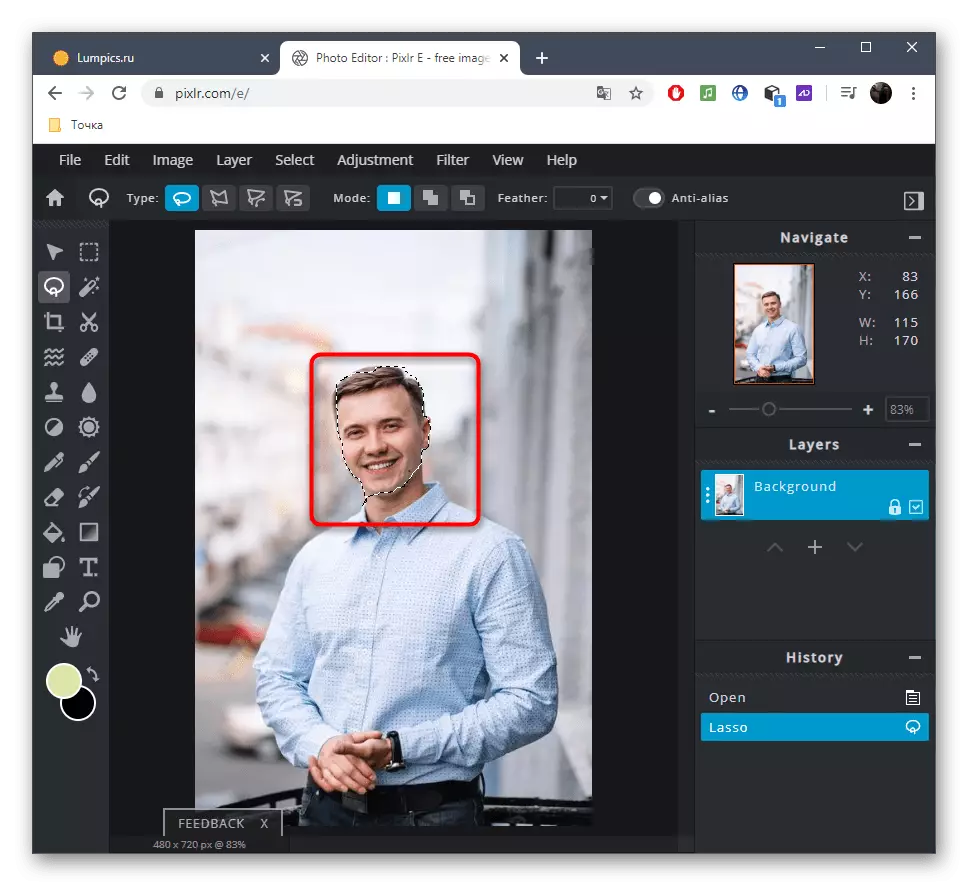


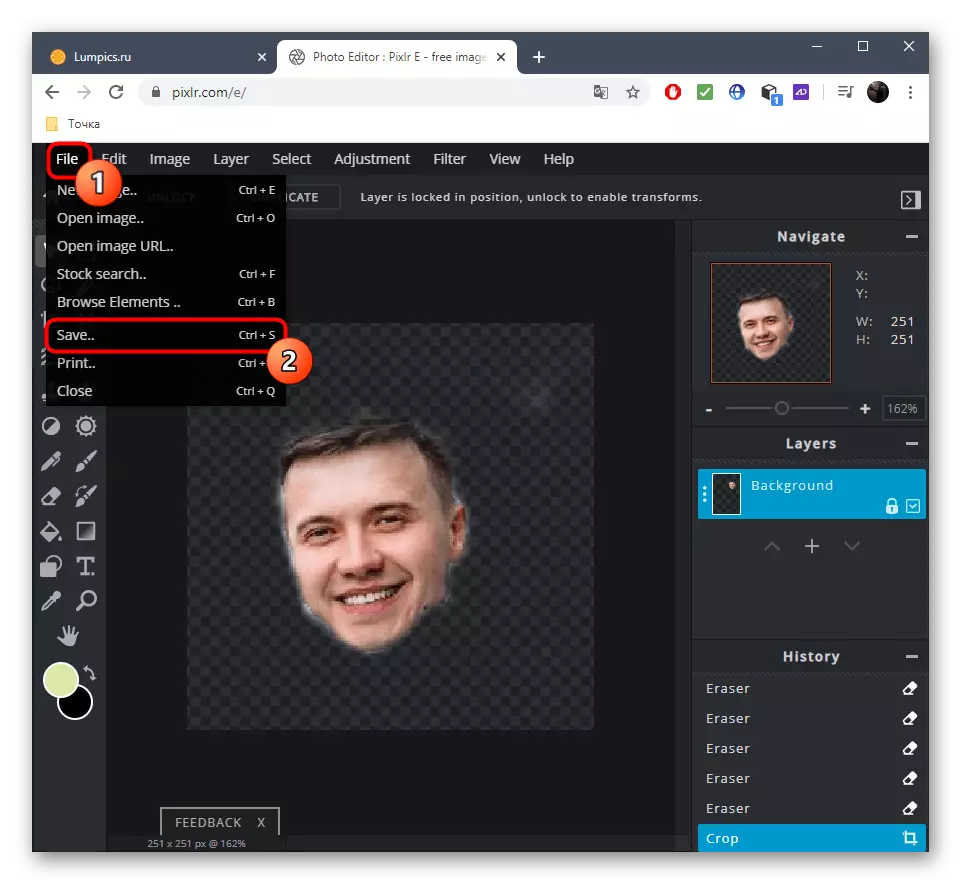
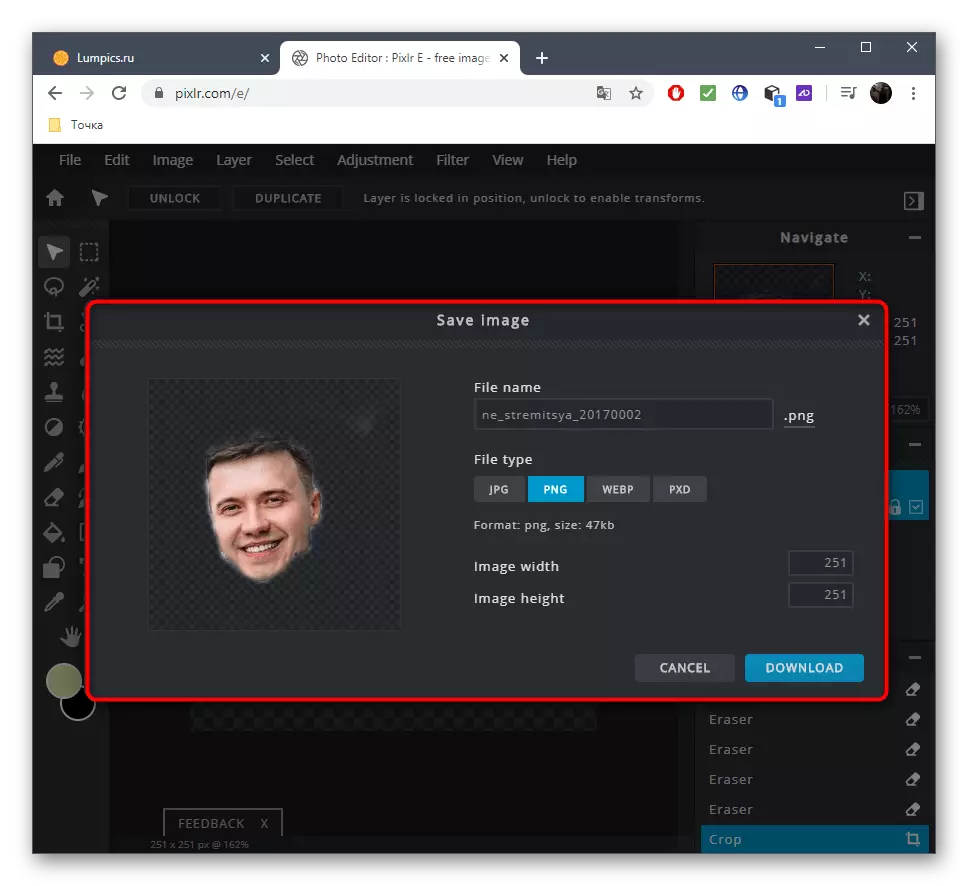
Si desea completar el procesamiento en PIXLR, por ejemplo, colocando la cara a otra foto e impone efectos, abra la segunda imagen y use las herramientas estándar.
