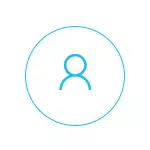
En mi opinión, el control de los padres (seguridad familiar) Windows 10 se implementa de manera un tanto menos conveniente que en la versión anterior del sistema operativo. La principal restricción que aparece es la necesidad de usar las cuentas de Microsoft y conectarse a Internet, mientras que en el 8-KE, las funciones de control y seguimiento estaban disponibles en modo sin conexión. Pero esta es mi opinión subjetiva. Consulte también: Instalación de restricciones para la cuenta local Windows 10. Dos características más: Modo Kiosk de Windows 10 (límite de usuario usando solo una aplicación), cuenta de invitado en Windows 10, cómo bloquear Windows 10 cuando intenta adivinar la contraseña.
Creación de una cuenta de niño con la configuración de control parental predeterminada
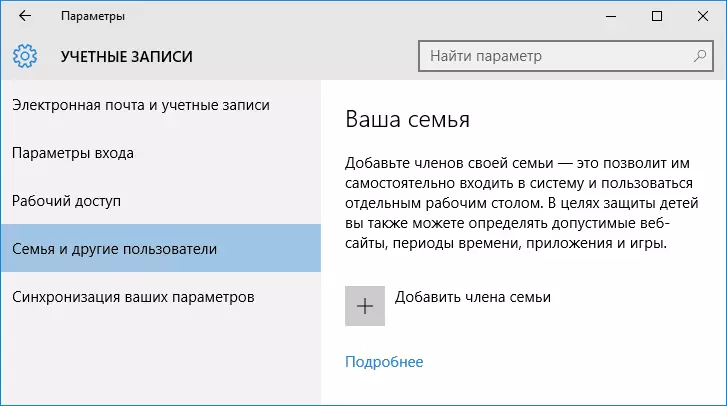
La primera acción al configurar el control parental en Windows 10, creando una cuenta de su hijo. Puede hacer esto en la sección "Parámetros" (puede llamar a las teclas Win + I): "Cuentas" - "Familia y otros usuarios" - "Agregue un miembro de la familia".
En la siguiente ventana, seleccione "Agregar una cuenta de niño" y especifique su dirección de correo electrónico. Si no hay nadie, haga clic en "No hay direcciones de correo electrónico" (se le pedirá que lo cree en el siguiente paso).
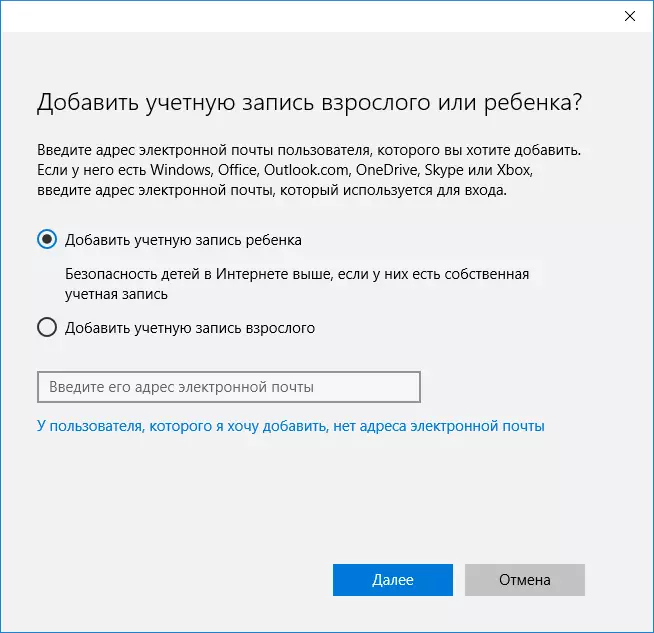
El siguiente paso es especificar el nombre y el nombre, surja con la dirección de correo electrónico (si no se especificó), especifique la contraseña, el país y la fecha de nacimiento del niño. Tenga en cuenta: Si su hijo tiene menos de 8 años, las medidas de seguridad mejoradas se incluirán automáticamente por su cuenta. Si es más antiguo, es necesario configurar los parámetros deseados manualmente (pero esto se puede hacer en ambos casos, lo que se escribirá de la siguiente manera).
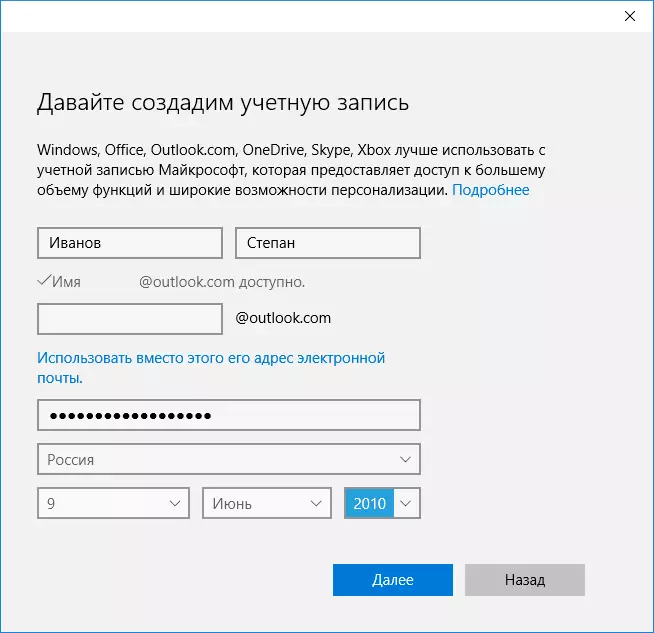
En el siguiente paso, se le pedirá que ingrese el número de teléfono o la dirección de correo electrónico para la necesidad de restaurar la cuenta, puede ser sus datos, y puede haber datos a sus hijos, a su discreción. En la etapa final, se le ofrecerá permitir permisos para los servicios de publicidad de Microsoft. Siempre deshabilito tales cosas, no veo ningún beneficio especial de mí o un niño que se utiliza la información sobre la publicidad.
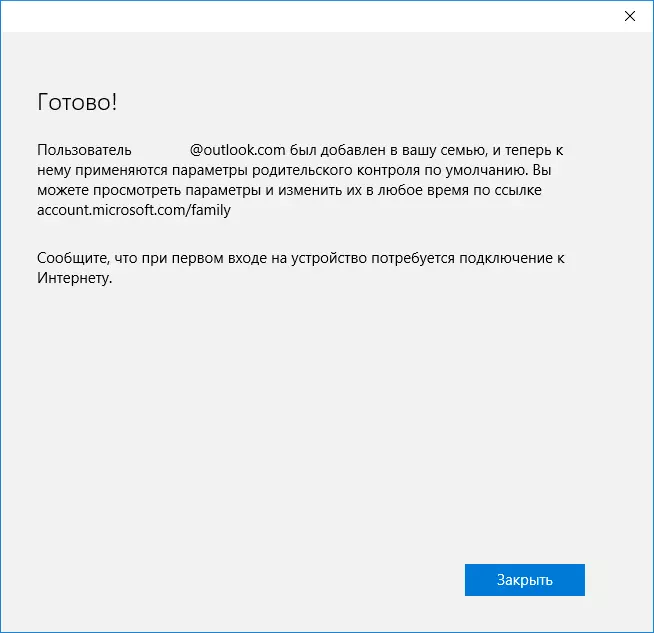
Listo. Ahora, su computadora tiene una nueva cuenta, según la cual un niño puede ingresar, sin embargo, si es padre y configura el control parental de Windows 10, le recomiendo realizar el primer inicio de sesión (inicio de sesión en el nombre de usuario), como Es posible que necesite ajustes adicionales para el nuevo usuario (a nivel de Windows 10 en sí, no relacionado con el control parental) más, en la primera entrada, aparece una notificación de que "los miembros de la familia para adultos pueden ver informes sobre sus acciones".

A su vez, la gestión de restricciones para la cuenta del niño se lleva a cabo en línea al ingresar a la cuenta de los padres en cuenta.microsoft.com/family (rápidamente para obtener esta página también puede ser de Windows a través de los parámetros - Cuentas - Familia y otros usuarios - Configuración de la familia a través de Internet).
Gestión de cuentas para niños
Después de iniciar sesión en la configuración de la familia de Windows 10 en el sitio web de Microsoft, verá una lista de las cuentas de su familia. Seleccione la cuenta de niño creada.
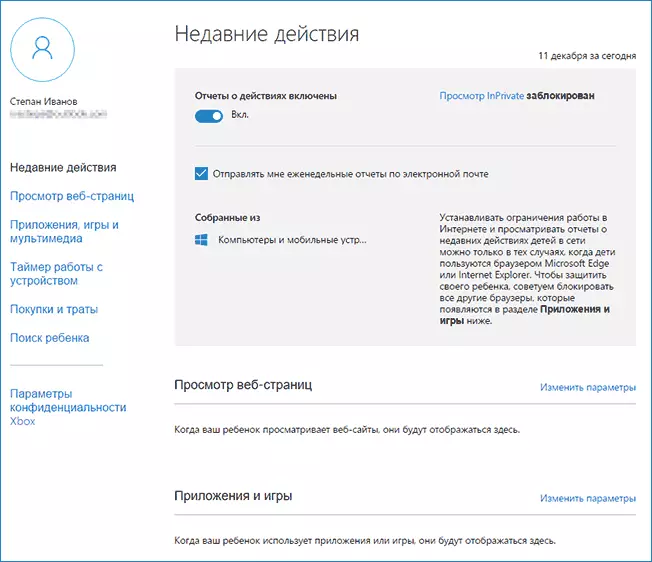
En la página principal verá la siguiente configuración:
- Informes de acción: se incluye el valor predeterminado, también se incluye la función de envío a correo electrónico.
- Visualización inversora: vea las páginas de Ingunito sin recopilar información sobre sitios visitados. Para niños menores de 8 años, se bloquea el valor predeterminado.
A continuación (y a la izquierda): una lista de configuraciones e información individuales (la información aparece después de que se haya iniciado la cuenta) relacionada con las siguientes acciones:
- Ver páginas web en internet. De forma predeterminada, los sitios no deseados están bloqueados automáticamente, además, se habilita una búsqueda segura. También puede bloquear manualmente los sitios que especificó. Importante: Se recopilan casi información para los navegadores de Microsoft Edge y Internet Explorer, los sitios también se bloquean solo para estos navegadores. Es decir, si desea establecer restricciones en la visita al sitio, también deberá bloquear otros navegadores para un niño.
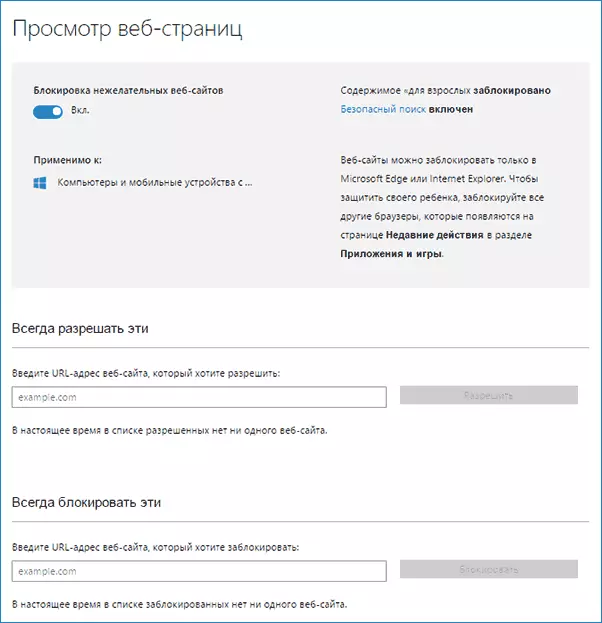
- Aplicaciones y juegos. Muestra información sobre los programas utilizados, incluidas las aplicaciones de Windows 10 y el software y los juegos regulares para el escritorio, incluida la información sobre la hora de uso. También tiene la capacidad de bloquear el lanzamiento de ciertos programas, pero solo después de que aparecen en la lista (es decir, ya se han ejecutado en la cuenta del niño), o por edad (solo para el contenido de la tienda de aplicaciones de Windows 10).
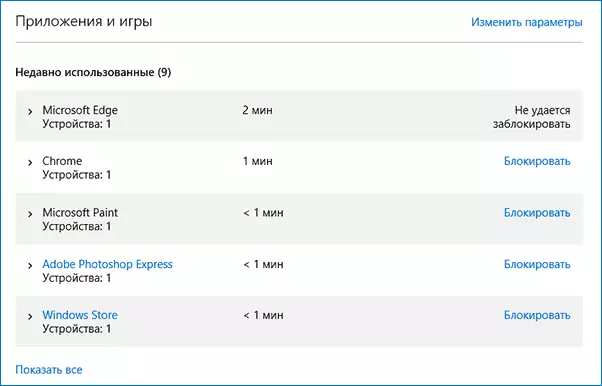
- Temporizador trabajando con una computadora. Muestra información sobre cuándo y cuánto estaba sentado en la computadora y le permite configurar la hora, en qué períodos de tiempo se puede hacer, y cuando la entrada en cuenta no es posible.
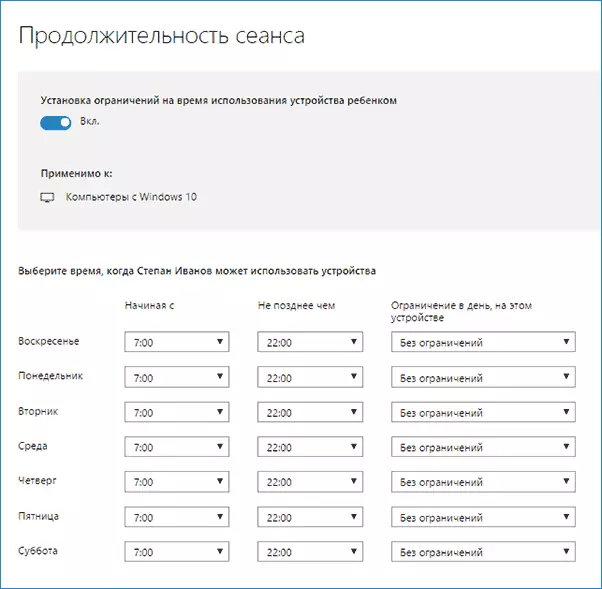
- Compras y gastos. Aquí puede realizar un seguimiento de la compra de un niño en la tienda Windows 10 o dentro de las aplicaciones, así como "poner" dinero a él en la cuenta sin dar acceso a su tarjeta bancaria.
- Búsqueda de niños: se utiliza para buscar la ubicación de un niño cuando use dispositivos portátiles en Windows 10 con funciones de ubicación (teléfono inteligente, tableta, algunos modelos portátiles).
En general, todos los parámetros y entornos de control de los padres son bastante comprensibles, el único problema que puede ocurrir, la imposibilidad de bloquear las aplicaciones antes de que ya se hayan utilizado en la cuenta del niño (es decir, antes de su aparición en la lista de acciones).
Además, durante mi propia verificación de las funciones de control de los padres, se enfrentó al hecho de que la información de la página de configuración de la familia se actualiza con el retraso (tocado esto más).
Trabajo de control parental en Windows 10
Después de configurar la cuenta del niño, decidí usarlo durante algún tiempo para verificar el trabajo de varias funciones del control parental. Aquí hay algunas observaciones que se hicieron:
- Los sitios con contenido de adultos se bloquean con éxito en Edge e Internet Explorer. Se abre Google Chrome. Al bloquear, existe la posibilidad de enviar una solicitud de adulto para acceder al permiso.
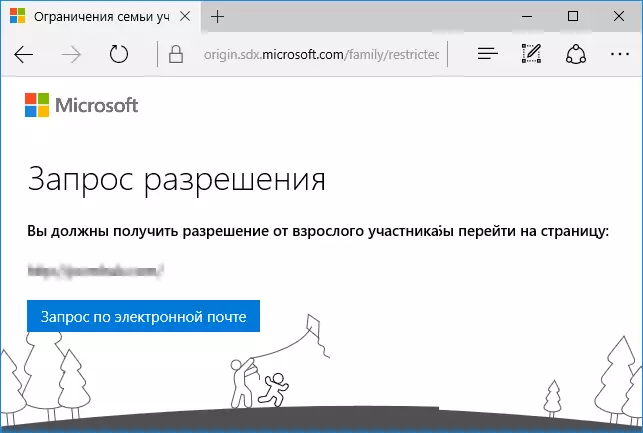
- La información sobre los programas en ejecución y el tiempo de uso de la computadora en la administración del control parental aparecen con un retraso. En mi cheque, no aparecieron incluso dos horas después del final del trabajo bajo el disfraz del niño y salir de la cuenta. Al día siguiente, se mostró la información (y, en consecuencia, fue posible bloquear el lanzamiento de programas).
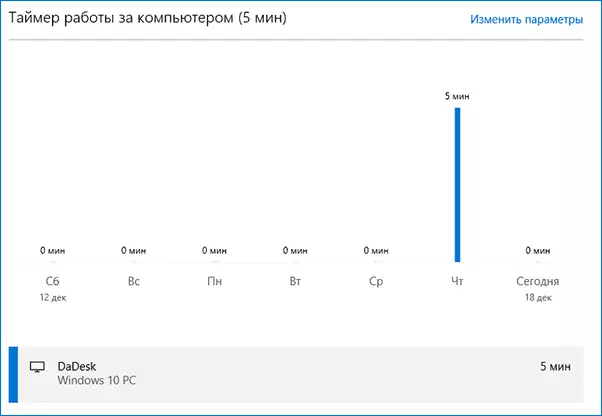
- No se ha mostrado información sobre sitios visitados. No sé las razones: no hubo ninguna función de seguimiento de Windows 10, los sitios visitados a través del navegador de borde. Como suposición, solo aquellos sitios aparecen en los que más de una cierta cantidad de tiempo (no me demoré en ningún otro lugar).
- La información sobre la aplicación gratuita instalada en la tienda no apareció en las compras (aunque se considera comprada), solo en información sobre la ejecución de aplicaciones.
Bueno, lo más, probablemente, el punto principal es un niño, sin acceder a la cuenta de los padres, puede desactivar fácilmente todas estas restricciones sobre el control parental, sin recurrir a ningún truco especial. Es cierto, no funcionará inadvertido. No sé si escribir aquí sobre cómo hacerlo. Actualización: Escribí brevemente en el artículo sobre la limitación de las cuentas locales mencionadas al comienzo de esta instrucción.
