
Los problemas de la cámara, en la mayoría de los casos, surgen debido a un conflicto de dispositivo con software de computadora. Su cámara web puede simplemente deshabilitarse en el Administrador de dispositivos o reemplazarse con otro en la configuración de este o en ese programa en el que lo usa. Si está seguro de que todo está configurado como debería, intente probar su cámara web con la ayuda de servicios especiales en línea. En el caso de que los métodos presentados en el artículo no ayuden, deberá buscar el problema en el hardware del dispositivo o en sus controladores.
Cámara web bienvenida
Hay una gran cantidad de sitios que proporcionan la capacidad de verificar la cámara web desde el lado del software. Gracias a dichos servicios en línea, no necesita dedicar tiempo a instalar software profesional. Solo los métodos verificados que tienen confianza en muchos usuarios de la red se enumeran a continuación.Para trabajar correctamente con los sitios mencionados, le recomendamos la instalación de la última versión de Adobe Flash Player.
Método 2: WebCamtest
Servicio simple para probar el rendimiento de la salud y el micrófono. Le permite verificar la señal de video y audio de su dispositivo. Además, WebCamtest mientras se muestra imágenes de la cámara web muestra en la esquina superior izquierda el número de cuadros por segundo en el que se reproduce el video.
Ir al servicio webcamtest
- Vaya al sitio cerca de la inscripción "Haga clic para habilitar el complemento" Adobe Flash Player ", haga clic en cualquier lugar de la ventana.
- El sitio le pedirá permiso para usar el complemento Flash Player. Permita esta acción con el botón "Permitir" en la ventana que aparece en la esquina superior izquierda.
- El sitio solicitará permiso para usar su cámara web. Haga clic en el botón Permitir para continuar.
- Confirme esto y para Flash Player, aparece el siguiente clic en el botón Permitir.
- Y así, cuando el sitio y el jugador recibieron permiso de usted para verificar la cámara, la imagen del dispositivo debe aparecer junto con el valor del número de cuadros por segundo.
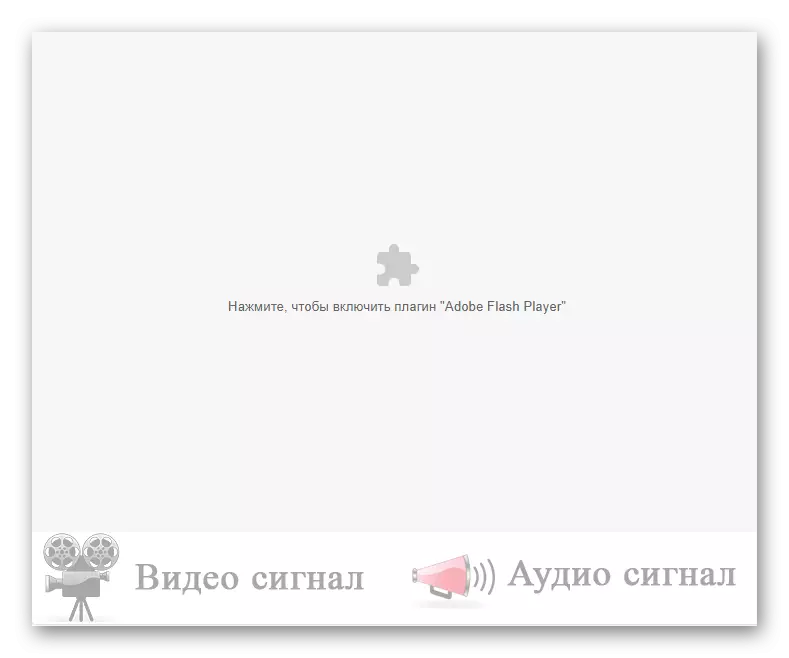
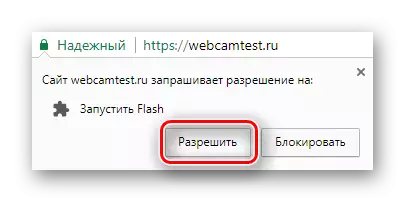



Método 3: HISTORIAL
HOTELSTSER - SITIO PARA LA PRUEBA No solo las cámaras web, sino también otras operaciones útiles con dispositivos informáticos. Sin embargo, con nuestra tarea, también se enfrenta bien. En el proceso de comprobación, averiguará si la señal de video es correcta y el micrófono de la cámara web.
Ir al servicio de herramientas
- Similar al método anterior, haga clic en el centro de la pantalla para comenzar a usar un reproductor Flash.
- En la ventana que aparece, vamos a iniciar el sitio para ejecutar Flash Player, haga clic en "Permitir".
- El sitio solicitará permiso para usar la cámara, lo que permite el botón apropiado.
- Hacemos la misma acción con un Flash Player, - Permítanos usarlo.
- Aparece una ventana con una imagen que se retira de la cámara web. Si las señales de video y audio son, "¡Su webcam funciona bien!" Aparecerá a continuación, y los cruces serán reemplazados por garrapatas verdes cerca de los parámetros "Video" y "Sonido".
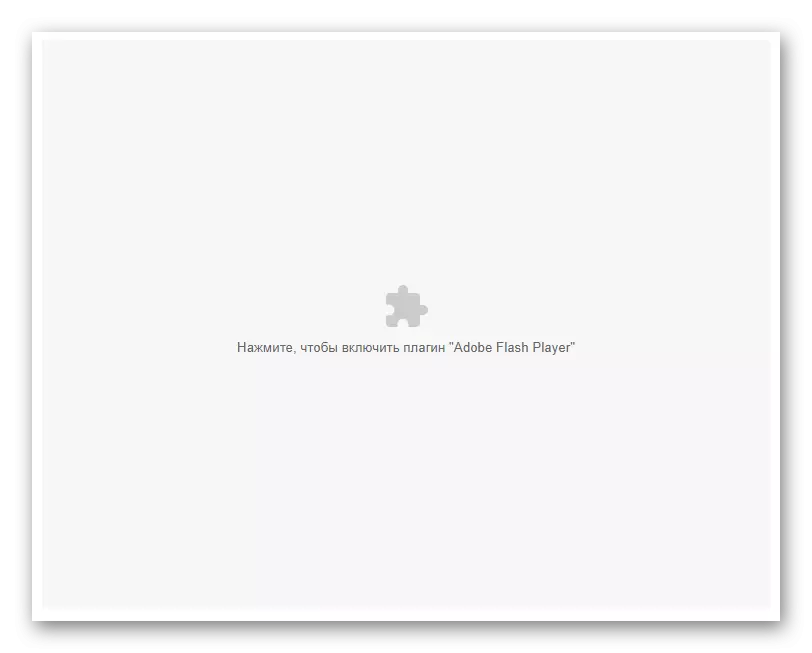
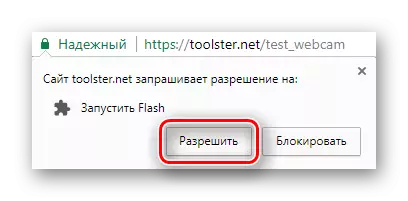
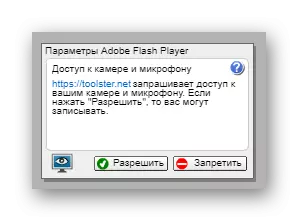
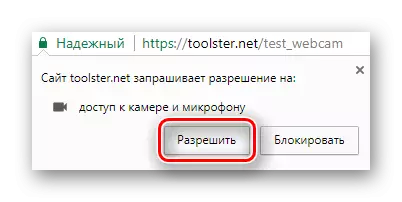

Método 4: Prueba de micrófono en línea
El sitio está dirigido principalmente a verificar el micrófono de su computadora, pero tiene una función de prueba de cámara web incorporada. Al mismo tiempo, no solicita permiso para usar el complemento de Adobe Flash Player, y la cámara web se inicia inmediatamente con el análisis.
Ir al servicio de prueba de micrófono en línea
- Inmediatamente después de la transición al sitio, aparece una ventana que solicita el uso de una cámara web. Déjame hacer clic en el botón apropiado.
- La esquina inferior derecha aparecerá una pequeña ventana con una imagen tomada de la cámara. Si este no es el caso, entonces el dispositivo funciona incorrectamente. El valor en la ventana con la imagen muestra el número exacto de marcos en este momento.
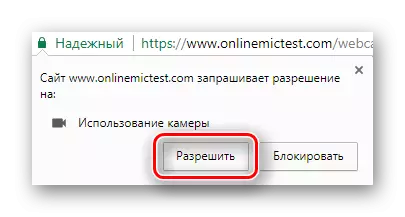
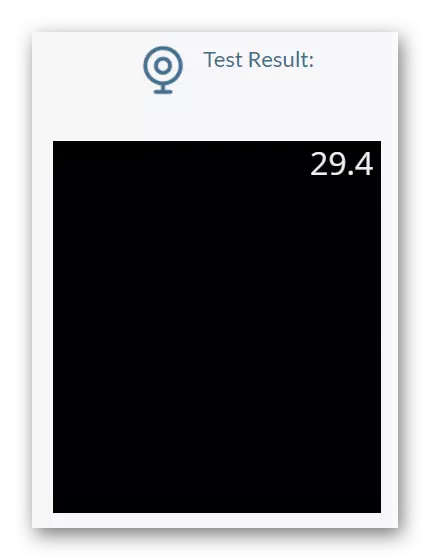
Como puede ver, nada complicado para usar los servicios en línea para revisar la cámara web. La mayoría de los sitios cuentan con información adicional, además de mostrar imágenes del dispositivo. Si se enfrenta al problema de la ausencia de una señal de video, lo más probable es que tenga problemas con la cámara web de hardware o con los controladores instalados.
