
Probablemente el formato de imagen más común es JPG, que ha ganado popularidad debido al equilibrio óptimo entre el grado de compresión de datos y la calidad de la pantalla. Averigüemos, con la ayuda de qué soluciones de software puede ver los dibujos con esta expansión.
Software para trabajar con JPG
Al igual que los objetos de cualquier otro formato gráfico, JPG se puede ver utilizando aplicaciones de aplicaciones especiales. Pero esto no agota la lista de software mediante la cual se abren las cifras para el tipo especificado. Permítanos estudiar en detalle qué aplicaciones muestran dibujos de JPG, así como estudiar el algoritmo para realizar esta operación.Método 1: xnview
Vamos a iniciar una descripción de los métodos de apertura JPG con un XNView Viewer.
- Ejecutar xnview. Haga clic en "Archivo" y haga clic en Abrir ... ".
- Se inicia la búsqueda de selección de archivos. Localice la ubicación de JPG. Permita el objeto, use el clic "Abrir".
- El dibujo se muestra en otra pestaña en la cubierta XNView.
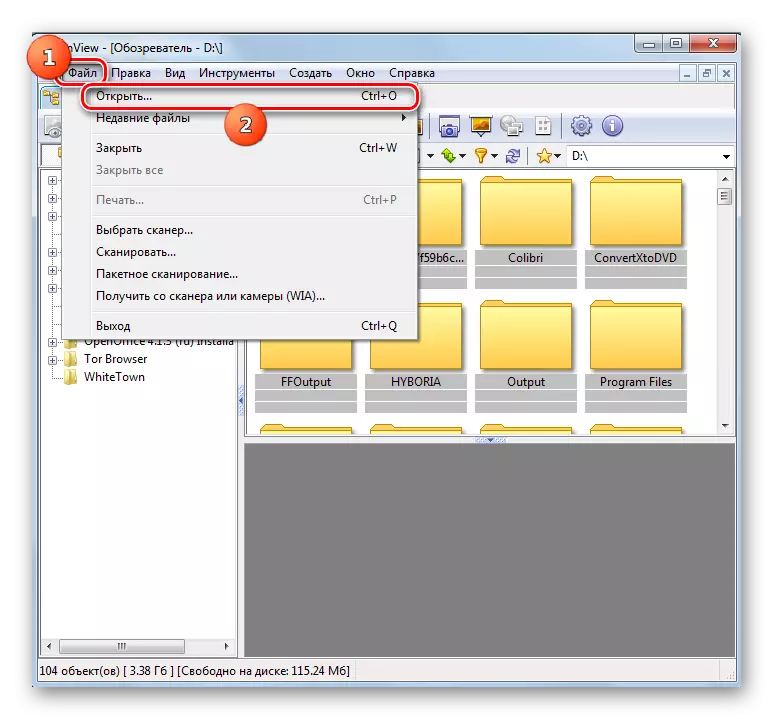
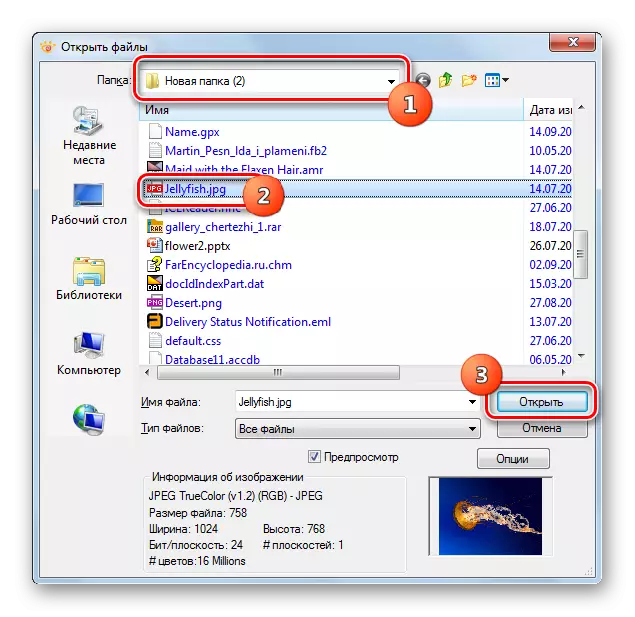
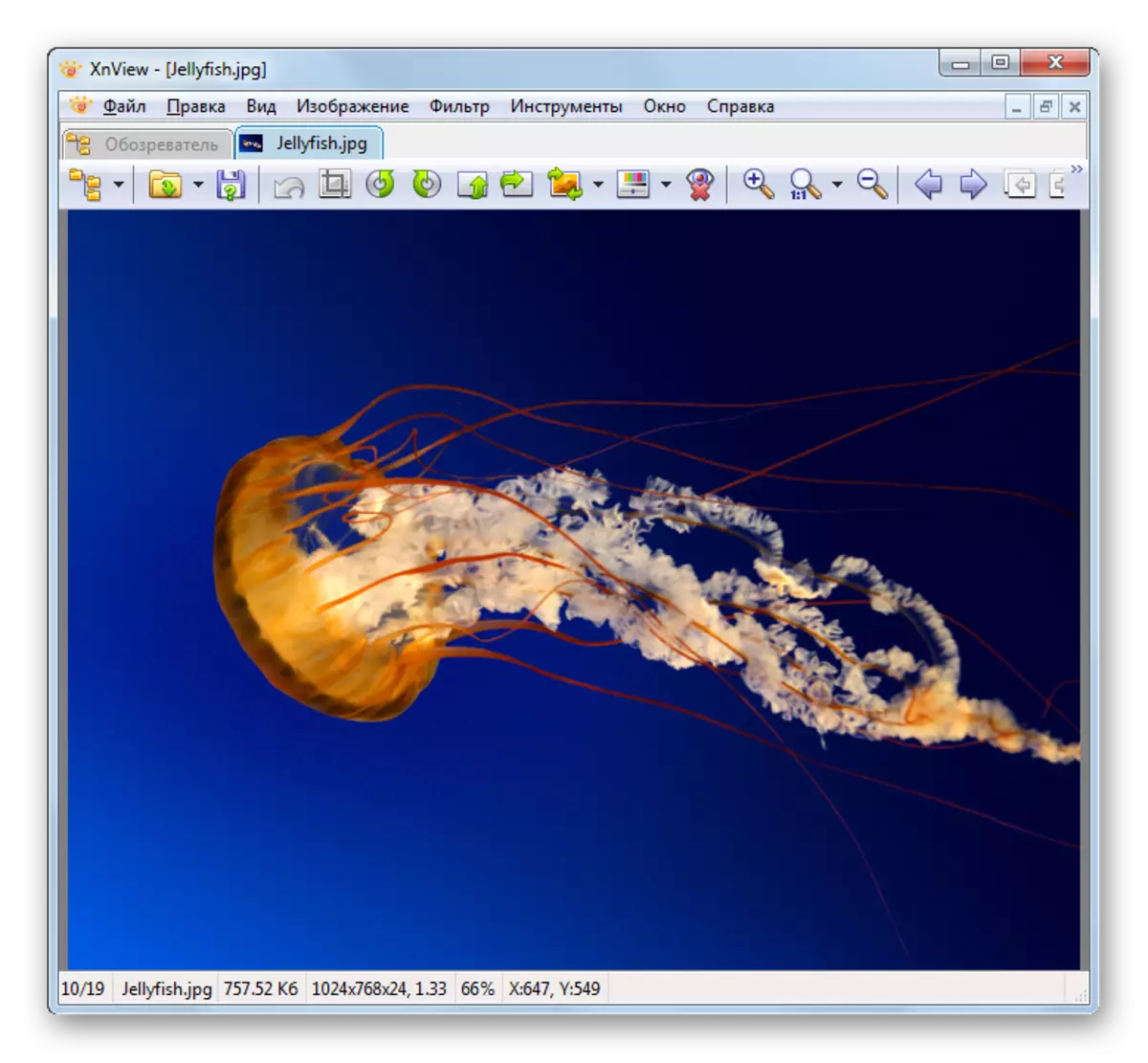
Método 2: FastStone Viewer
El siguiente espectador popular de los dibujos en los que describiremos los pasos para abrir las imágenes del formato estudiado, es una vista rápida.
- Activar el programa. El método más fácil, vaya a ella en la ventana de selección de archivos, debe hacer clic en el icono como directorio en la barra de herramientas.
- Después de iniciar la ventana especificada, ingrese el directorio de encontrar una imagen. Notando, use "abierto".
- El dibujo está abierto en el área inferior izquierda del administrador de archivos FastStone incorporado destinado a la vista previa. A la derecha se abrirá el directorio de encontrar la imagen que necesitamos. Para ver el dibujo a toda la pantalla, haga clic en el objeto apropiado.
- La imagen está abierta en FastStone a todo el ancho del monitor.
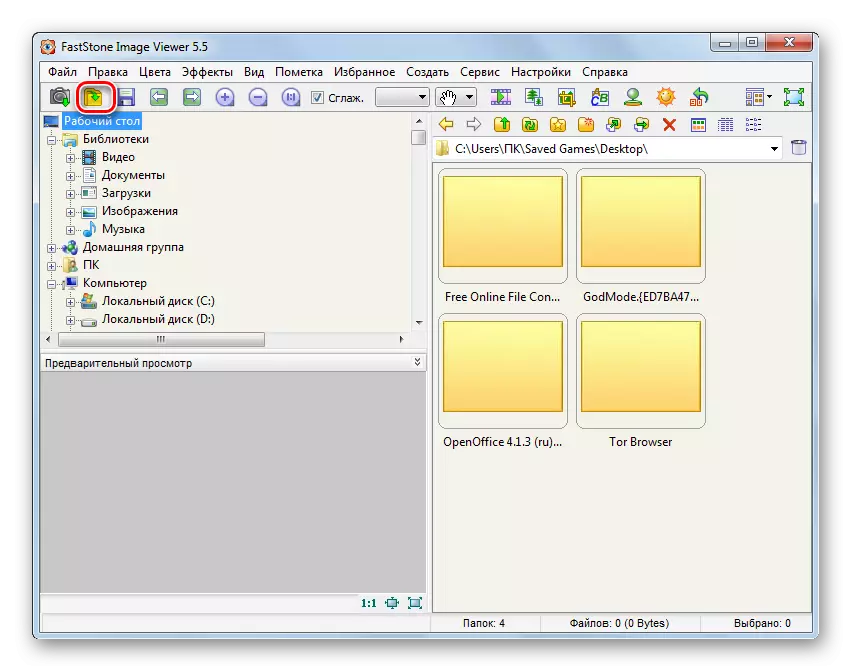
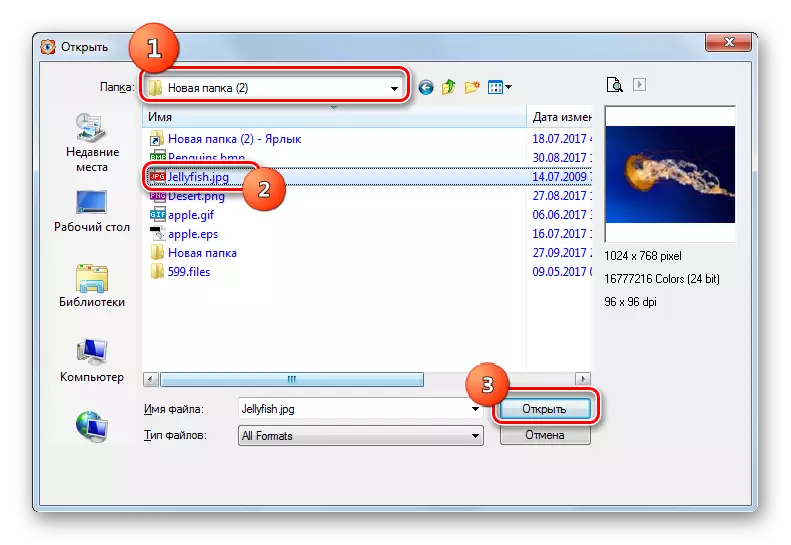
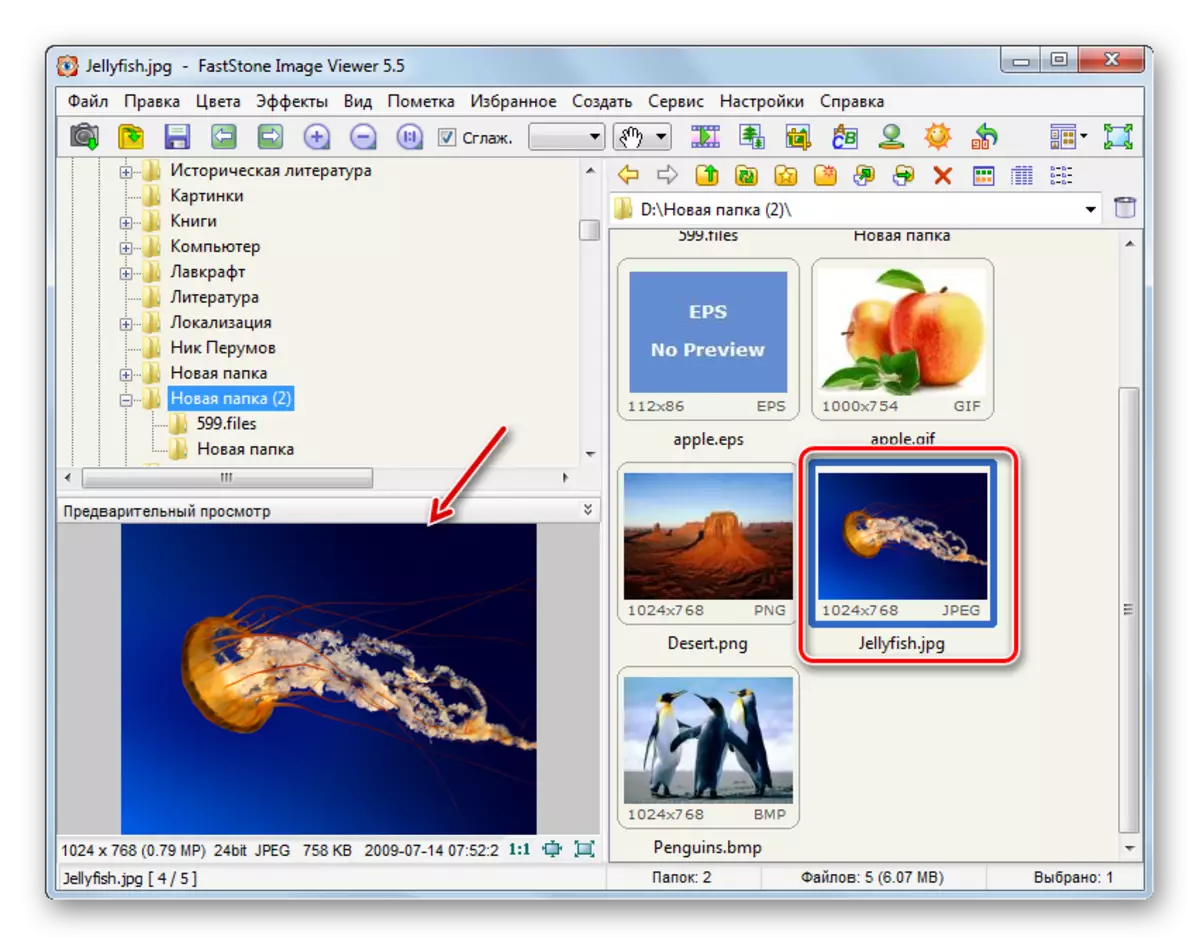
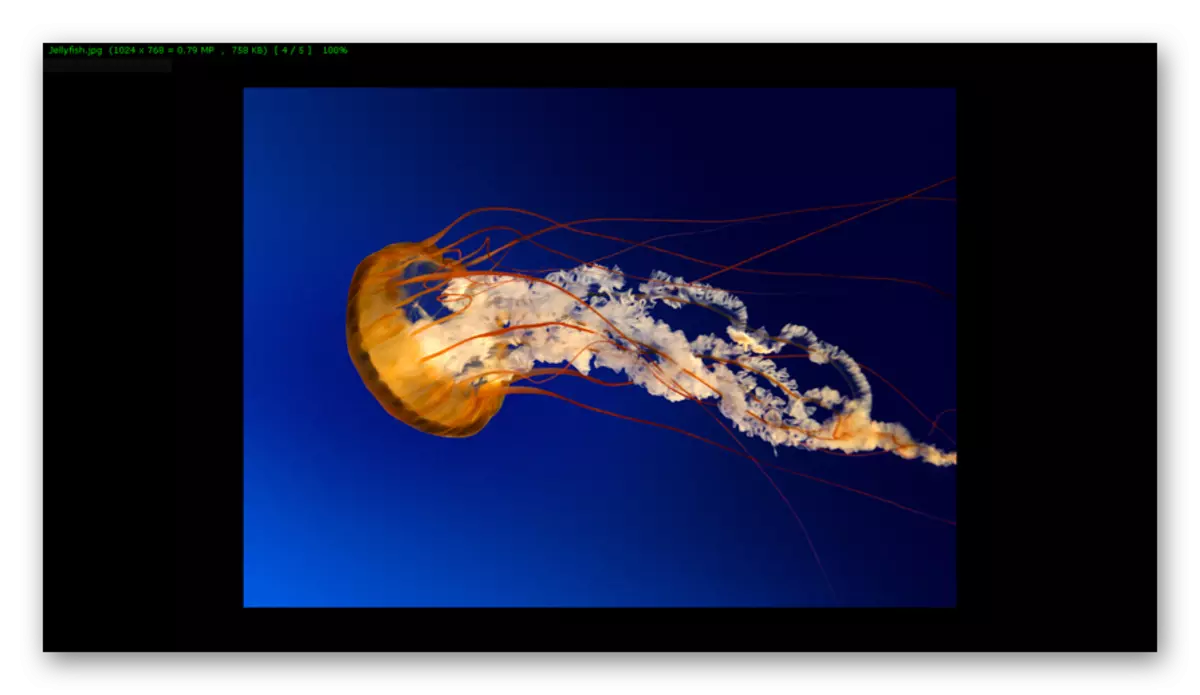
Método 3: FastPictureViewer
Ahora hemos estudiado el procedimiento de apertura JPG en un visor de FastPictureViewer.
- Activar el programa. Haga clic en "Menú" y seleccione "Abrir imagen".
- La ventana de selección está activada. Usándolo, ingrese la carpeta de ubicación. Dibujando una imagen, haga clic en "Abrir".
- La imagen se mostró en FastPictureViewer.
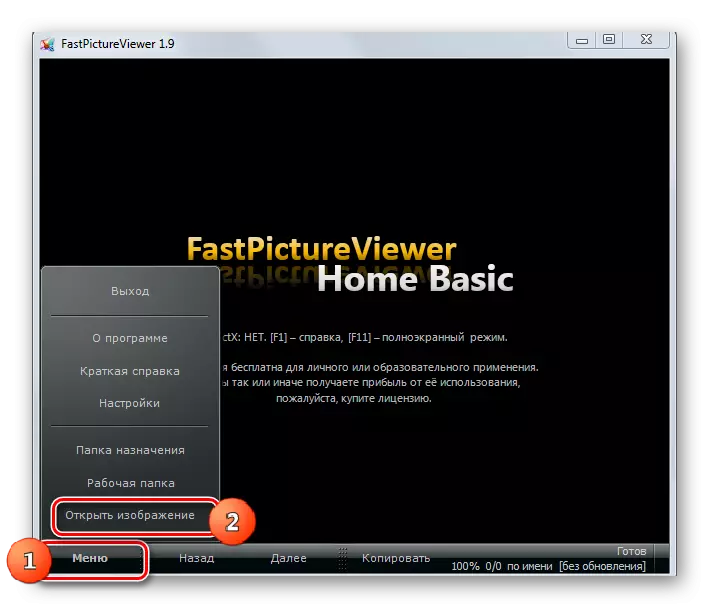
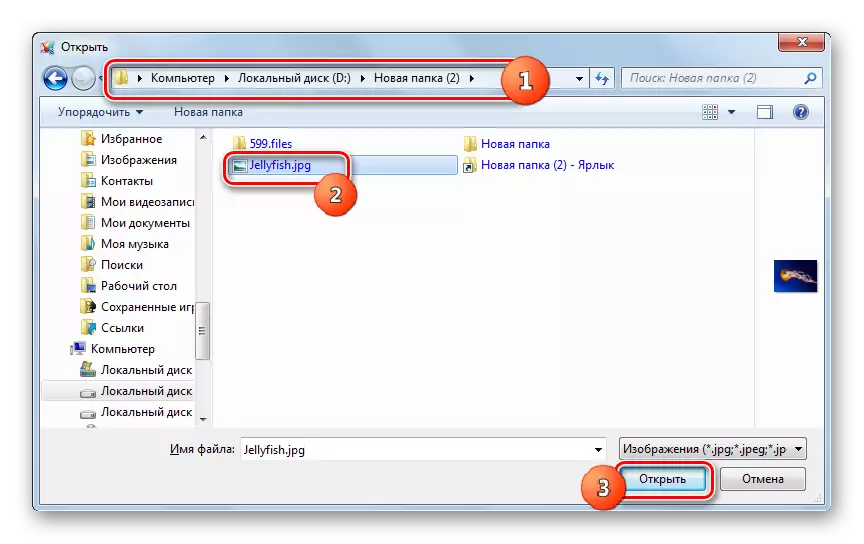
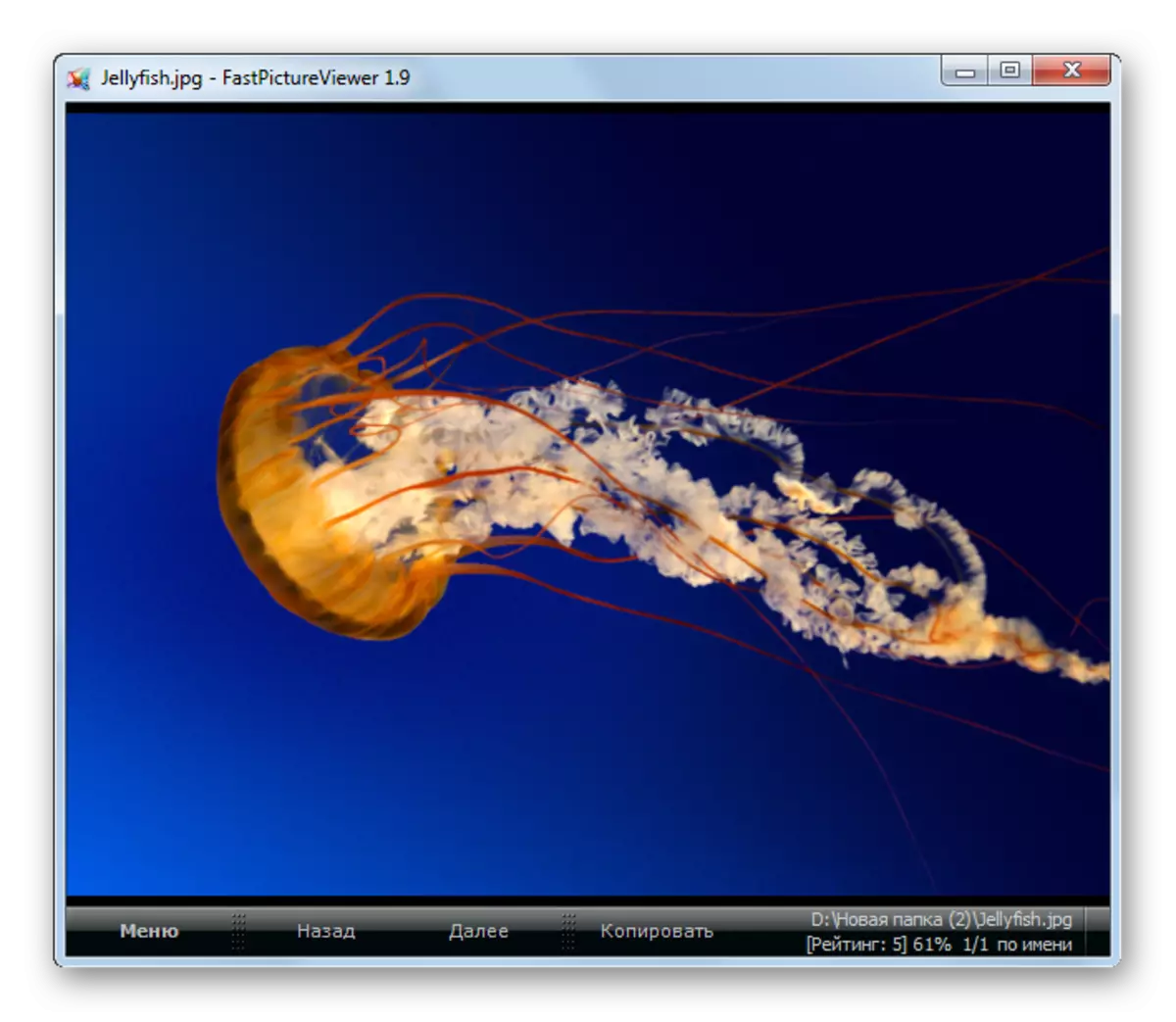
La principal desventaja es que la versión gratuita de FastPictureViewer tiene algunas limitaciones.
Método 4: QImage
Otro espectador multifuncional de imágenes cuyas capacidades en la apertura de JPG veremos, llamadas QImage.
- Correr qimage. Uso del menú de navegación ubicado en el lado izquierdo de la ventana, muévase a la carpeta que contiene el archivo de destino JPG. Bajo este menú de navegación, todos los archivos de imagen se muestran en el directorio seleccionado. Para comenzar a visualizar el archivo deseado, encontrar y hacer clic en él.
- La imagen JPG se abrirá en la cubierta QImage.
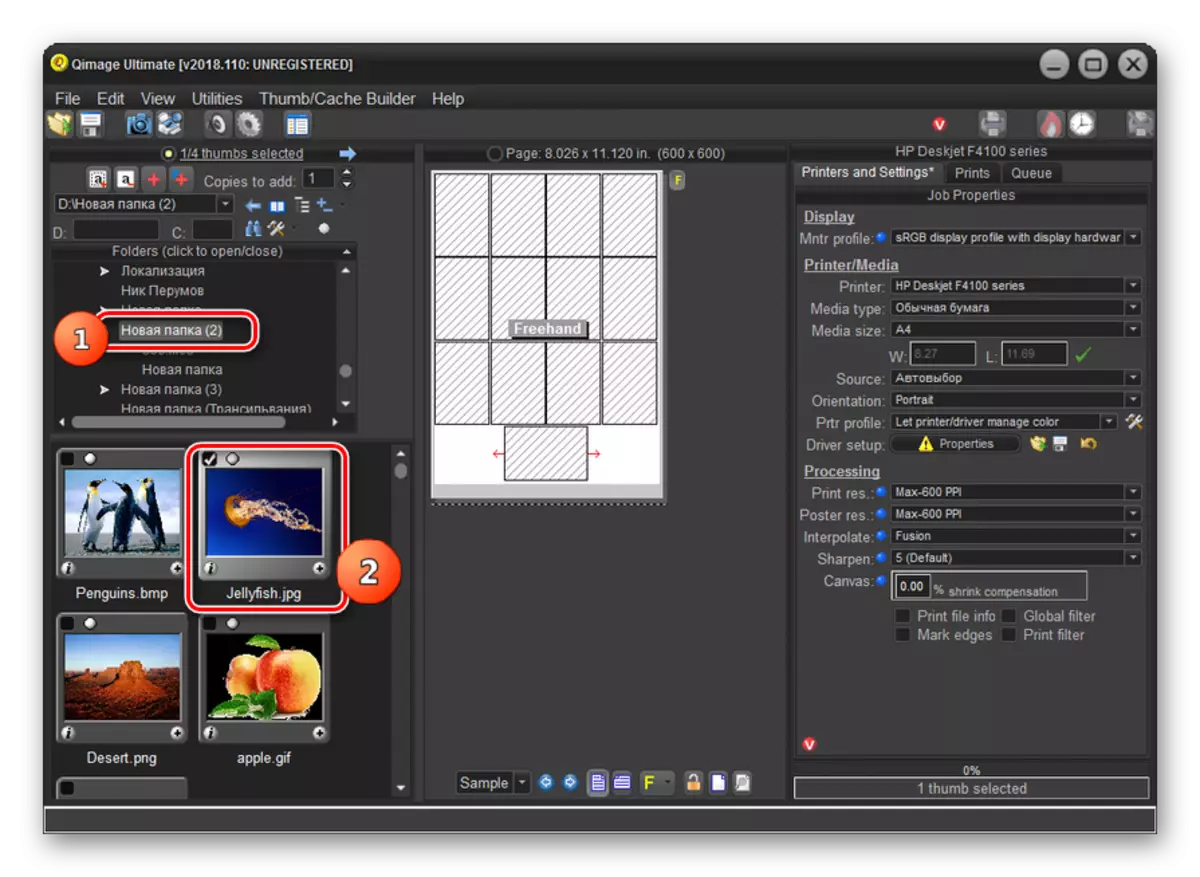
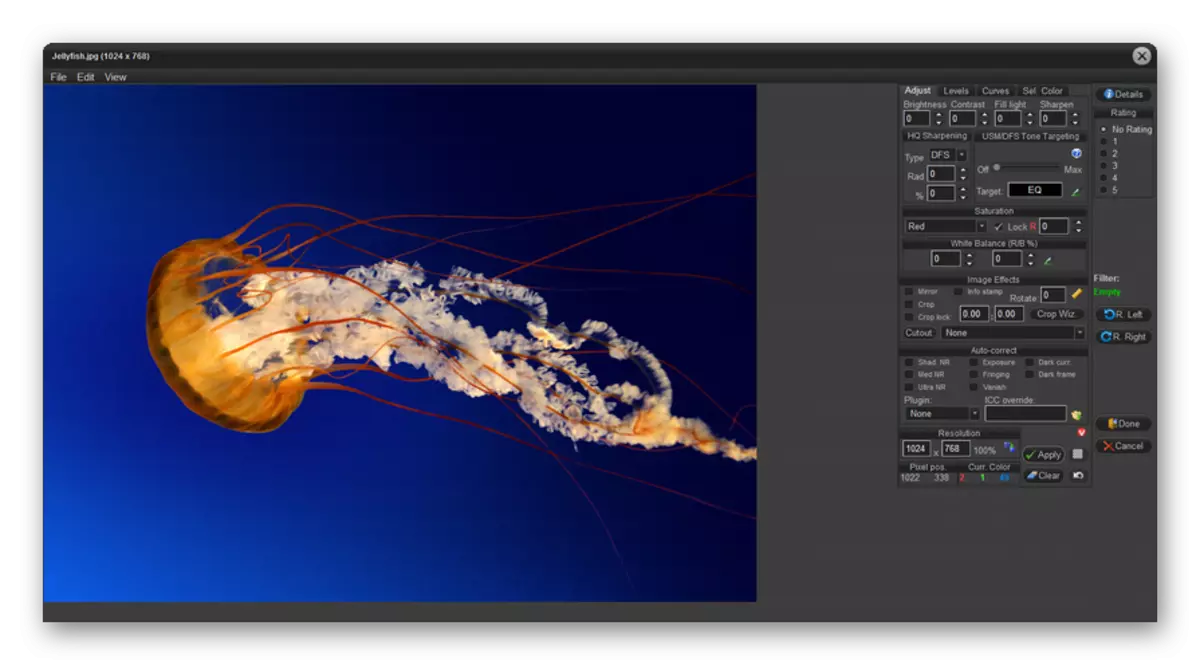
Las desventajas de este método incluyen el hecho de que el uso gratuito del programa QIMage es de solo 14 días, la interfaz de aplicación en inglés, y el método de abrir el archivo no es muy familiar para la mayoría de los usuarios.
Método 5: GIMP
Ahora, desde los visores de imágenes, nos dirigimos a los editores gráficos. Comencemos con una revisión del alcoritmo de apertura del objeto JPG del programa GIMP.
- Abrir GIMP. Haga clic en el "Archivo" y vaya a "Abrir".
- Se inicia la concha de búsqueda y apertura. Uso del menú de navegación ubicado en el lado izquierdo de la ventana, muévase al disco que contiene JPG. Ingrese el directorio correcto y, notando el archivo de imagen, presione "Abrir".
- La imagen se mostrará a través de la interfaz GIMP.
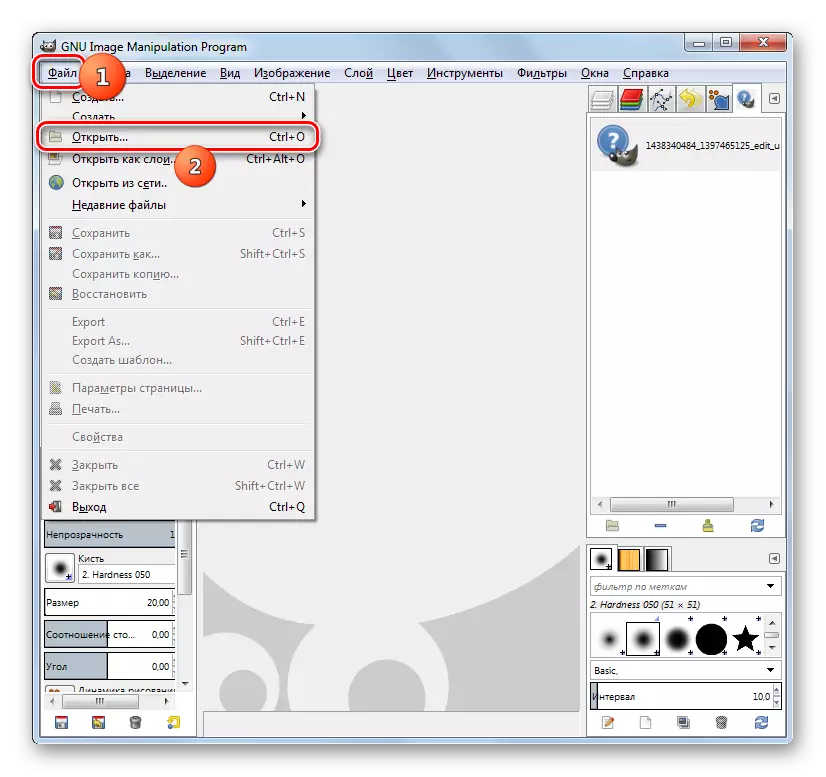
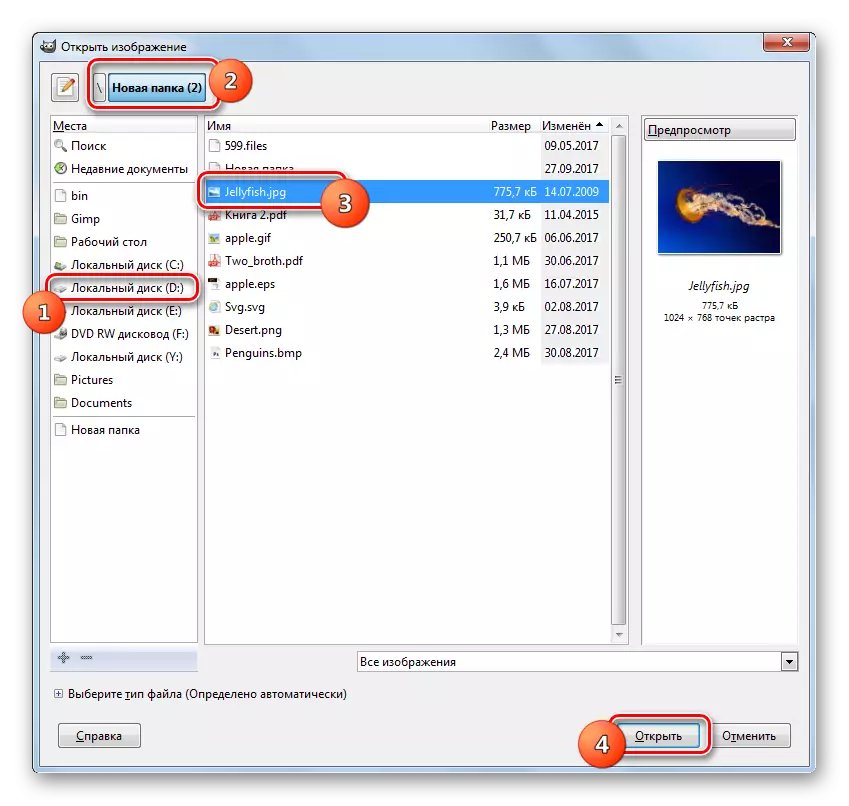
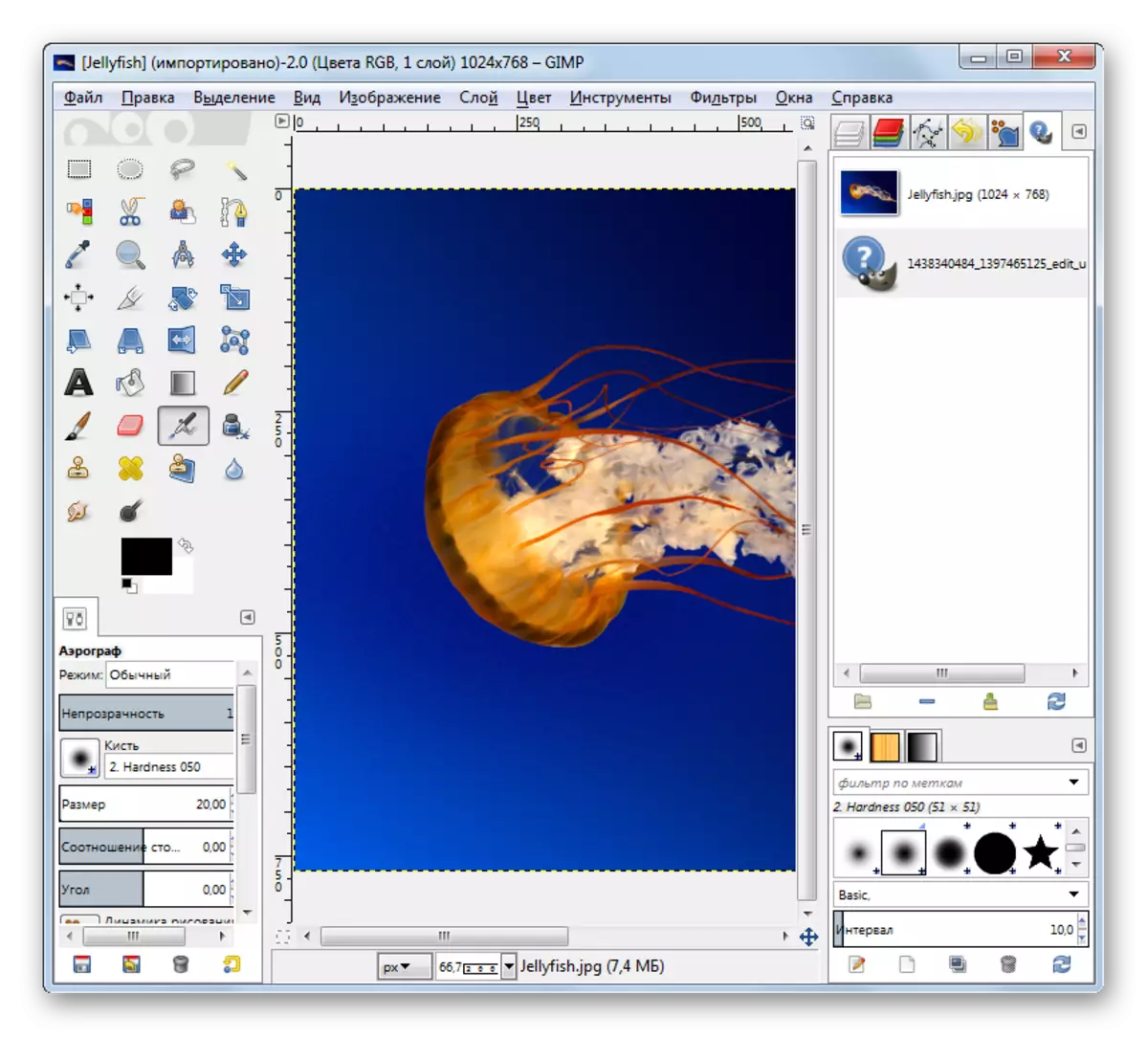
Método 6: Adobe Photoshop
El siguiente editor gráfico en el que describimos el proceso de abrir una imagen del formato estudiado será el legendario Photoshop.
- Abra Photoshop. Tradicionalmente haga clic en "Archivo" y "Abrir".
- Se inicia la ventana de selección. Ve a donde se contiene el JPG. Notando el archivo, use "Abrir".
- Se abrirá un cuadro de diálogo, donde habrá información sobre la ausencia de un perfil de color incorporado. Simplemente haga clic en él "OK".
- La imagen se abre en Photoshop.
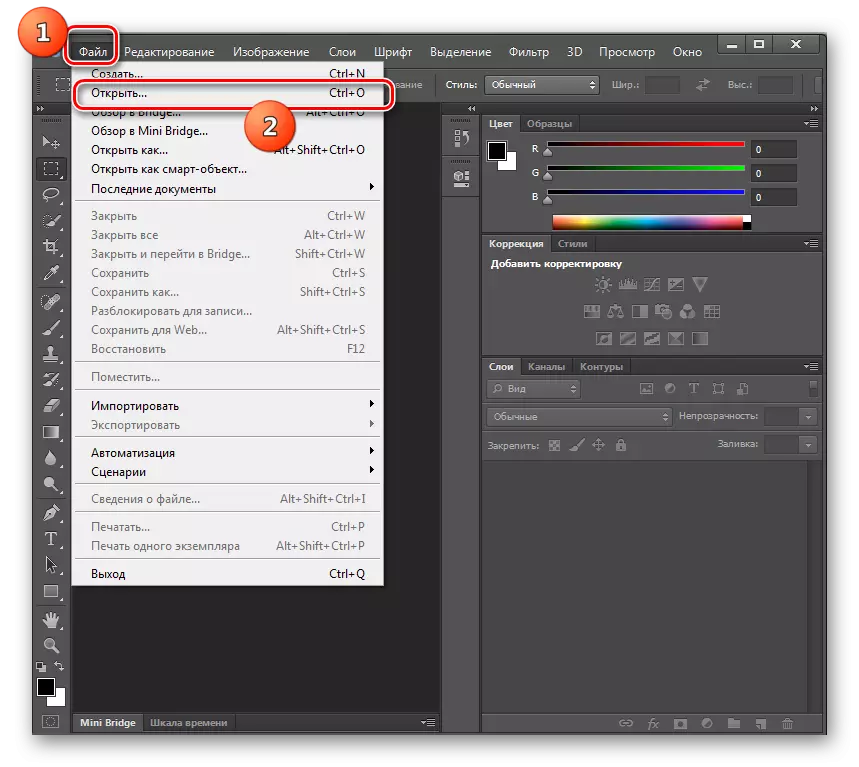
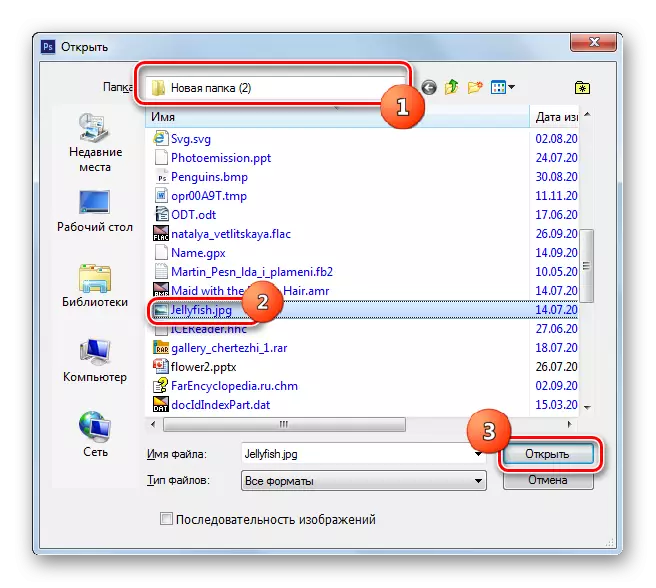
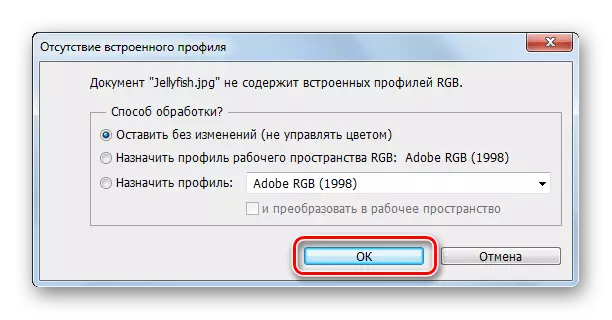
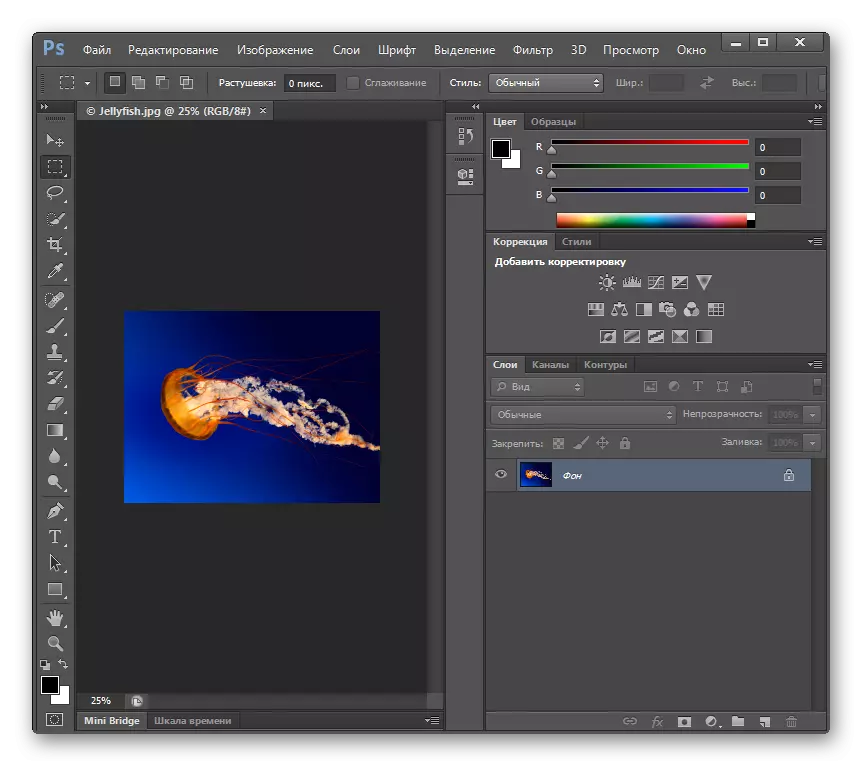
A diferencia de la forma anterior, esta opción tiene la desventaja de que Photoshop es un software de pago.
Método 7: Visor universal
Un bloque de programas separado son los espectadores del contenido universal, que pertenece al visor universal, capaz de mostrar y las imágenes JPG.
- Ejecute el Visor de Wagon. Haga clic en el icono "Abrir" colocado en la barra de herramientas, que tiene un formulario de carpeta.
- Después de comenzar la ventana de selección, mueva la ubicación JPG. Designando una imagen, use "Abrir".
- El archivo se abre en un visor universal.
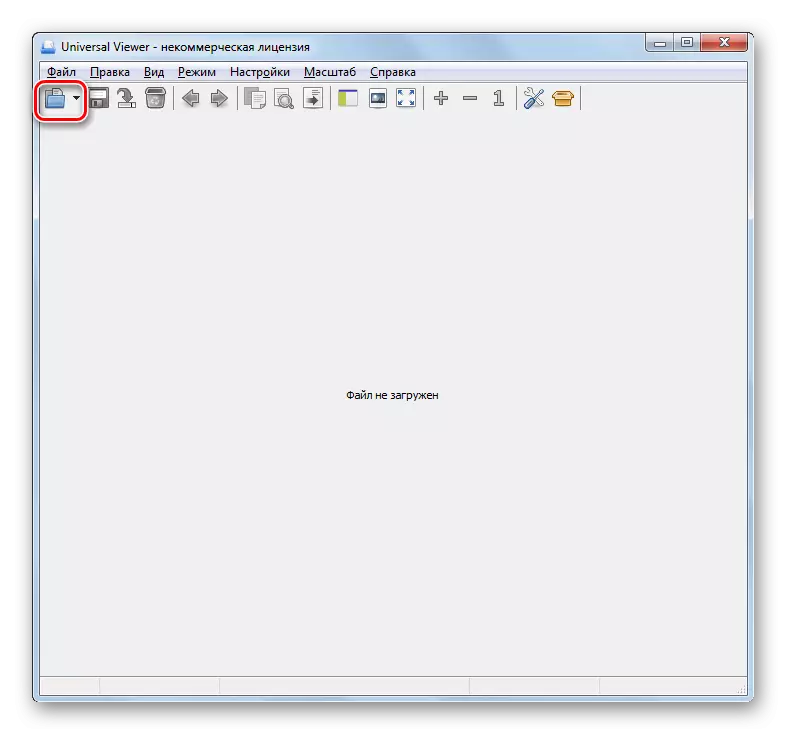
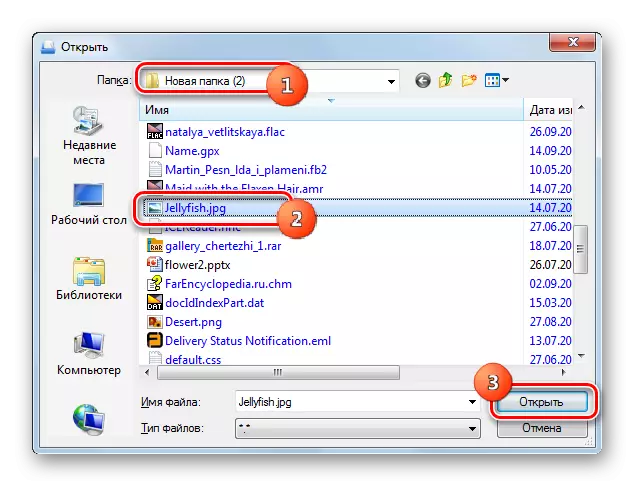
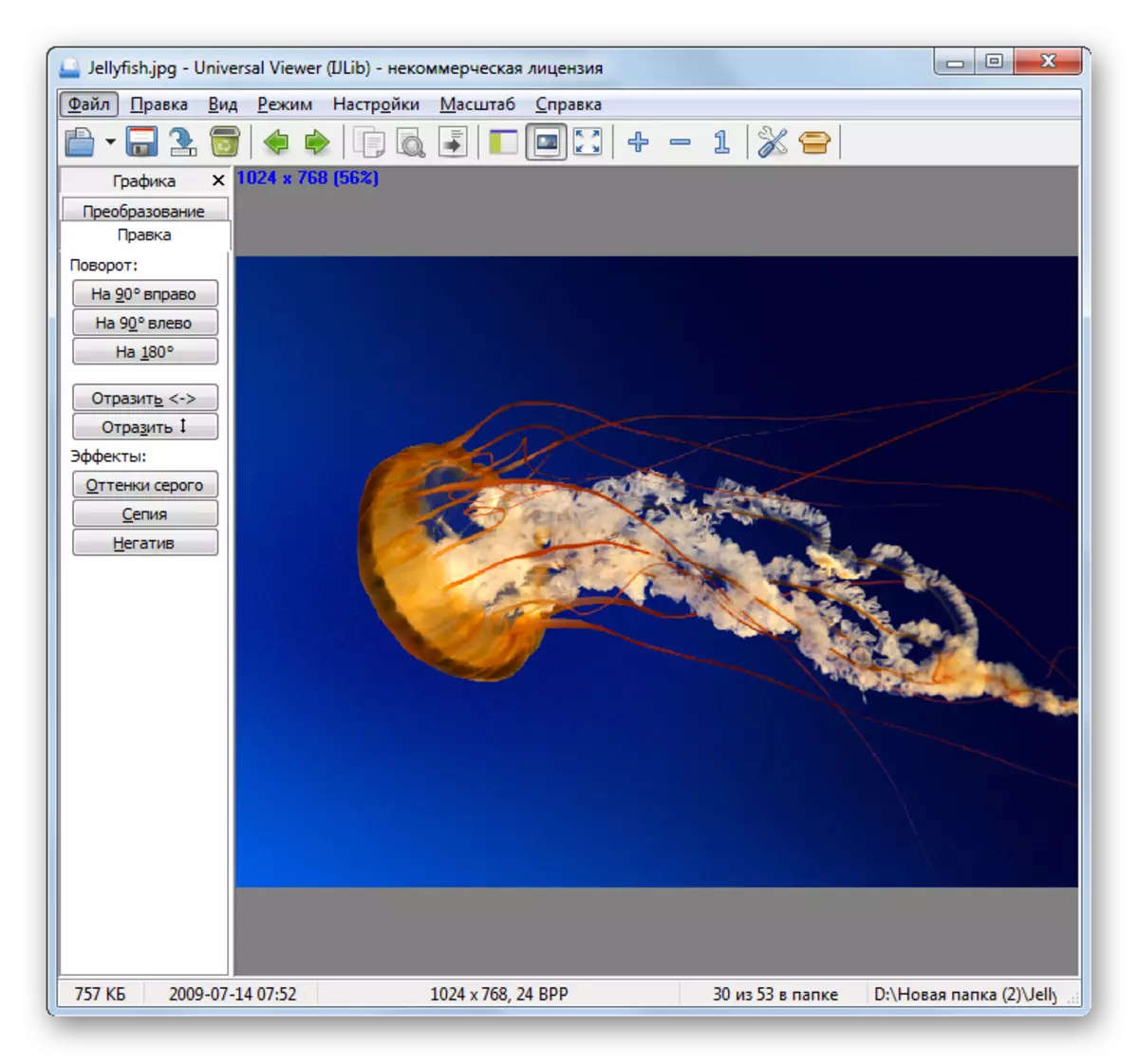
Método 8: Vivaldi
Puede abrir JPG utilizando casi cualquier navegador moderno, como Vivaldi.
- Ejecutar Vivaldi. Haga clic en el logotipo en la esquina superior izquierda del navegador. En el menú que se abre, haga clic en "Archivo" y elija "Abrir" de la lista adicional.
- Aparecerá una ventana de selección, que hemos visto en otros programas considerados anteriormente. Ingrese la ubicación de la imagen. Diseñándolo, presiona "Abrir".
- La imagen se mostrará en Vivaldi.
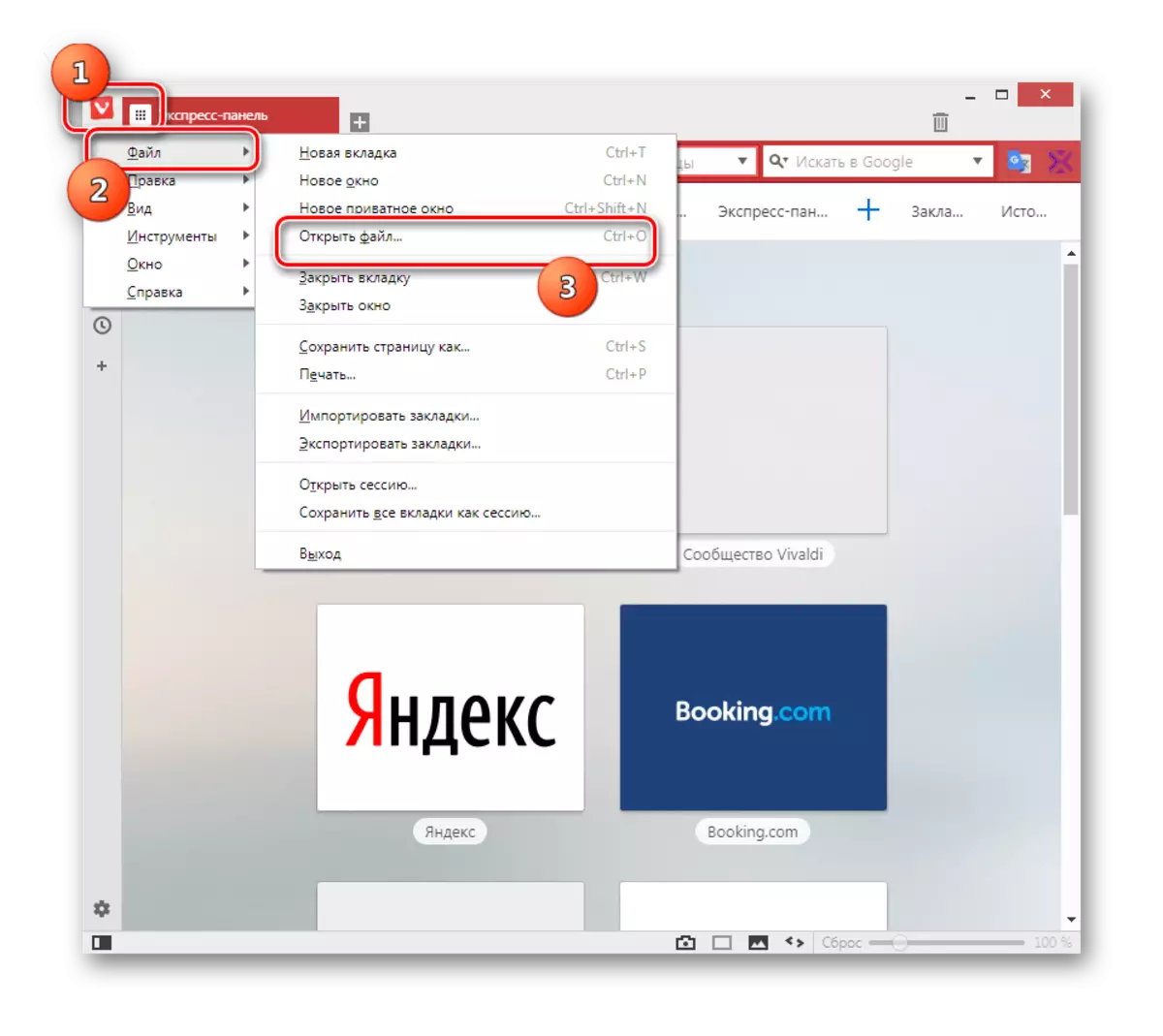
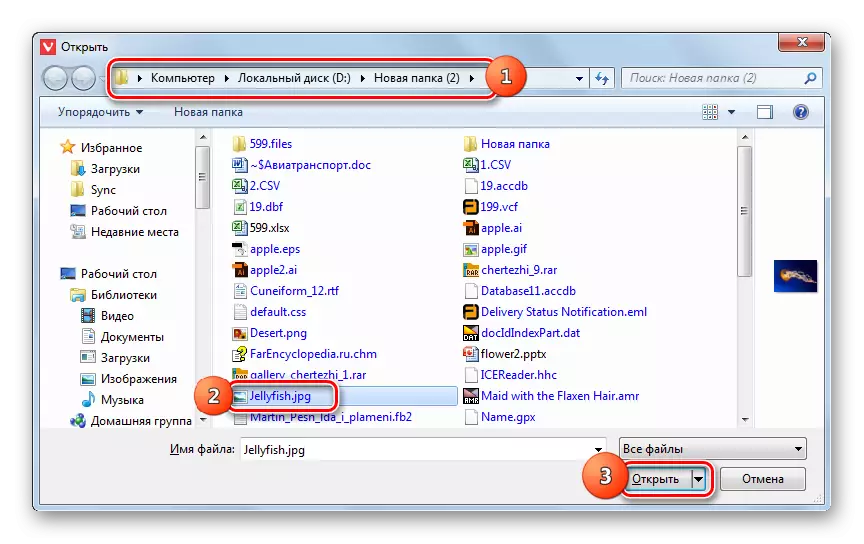
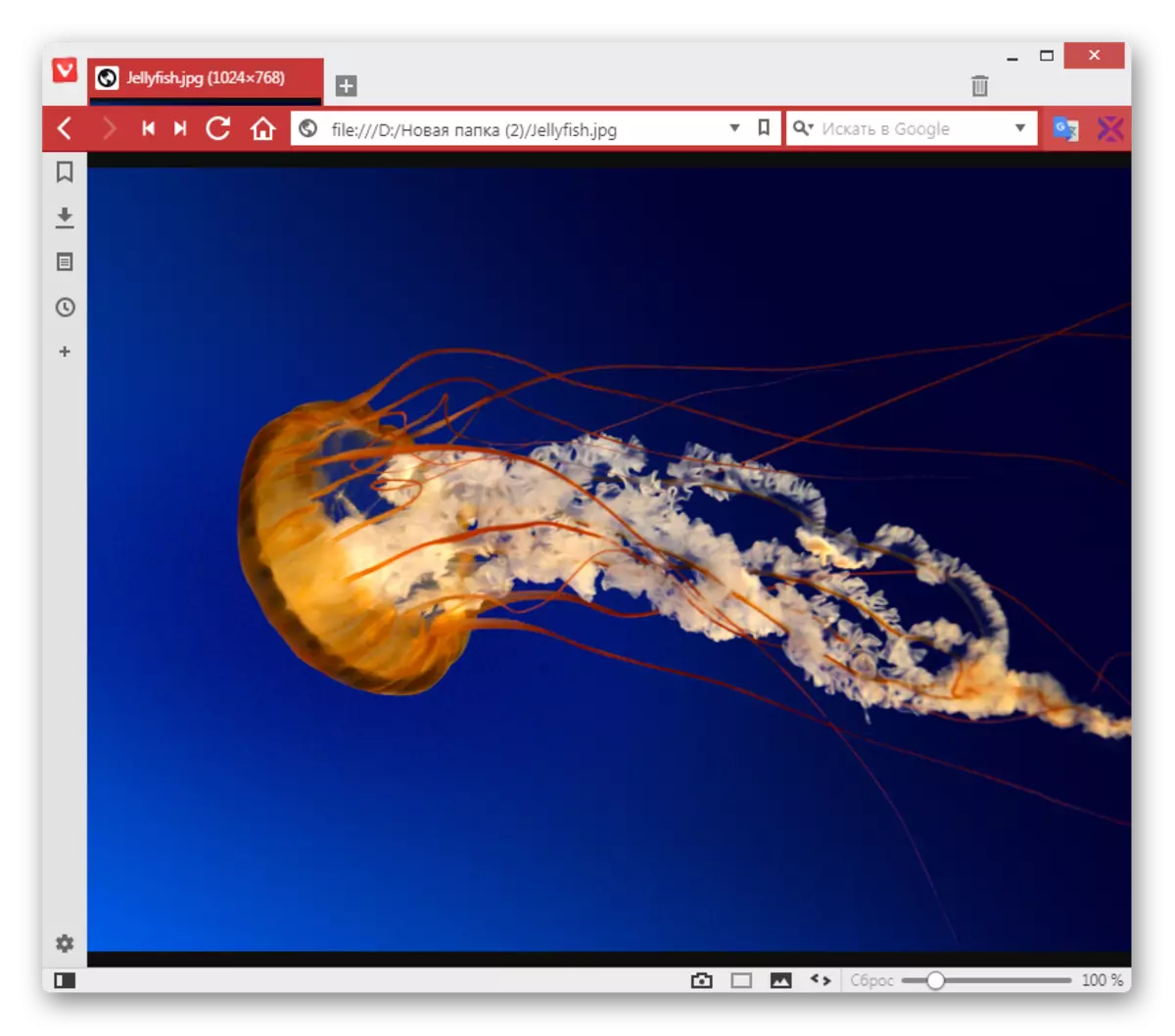
Método 9: Pintura
Junto con las imágenes JPG de terceros, también puede abrir las herramientas de sistema operativo incorporado, por ejemplo, utilizando el visor de imágenes de pintura.
- Pintura abierta. A menudo, esta tarea se realiza a través del menú "Inicio" haciendo clic en el nombre de la aplicación en el directorio estándar.
- Después de abrir el programa, haga clic en el icono que se coloca a la izquierda de la pestaña Inicio.
- Haga clic en "Abrir".
- En la ventana de selección de imágenes que se abre, vaya a la ubicación de JPG. Dibujando la imagen, aplica "Abrir".
- El dibujo se mostrará en la pintura.
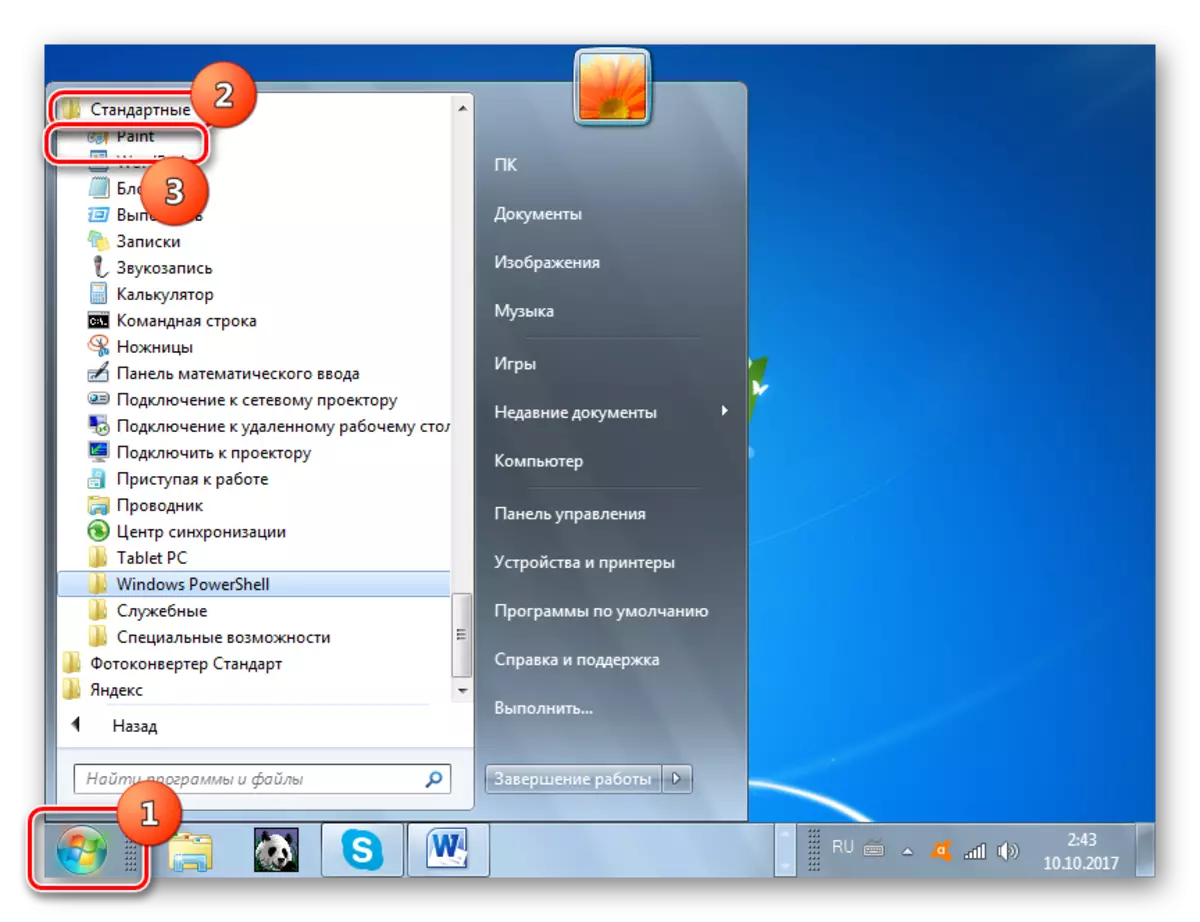
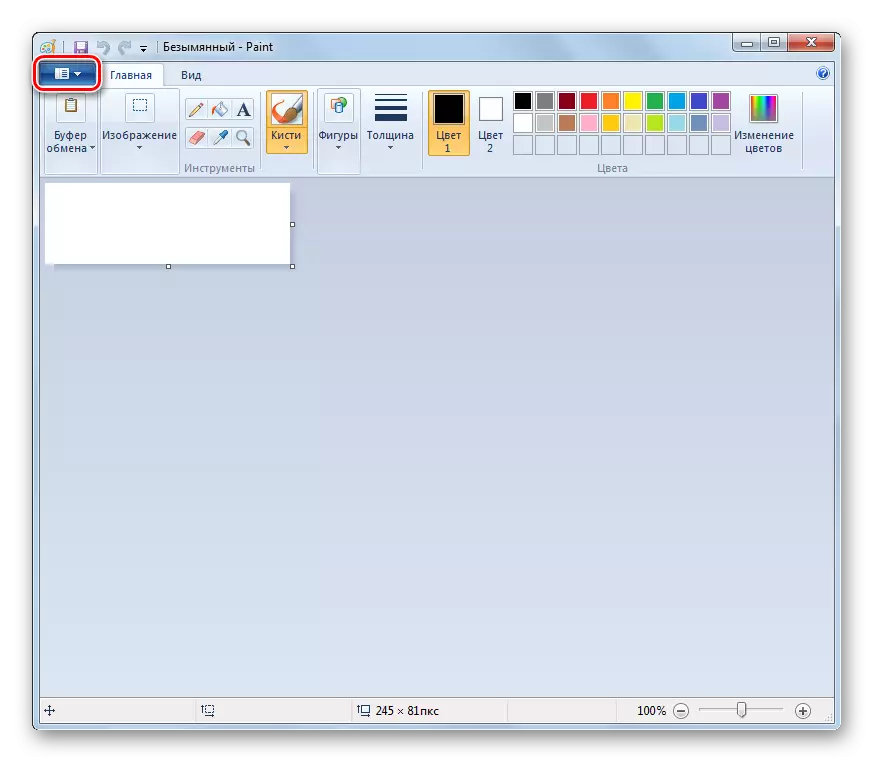
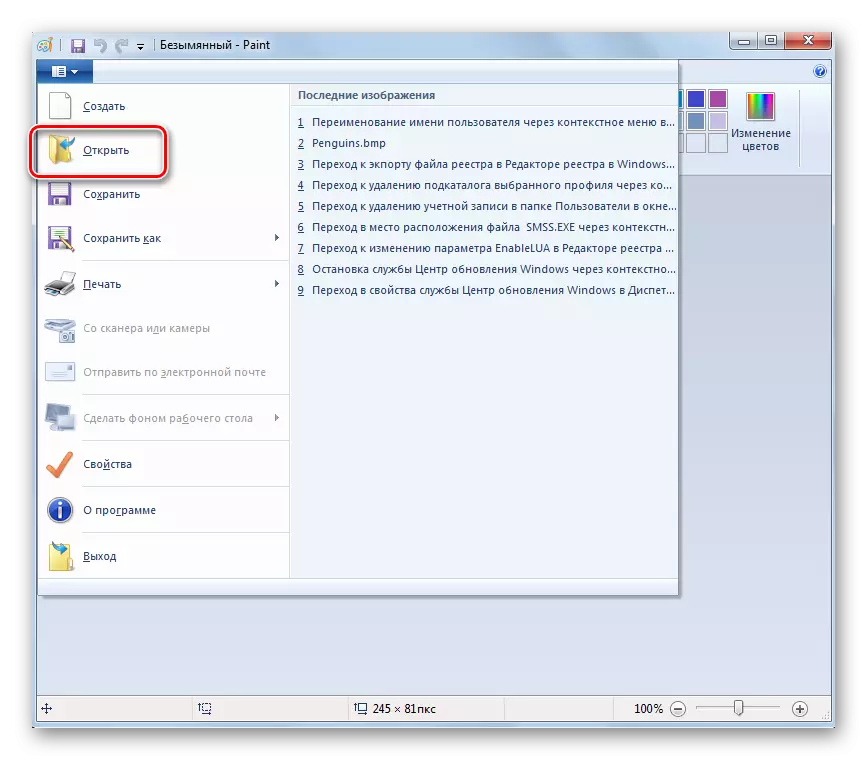
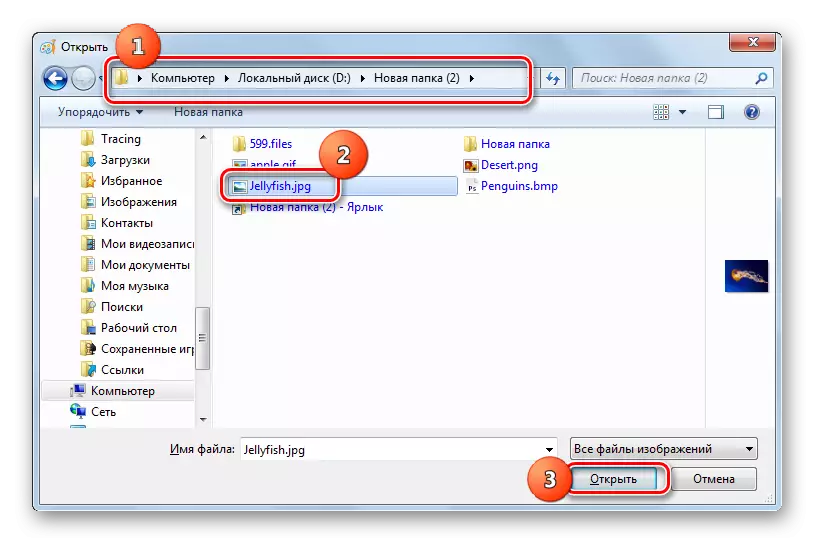
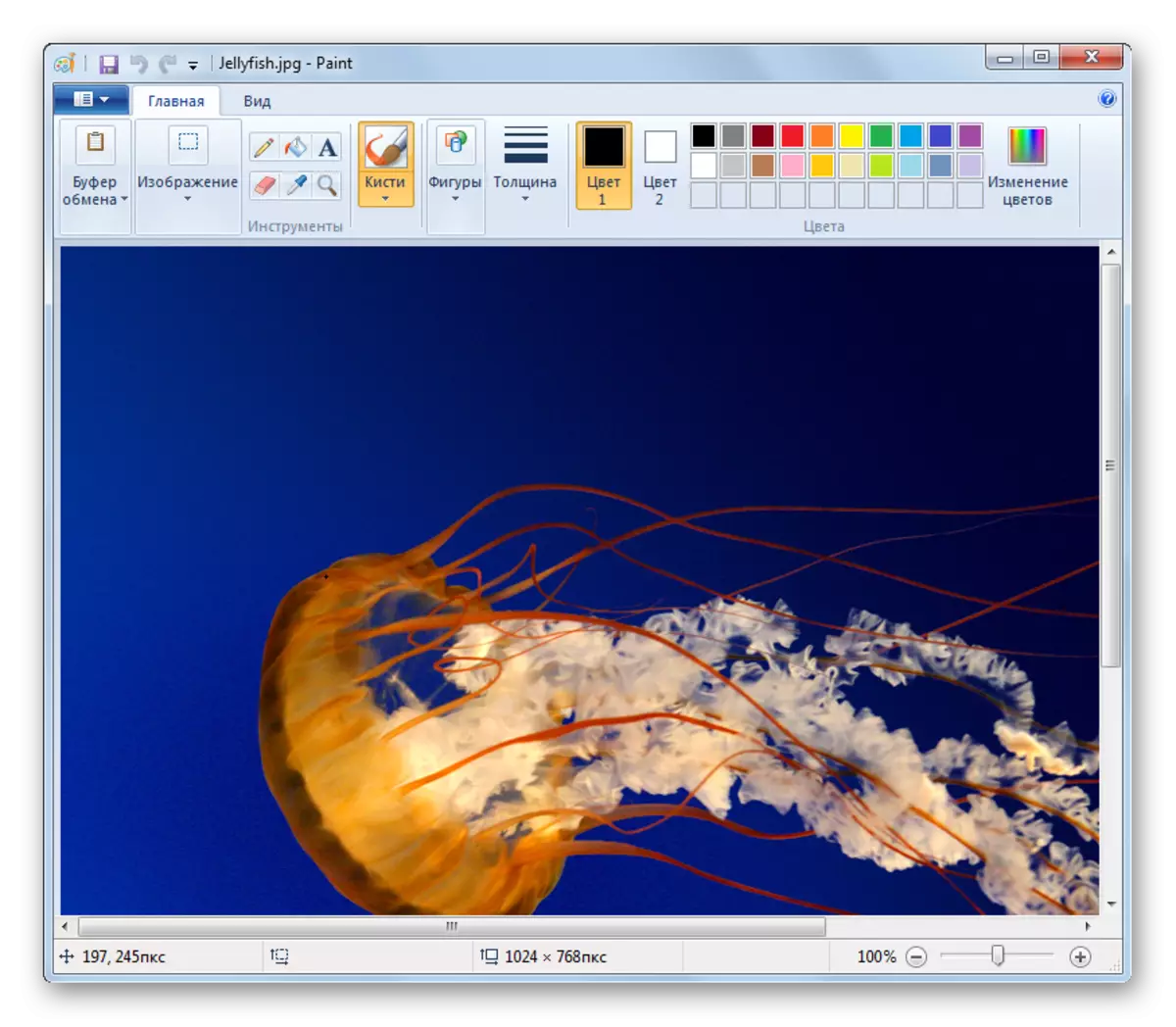
Método 10: Herramienta BODOVER para mostrar imágenes
Otra herramienta integrada de Windows con la que puede ver JPG, llamada "Ver fotos".
- El procedimiento de diseño de la imagen utilizando la utilidad especificada difiere de aquellos algoritmos que hemos considerado en los métodos anteriores. En primer lugar, necesita abrir el "Conductor".
- Abra el directorio de ubicación JPG. Haga clic en la imagen de la imagen con el botón derecho del ratón. Elija entre la lista "Abrir con ..." de la lista. En la lista adicional que aparece, haga clic en la posición "Ver vista de foto".
- La imagen se mostrará en la ventana de la utilidad seleccionada.
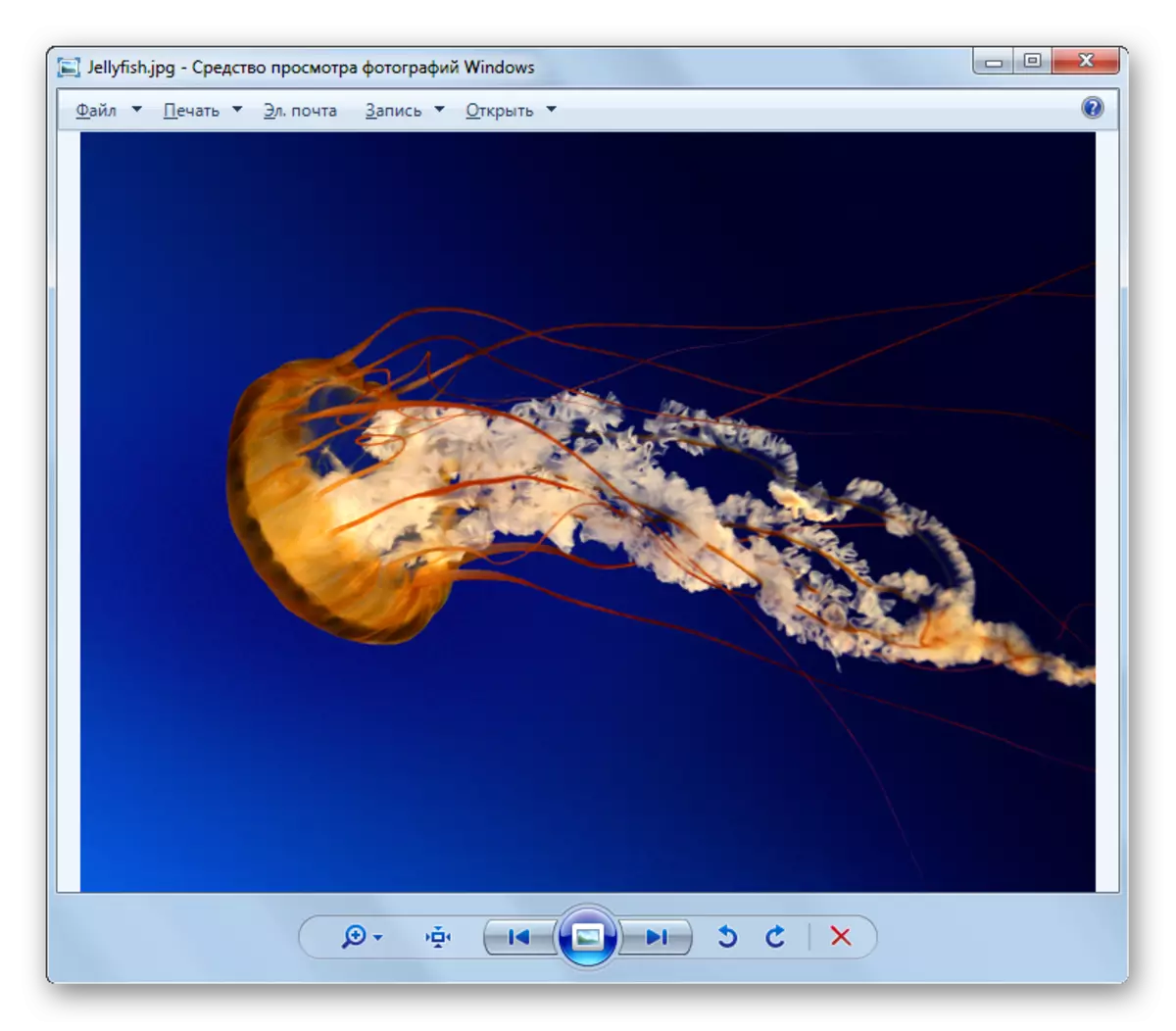
Cabe señalar que la funcionalidad de esta herramienta para trabajar con JPG aún se corta significativamente en comparación con los espectadores de terceros, y aún más mediante editores gráficos.

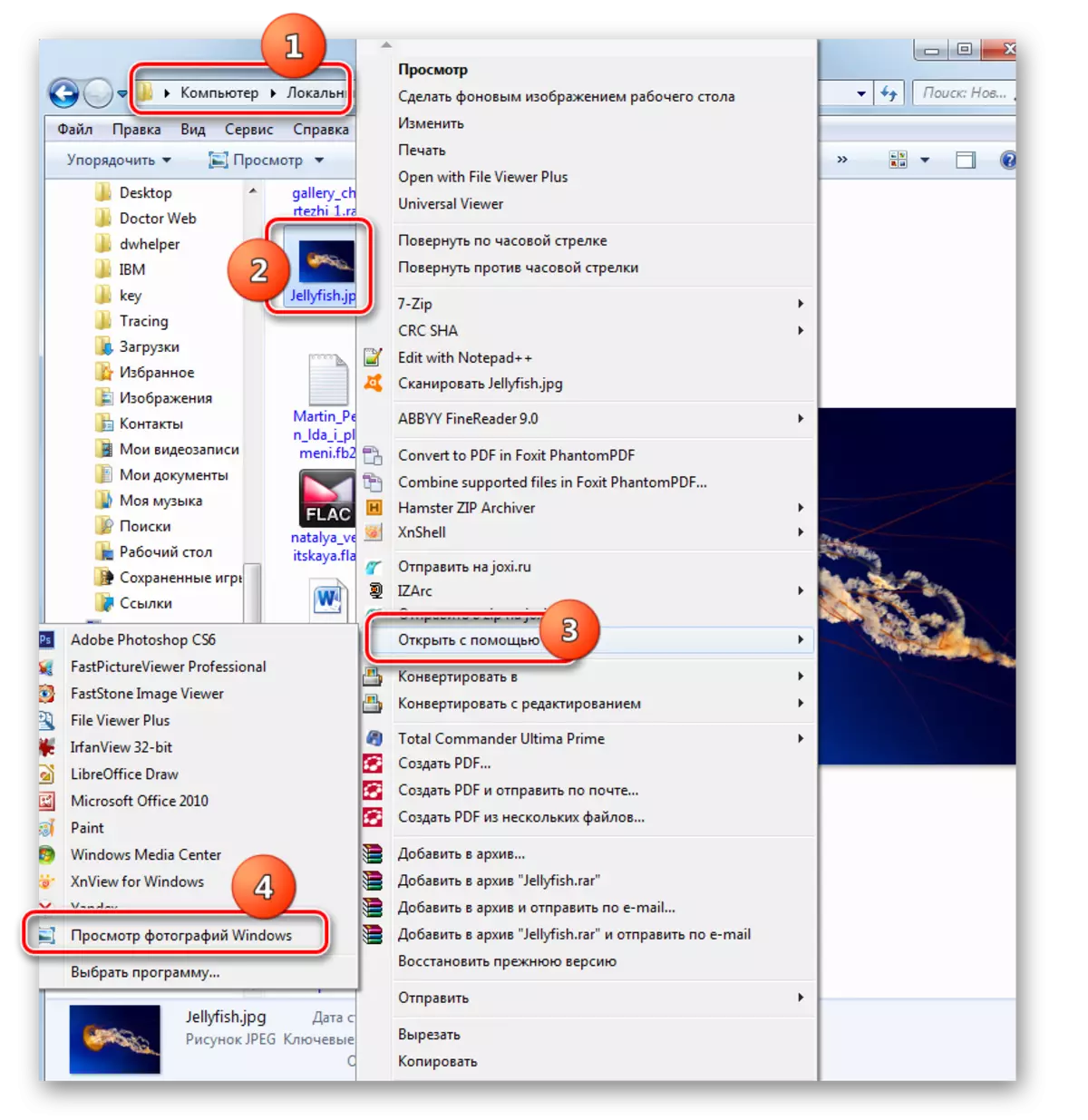
Hay una gran cantidad de programas diferentes que pueden abrir imágenes JPG. Este artículo presenta solo el más famoso de ellos. La elección de un producto de software específico, además de sus propias preferencias del usuario, también está determinada por las tareas que pone. Por ejemplo, para ver la imagen normal, es mejor usar a los visores, pero para realizar cambios significativos, deberá aplicar uno de los editores de las imágenes. Además, si no tuvo el programa deseado en cuestión, puede usar el JPG para ver, por ejemplo, los navegadores. Aunque, en la funcionalidad de Windows, hay programas incorporados para ver y editar archivos con la extensión especificada.
