
Muchas personas les gusta una variedad y originalidad, y los usuarios de PC no son una excepción. En este sentido, algunos usuarios no satisfacen la vista estándar del cursor del mouse. Vamos a resolverlo cómo cambiarlo en Windows 7.
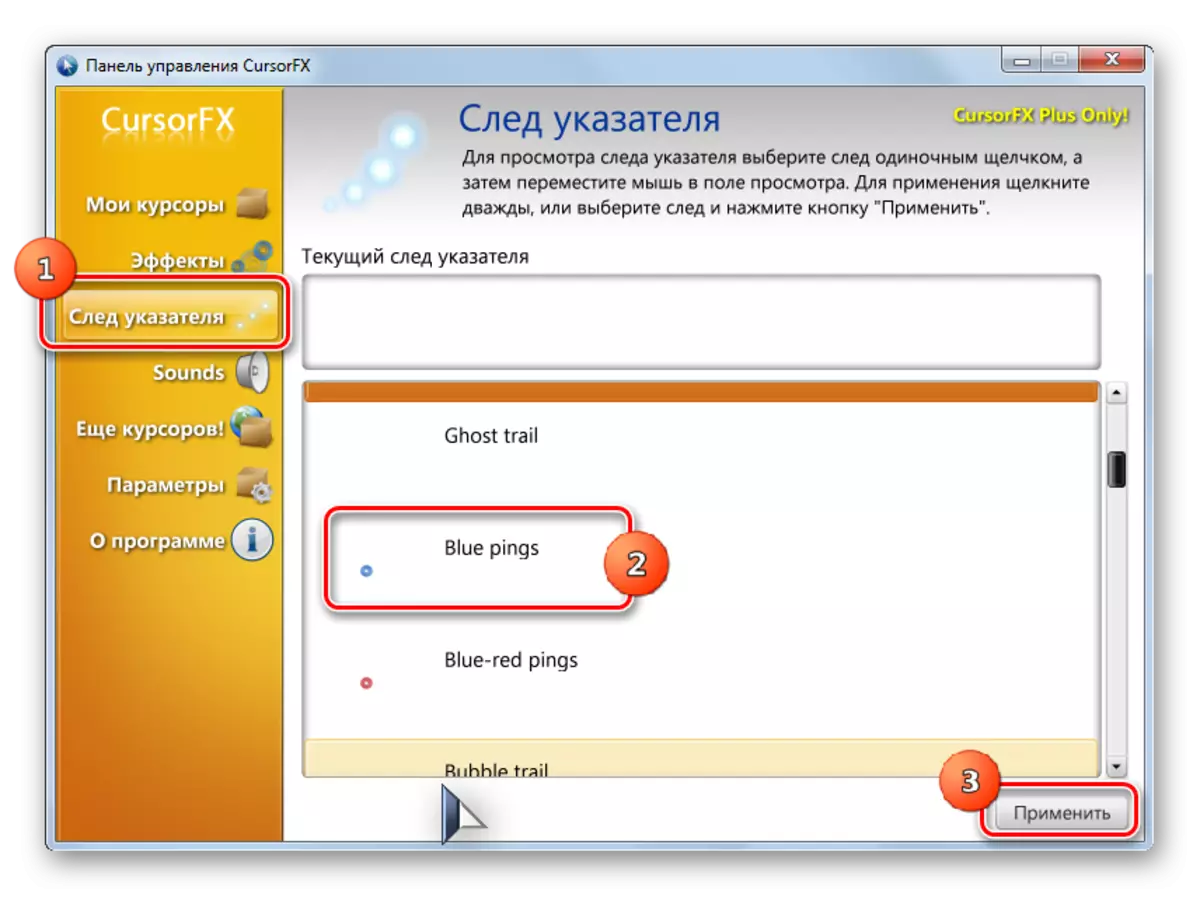
Este método de cambios en los cursores es probablemente la más variable de todos los métodos para cambiar el puntero, que se presentan en este artículo.
Método 2: Creación de su propio puntero
También hay programas que permiten al usuario dibujar ese cursor que se desea. Dichas aplicaciones incluyen, por ejemplo, Editor de cursor de RealWorld. Pero, por supuesto, este programa es más complicado en la masterización que la anterior.
Descargar RealWorld Cursor Editor
- Después de descargar el archivo de instalación, ejecútelo. Se abre la ventana de bienvenida. Haga clic en Siguiente".
- A continuación, debe confirmar la aceptación con las condiciones de la licencia. Instale el botón de opción a la posición "Acepto" y presione "Siguiente".
- En la siguiente ventana, instale la marca cerca de la opción "Admite las traducciones a través de los paquetes de idioma". Esto le permitirá establecer un conjunto de paquetes de idioma con la instalación del programa. Si no ejecuta esta operación, la interfaz del programa será del inglés. Haga clic en Siguiente".
- Ahora la ventana se abre donde puede seleccionar una carpeta para instalar el programa. Aconsejamos no cambiar la configuración básica y simplemente haga clic en "Siguiente".
- En la siguiente ventana, sigue sólo para confirmar el lanzamiento del procedimiento de instalación presionando "Siguiente".
- El proceso de instalación del Editor del Cursor del Realworld se produce.
- Después de completarlo, aparecerá una ventana, informando sobre una finalización exitosa. Cerrar "Cerrar" ("Cerrar").
- Ahora ejecute la aplicación con la forma estándar para hacer clic en su etiqueta en el escritorio. Se abre la ventana principal del Editor de cursor de RealWorld. En primer lugar, debe cambiar la interfaz de aplicación en inglés a la opción de idioma ruso. Para hacer esto, en el bloque "Idioma", haga clic en "Ruso".
- Después de eso, la interfaz se cambiará a la opción de idioma ruso. Para continuar con la creación de un puntero, haga clic en el botón "Crear" en el menú lateral.
- Una ventana de creación de puntero se abre donde se puede elegir el icono es el Crear: Normal o de la imagen ya terminada. Elegir, por ejemplo, la primera opción. Resaltar el elemento "Nueva Cursor". En la parte derecha de la ventana, se puede seleccionar el tamaño de la web y la profundidad de color del icono se está creando. A continuación haga clic en "Crear".
- Ahora, usando herramientas de edición, se dibuja el icono, la adhesión a las mismas reglas de dibujo como en el editor gráfico de costumbre. Después de que esté listo, pulse el icono del disquete en la barra de herramientas.
- Se abre la ventana GUARDE. Ir a la directoric en la que desea guardar el resultado. Se pueden utilizar los punteros estándar de Windows carpeta para almacenar. Por lo que será más conveniente para instalar el cursor en el futuro. Este directorio se encuentra en:
C: \ Windows \ cursores
En el campo "Nombre de archivo", establecido arbitrariamente el nombre de su puntero. En la lista "Tipo de archivo" Seleccionar la opción de formato de archivo deseado:
- cursores estáticos (CUR);
- cursores de múltiples capas;
- cursores animados, etc.
A continuación, aplicar "OK".
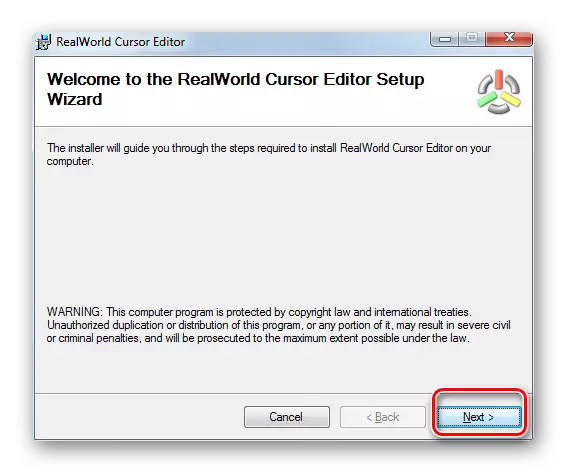
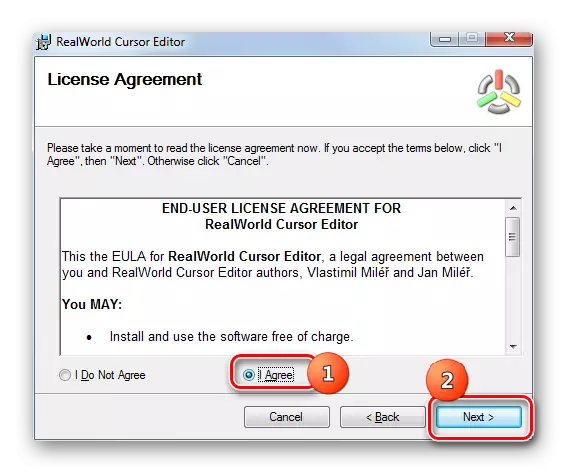
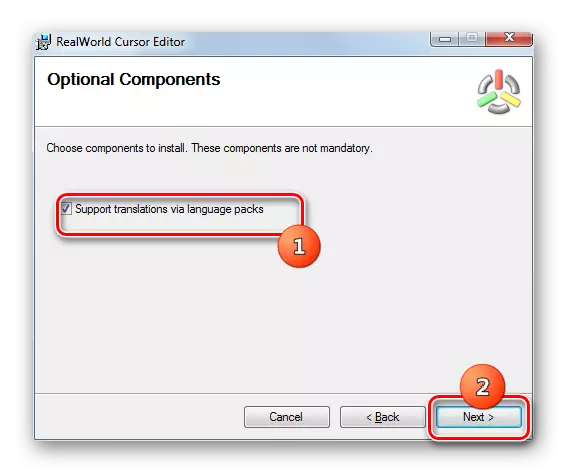
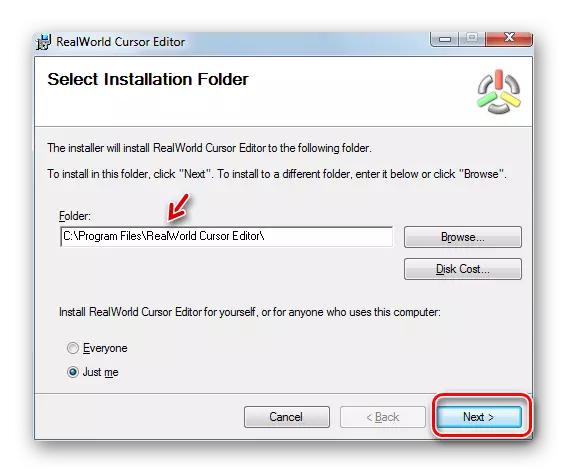





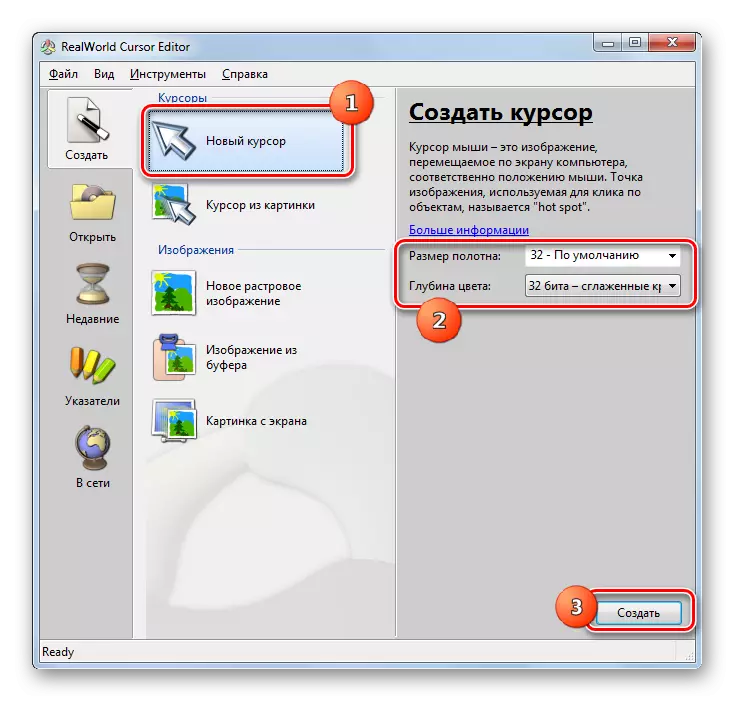
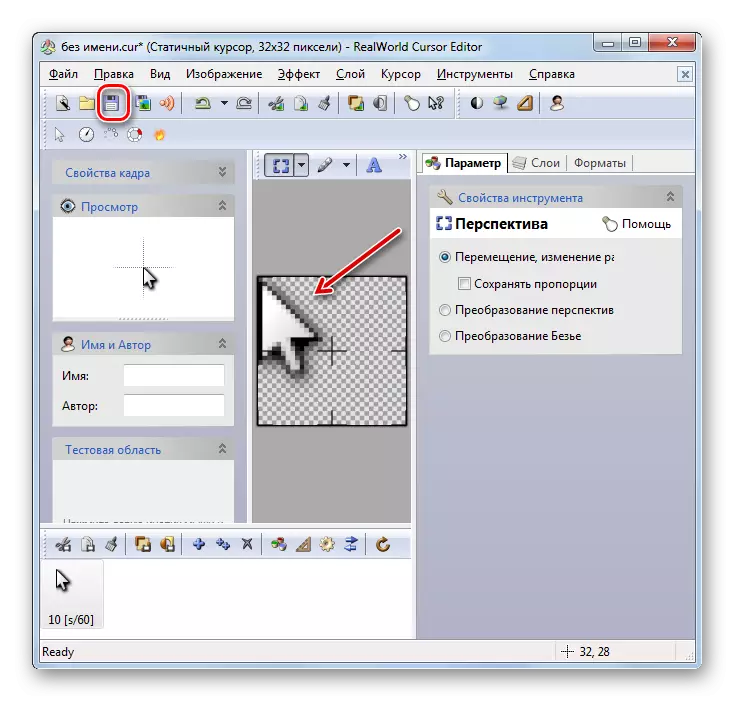
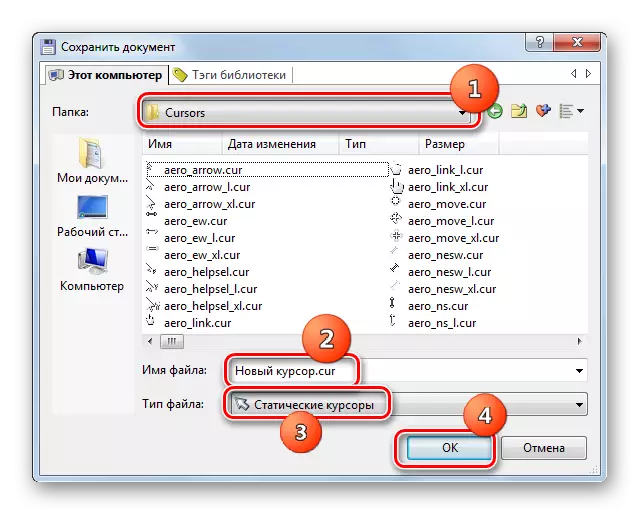
El puntero se crea y se guarda. Sobre la forma de instalarlo en el ordenador se les dirá cuando se considera el siguiente método.
Método 3: Propiedades de Mouse
También puede cambiar el cursor utilizando las capacidades del sistema a través del panel de control en las propiedades del ratón.
- Haga clic en "Inicio". Ve al "Panel de control".
- Seleccione la sección "Equipo y sonido".
- Ir a través de la "ratón" en el "Dispositivo e impresoras" bloque.
- Se abre la ventana de propiedades del ratón. Mover a la pestaña "Punteros".
- Para seleccionar el aspecto del puntero, haga clic en el campo "Scheme".
- Una lista de los diferentes esquemas de la apariencia del cursor se abre. Seleccione la opción deseada.
- Después de seleccionar la opción en el bloque de "Configuración", el aspecto del cursor del esquema seleccionado se visualiza en diferentes situaciones:
- modo principal;
- selección de certificado;
- Modo fondo;
- Ocupado, etc.
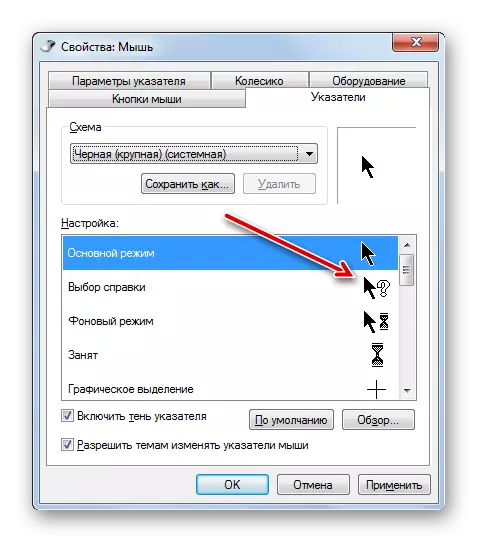
Si presentó la apariencia del cursor, no se adapta, luego vuelva a cambiar el esquema a otro, como se muestra arriba. Hazlo hasta que encuentres tu opción satisfactoria.
- Además, puede cambiar la apariencia del puntero dentro del esquema seleccionado. Para hacer esto, resalte la configuración ("Modo principal", "Ayuda", etc.), para la cual desea cambiar el cursor y haga clic en el botón "Descripción general ...".
- Se abre una ventana de selección de puntero en la carpeta "cursores" en el directorio de Windows. Seleccione la opción del cursor que desea ver en la pantalla al instalar el esquema actual en la situación especificada. Haga clic en "Abrir".
- El puntero se cambiará dentro del circuito.
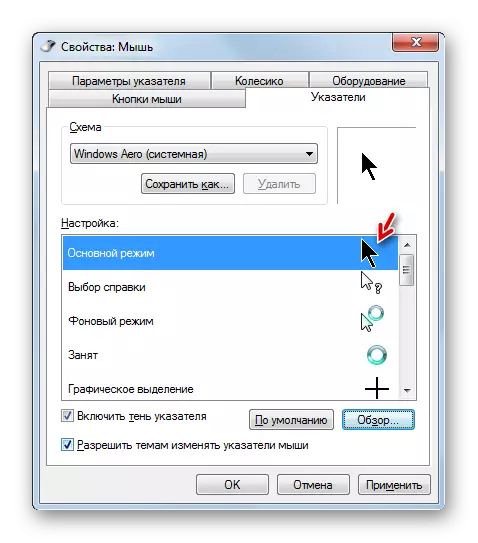
De la misma manera, puede agregar cursores con la extensión de CUR o ANI descargados desde Internet. También puede instalar punteros creados en editores de gráficos especializados, como el Editor de cursor de RealWorld, sobre los cuales hemos dicho anteriormente. Después de que el puntero se crea o se descarga de la red, el ícono correspondiente debe colocarse en la carpeta del sistema en la siguiente dirección:
C: \ Windows \ cursores
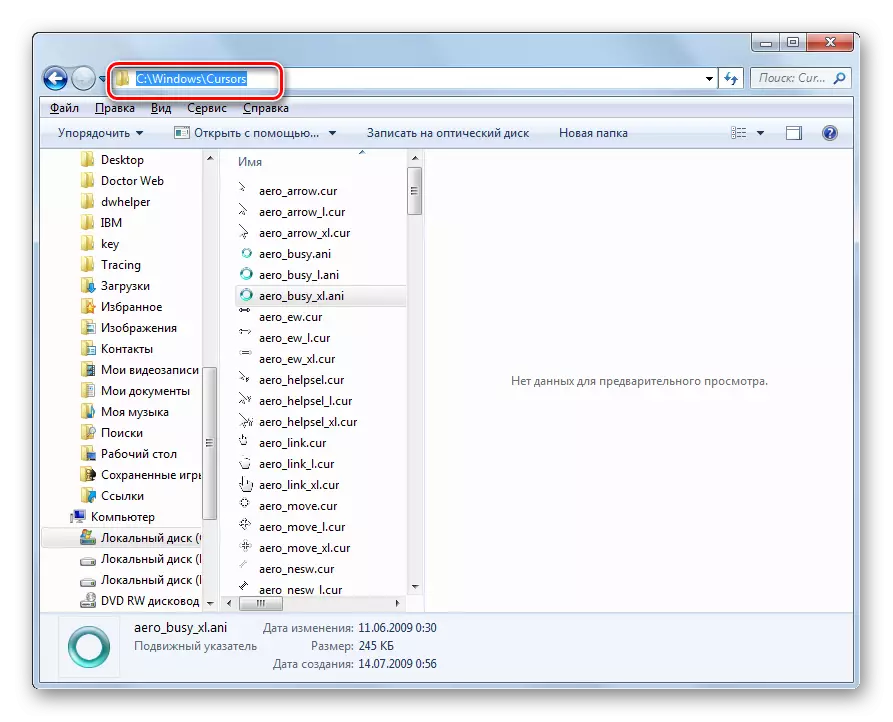
Luego, debe seleccionar este cursor, como se describe en los párrafos anteriores.
- Cuando la apariencia del puntero obtenida es adecuada, para usarlo, haga clic en los botones "Aplicar" y "OK".


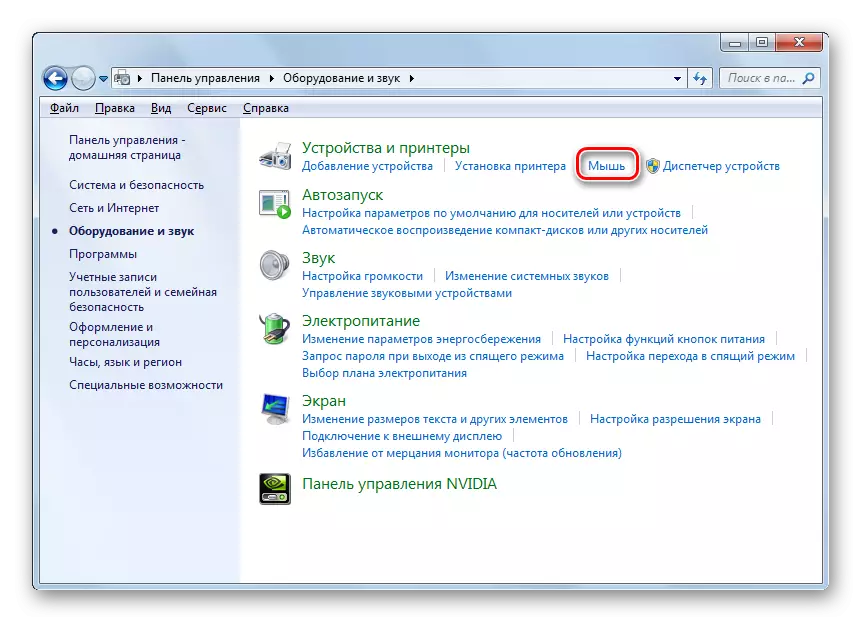
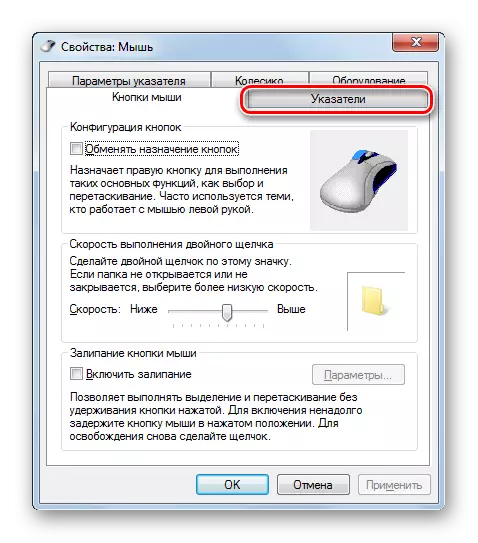
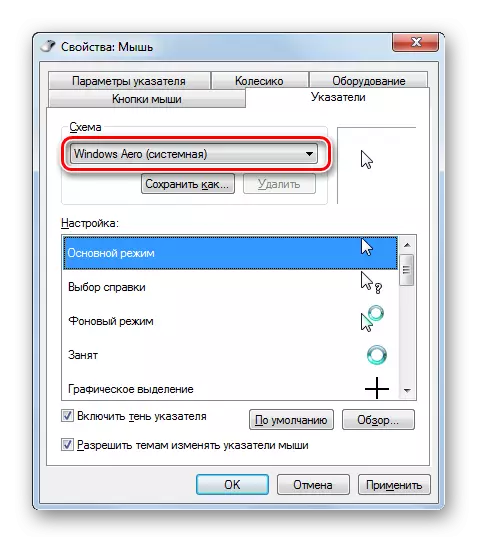



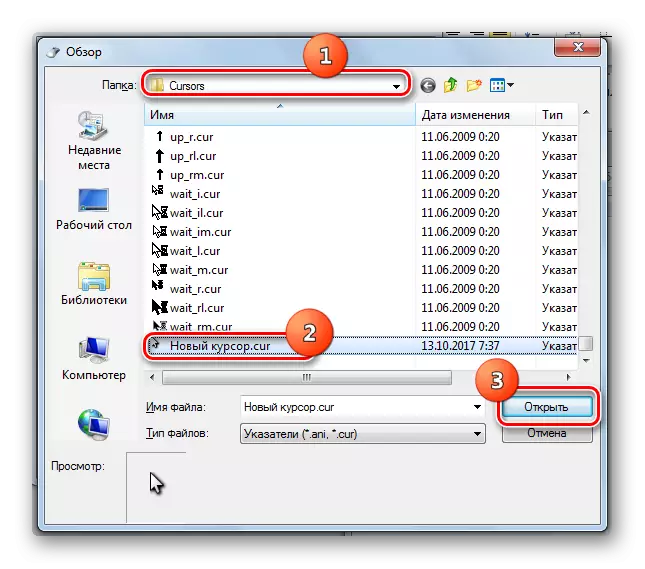
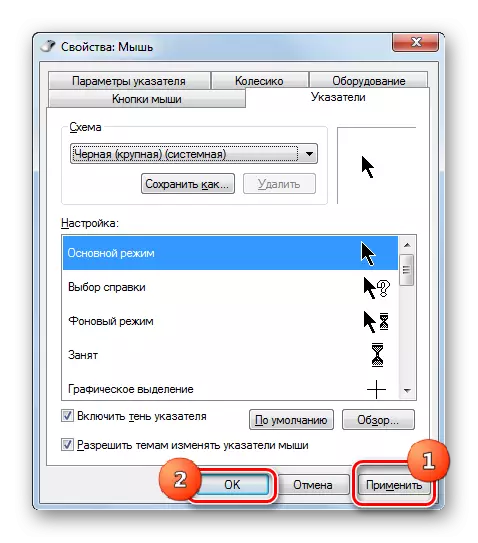
Como puede ver, el puntero del mouse en Windows 7 se puede cambiar ambos usando las herramientas del sistema operativo incorporado y utilizando programas de terceros. Una opción que utiliza un software de terceros proporciona más oportunidades para cambiar. Los programas separados permiten no solo instalar, sino que también crean cursores a través de editores gráficos incorporados. Al mismo tiempo, muchos usuarios son justo lo que se puede hacer utilizando los instrumentos internos del sistema operativo para administrar los punteros.
