
La red privada virtual (VPN) en Windows Windows se puede utilizar para archivos personales o trabajos. Su principal ventaja es la provisión de una conexión a Internet segura en comparación con otros métodos de conexión a la red. Esta es una excelente manera de proteger sus datos en un entorno de información no seguro. Además, el uso de VPN le permite resolver el problema de los recursos bloqueados, que también es bastante relevante.
Configuración de una conexión VPN en Windows 10
Obviamente, use una red virtual privada es beneficiosa, especialmente porque configurar este tipo de conexión en Windows 10 es bastante simple. Considere el proceso de creación de una conexión VPN de diferentes maneras con más detalle.Método 1: HIDEME.RU
Puede usar todos los beneficios de VPN después de instalar programas especiales, incluidos Hidememe.RU. Esta es una herramienta poderosa, lamentablemente, pagada, pero cada usuario antes de la compra puede apreciar todas las ventajas de HIDEME.RU utilizando un período de prueba de un día.
- Descargue la aplicación desde el sitio web oficial (para obtener un código de acceso de la aplicación, debe especificar el correo electrónico al descargar).
- Especifique el idioma más conveniente para configurar la aplicación.
- A continuación, debe ingresar el código de acceso, que debe venir al correo especificado al descargar hidememe.ru, y haga clic en el botón "Iniciar sesión".
- El siguiente paso es la selección del servidor a través del cual se organizará VPN (cualquiera).
- Después de eso, haga clic en el botón Conectar.
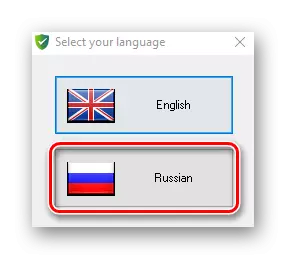
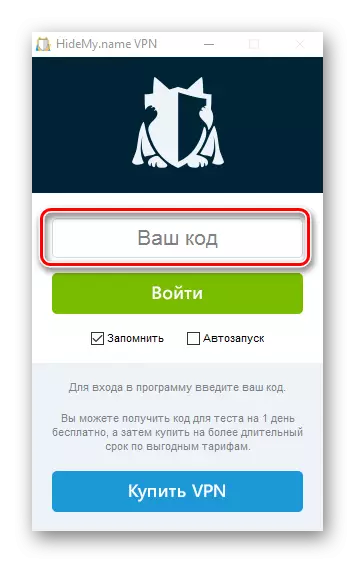
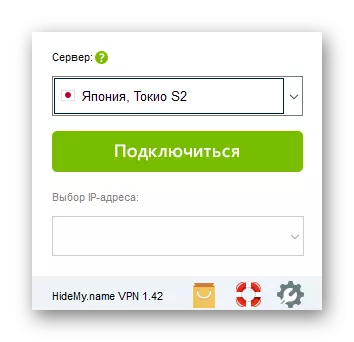
Si todo se realiza correctamente, puede ver la inscripción "conectada", el servidor que seleccionó y la dirección IP a través del tráfico irá.
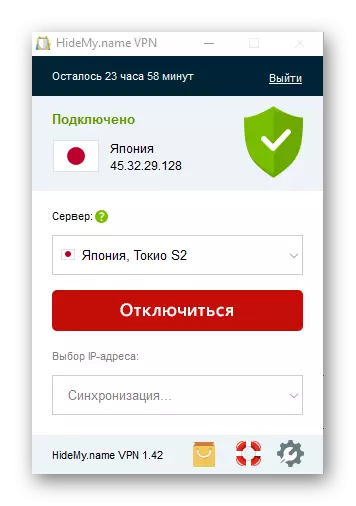
Método 2: Windscribe
Windscribe es una alternativa gratuita a Hidememe.RU. A pesar de la falta de tarifa por su uso, este servicio VPN ofrece a los usuarios dignos de fiabilidad y velocidad. El único menos es el límite de transferencia de datos (solo 10 GB de tráfico por mes al momento de especificar correo y 2 GB sin registrar estos datos). Para crear una conexión VPN de esta manera, debe hacer las siguientes manipulaciones:
Sube la fianza desde el sitio web oficial.
- Instale la aplicación.
- Haga clic en el botón "No" para crear una cuenta de aplicación.
- Elija el plan de tarifas "Usar de forma gratuita".
- Rellene los campos que necesita para registrarse y haga clic en el botón "Crear cuenta gratuita".
- Siga el inicio de sesión en Windscripción de la cuenta creada anteriormente.
- Haga clic en el icono "Habilitar" y, si lo desea, seleccione el servidor de preferencias para la conexión VPN.
- Espere hasta que el sistema anuncia la finalización exitosa de la operación de conexión.
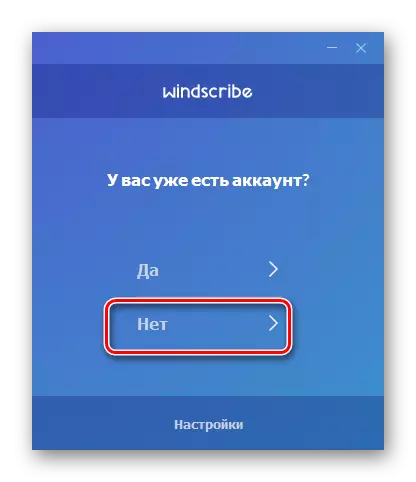
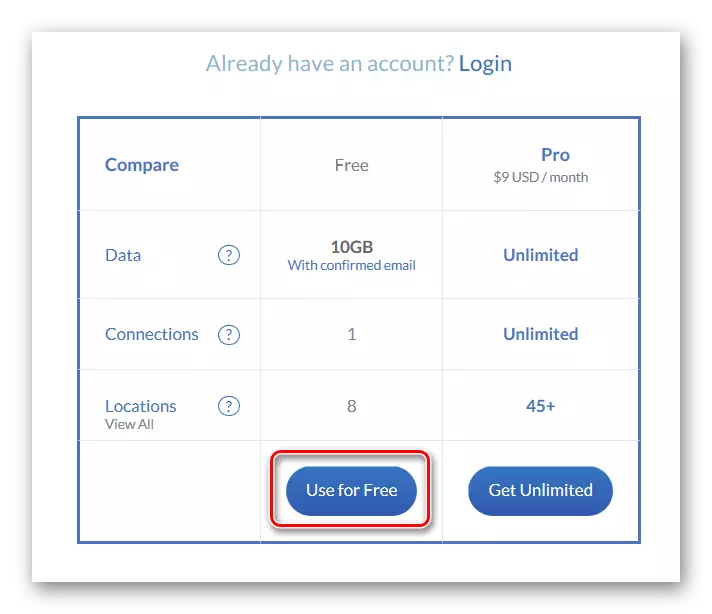
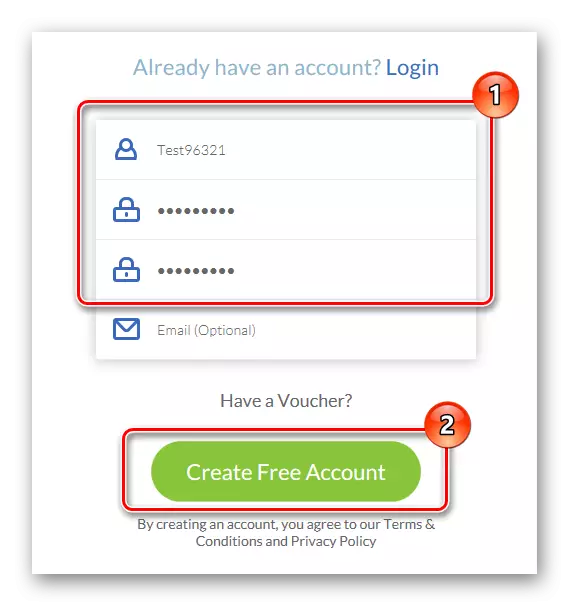
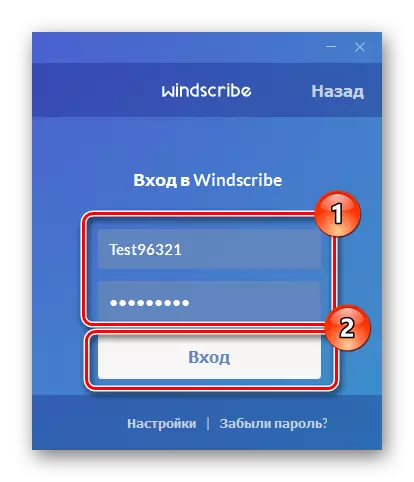
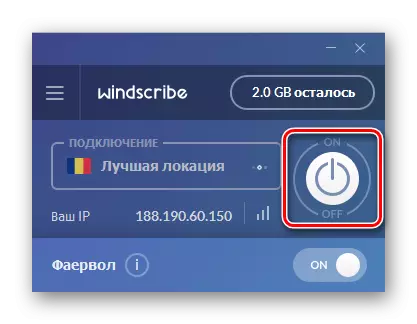
Método 3: Herramientas de sistema estándar
Ahora veamos cómo puede crear una conexión VPN sin instalar software adicional. En primer lugar, debe configurar el perfil VPN (para uso privado) o una cuenta de trabajo (para configurar el perfil de red virtual para la empresa). Se parece a esto:
- Presione la combinación de teclas "Win + i" para iniciar la ventana "Parámetros" y luego haga clic en el elemento "Red y Internet".
- A continuación, seleccione "VPN".
- Haga clic en "Agregar conexión VPN".
- Especifique los parámetros para conectar:
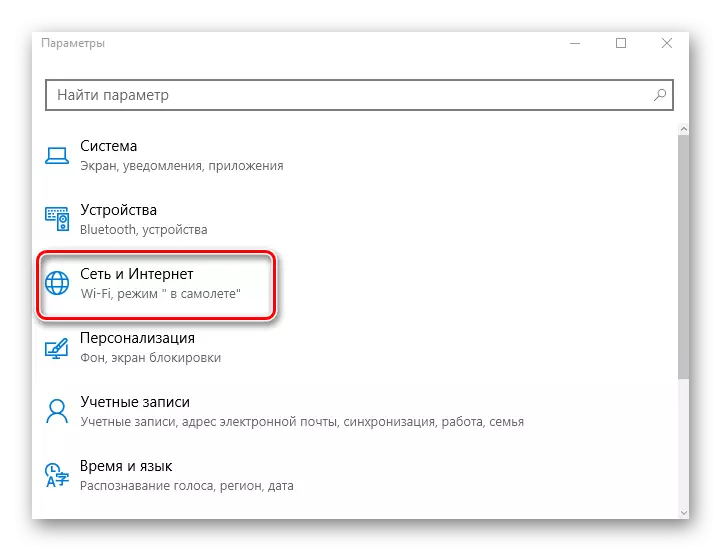

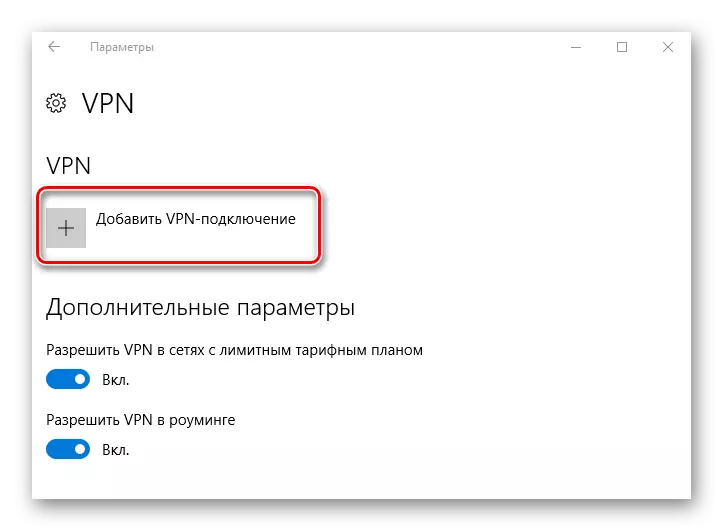
- "Nombre": cree cualquier nombre para la conexión que se mostrará en el sistema.
- El "nombre o dirección del servidor": la dirección del servidor debe usarse aquí, que le proporcionará servicios VPN. Puede encontrar dichas direcciones en la red o aprender del proveedor de la red.
- "Tipo VPN": debe especificar este tipo de protocolo que se especificará en la página de su servidor VPN seleccionado.
- "Tipo de datos para la entrada" - Aquí puede usar tanto inicio de sesión como contraseña y otros parámetros, como una contraseña desechable.
También vale la pena considerar la información que puede encontrar en la página del servidor VPN. Por ejemplo, si se especifica un inicio de sesión y una contraseña en el sitio, luego use este tipo. Un ejemplo de la configuración especificado en el sitio web que proporciona el servidor VPN se muestra a continuación:
- "Nombre de usuario", "Contraseña": parámetros opcionales que se pueden usar o no, dependiendo de la configuración del servidor VPN (tomada en el sitio).
Hay servidores pagados y gratuitos, por lo que antes de prescribir este parámetro, lea atentamente las reglas para la prestación de servicios.
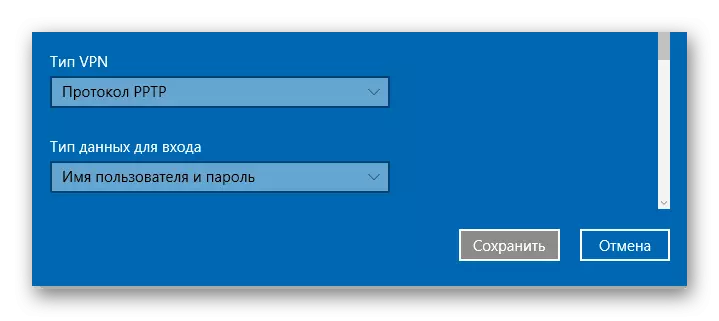
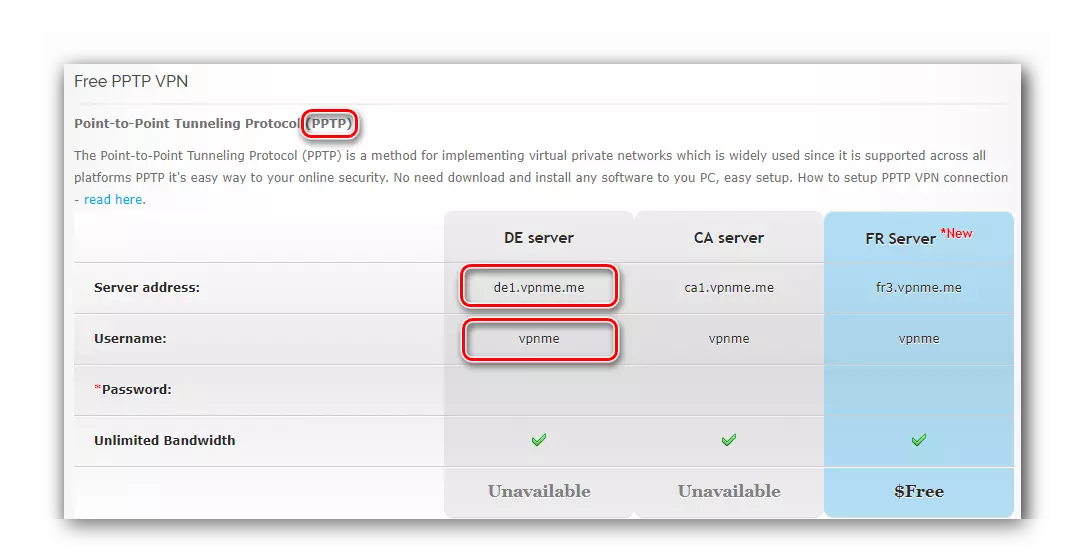
Después de la configuración, debe iniciar el procedimiento de conexión a la VPN creada. Para hacer esto, es suficiente para realizar varias acciones:
- Presione en la esquina inferior derecha en el icono "Conexión a través de la red" y en la lista, seleccione la conexión creada anteriormente.
- En la ventana "Parámetros", que se abrirá después de dichas acciones, vuelva a seleccionar la conexión creada y haga clic en el botón Conectar.
- Si todo es cierto, la inscripción "conectada" aparecerá en el estado. Si la conexión falló, use otra dirección y configuración para el servidor VPN.
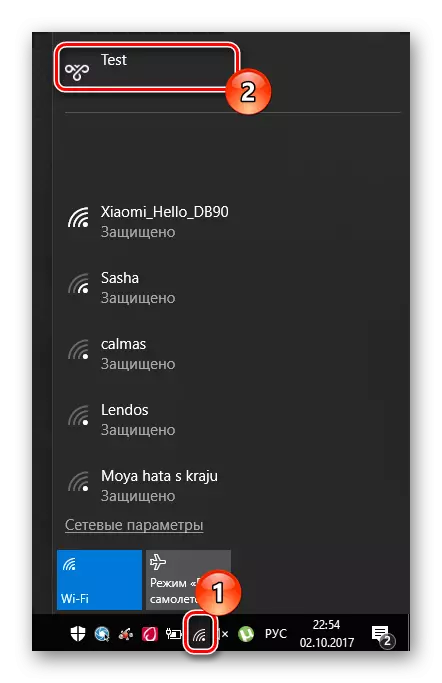


También puede utilizar una variedad de extensiones de navegador que desempeñan parcialmente el papel de VPN.
Leer más: Top Extensiones VPN para el navegador Google Chrome
A pesar del método de uso, VPN es el defensor más poderoso de sus datos y un excelente acceso a los sitios bloqueados. ¡Así que no seas perezoso y dispersa con esta herramienta!
