
VirtualDub es una aplicación de instalación de video popular. A pesar de la interfaz relativamente simple en comparación con los gigantes como Adobe After Effects y Sony Vegas Pro, el software descrito tiene una funcionalidad muy extensa. Hoy, le informaremos sobre qué tipo de operaciones se pueden realizar utilizando VirtualDub, así como también nosotros le damos ejemplos prácticos.
Cómo usar VirtualDub
VirtualDub tiene casi las mismas características que de cualquier otro editor. Puede cortar los fragmentos de rodillos, pegar las piezas del clip, cortar y reemplazar las pistas de audio, aplicar filtros, convertir datos, así como grabar video de varias fuentes. Además, todo esto está acompañado por la presencia de códecs incrustados. Ahora analicemos en orden en orden más detallado todas las funciones que pueden ser necesarias por un usuario ordinario.Abrir archivos para editar
Probablemente, cada usuario conoce y entiende que antes de continuar para editar el video, es necesario abrirlo primero en el Apéndice. Así es como se hace en VirtualDub.
- Ejecutar la aplicación. Afortunadamente, no es necesario instalarlo, y esta es una de las ventajas.
- En la esquina superior izquierda encontrará la línea "Archivo". Haga clic en él una vez que el botón izquierdo del ratón.
- Aparece un menú desplegable vertical. Necesita hacer clic en la primera línea "Abrir archivo de video". Por cierto, la misma función realiza la combinación de teclas en el teclado "CTRL + O".
- Como resultado, la ventana se abrirá en la que desea seleccionar datos para abrir. Asigne el documento deseado mediante un solo presionado el botón izquierdo del ratón y luego haga clic en "Abrir" en el área inferior.
- Si la apertura del archivo pasa sin errores, en la ventana del programa verá dos áreas con la imagen de la entrada y salida de clip deseado. Esto significa que es posible el crimen al siguiente paso: edición del material.
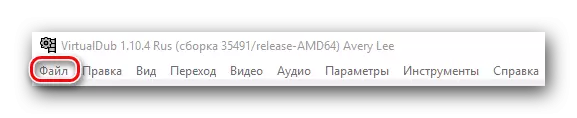
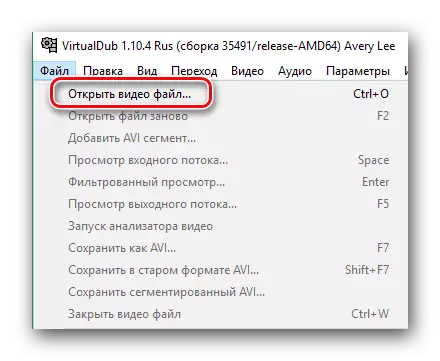
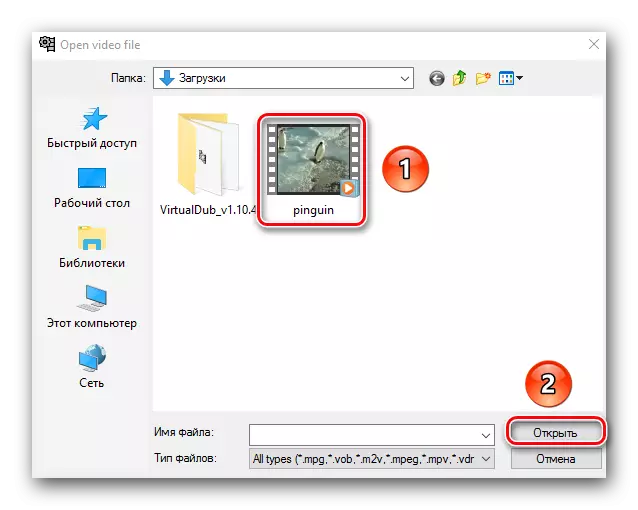
Tenga en cuenta que el software predeterminado no puede abrir los archivos MP4 y MOV. Esto es a pesar del hecho de que se enumeran en la lista de formatos admitidos. Para habilitar esta función, necesitará una serie de acciones relacionadas con la instalación del complemento, creando una carpeta adicional y los parámetros de configuración. Cómo lograr esto, le diremos al final del artículo.
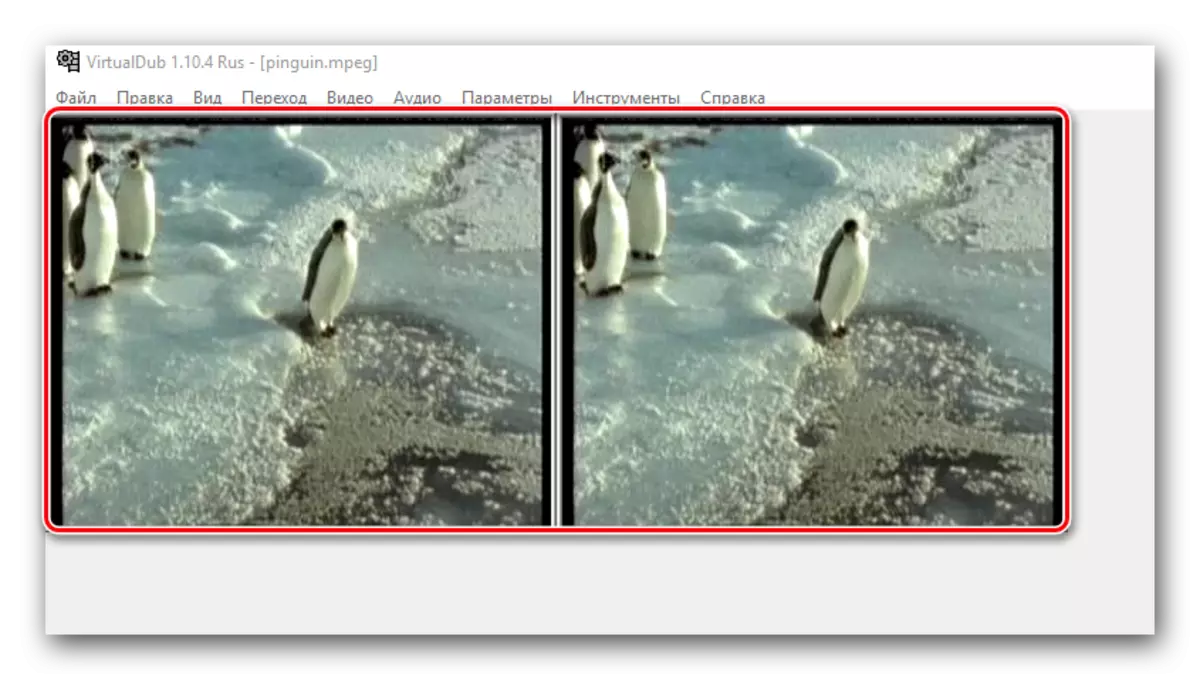
Cortar y guardar un extracto del clip.
Si desea cortar del rodillo o la película como un fragmento, seguido de su ahorro, debe realizar la siguiente serie de acción.
- Abra el documento desde el que desea cortar parte. Sobre cómo hacerlo, lo contamos en la sección anterior.
- Ahora necesita instalar un corredor en una línea de tiempo aproximadamente donde se necesita comenzar el clip. Después de eso, utilizando el desplazamiento de la rueda del mouse hacia arriba y hacia abajo, puede configurar la posición más precisa del corredor en un marco en particular.
- A continuación, en la barra de herramientas ubicada en la parte inferior de la ventana del programa, debe hacer clic en el botón Iniciar configuración. Nos asignaron en la imagen de abajo. Además, esta función se realiza por la tecla "Inicio" en el teclado.
- Ahora, el mismo control deslizante se transfiere al lugar donde debe terminar el pasaje seleccionado. Después de eso, en la barra de herramientas a continuación, hicimos clic en el "Fin de la selección" o en la tecla "Fin" en el teclado.
- Después de eso, encuentre la línea "Video" en la parte superior de la ventana del software. Presionelo una vez que el botón izquierdo del ratón. En el menú desplegable, seleccione el parámetro "SOPOP". Simplemente haga clic en la inscripción especificada una vez que LKM. Como resultado, verá la marca a la izquierda del parámetro.
- Se deben repetir acciones similares con la pestaña "Audio". Llame al menú desplegable apropiado y también encienda la opción "Copia de flujo recta". Como en el caso de la pestaña "Video", aparecerá un punto en forma de punto al lado de la línea de la opción.
- A continuación, abra la pestaña con el nombre "Archivo". En el menú contextual que se abre, haga clic una vez en la línea "guardar segmented avi ...".
- El resultado abrirá una nueva ventana. Necesita especificar una ubicación para el clip de futuro, así como su nombre. Después de que se completen estas acciones, haga clic en "Guardar". Tenga en cuenta que hay opciones adicionales. No necesitas cambiar nada, solo deja todo como lo es.
- Aparecerá una pequeña ventana en la pantalla en la que se mostrará el progreso de la tarea completada. Al finalizar la conservación del fragmento, se cerrará automáticamente. Si el pasaje es pequeño, entonces no puede notar su apariencia.

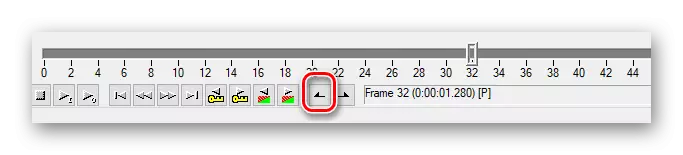
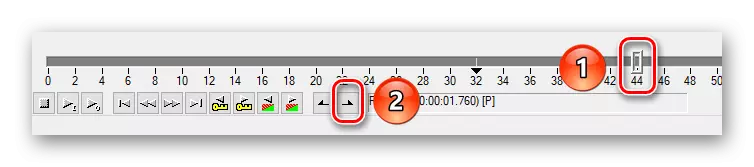
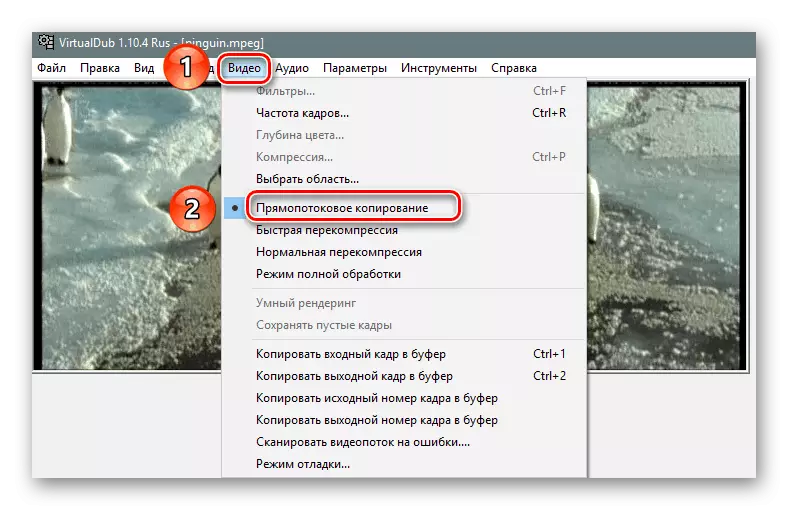
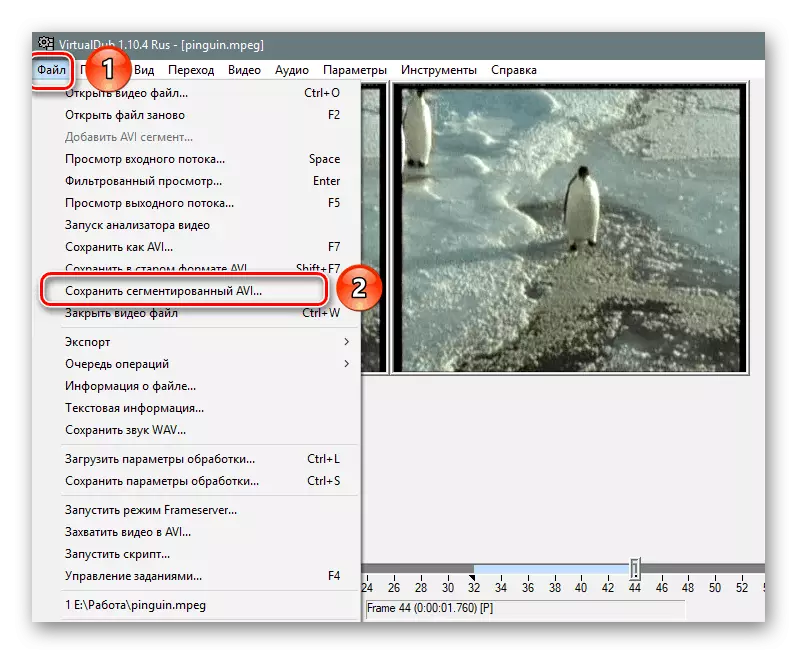
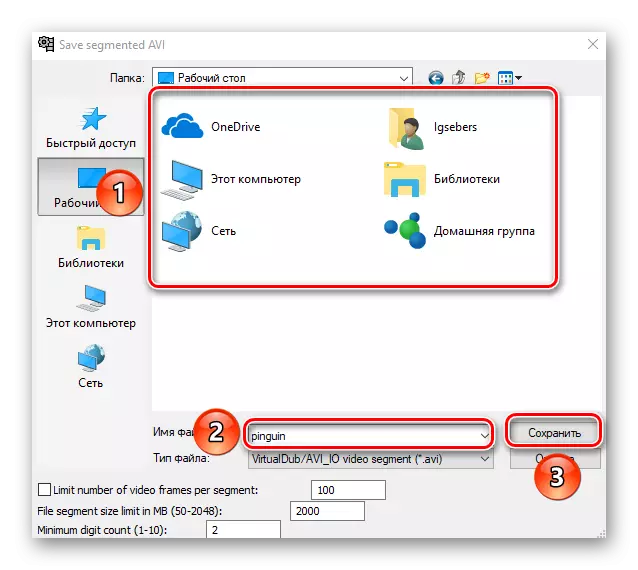
Solo puede pasar por la forma de guardar la pieza tallada y asegurarse de que el proceso se complete con éxito.
Cortar un fragmento adicional del rodillo.
Con VirtualDub, también puede guardar fácilmente el pasaje seleccionado, pero también retírelo de la película / dibujos animados / clip. Esta acción se realiza literalmente en minutos.
- Abra el archivo que desea editar. Cómo hacerlo, le contamos al principio del artículo.
- A continuación, configure las marcas al principio y al final del corte de fragmento. Esto se hace utilizando botones especiales en la parte inferior de la barra de herramientas. También mencionamos sobre este proceso en la sección anterior.
- Ahora haga clic en el teclado la tecla "Del" o "Eliminar".
- La parte seleccionada eliminará inmediatamente. El resultado se puede ver inmediatamente antes de guardar. Si asignó accidentalmente un bastidor adicional, luego presione la combinación de teclas CTRL + Z. Esto devolverá el fragmento remoto y puede resaltar nuevamente la parcela deseada con mayor precisión.
- Antes de guardar, debe habilitar la opción "Moverse directo" en la pestaña "Audio" y "Video". En detalle, consideramos este proceso en la última parte del artículo.
- Después de que se completen todas estas acciones, puede proceder directamente a la preservación. Para hacer esto, vaya a la pestaña "Archivo" en el panel de control superior y haga clic en "Guardar como avi ...". O simplemente puede presionar la tecla "F7" en el teclado.
- Aparecerá una ventana ya familiar. En él, seleccione un lugar para guardar el documento editado y acumular un nuevo nombre para él. Después de eso, haga clic en "Guardar".
- La pantalla aparecerá con el progreso de la preservación. Al finalizar la operación, desaparecerá automáticamente. Solo esperando el final de la acción.
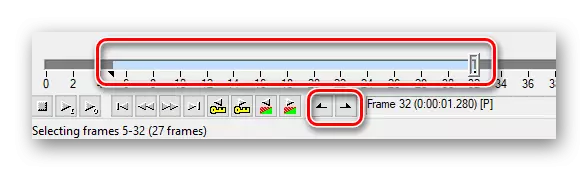
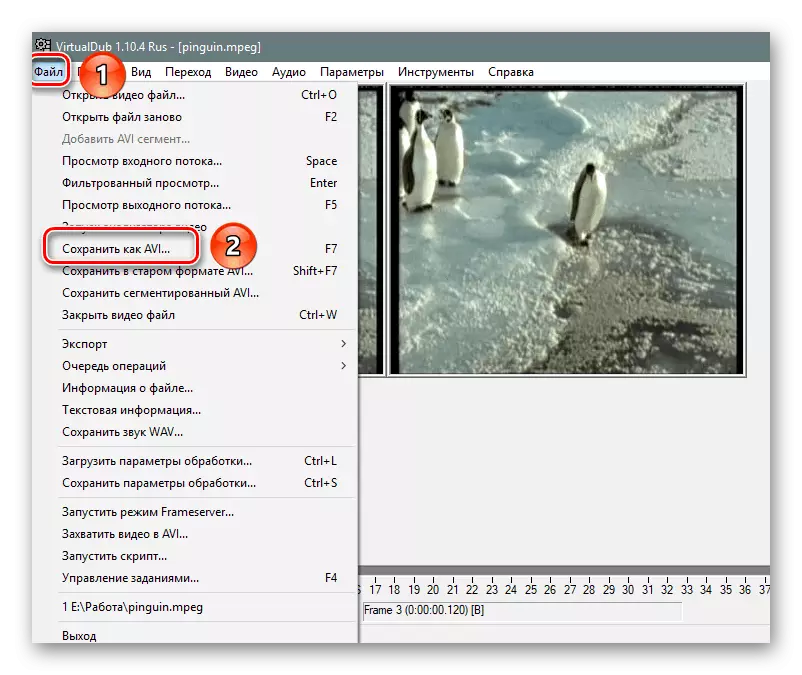
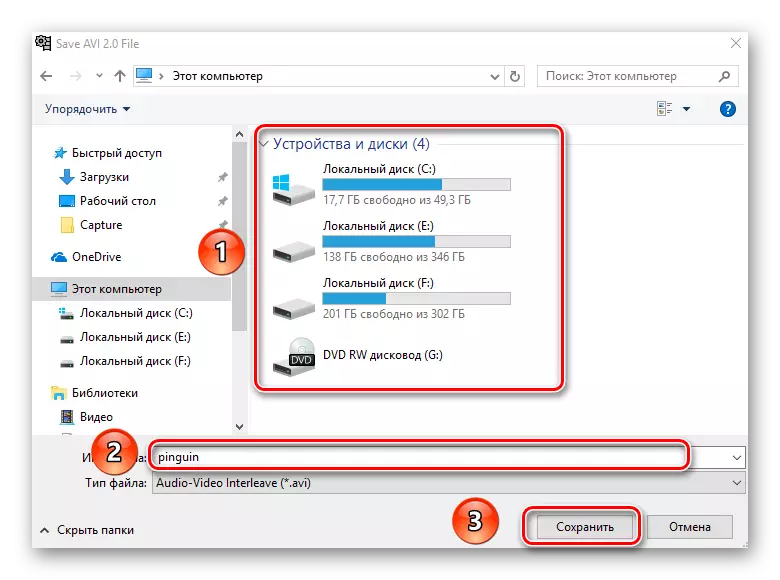
Ahora vaya a la carpeta en la que guardó el archivo. Está listo para ver o usar más.
Cambiar la resolución de video
A veces hay situaciones cuando necesitas cambiar la resolución del rodillo. Por ejemplo, desea ver la serie en un dispositivo móvil o tableta, pero por alguna razón no puede jugar un clip con una gran resolución. En este caso, puede recurrir nuevamente a la ayuda de VirtualDub.
- Abra el video requerido en el programa.
- A continuación, abra la sección "Video" en la parte superior y haga clic en LKM en la primera línea de "Filtros".
- En el área abierta, debe encontrar el botón "Agregar" y haga clic en él.
- Otra ventana se abrirá. En él verá una gran lista de filtros. En esta lista, debe encontrar el que se llama "Cambiar el tamaño". Haga clic una vez que el LKM de acuerdo con su nombre, luego haga clic en "Aceptar" de inmediato.
- A continuación, debe cambiar al modo de modo píxel y especifique la resolución deseada. Tenga en cuenta que el parámetro "como fuente" debe instalarse en el párrafo "Partir espectro". De lo contrario, el resultado será insatisfactorio. Al configurar el permiso deseado, debe hacer clic en "Aceptar".
- El filtro especificado con la configuración se agrega a la lista general. Asegúrese de que el nombre del filtro haya comenzado a establecerse en la casilla de verificación. Después de eso, cerramos el área con la lista haciendo clic en el botón "Aceptar".
- En el área de trabajo del programa, verá inmediatamente el resultado.
- Sólo sigue siendo salvar el video resultante. Antes de esto, verifique que el "Modo de procesamiento completo" esté habilitado en la pestaña con el mismo nombre.
- Después de eso, hacemos clic en la tecla del teclado "F7". Se abrirá una ventana, en la que debe especificar un lugar para guardar el archivo y su nombre. Al final, haga clic en "Guardar".
- Después de eso, aparecerá una pequeña ventana. En él puedes rastrear el proceso de ahorro. Cuando se completa el ahorro, se iniciará.
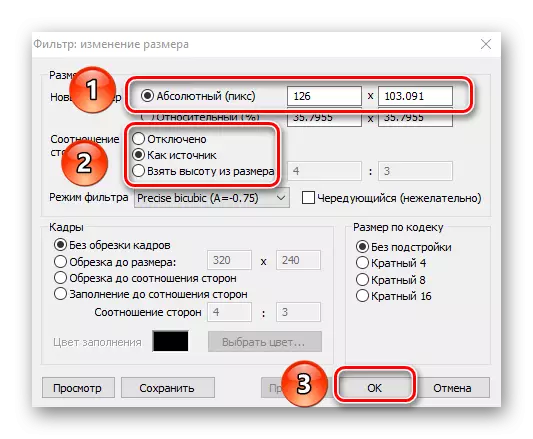
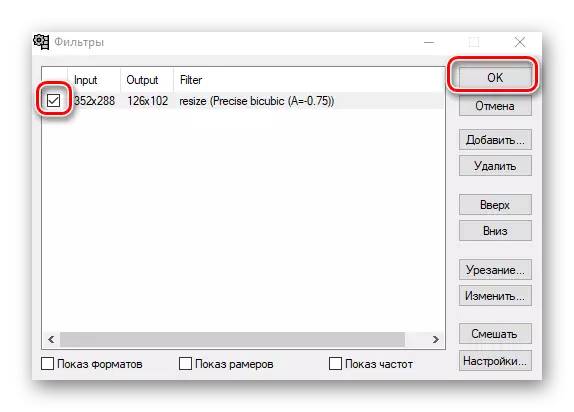
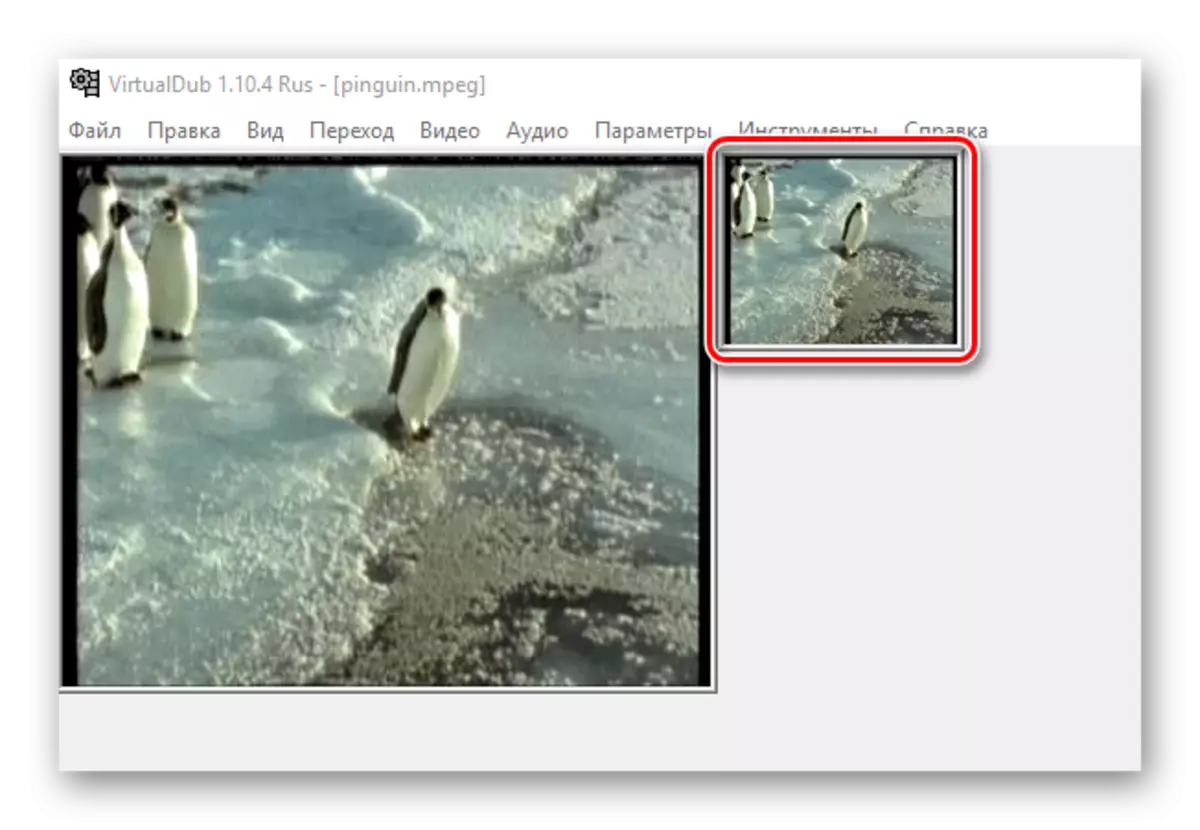
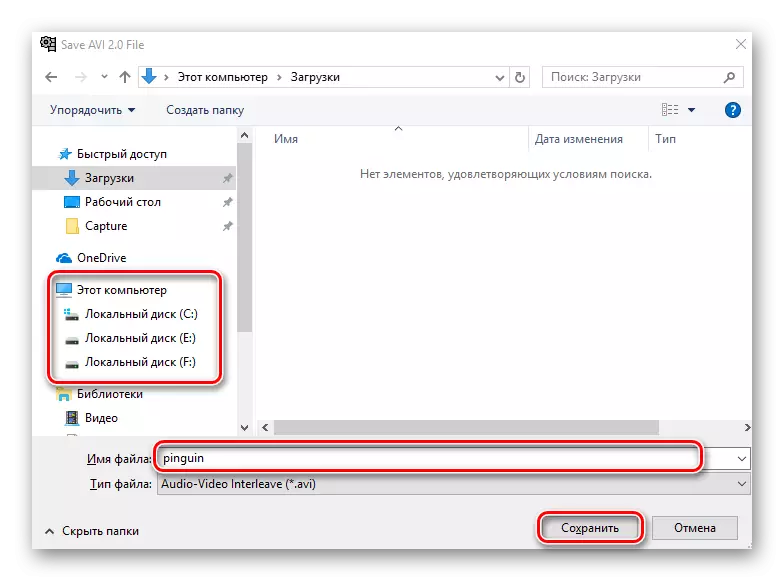
Ir a la carpeta seleccionada anteriormente verá un rodillo con una nueva resolución. Aquí está todo el proceso de cambio de permiso.
Girar el video
Muy a menudo hay situaciones cuando se disparan la cámara no se mantiene en esa posición, en la que necesite. Como resultado, se obtienen rodillos de giro. Con VirtualDub, puede corregir fácilmente un problema similar. Tenga en cuenta que en este software puede elegir un ángulo arbitrario de rotación y valores fijos de tipo 90, 180 y 270 grados. Ahora todo está en orden.
- Cargamos el clip al programa, que se girará.
- A continuación, vaya a la pestaña "Video" y en la lista desplegable, haga clic en la línea "Filtros".
- En la siguiente ventana, haga clic en "Agregar". Esto le permitirá realizar el filtro deseado en la lista y aplicarlo al archivo.
- Una lista en la que desea seleccionar un filtro dependiendo de las necesidades. Si se ajusta al ángulo de rotación estándar, busque "Girar". Para especificar el ángulo manualmente, seleccione "Rotate2". Están cerca. Seleccione el filtro deseado y haga clic en el botón "Aceptar" en la misma ventana.
- Si se seleccionó el filtro "GUTATE", aparecerá el área donde se presentan tres tipos de rotación a la opción: 90 grados (izquierda o derecha) y 180 grados. Elija el elemento deseado y haga clic en "Aceptar".
- En el caso de "rotate2", todo es casi lo mismo. Aparecerá un área de trabajo, en la que será necesario ingresar un ángulo de rotación al campo apropiado. Después de especificar el ángulo, confirme la entrada de datos presionando "OK".
- Selección del filtro deseado, cierre la ventana con su lista. Para hacer esto, presione nuevamente el botón "OK".
- Los nuevos parámetros entrarán inmediatamente en vigor. El resultado que verá en el espacio de trabajo.
- Ahora compruebe que en la pestaña "Video", el "Modo de procesamiento completo" funcionó.
- Al finalizar, solo debe guardar el resultado. Haga clic en la tecla "F7" en el teclado, seleccione el lugar en la ventana que se abre para guardar, y también especifique el nombre del archivo. Después de eso, haga clic en "Guardar".
- Después de algún tiempo, el proceso de ahorro terminará y puede usar el rodillo editado.
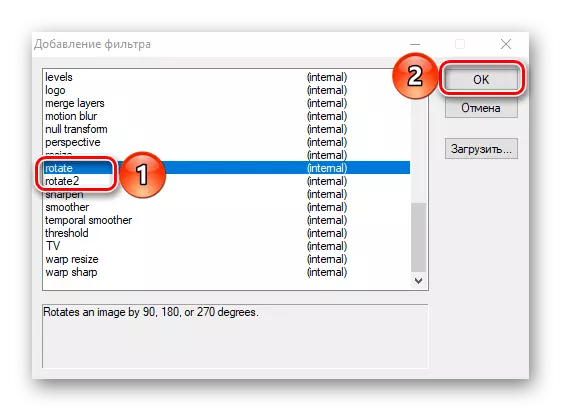
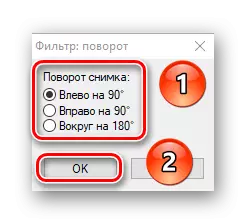
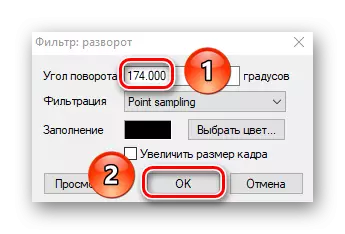
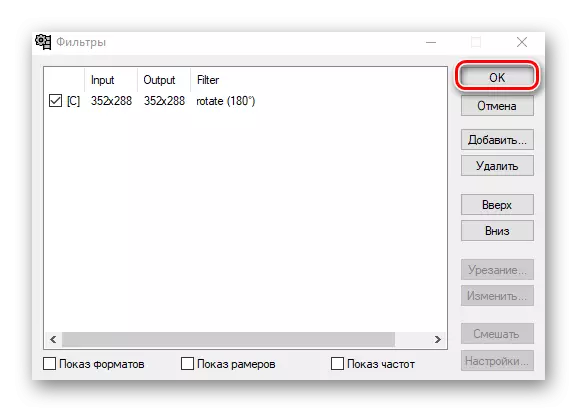
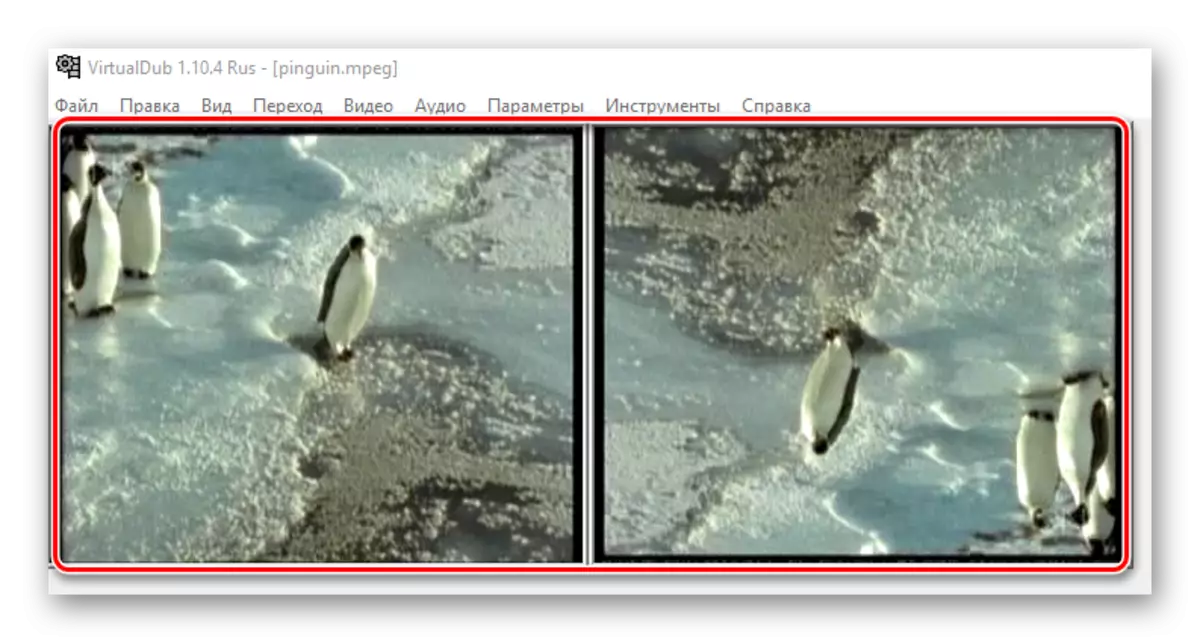
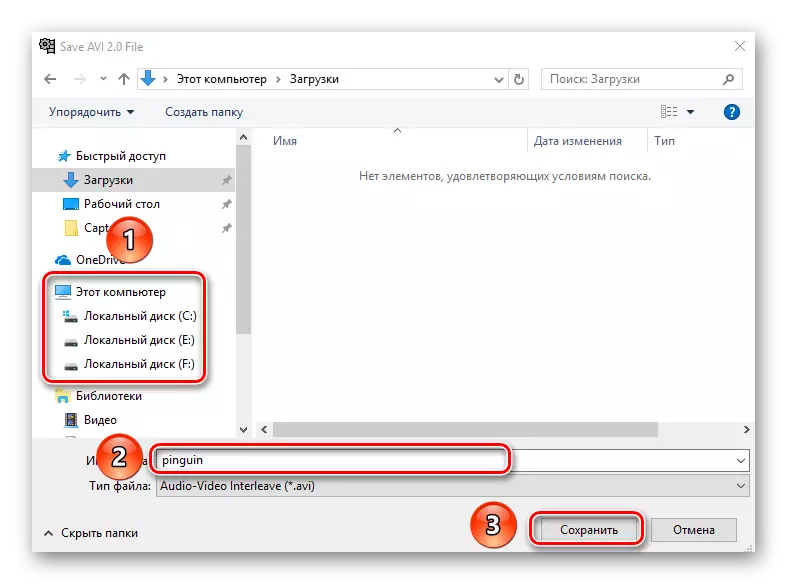
Como puede ver, gire el rodillo en VirtualDub muy fácil. Pero esto no es todo lo que este programa es capaz.
Creando animación gif
Si te gustó mientras observas un rodillo parte de ella, puedes convertirlo fácilmente en animación. En el futuro, se puede utilizar en varios foros, correspondencia a las redes sociales, etc.
- Abra el documento de donde crearemos un GIF.
- A continuación, debe dejar solo esa pieza con la que trabajaremos. Para hacer esto, puede usar los manuales de la sección "Cortar y almacenar el fragmento de video" de este artículo o simplemente asignar y eliminar las partes adicionales del rodillo.
- El siguiente paso será un cambio en la resolución de la imagen. Un archivo de animación con gran resolución tomará demasiado espacio. Para hacer esto, vaya a la pestaña "Video" y abra la sección "Filtros".
- Ahora debe agregar un nuevo filtro que cambiará la resolución de la animación futura. Haga clic en "Agregar" en la ventana que se abre.
- En la lista de la lista, seleccione el filtro "CAMBIERTO" y haga clic en el botón Aceptar.
- A continuación, elija el permiso que se aplicará en el futuro a la animación. Confirme los cambios realizados presionando el botón "OK".
- Cierre la ventana con la lista de filtros. Para hacer esto, haga clic en "Aceptar".
- Ahora abre la pestaña Video "Video". Esta vez, en la lista desplegable, seleccione el elemento de frecuencia de personal.
- Debe activar el parámetro "Traducción al marco / s" e ingrese el valor "15" al campo correspondiente. Este es el cambio de marco más óptimo en el que la imagen se reproducirá sin problemas. Pero puede elegir una opción más apropiada, dependiendo de sus necesidades y situaciones. Después de instalar el índice, haga clic en "Aceptar".
- Para guardar el GIF obtenido, debe ir a la sección "Archivo", haga clic en "Exportar" y en el menú que parece seleccionar el elemento "Crear GIF-Animation".
- En la pequeña ventana que se abre, puede elegir la ruta para guardar los gifs (debe hacer clic en el botón con la imagen de tres puntos) y especificar el modo de reproducción de animación (reproducirlo una vez, bucle o repetir un cierto número de veces ). Al especificar todos estos parámetros, puede presionar "OK".
- Unos segundos, la animación con la extensión deseada se guardará en el lugar especificado anteriormente. Ahora puedes usarlo a su discreción. El editor en sí puede cerrarse.
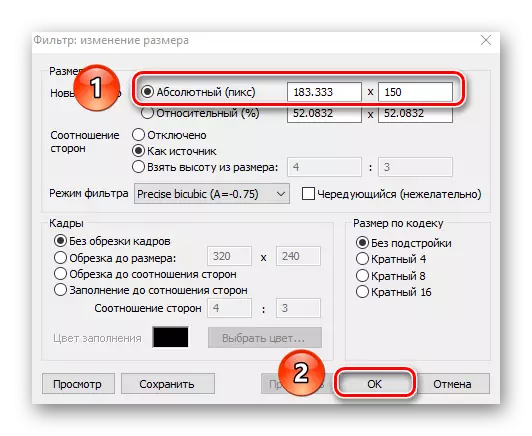
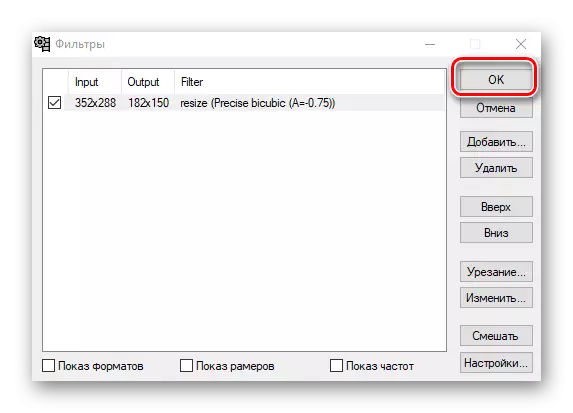
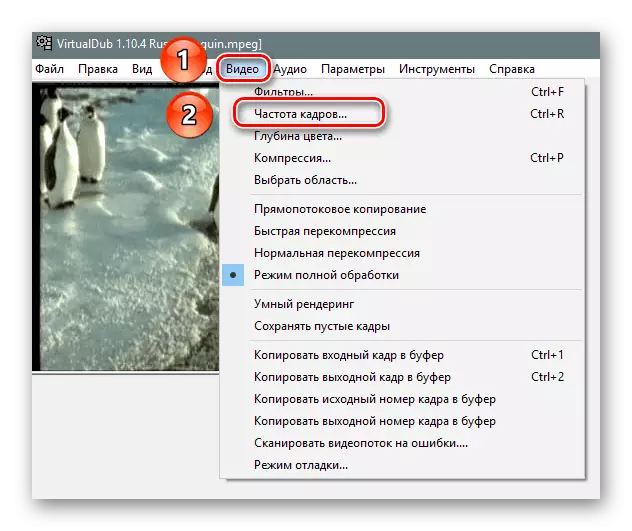
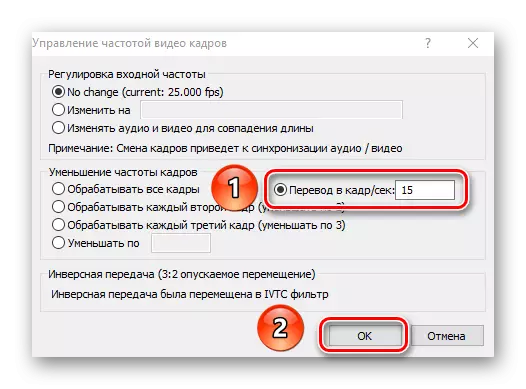
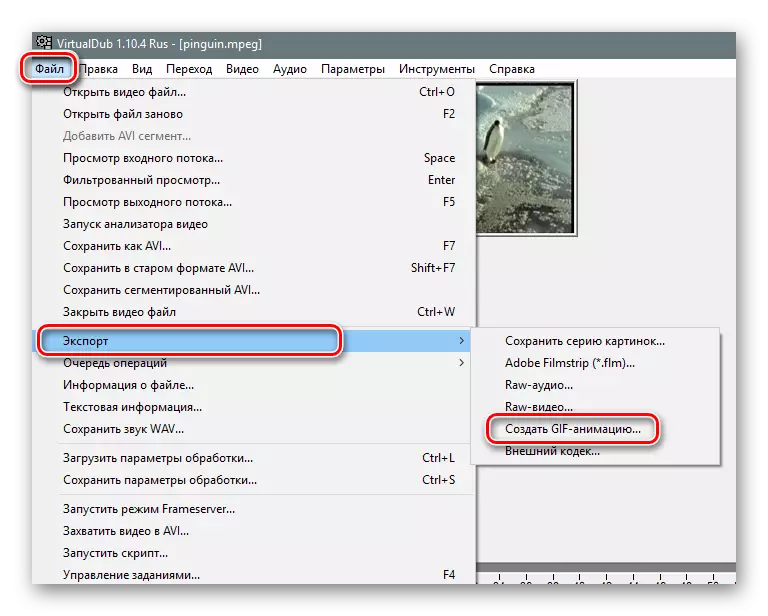
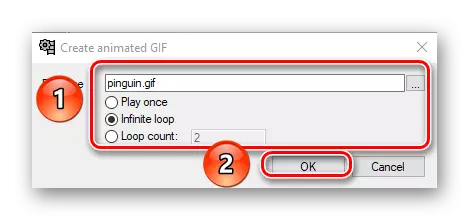
Grabar imágenes de la pantalla
Una de las características de VirtualDub es la capacidad de grabar en video de todas las acciones que se ejecutan en la computadora. Por supuesto, también hay un software de control estrecho para tales operaciones.
Leer más: Captura de captura de video de la pantalla de la computadora
El héroe del artículo de nuestro hoy se enfrenta a esto con un nivel decente también. Así es como se implementa aquí:
- En la parte superior del panel de partición, seleccione el elemento del archivo. En el menú desplegable Encuentre la línea "Capture Video in AVI" y haga clic en él una vez que el botón izquierdo del ratón.
- Como resultado, el menú se abrirá con la configuración y la vista previa de la imagen capturada. En la parte superior de la ventana, encontramos el menú "Dispositivo" y seleccione el elemento "Captura de pantalla" en la lista desplegable.
- Verá un área pequeña que capturará el área dedicada del escritorio. Para establecer el permiso normal para ir al punto "Video" y seleccione el "Formato de instalación" en el menú.
- A continuación, verá una casilla de verificación vacía junto a la línea "Otro tamaño". Ponemos en esta marca de la casilla de verificación y se ajustamos a los campos que se encuentran justo debajo, el permiso requerido. Formato de datos deje sin cambios - "32 bits argb". Después de eso, haga clic en el botón "Aceptar".
- En el área de trabajo del programa, verá muchas ventanas del Abrir en la otra. Esto es una vista previa. Por conveniencia y para no cargar la PC una vez más, desactive esta función. Vamos a la pestaña "Video" y hagamos clic en la primera línea "No mostrar".
- Ahora presione el botón "C" en el teclado. Esto causará un menú con ajustes de compresión. Es necesario, ya que de lo contrario, el rodillo grabable tomará mucho espacio en su disco duro. Tenga en cuenta que para mostrar muchos códecs en la ventana que necesita para instalar los paquetes de K-Lite CODEC. No podemos recomendar algún códec particular, ya que todo depende de las tareas que se realizan. En algún lugar se requería calidad, y en algunas situaciones puedes descuidarlas. En general, elegimos lo necesario y presionamos "OK".
- Ahora presione el botón "F2" en el teclado. Se abrirá una ventana en la que deberá especificar el lugar para el documento grabado y su nombre. Después de eso, haga clic en "Guardar".
- Ahora puede proceder directamente al registro. Abra la pestaña "Captura" desde la barra de herramientas superior y elija el elemento "Capturar video".
- El hecho de que la captura de video comience a indicará la inscripción "Captura en curso" en el encabezado de la ventana principal.
- Para detener el registro, debe abrir la ventana del programa y vaya a la sección "Captura". Aparecerá un menú ya familiar en el que esta vez necesita hacer clic en la línea "Interrumpir la captura".
- Después de detener la grabación, simplemente puede cerrar el programa. El video se ubicará en el lugar especificado previamente bajo el nombre asignado a él.
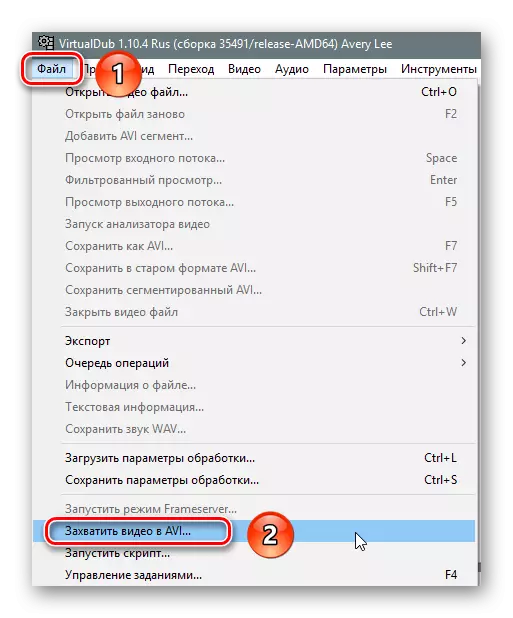
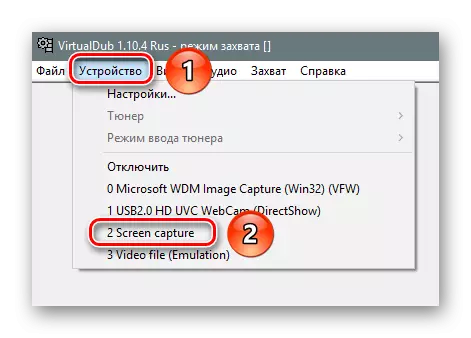
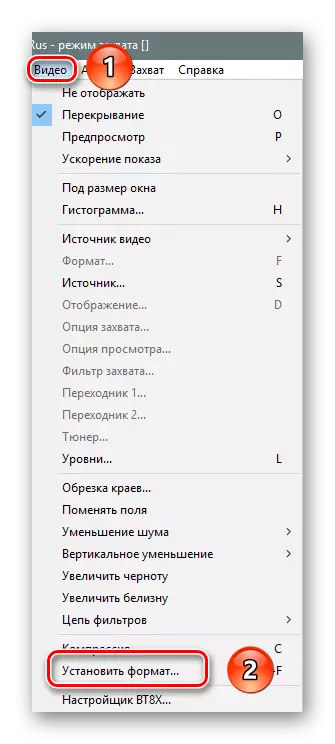
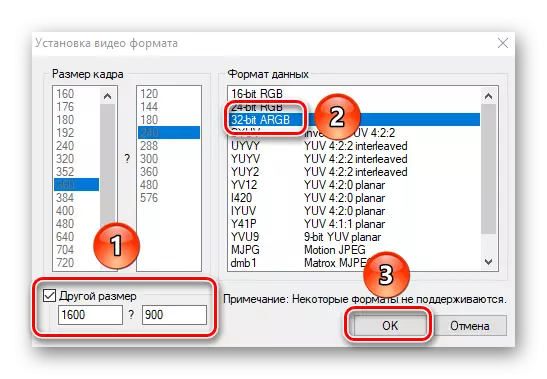
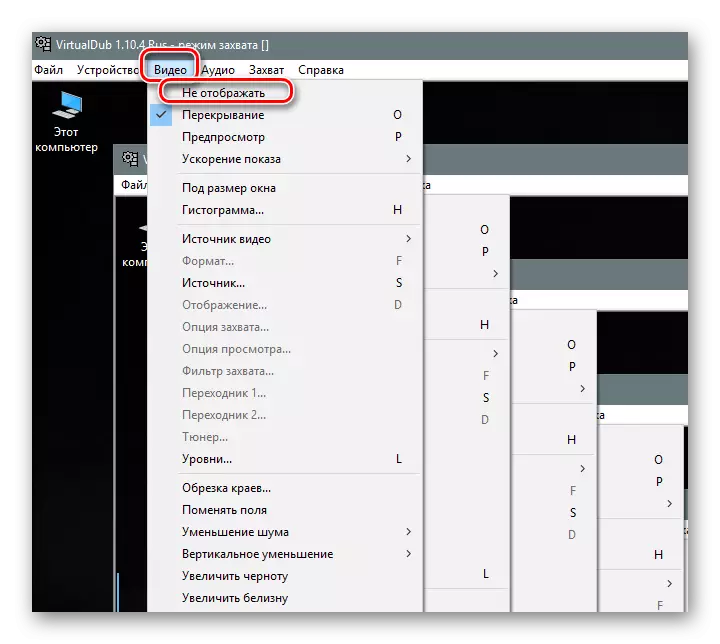
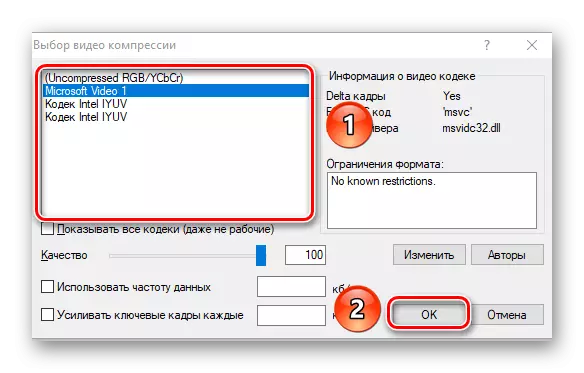
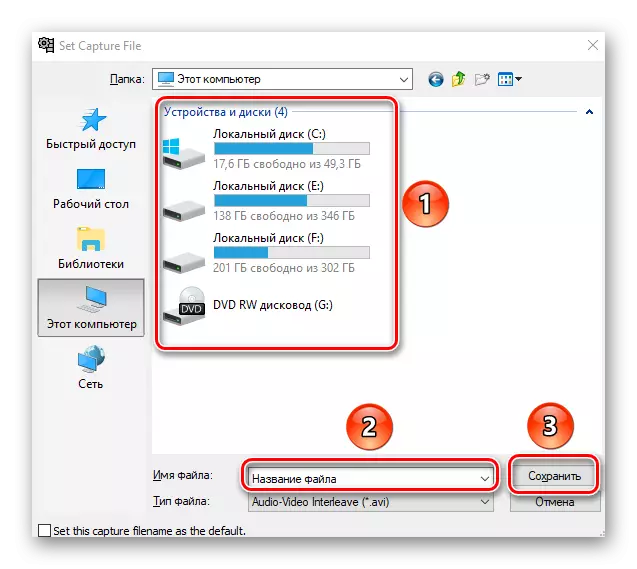
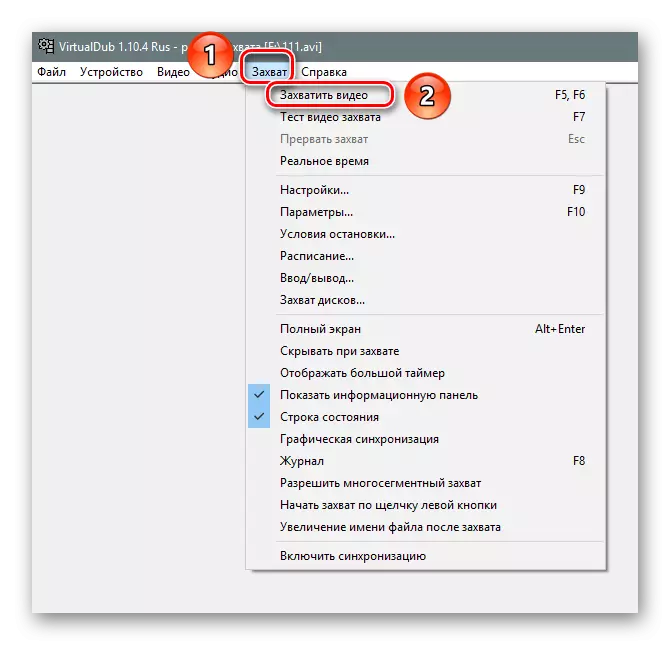
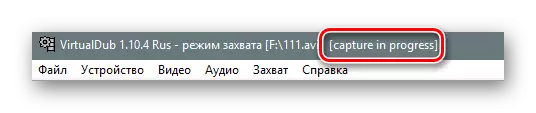
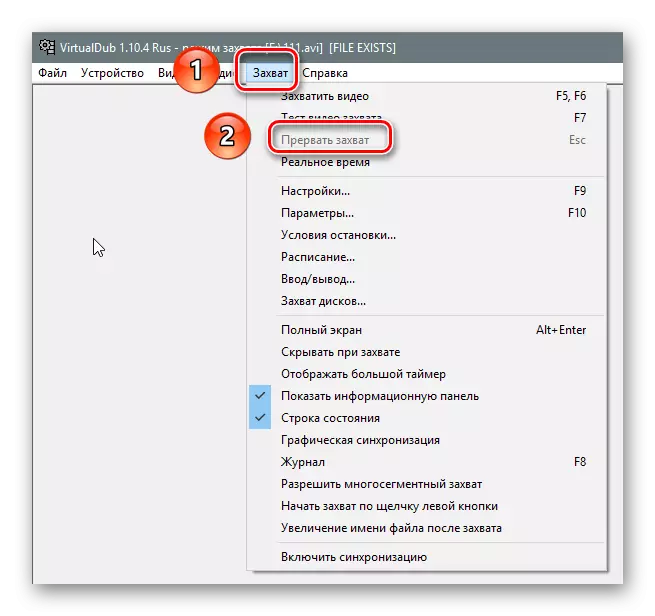
Así es como se ve el proceso de captura de la imagen utilizando la aplicación VirtualDub.
Eliminar la pista de sonido
Finalmente, nos gustaría informarle sobre una función tan simple como la eliminación de la pista de audio desde el video seleccionado. Se hace muy simple.
- Seleccione el rodillo desde el cual eliminaremos el sonido.
- En la parte superior, abra la pestaña "Audio" y seleccione la línea "sin audio" en el menú.
- Eso es todo. Sólo sigue siendo guardar el archivo. Para hacer esto, presione la tecla "F7" en el teclado, seleccione la ubicación para el rodillo en la ventana que se abre y le asigne un nuevo nombre. Después de eso, haga clic en el botón "Guardar".
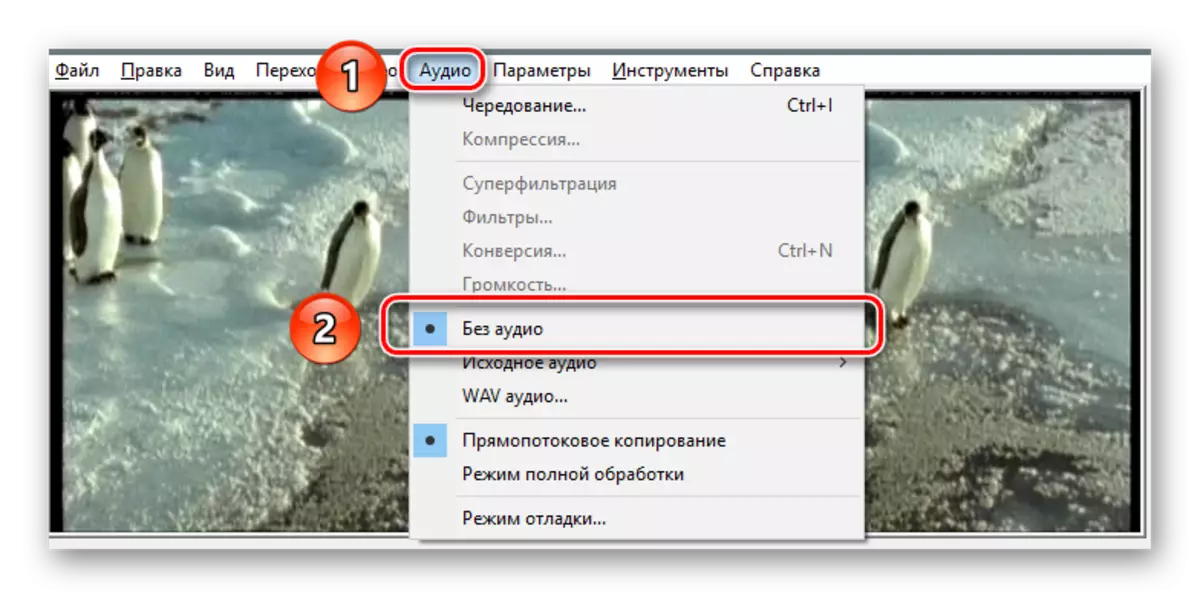
Como resultado, el sonido de su clip será completamente eliminado.
Cómo abrir los rodillos de formato MP4 y MOV
Al comienzo del artículo, mencionamos que el editor tuvo algunos problemas con la apertura de los archivos de los formatos anteriores. Como bonificación, le diremos cómo solucionar este defecto. No pintaremos todo en detalle, pero solo mencionamos en términos generales. Si no sale a hacer todas las acciones propuestas, luego escriba en los comentarios. Eso es lo que necesitas hacer.
- Primero, vaya a la carpeta raíz de la aplicación y vea si hay carpetas anidadas con los nombres "Plugins32" y "Plugins64". Si es así, falta, entonces simplemente cree.
- Ahora necesitas encontrar el complemento de Internet "FCCHANDLER MIRM" para VirtualDub. Descarga el archivo con él. En su interior encontrará los archivos "QuickTime.VDPlugin" y "QuickTime64.VDPlugin". El primero debe copiarse a la carpeta "Plugins32", y la segunda, respectivamente, en los plugins64.
- A continuación, necesita un codec llamado "ffdshow". También se puede encontrar sin ningún problema en Internet. Cargue el paquete de instalación e instálelo en su computadora. Tenga en cuenta que la descarga del códec debe coincidir con el valor de bits de VirtualDub.
- Después de eso, ejecute el editor e intente abrir los videos con la extensión MP4 o MOV. Esta vez todo debería funcionar.
En esto, nuestro artículo llegó a su fin. Le contamos las funciones básicas de VirtualDub, que pueden ser útiles para el usuario ordinario. Además de las características descritas, hay muchas otras funciones y filtros en el editor. Pero para su uso adecuado, necesitará un conocimiento más profundo, por lo que no los afectamos en este artículo. Si necesita una consulta para resolver algunos problemas, solicitamos misericordia en los comentarios.
