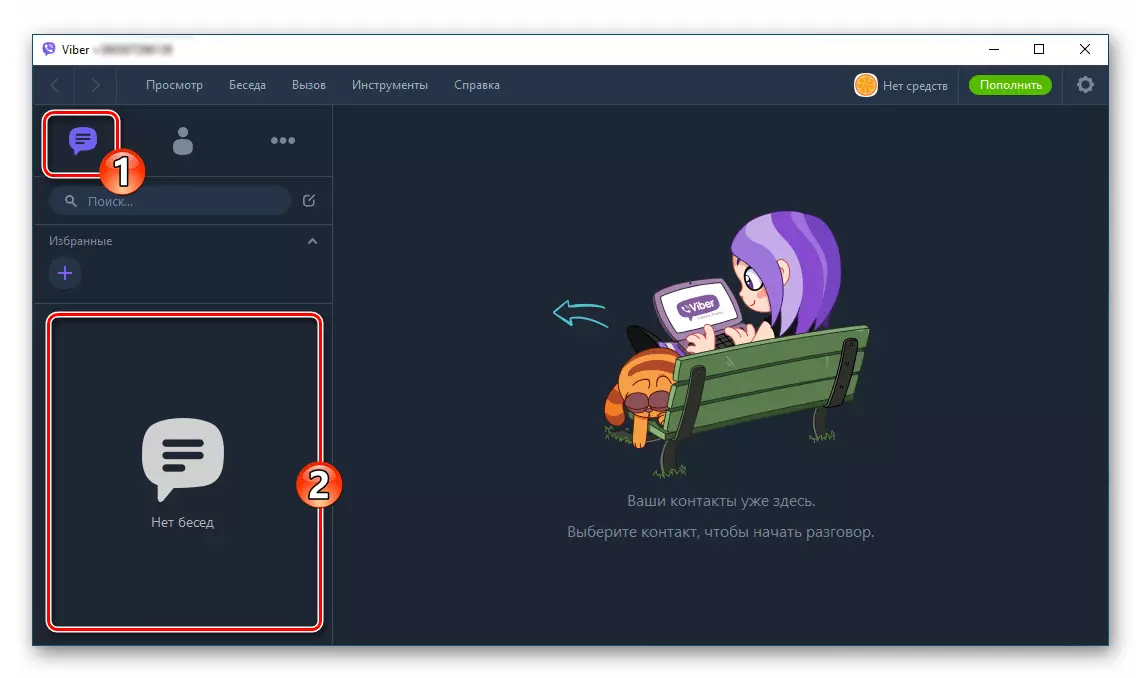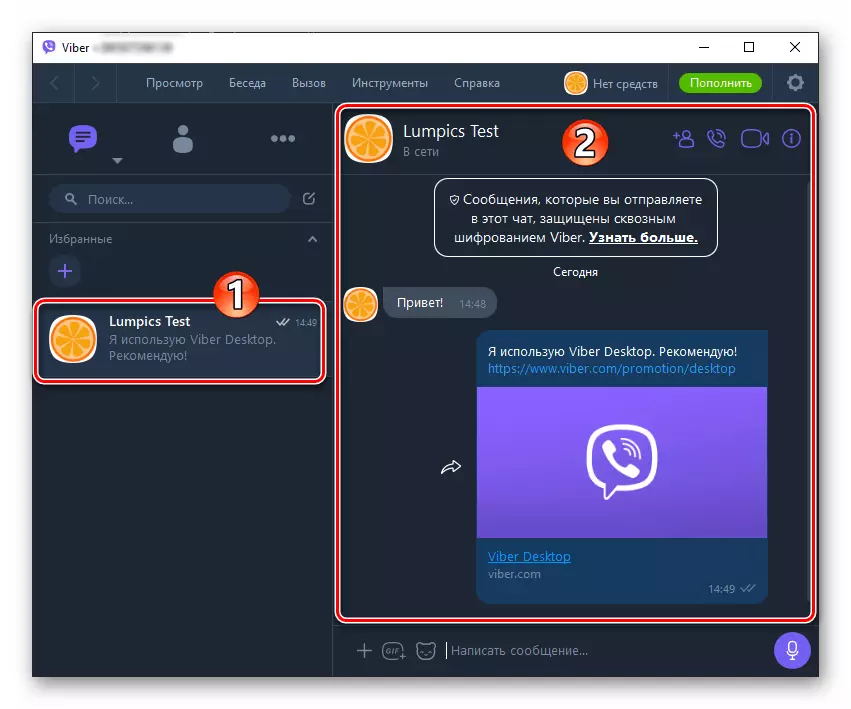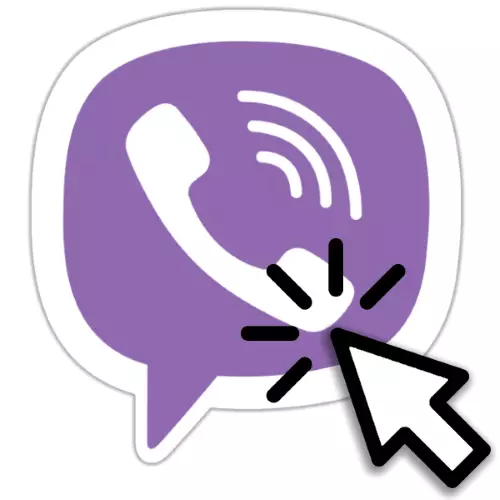
La aplicación Viber Adaptada para Windows amplía significativamente la capacidad de registrarse en el sistema de intercambio de información del usuario. Considere qué oportunidades son proporcionadas por la versión del Messenger para computadoras y computadoras portátiles, así como demostrar cómo usar las funciones disponibles de la manera más eficiente posible.
Configurar Viber en una computadora con Windows
Antes de que cualquier herramienta de software pueda realizar sus funciones en el nivel adecuado, debe instalarse y configurarlo. Definitivamente, las dificultades no son algo que se encontrará en la que se encuentre al recibir y configurar la versión de escritorio de la aplicación Viber, pero solo si ponen correctamente las prioridades para realizar operaciones y testigos de seguir las recomendaciones.Paso 1: Configuración de la versión móvil de Viber Mobile
En el caso de un Vyber, diseñado para operar en una PC o computadora portátil, no estamos tratando con una aplicación autónoma, sino que es en gran parte un clon de un mensajero que opera en un dispositivo móvil. Por lo tanto, la mejor solución asegurará inicialmente la eficiencia y configurará el cliente de servicio en su teléfono inteligente.
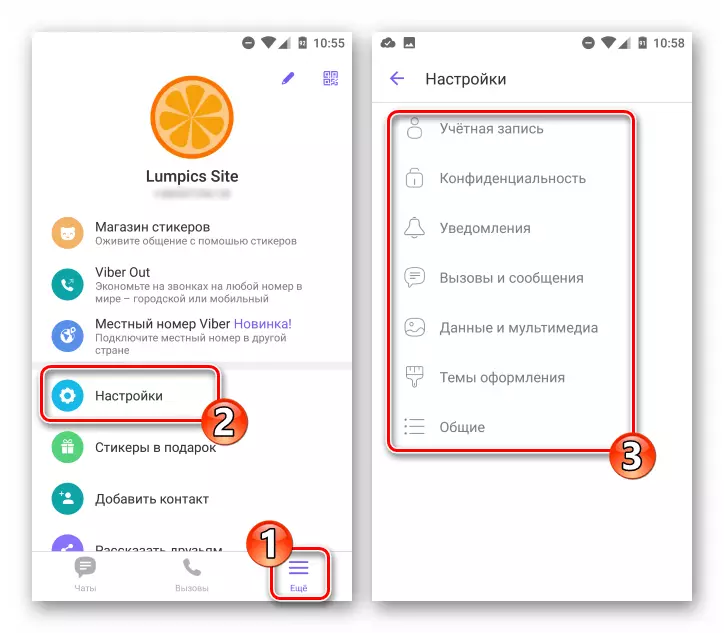
Leer más: Cómo configurar Viber en el teléfono inteligente Android y iPhone
Paso 2: Instalación y activación de Messenger en PC
El siguiente paso anterior a la posibilidad de acceso a las funciones del Messenger de la computadora incluye la instalación y la activación de la aplicación del cliente de Viber en el entorno de Windows. Si realiza instrucciones detalladas de los artículos sobre los enlaces a continuación, no debe haber problemas en el proceso, solo notamos que los usuarios de Windows XP deben tomar la opción de la versión de la distribución con más cuidado que los usuarios de las versiones actuales de Microsoft OS.
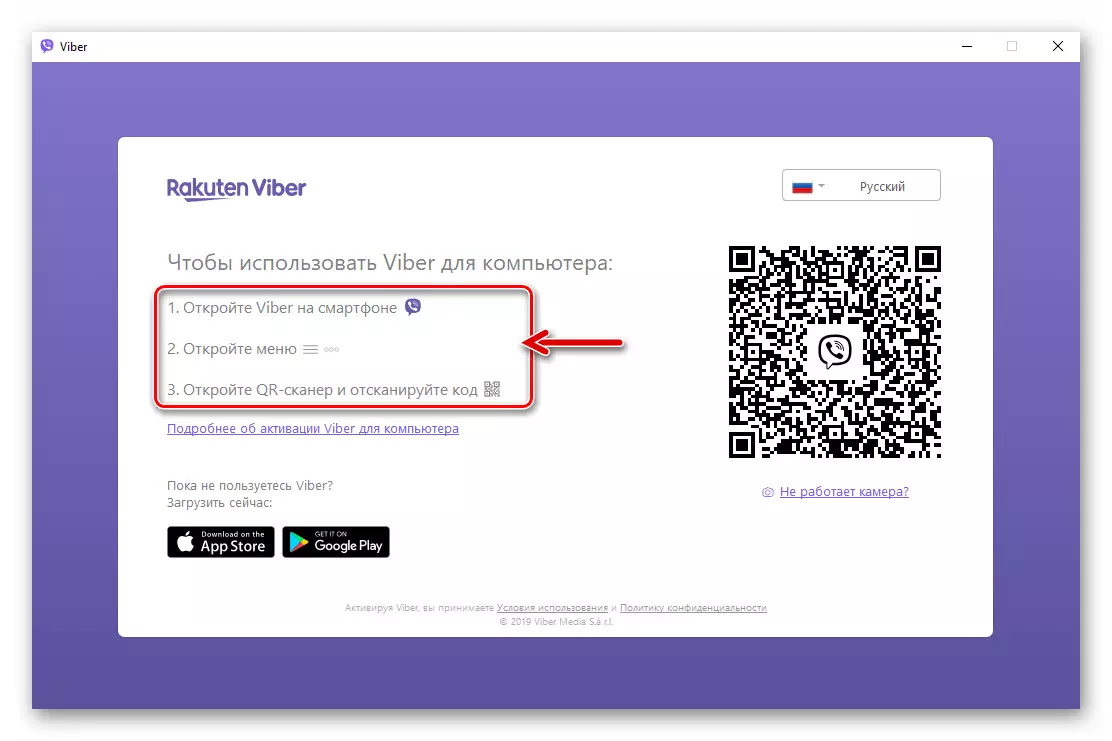
Lee mas:
Cómo instalar Viber en una computadora o computadora portátil
Instalación adecuada del mensajero Viber en Windows XP
Cómo activar la aplicación VaiBer en la computadora.
Paso 3: Sincronización de las versiones de escritorio y móviles de la aplicación cliente
Dado que el rendimiento y la capacidad de realizar muchas funciones con una computadora viberiana dependen de la versión de televisión del mensajero, la necesidad de garantizar la sincronización del principal (para Android o IOS) y las aplicaciones de afiliado (para Windows) es extremadamente importante. Haga coincidir con los clientes especificados antes del uso posterior del sistema de intercambio de información de la PC, si no se realizó inmediatamente después de activar la versión de escritorio de Viber.
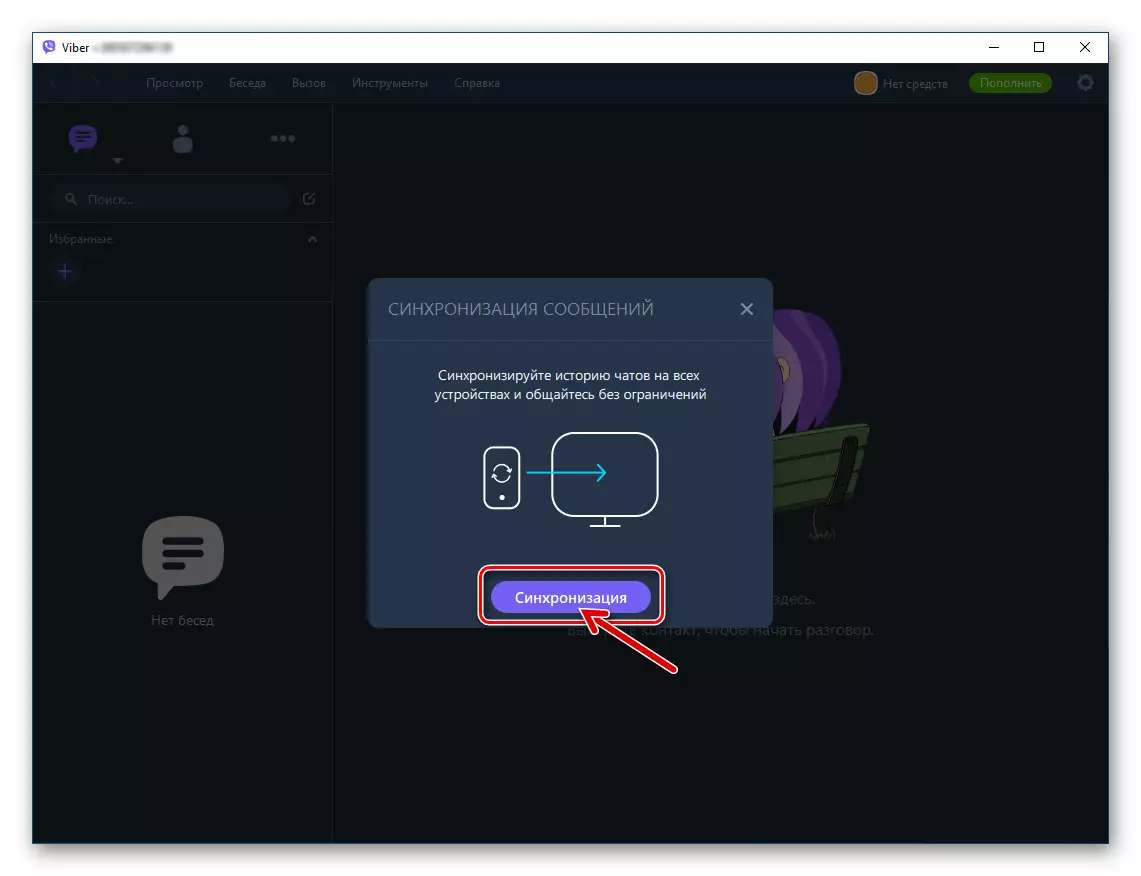
Leer más: Cómo sincronizar a Viber en una PC y un teléfono inteligente Android o iPhone
Paso 4: Seleccione los parámetros de Viber para Windows
En general, realizando pasos anteriores, puede comenzar a usar el cliente de escritorio de Viber. Al mismo tiempo, para garantizar el máximo nivel de confort posible al trabajar en el Messenger de la computadora, lea la lista de su configuración y anule los parámetros si es necesario.
- El acceso a la configuración de Weber para Windows se puede obtener por tres métodos:
- Desde el menú "Herramientas", haga clic en IT "Parámetros ...";
- Haciendo clic en el icono "Equipo" en la parte superior de la derecha en la ventana principal de la aplicación;
- Al seleccionar el elemento de configuración en la pestaña Más aplicaciones.
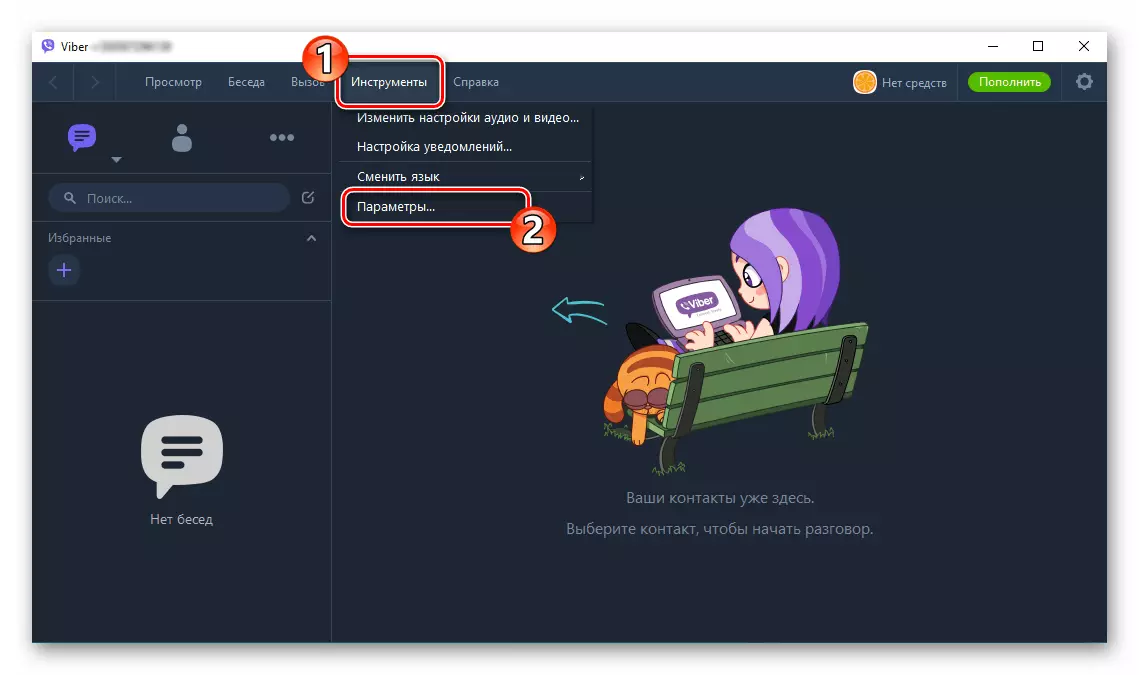
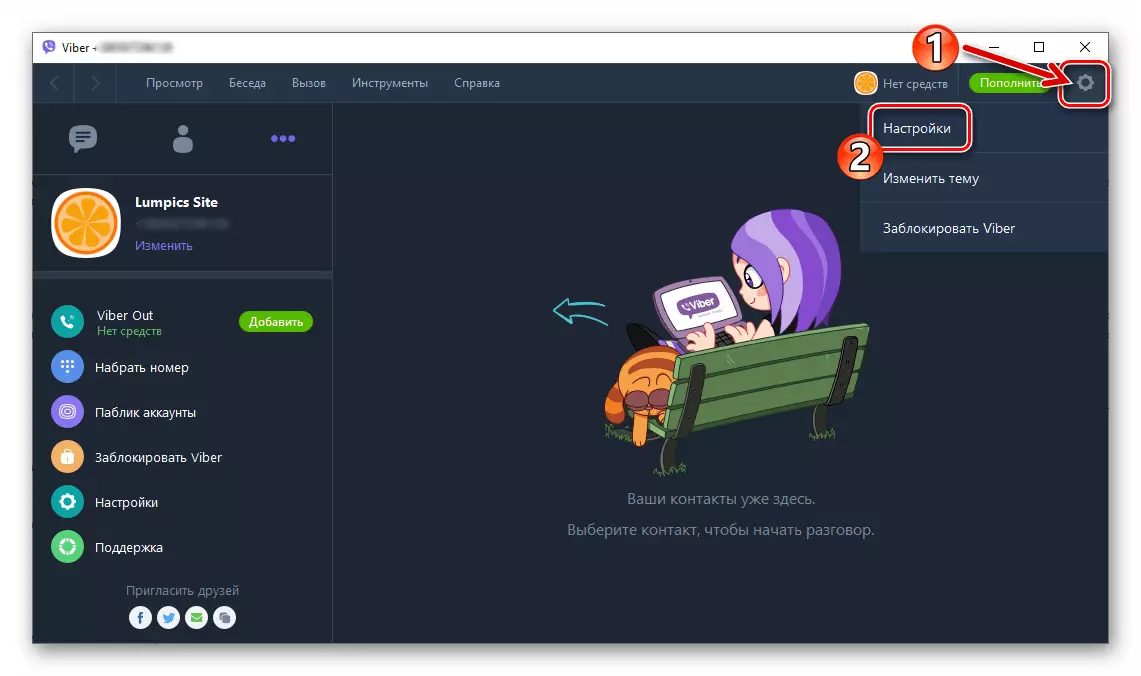
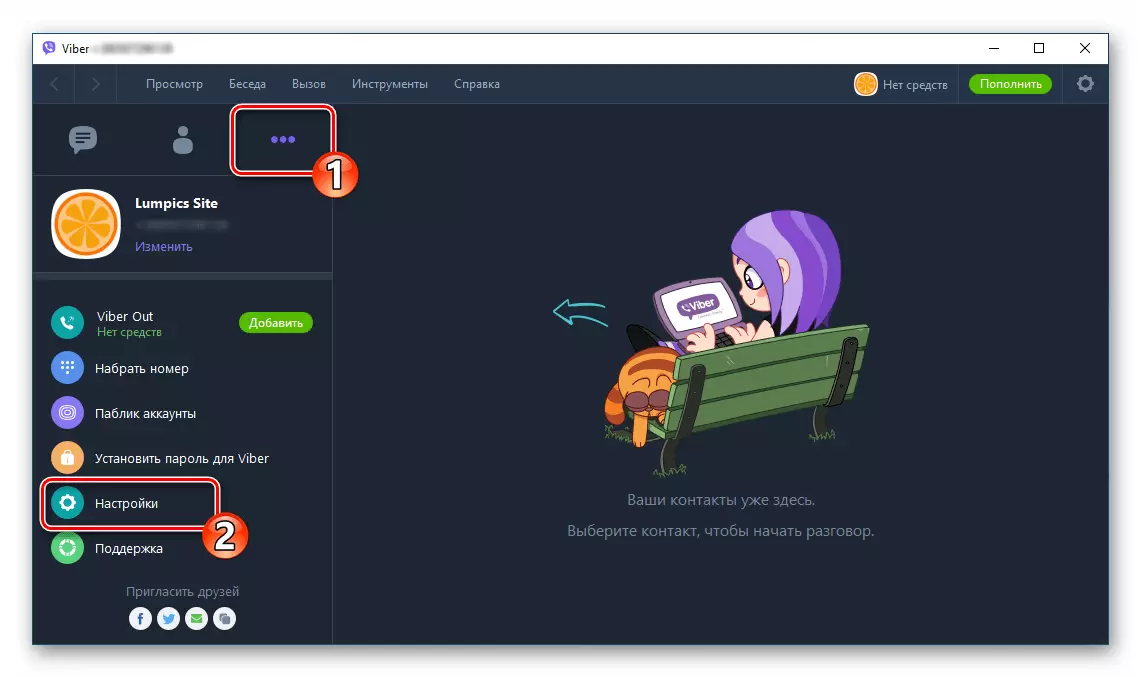
- Apertura de la ventana "Configuración", se ingresa en su primera sección de información, más información: "Cuenta", donde hay una opción única cambiante: "Ejecute Viber al cargar el sistema". Retire la casilla de verificación de la casilla de verificación cerca del elemento especificado si considera la carga de lugar del mensajero inmediatamente después de que se inicie la puesta en marcha de Windows.
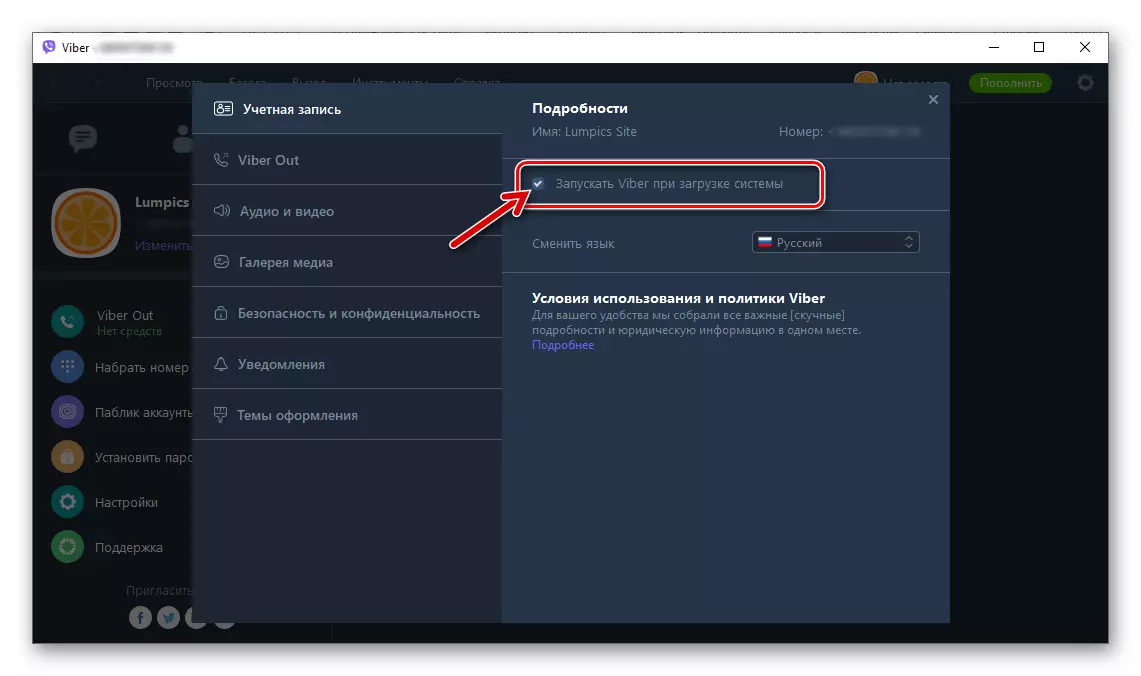
- Configuración de la interfaz . La aparición de VIBER para PC se puede configurar para la percepción más cómoda por el cambio:
- Idioma en el que se firmó cada elemento del menú de Windows y Aplicación;
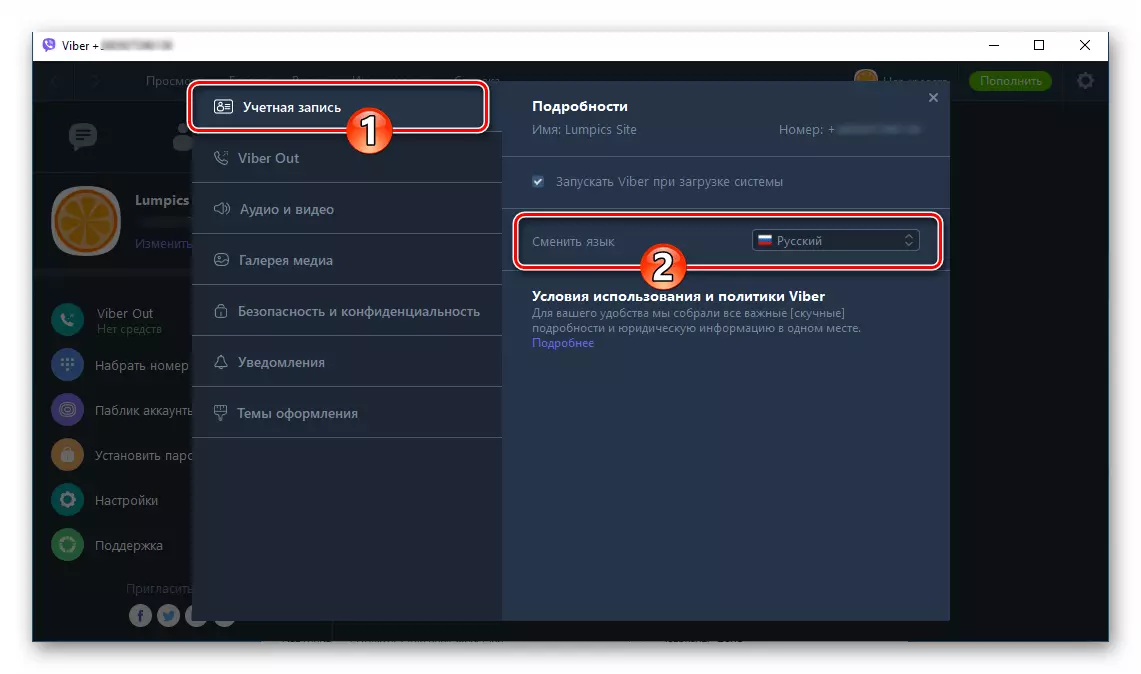
Leer más: Cómo cambiar el idioma de la interfaz en la aplicación Viber PC
- Temas de diseño de interfaz Al elegir una de las tres opciones de la sección del mismo nombre en "Parámetros":
- Abra la sección "Temas" en la ventana Parámetros de la aplicación.
- Traduzca la posición de los grupos de radio en el campo de los "temas" a la posición "Classic", "Marina" o "Negro".
- Evaluación del resultado del cambio de diseño instantáneo, deje la opción de diseño más bonita para usted.
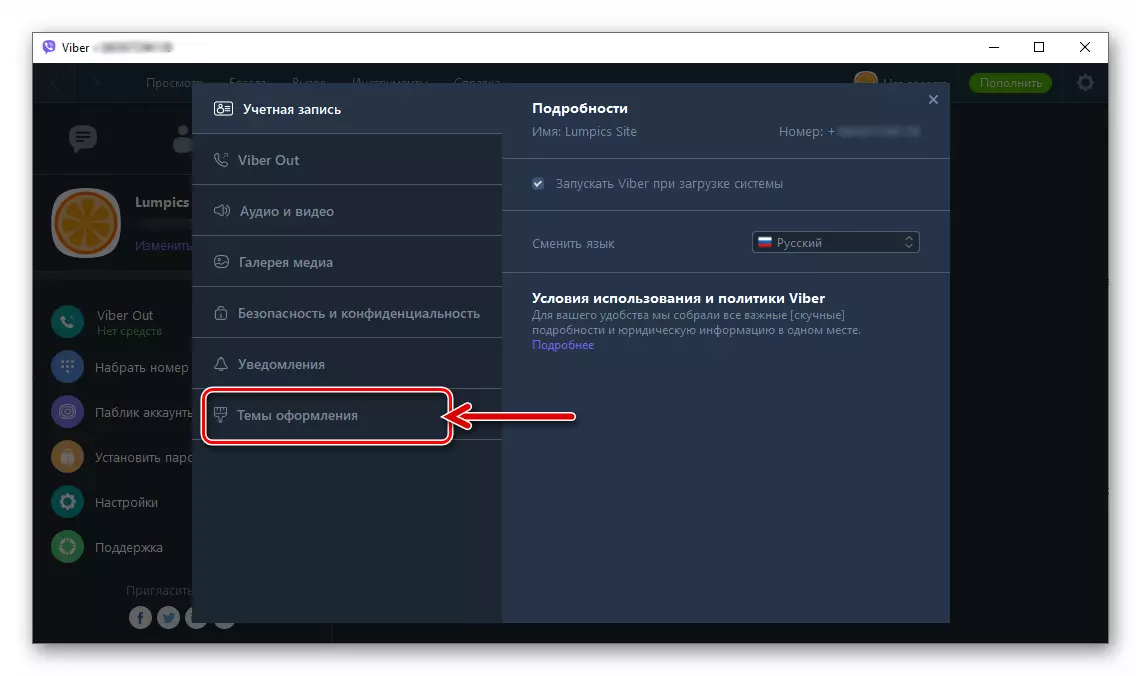
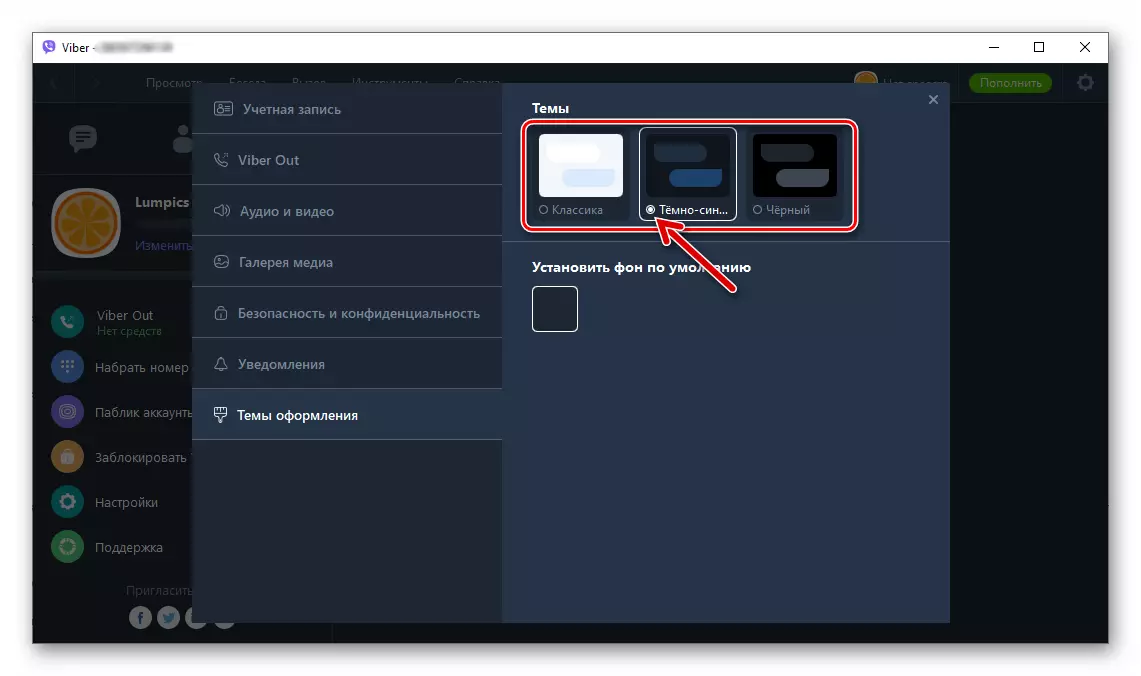
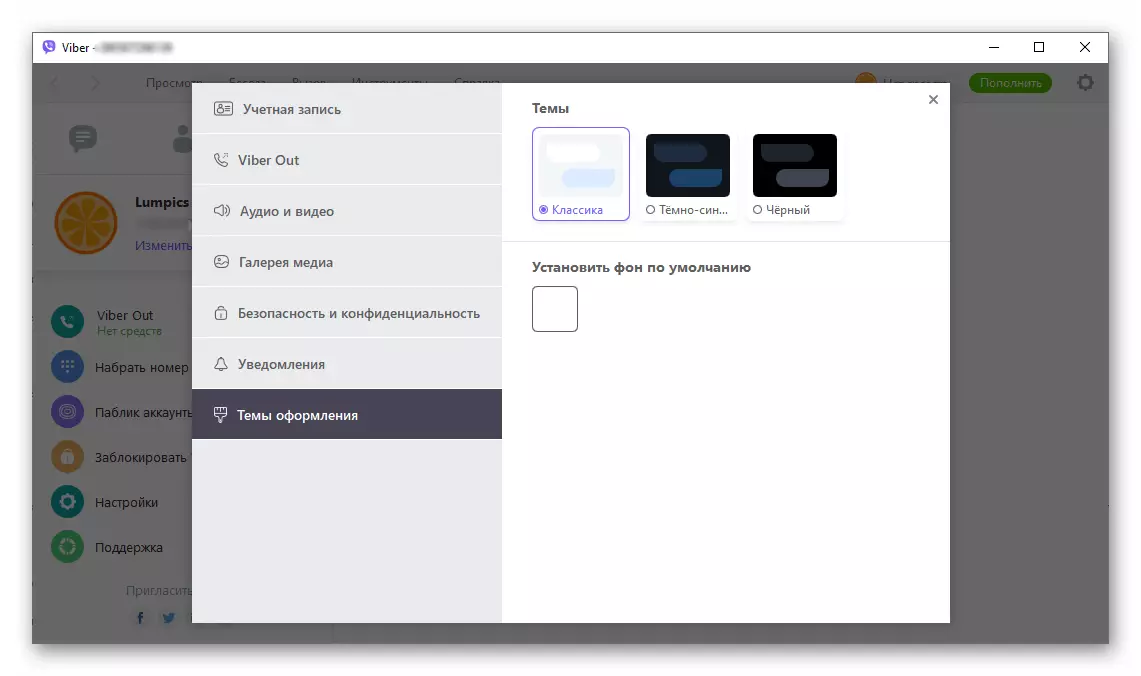
- Fondo de diálogos y chats de grupo. donde participarás Para seleccionar un nuevo sustrato, haga clic en el área cuadrada con el nombre "Configure la opción Fondo predeterminada".
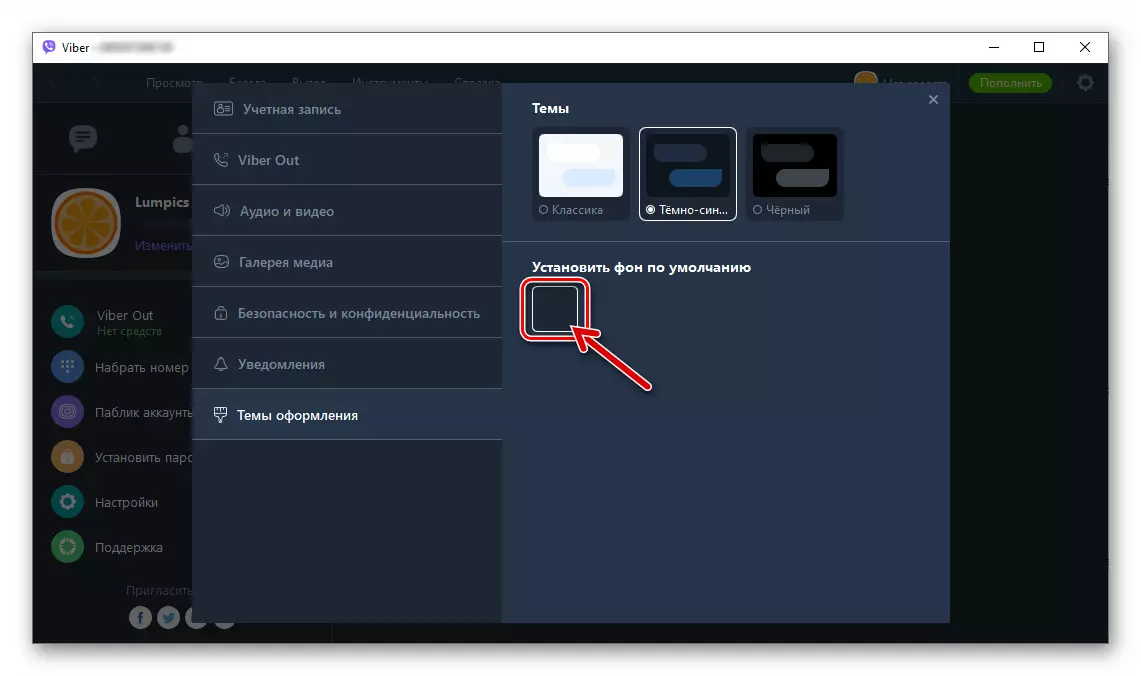
A continuación, haga clic en la vista previa de la imagen en la lista de suministrada con el Messenger,
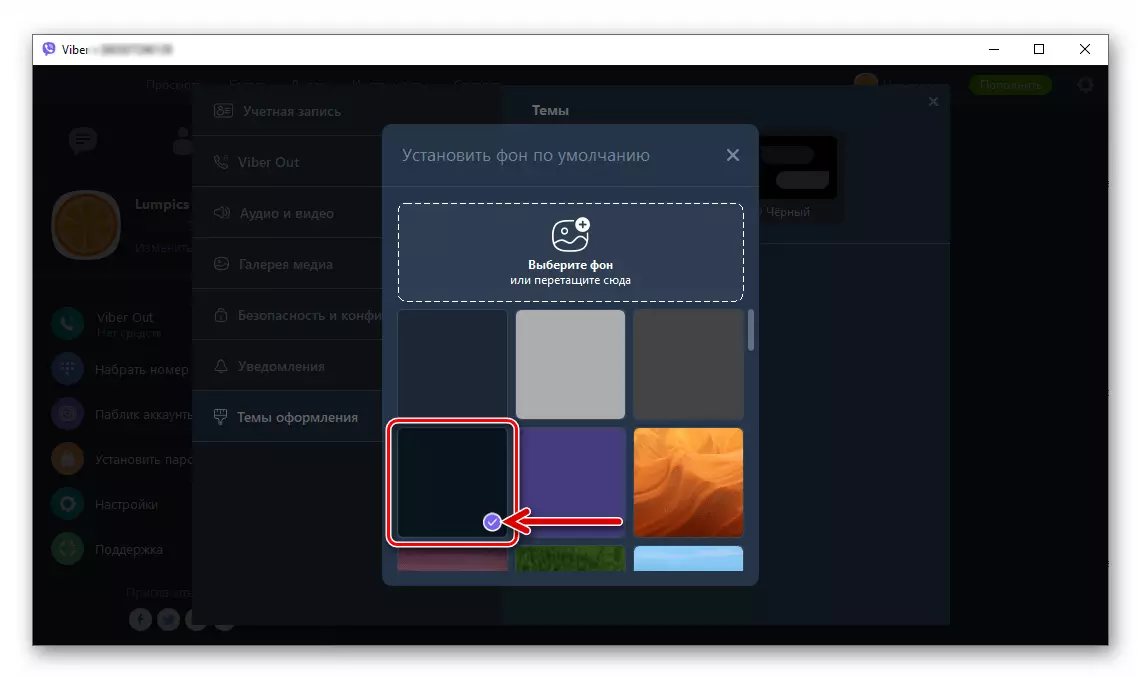
O bien cargue una foto al disco PC en el disco haciendo clic en el área "Seleccionar fondo o arrastrar aquí".
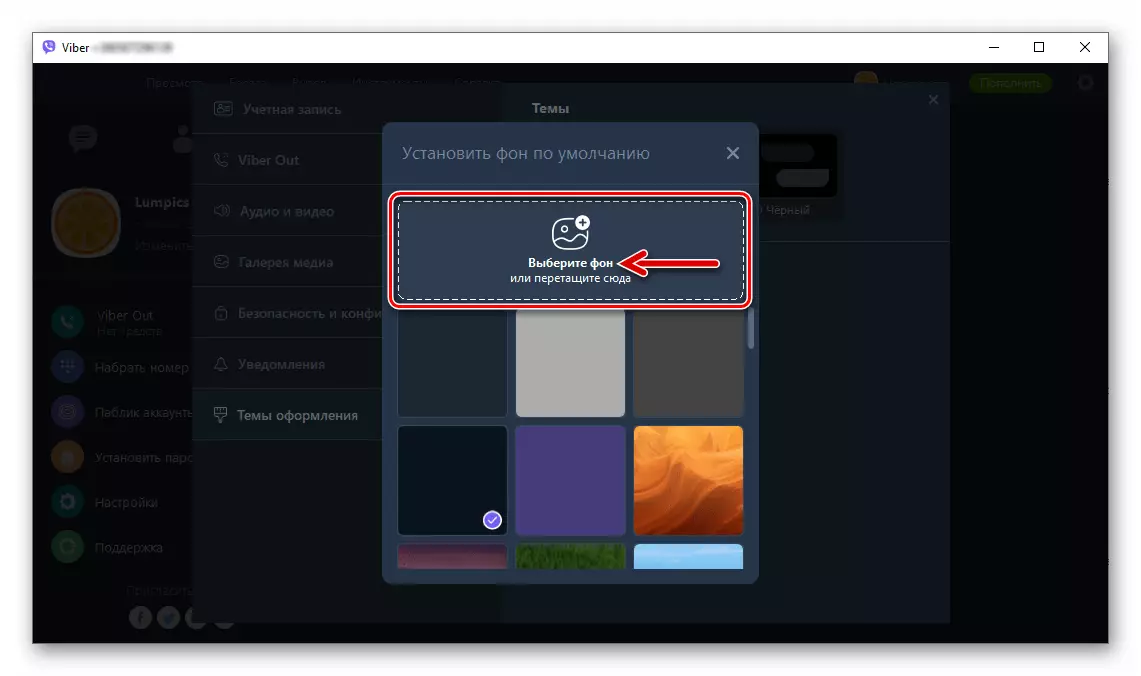
- Idioma en el que se firmó cada elemento del menú de Windows y Aplicación;
- Si está planeando, además de compartir mensajes y archivos de texto, a través de Viber PC Voz y / o videollamadas o enfrentar problemas al usar esta oportunidad en el futuro, verifique el funcionamiento del micrófono y la cámara web en la aplicación haciendo clic en el "Audio y video "sección de su configuración.
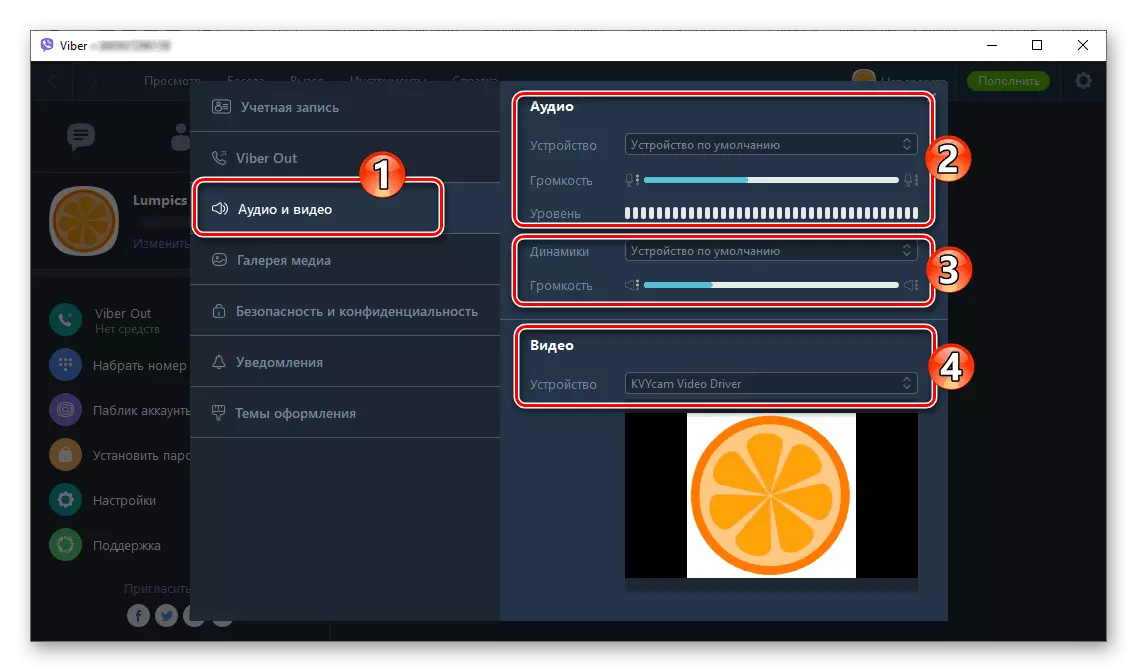
Puede elegir el "micrófono", "altavoces" o "cámara" con las listas desplegables (por supuesto, si estos dispositivos se presentan en el sistema, no en una sola instancia). Y aquí también es posible ajustar la sensibilidad de la grabadora de voz y el nivel de reproducción de todos los sonidos provenientes del Messenger.
Después de completar la redefinición de la configuración, cierre la ventana "Parámetros". Ahora se considera que Viber para una computadora está preparado para una operación adicional.
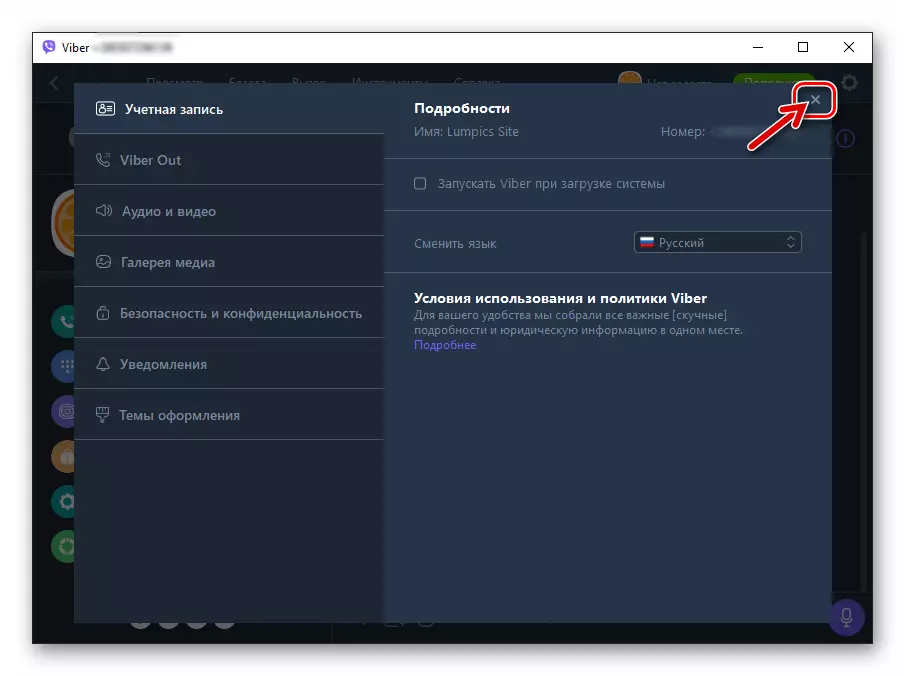
Cómo usar Viber Messenger desde la computadora
Al finalizar la instalación, la activación y la configuración de la aplicación VIBER en un entorno de Windows, los usuarios de PC estacionarios y computadoras portátiles no tienen obstáculos para una interacción efectiva con uno de los sistemas de intercambio de información más populares de hoy. Las funciones del cliente de escritorio del Messenger, pero para averiguar cómo realizar una u otra operación es fácil.Mensaje de texto
Cogiendo (chat) con otra persona ubicada físicamente en cualquier parte del mundo, es probable que sea lo más importante que la gente establece a cualquier mensajero a su computadora. Los desarrolladores de Weber para PC tomaron en cuenta este hecho: todos los elementos de la interfaz que se necesitarán al crear un mensaje y su envío, así como leer los mensajes entrantes, están disponibles de inmediato después de que se inicie la aplicación.
- La lista de chats de chat abiertos, obtenida, incluida desde el Messenger instalado en el teléfono inteligente "por sincronización, casi siempre se muestra en la parte izquierda de la ventana de escritorio de Viber, y si no es así, es fácil llamarlo haciendo clic en el Botón "conversación".
- Para continuar la comunicación en el diálogo creado anteriormente o abrir un chat de grupo, cuyo participante ya está, solo necesita hacer clic en el nombre del interlocutor o el nombre del grupo en el lado izquierdo de la ventana de la aplicación.
- Para crear un nuevo chat, es decir, escribir un participante Viber con el que aún no se ha realizado la correspondencia, pero sus datos están en la libreta de direcciones del Messenger, puede ir una de las tres formas.
- Haga clic en el botón "Crear" ubicado junto al campo de búsqueda por encima de la lista de conversaciones abiertas, que abrirá la lista "Contactos".
- Abra el menú "Conversación" y seleccione el artículo "NUEVO TALK ...".
- Vaya a la libreta de direcciones haciendo clic en el icono sobre la lista de chats abiertos
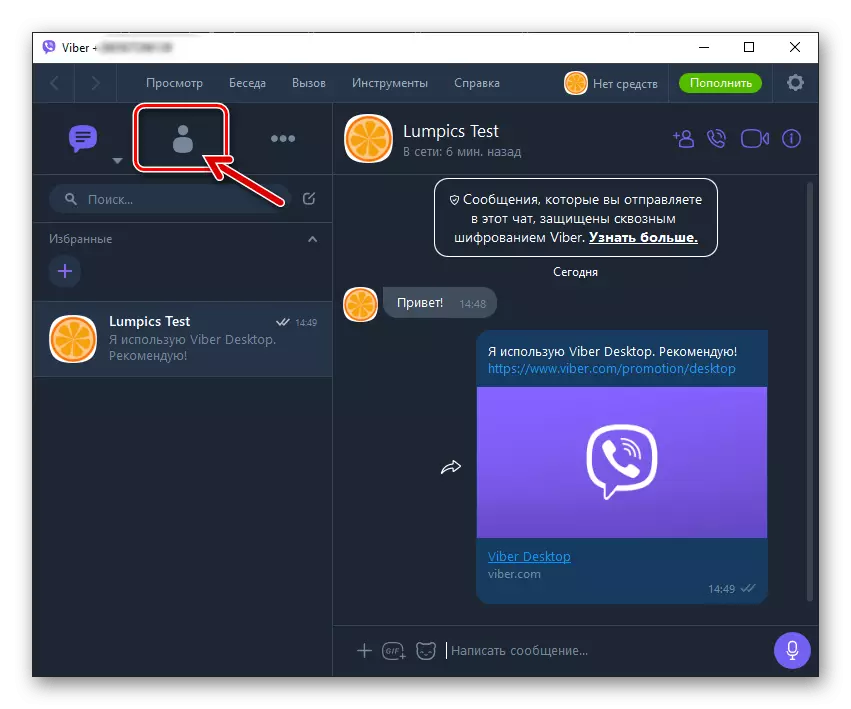
O eligiendo "Mostrar contactos" en el menú Ver.
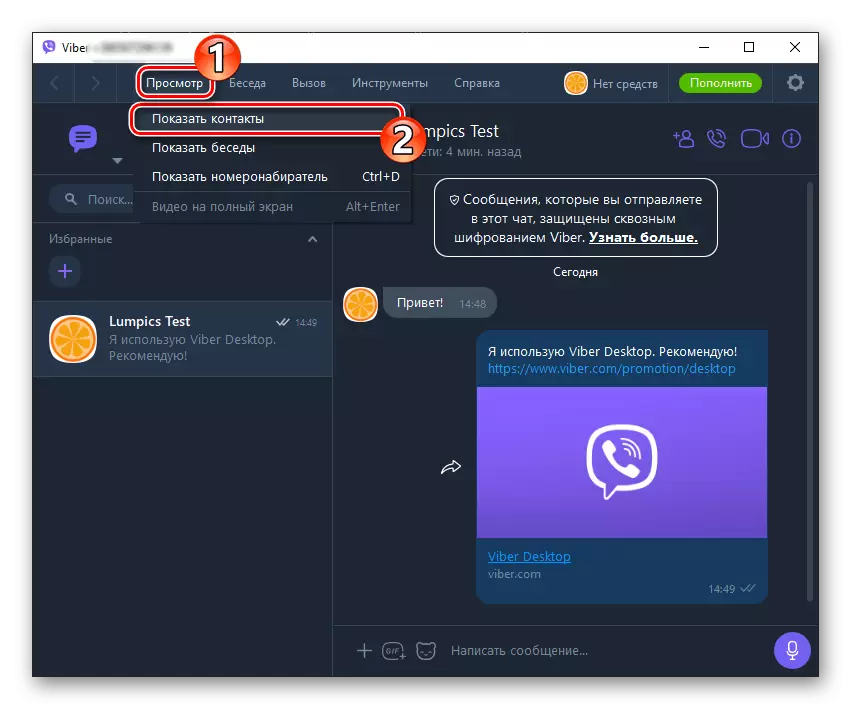
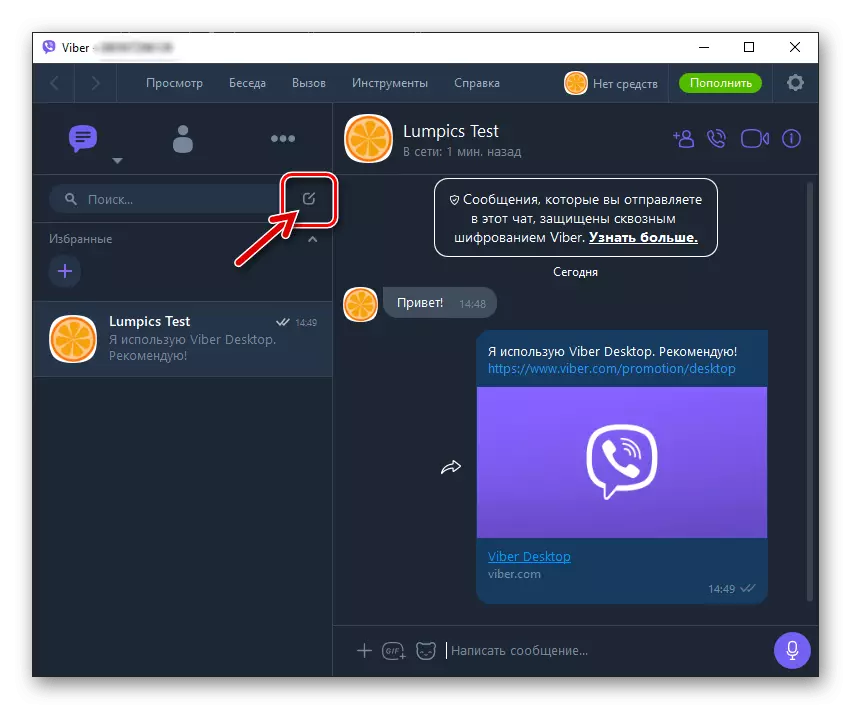
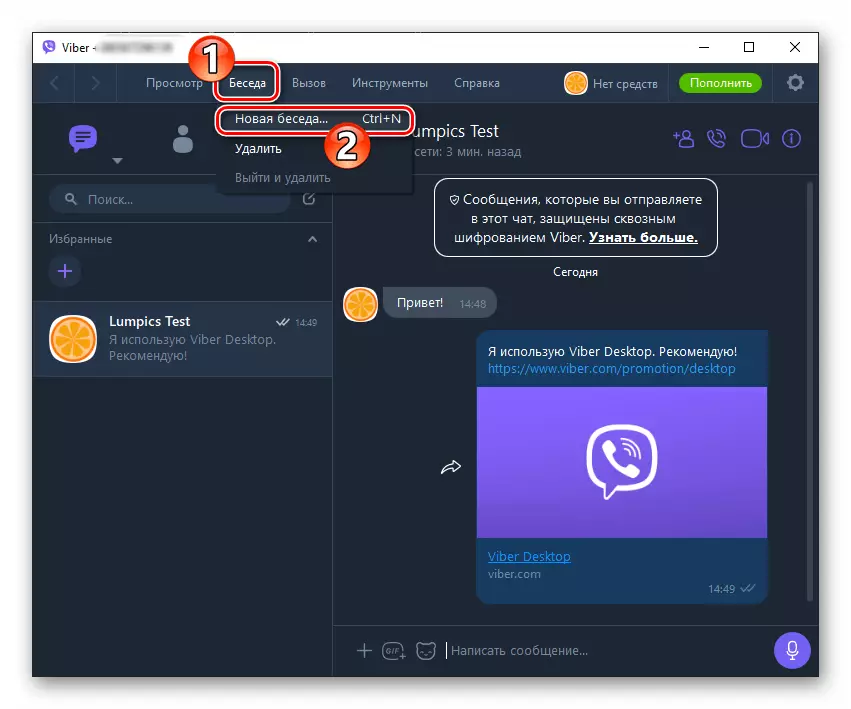
Cualquiera que sea la acción de lo anterior que ha hecho, la libreta de direcciones se abrirá. A continuación, dependiendo del tipo de lista de contactos mostrada, simplemente haga clic en el nombre del interlocutor futuro, o verifique la casilla de verificación en la casilla de verificación cerca del usuario deseado, y luego haga clic en "Iniciar chat".
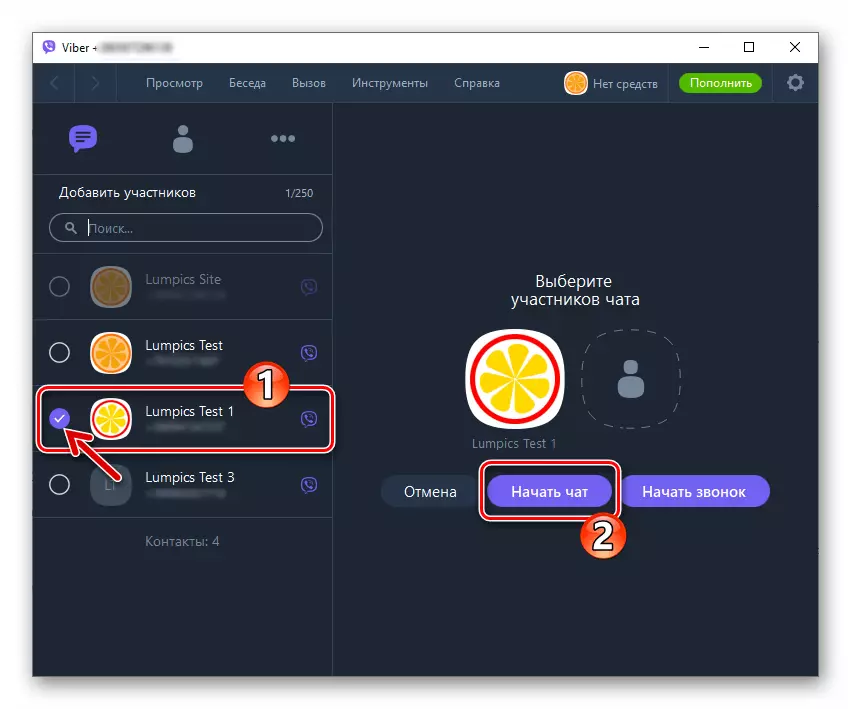
Emoticonos y pegatinas
El texto del mensaje transmitido a través de la versión de escritorio de Viber puede ser muy fácil de "diluir" emoticonos, así como suplementar o incluso reemplazar la imagen emocional con una "pegatina", que es muy popular hoy entre los usuarios del Messenger.
- Para abrir las listas de las sonrisas y pegatinas disponibles, haga clic en el icono ubicado cerca del campo de entrada de campo a la izquierda.
- Para insertar en el texto del mensaje Emoticon, haga clic en él en el área que apareció en el lado derecho de la ventana después de cumplir el párrafo anterior de estas recomendaciones.
- Para enviar una etiqueta:
- Haga clic en el botón que convierte la lista de conjuntos de pegatinas, que están disponibles en el marco de la cuenta de VIBER;
- En el área "My StickerPaci", haga clic en la vista previa de la totalidad de las imágenes que contienen lo necesario;
- El tercer clic, ya en la etiqueta de destino en el campo de la ventana a la derecha, se completa el funcionamiento de su envío al interlocutor.
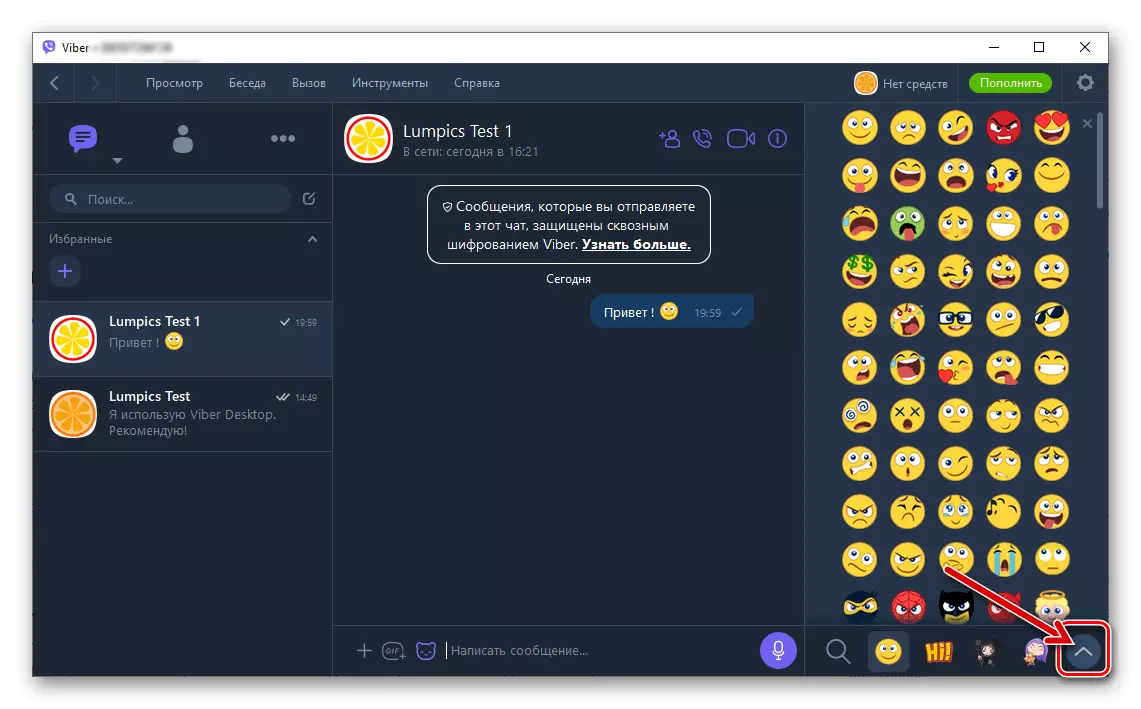
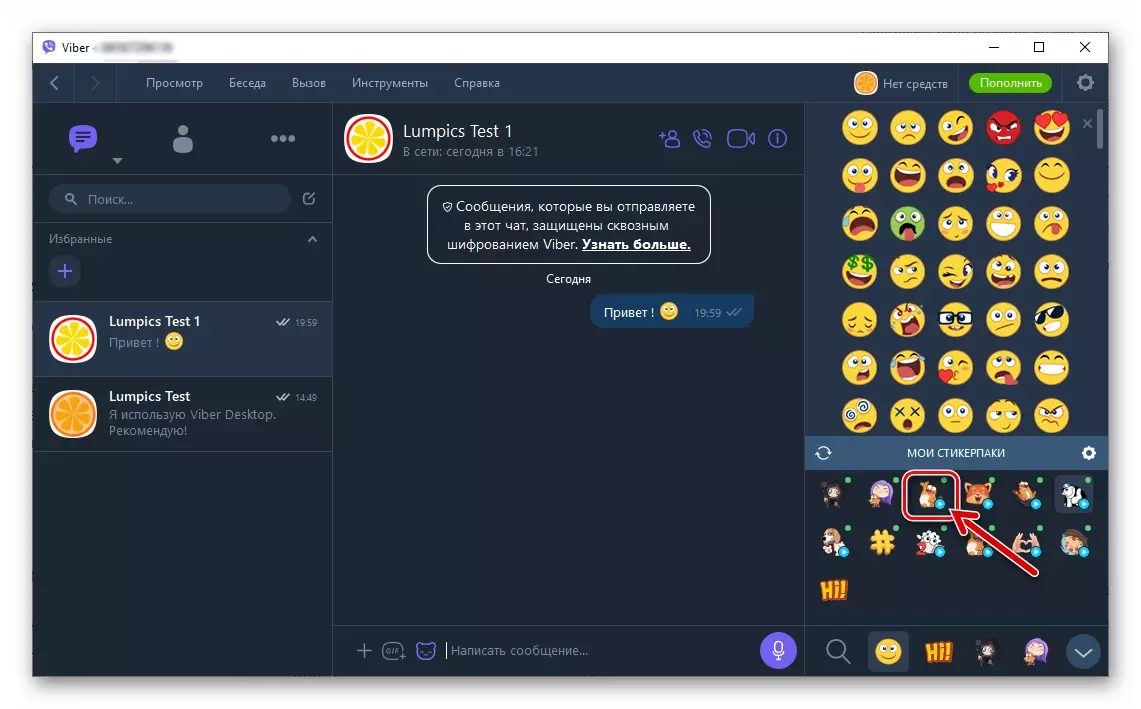
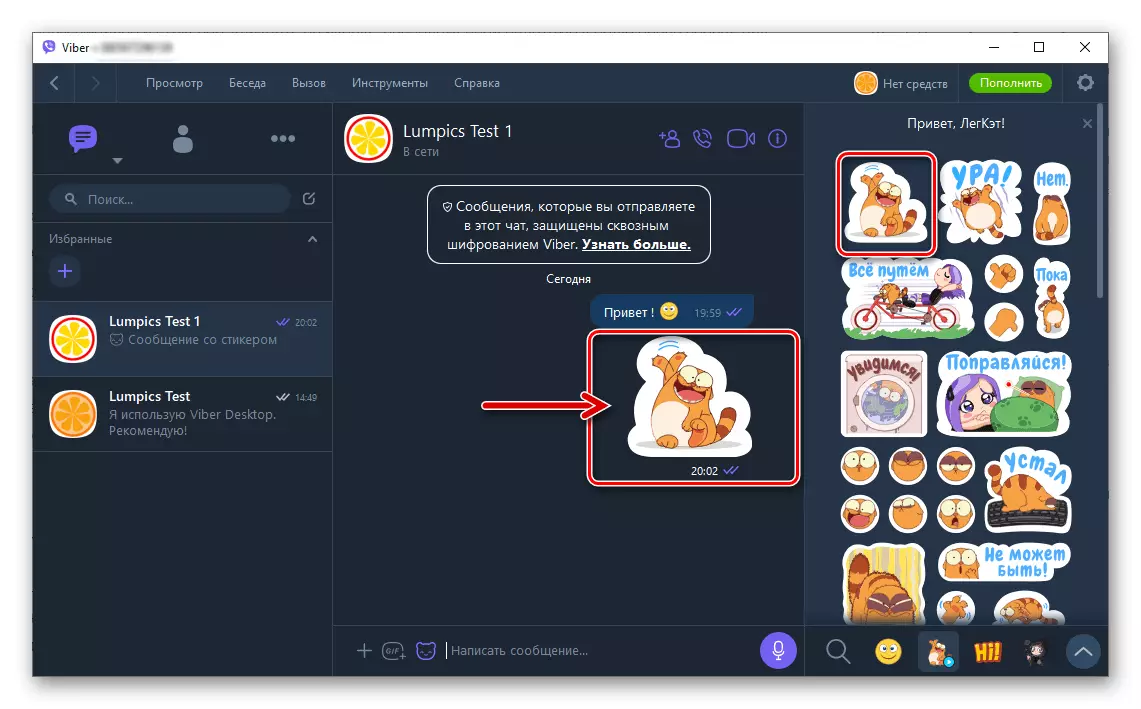
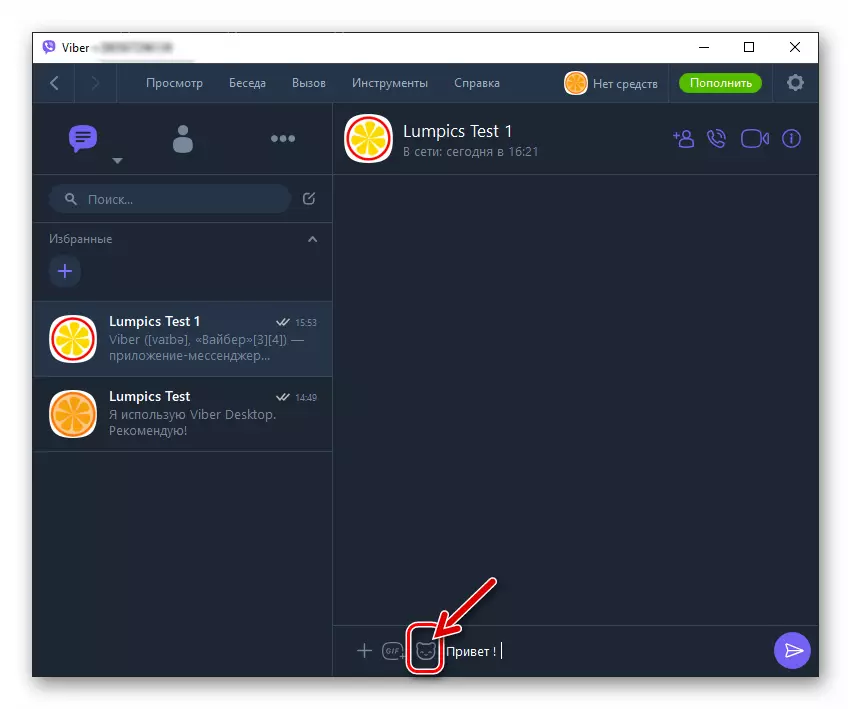
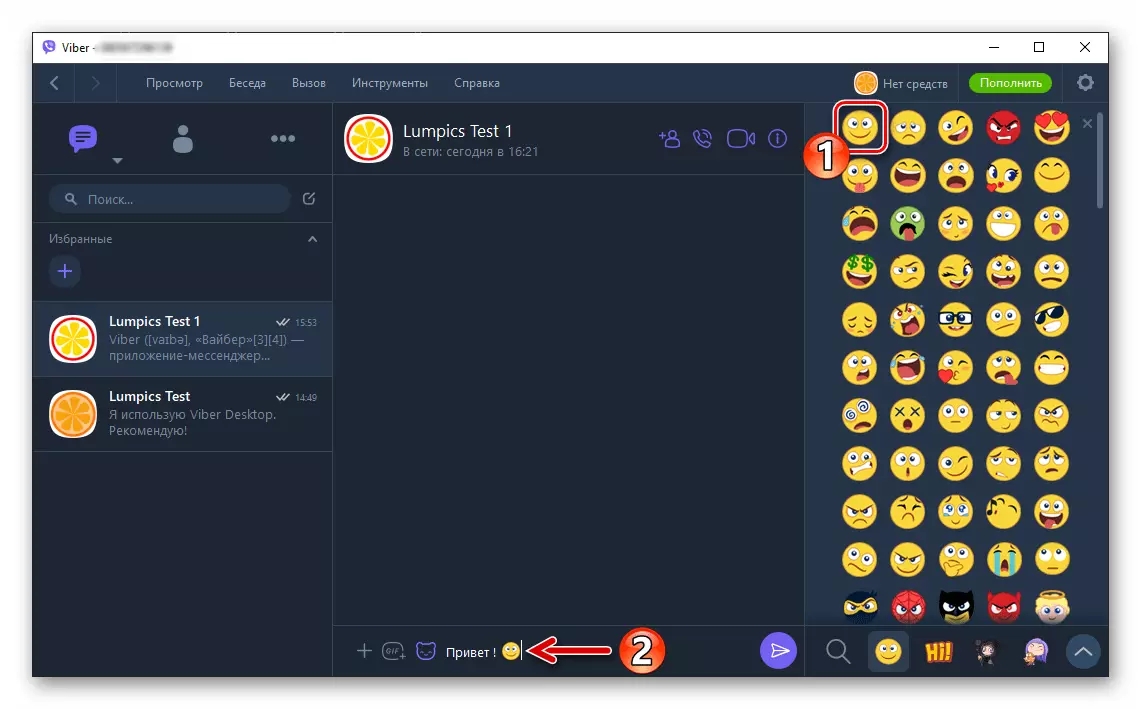
Cabe señalar que la reposición de su colección de pegatinas es posible solo con la ayuda de la versión móvil del Messenger, con el que los afiliados al cliente de escritorio. Y en la versión de Vaiber para Android, y entre las funciones de esto en el entorno de iOS, hay una "Sticker Store" desde donde se descarga para "pegatinas" estáticas y animadas.
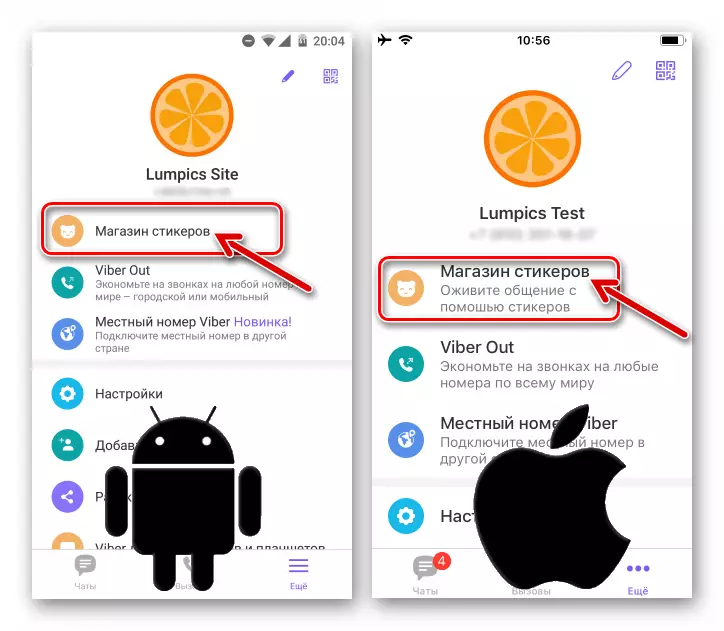
Para sistematizar la colección de pegatinas y eliminar a aquellos que se han convertido en pegatinas innecesarias de la aplicación a la PC, use las instrucciones del siguiente material.
Leer más: Cómo eliminar las etiquetas engomadas del alambre para la computadora
Enviando contenido con recursos populares de Internet.
En el menú Adjunto que usó anteriormente, para invocar el panel de emoticonos y pegatinas, hay un ícono "GIF", que le permite encontrar y enviar rápidamente Publicado en los sitios web de contenido popular sin ejecutar un navegador y copiar información a un mensaje enviado a través de Viber para computadora.
- Abra una conversación con otro usuario y haga clic en el icono "GIF".
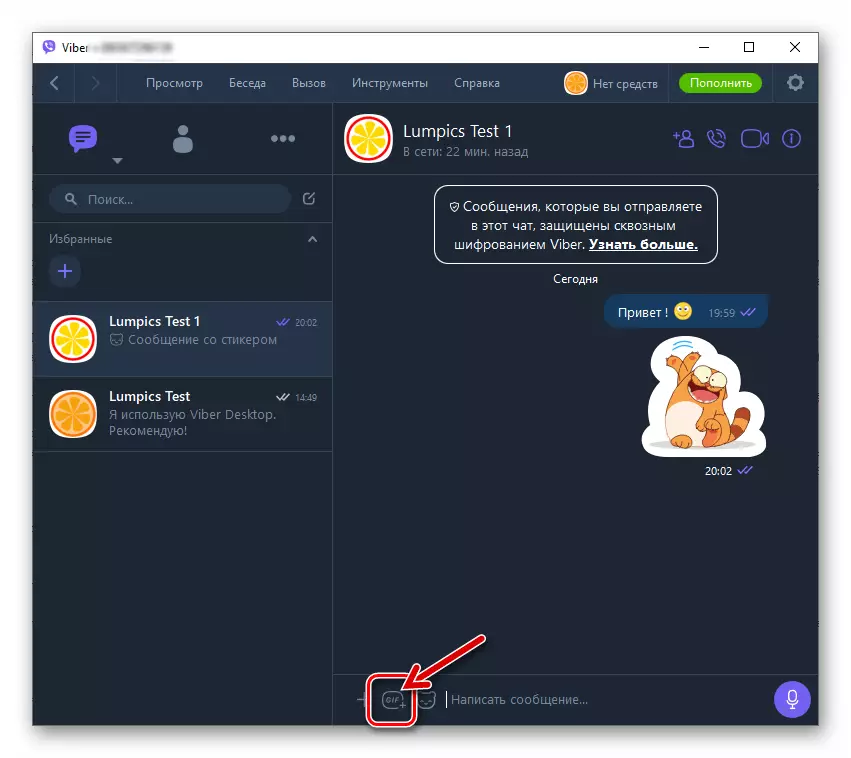
- Seleccione un recurso en la lista que se abre.
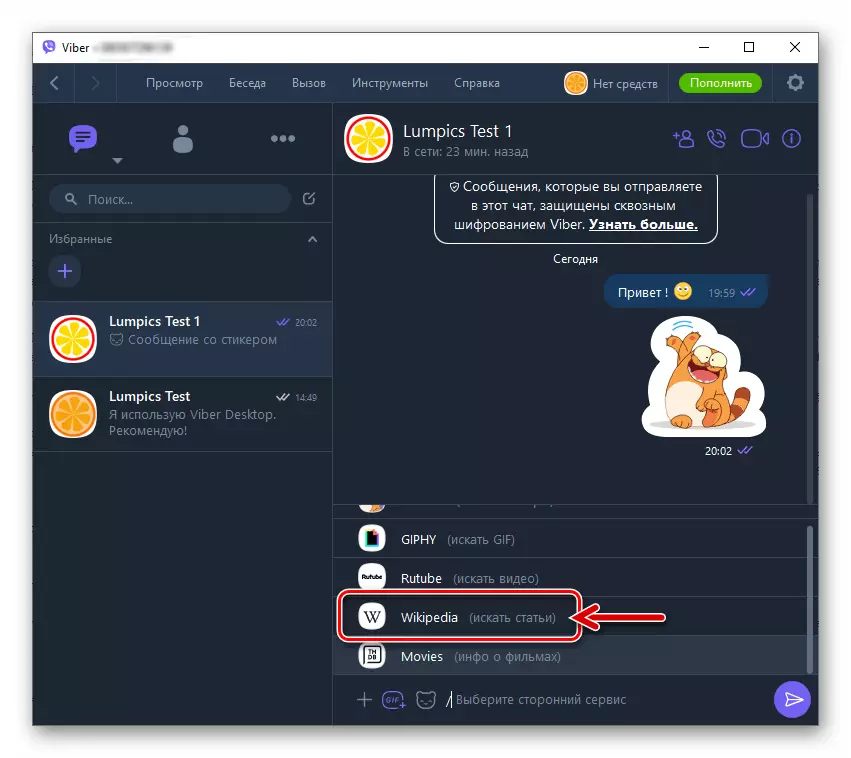
- Dependiendo del tipo del sitio web seleccionado, las acciones posteriores pueden ser diferentes: seleccione la lista de ofertas enviada y srack, o escriba una consulta de búsqueda.
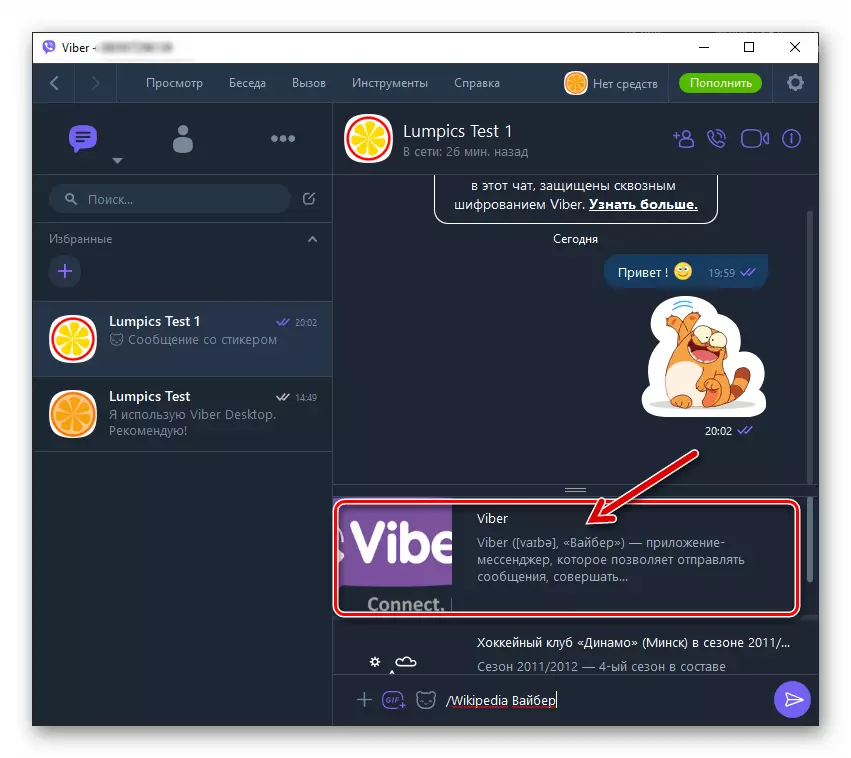
- Haciendo clic en el resultado de búsqueda apropiado,
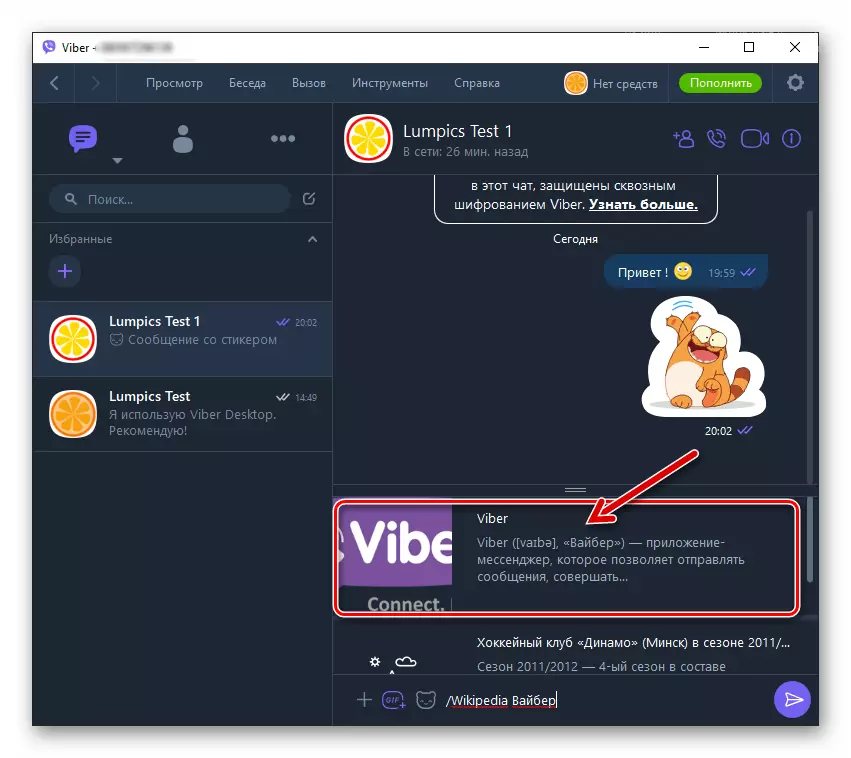
Instantáneamente compartirá un enlace con el interlocutor.
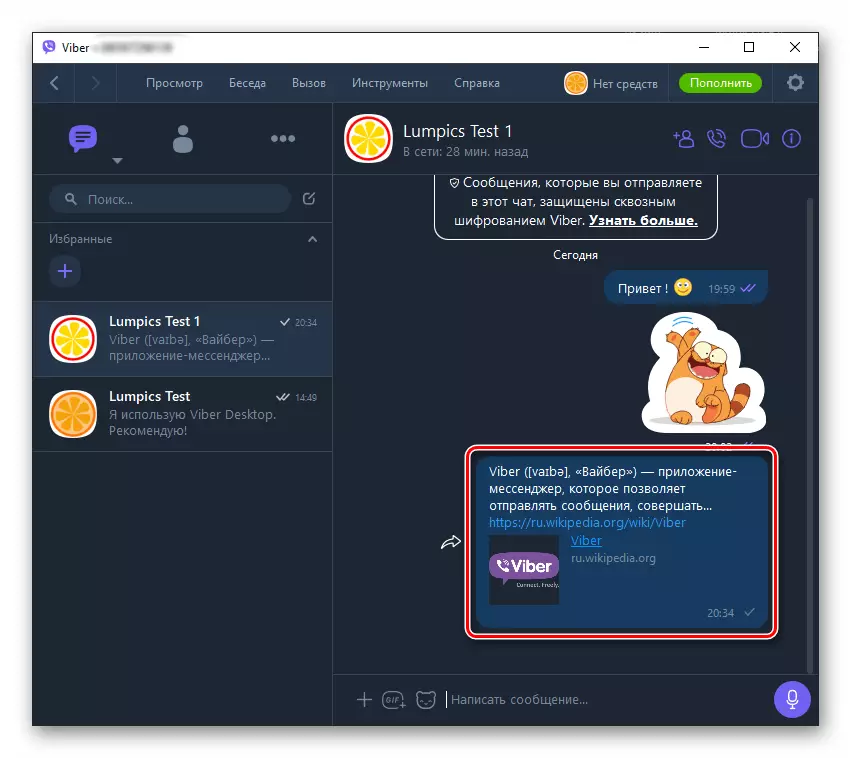
Mensajes de voz
Muchos usuarios de Mensajeros encuentran convenientes para no escribir mensajes desde el teclado, sino a un mensaje al micrófono y enviar una entrada de su voz al interlocutor. La versión de Wiber Desktop le permite crear un "mensaje de voz" de manera muy fácil y rápida, transfiriéndola a otro propietario de la cuenta en el servicio en consideración.
- Para comenzar a grabar mensajes de audio, presione el botón "Micrófono" redondo a la derecha del campo de entrada de texto.
- Después de completar para probar el mensaje, haga clic en el botón verde con la marca de verificación cerca del temporizador.
- Después de ejecutar el punto de instrucciones anterior, el registro se transmite instantáneamente al chat.
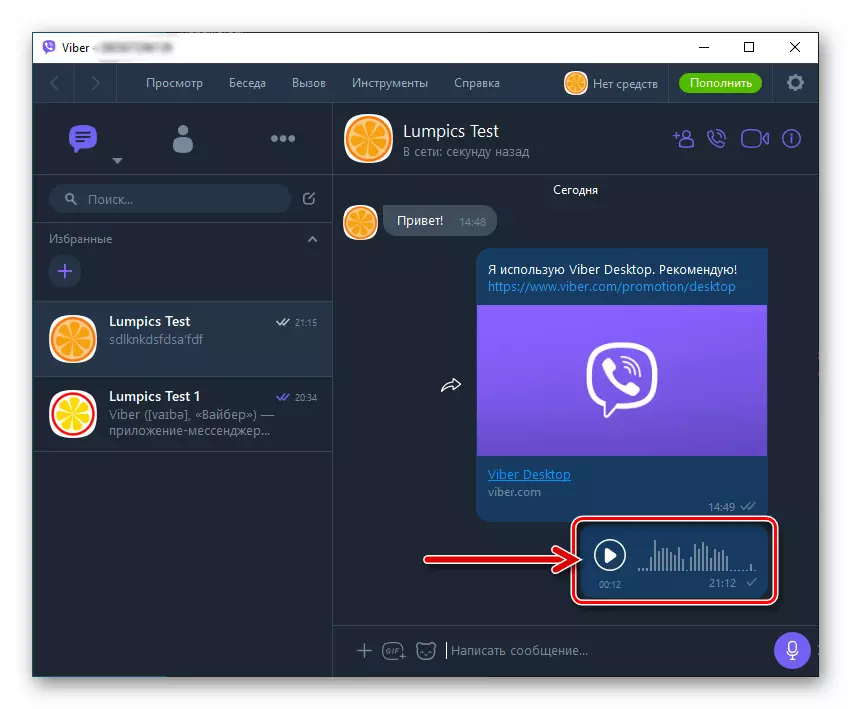
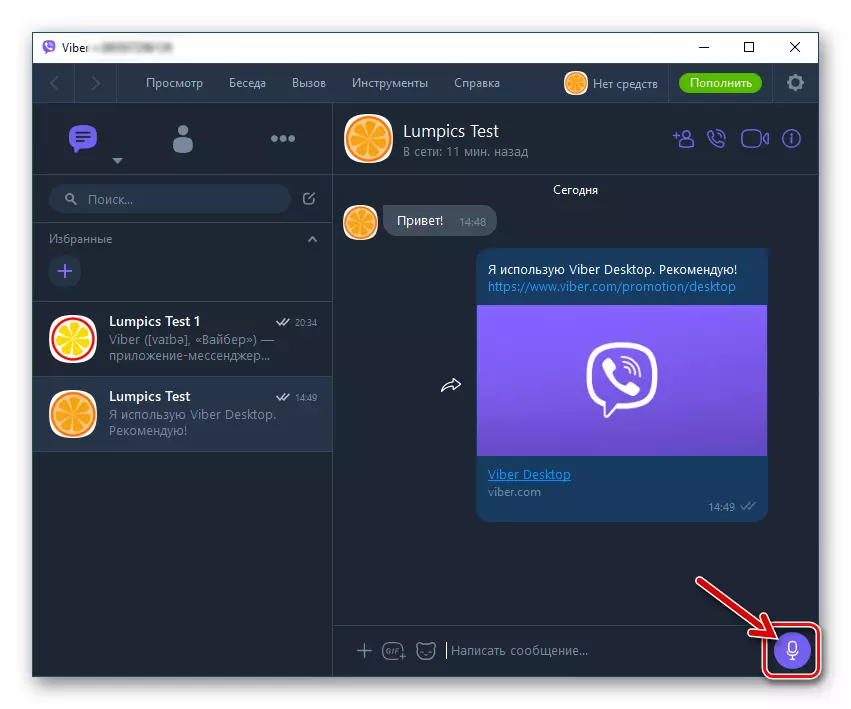
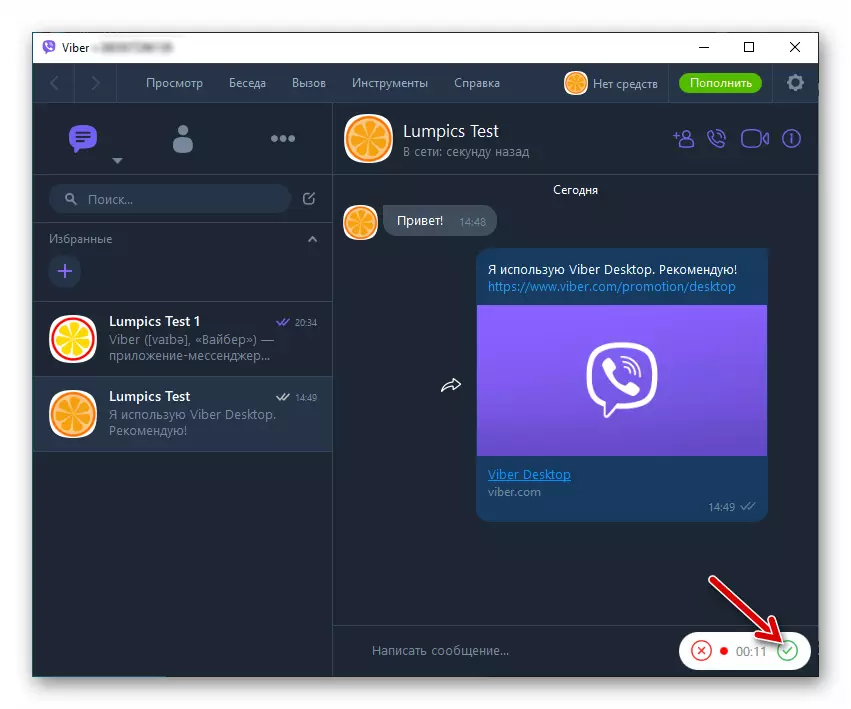
Enviando archivos de varios tipos.
Los cables para Windows pueden convertirse en una herramienta muy conveniente para transmitir una variedad de archivos, ya que está en la computadora, a menudo, los usuarios almacenan la mayor parte de la información. El único límite del uso del Messenger para enviar archivos es el tamaño del envío: cuando intenta transmitir más de 200 MB de datos, la aplicación le dará un error.
- En el menú Adjunto, que consta de tres iconos y a la derecha del campo de entrada, hay un botón "+". Al hacer clic en él, inicia la apertura de la ventana Selección de archivos.
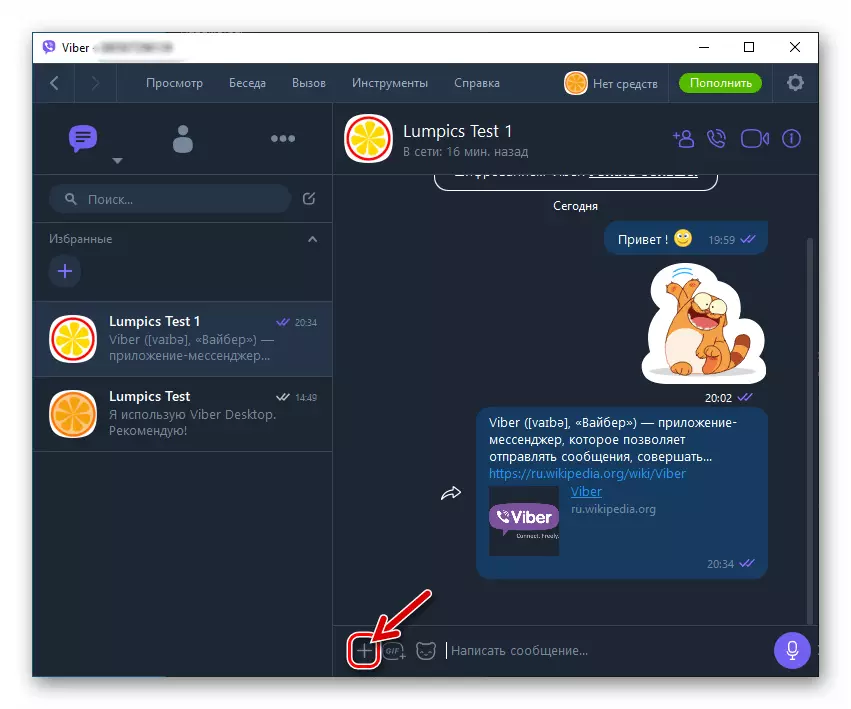
- Ejecute a lo largo de la ubicación de los datos enviados en el disco PC y seleccione el archivo enviado a otro usuario. Para iniciar la transmisión, haga clic en "Abrir".
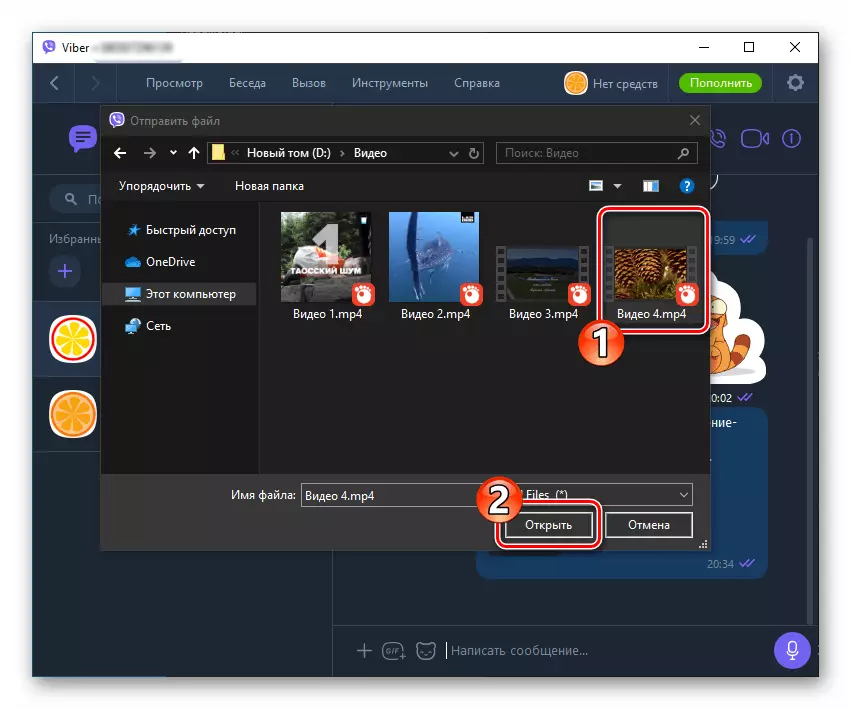
- Espere la selección del archivo seleccionado en el paso anterior en el paso anterior.
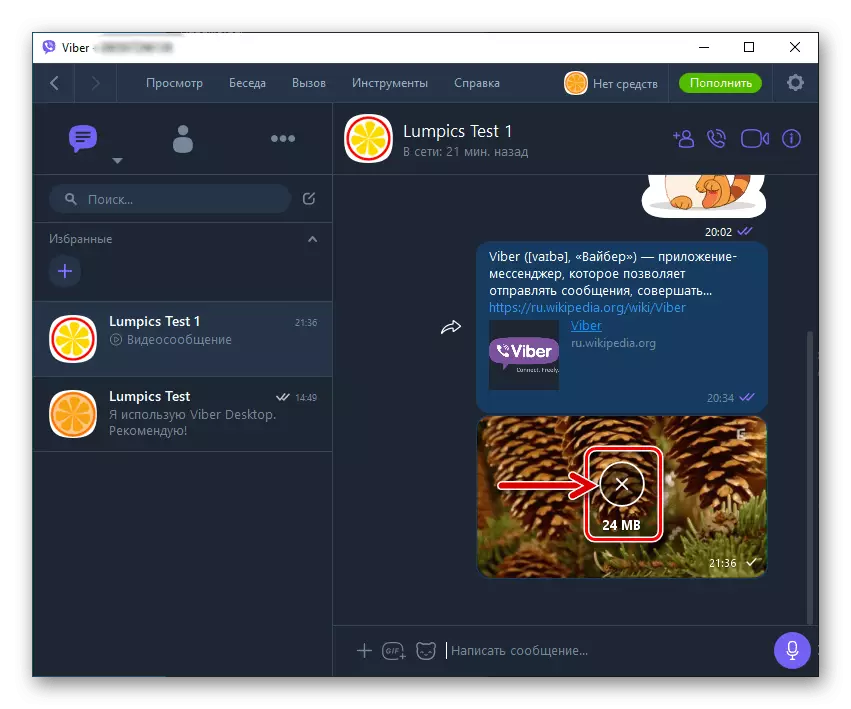
- Dependiendo del tipo, se muestra transmitido en el historial de chat de diferentes maneras.
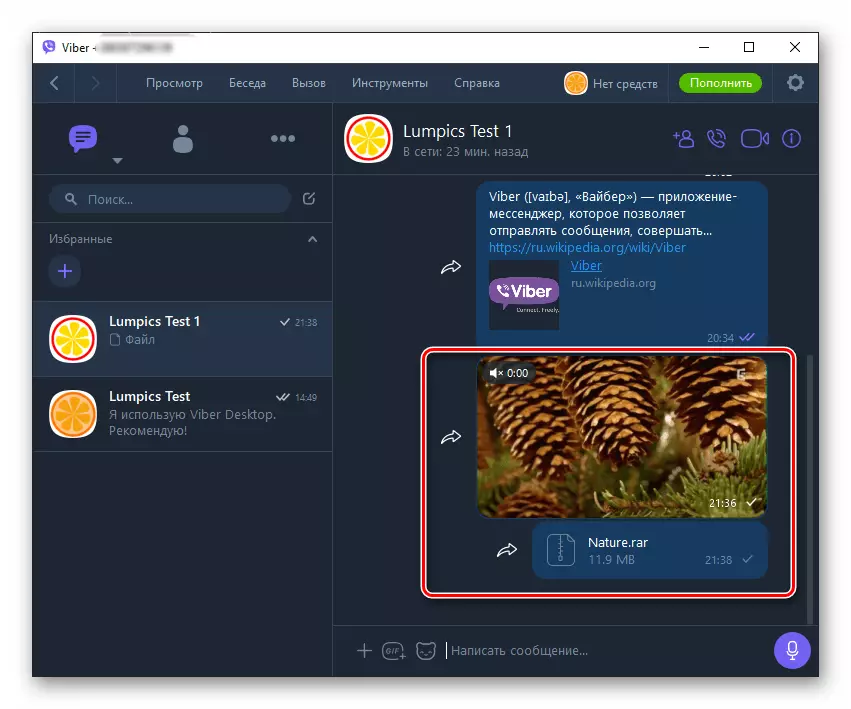
La instrucción propuesta anteriormente no describe el único algoritmo posible, lo que puede enviar rápidamente el archivo a otro participante en el sistema de intercambio de información en consideración. En un artículo separado, nuestro sitio describe otros métodos para implementar el procedimiento sobre el ejemplo del envío de una foto, pero puede usar estas técnicas para cualquier tipo de archivos.
Leer más: Cómo enviar una foto a través de Viber para PC
Chats de grupo
La correspondencia con un usuario como parte de una conversación por separado no es la única en la que puede usar la funcionalidad del cliente de escritorio descrito anteriormente. En cualquier momento, puede convertirse en miembro de un grupo de tres o más personas y, aplicando las mismas técnicas que en un solo usuario, envíe mensajes con emoticonos, pegatinas, contenido de varios contenidos, mensajes de voz, así como archivos, pero Ya agregando varias o muchas personas.
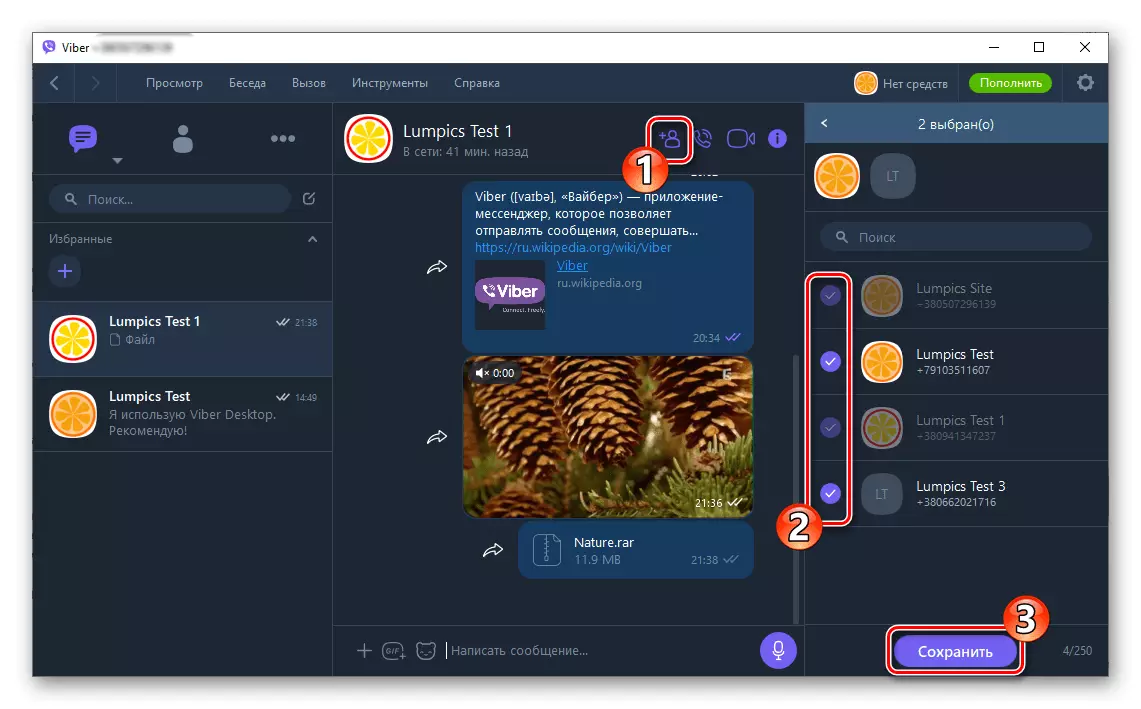
Tenga en cuenta que el chat de grupo es muy fácil de organizar de forma independiente.
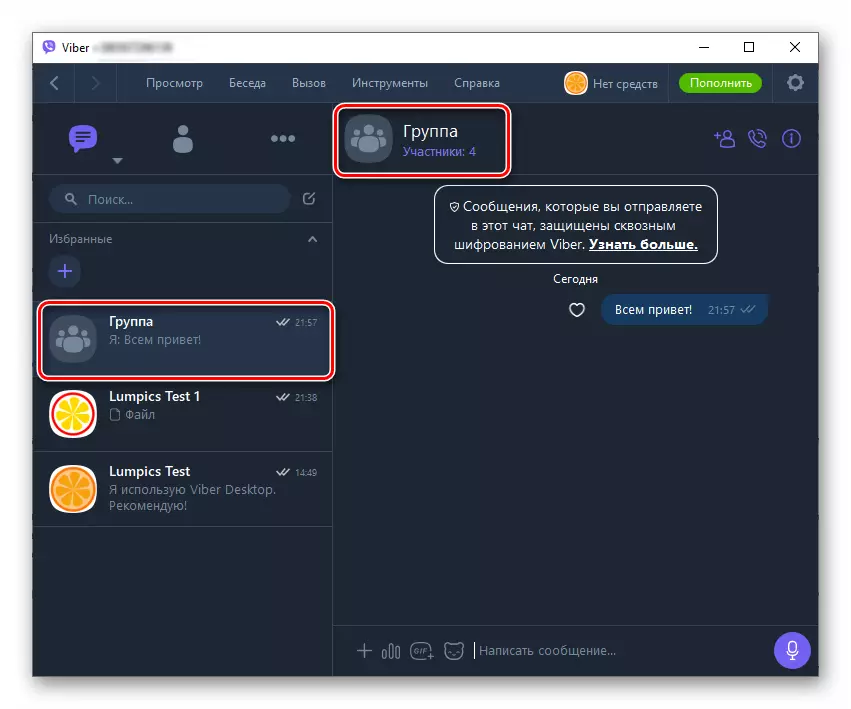
Leer más: Cómo crear un grupo en Vaibero desde una computadora
Comunidades y cuentas públicas.
Mucho popular entre los usuarios registrados en Messenger adquirió la participación en comunidades y suscripción a cuentas públicas. En la búsqueda de un recurso adecuado de este tipo en Viber, incluso de una computadora, así como acciones que deben realizarse para unirse a un grupo o diseñar una suscripción para recibir información de las páginas públicas, contamos en un artículo separado sobre nuestra sitio web. Para familiarizarse con él, vaya al siguiente enlace.
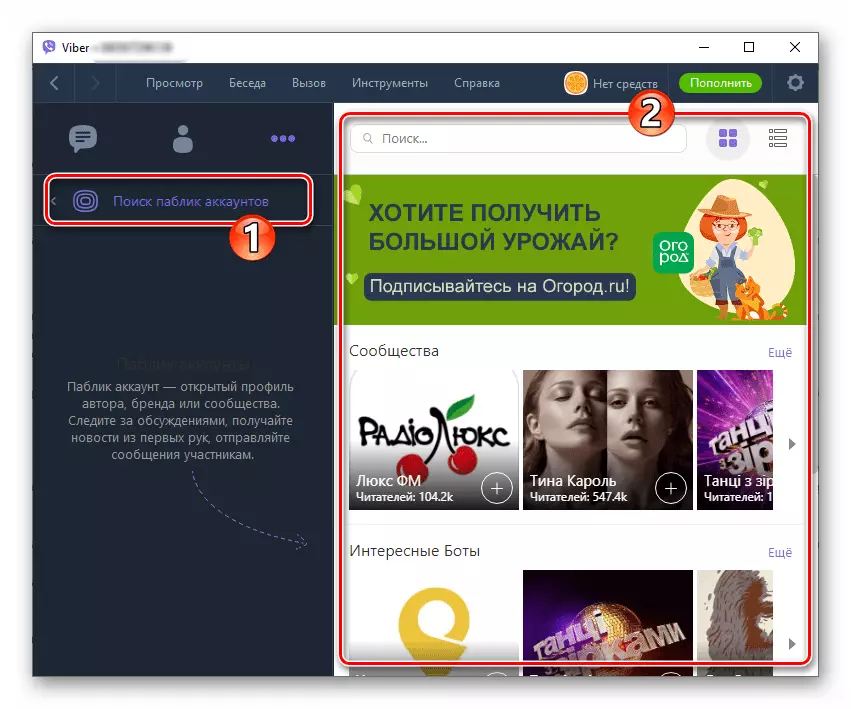
Leer más: Cómo encontrar una comunidad o cuenta pública en VaiBero desde una computadora
Llamada de audio y video
El mensaje de voz y video como parte del servicio es la siguiente demanda registrada en los usuarios de Viber después de compartir mensajes cortos. Además de la libre, la popularidad de este tipo de comunicación se debe a simples, incluso de una computadora, la implementación del proceso de timbre. El procedimiento para implementar llamadas de audio utilizando VaiBer en el medio Windovs se describe en el siguiente artículo.
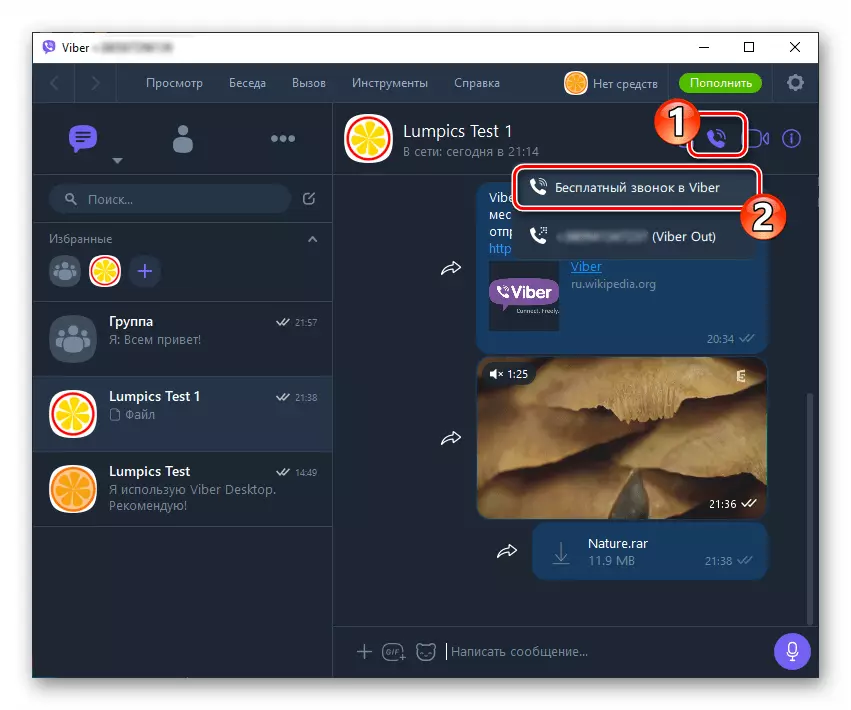
Leer más: Cómo hacer llamadas de voz a través de Viber en una computadora
Las llamadas de video, así como la comunicación exclusivamente, para organizar en la versión de escritorio de Viber, son fáciles.
- Hay tres métodos para utilizar la función de llamada de video:
- Vaya al chat con el suscriptor llamado y haga clic en el icono "Cámara de video".
- Abra "Contactos", haga clic en el nombre de otro usuario de Messenger, haga clic con el botón derecho y seleccione "Llamada de video" en el menú que se abre.
- Haga clic en Resaltar el nombre de usuario en la lista de cuadros de diálogo Abrir o la libreta de direcciones del Messenger, luego abra el menú "Llame" y haga clic en el elemento "Video Call_Name".
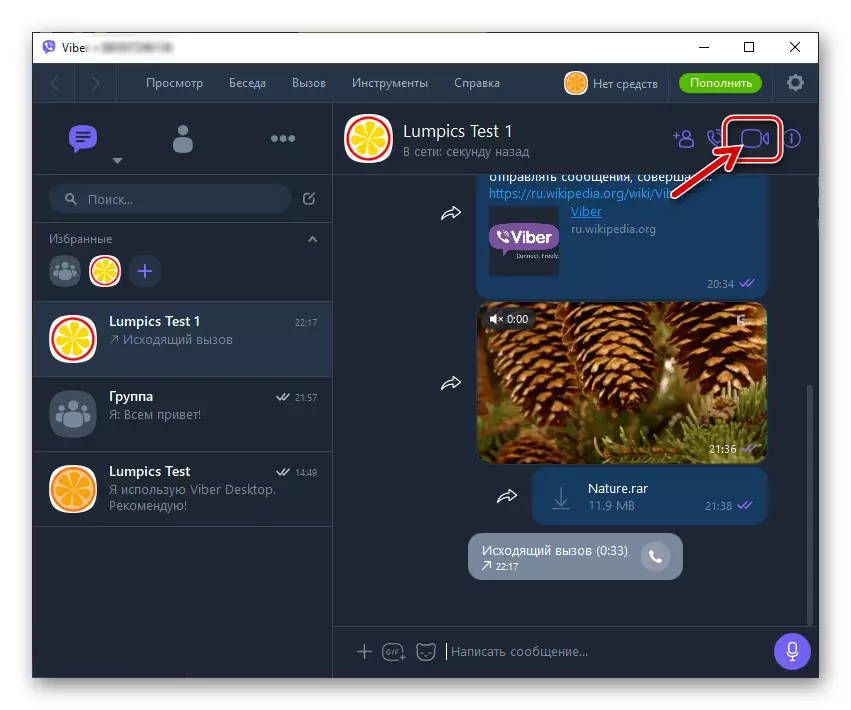
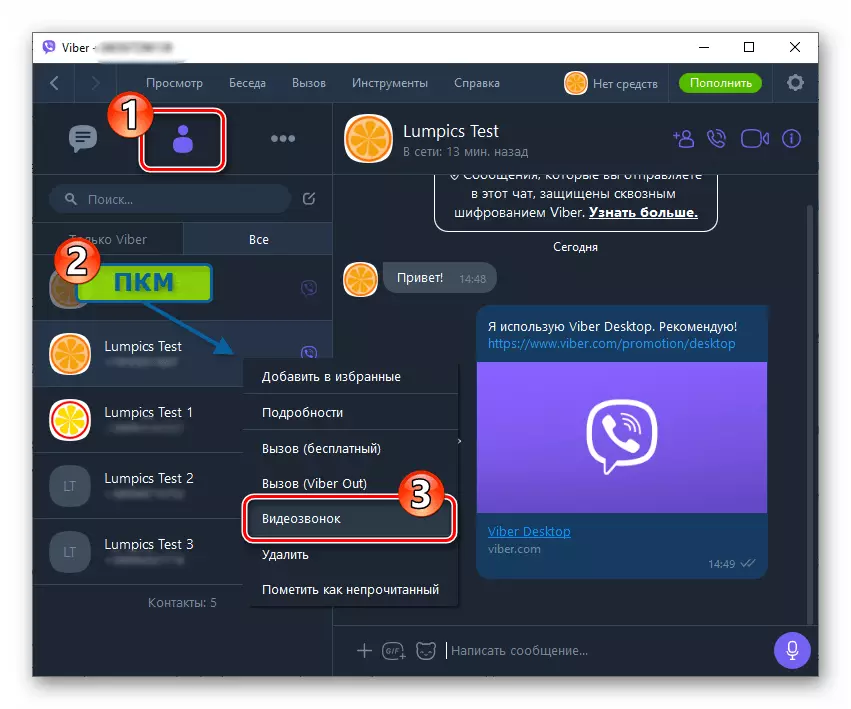
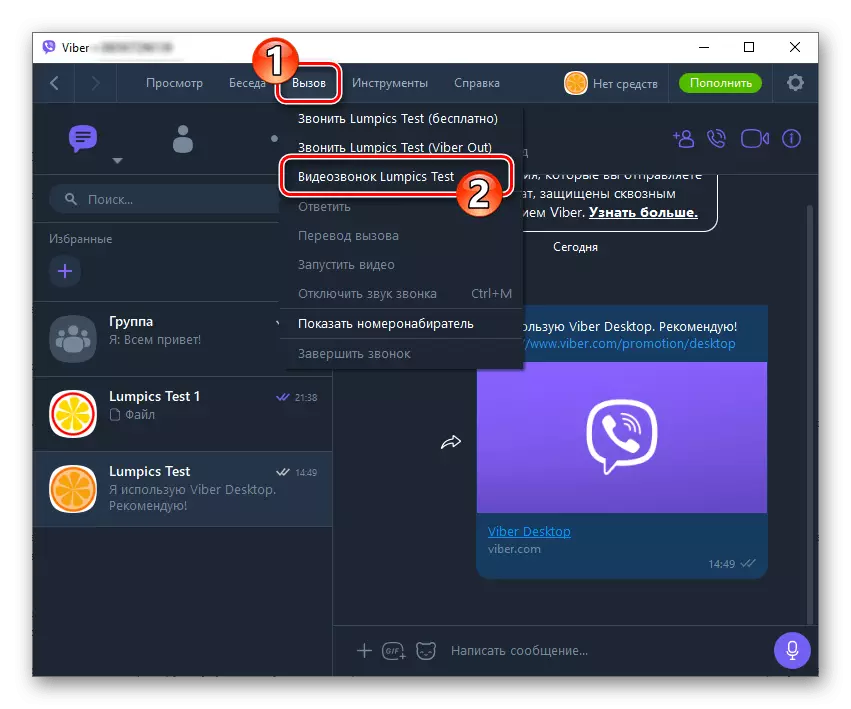
- Cualquiera de los pasos anteriores utilizará su cámara web de PC e inicia la llamada al suscriptor seleccionado. Permanece solo esperar la respuesta, después de lo cual verá la imagen de la cámara del interlocutor de la cámara, pero solo si no ha prohibido transmitir video.
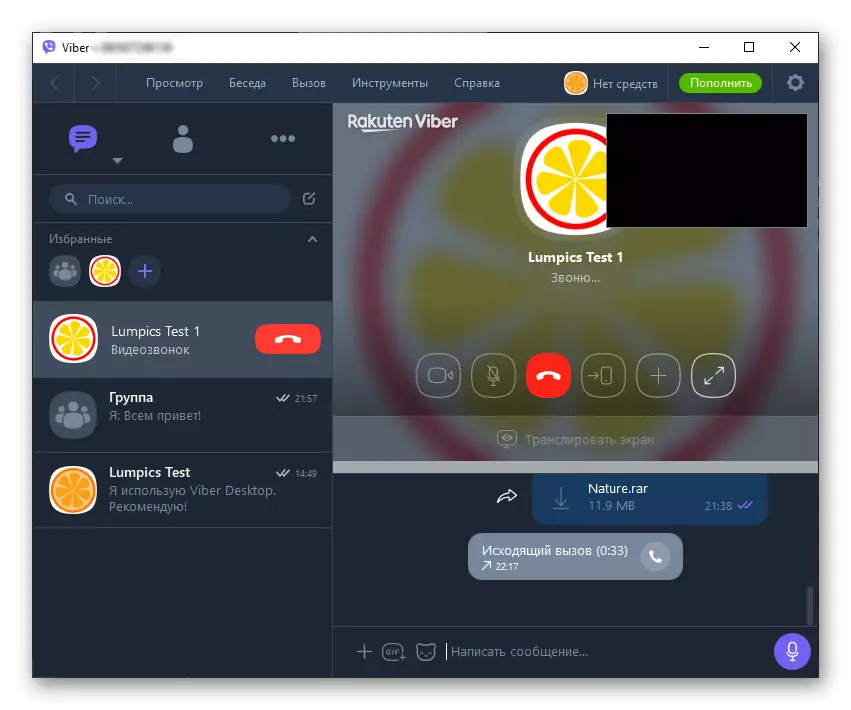
- En el proceso de mensaje de video, la función de reenvío de llamadas está disponible para el cliente de Weiber instalado en su teléfono, que puede ser muy conveniente en situaciones separadas. La "traducción" de la videollamada en el teléfono inteligente se realiza haciendo clic en el botón marcado en la siguiente captura de pantalla.
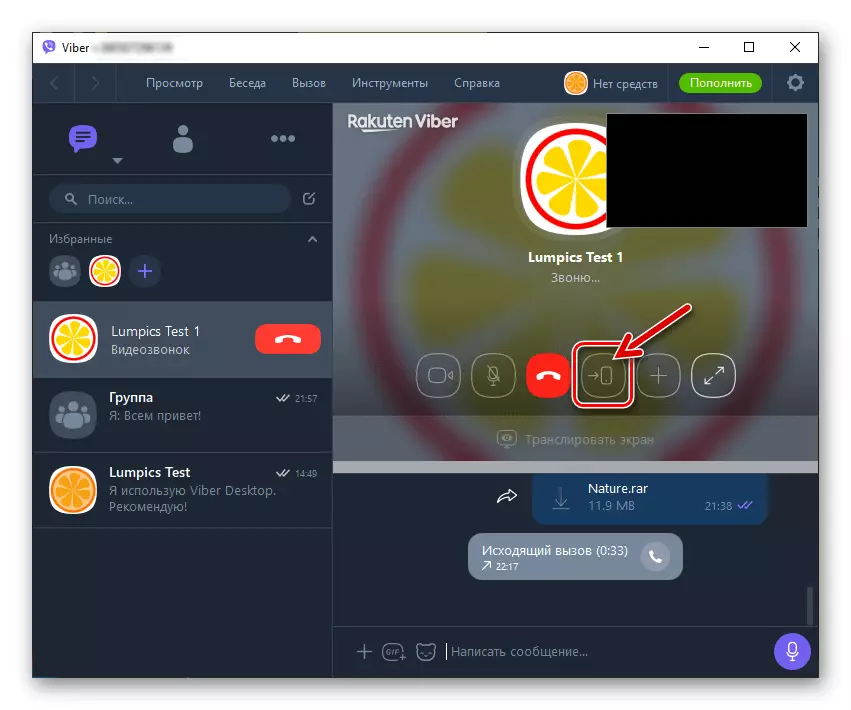
- Por separado, notamos la posibilidad de demostrar la imagen de la pantalla de su computadora a otro miembro de Viber durante la videollamada. Esta es una adición muy útil, si necesita obtener ayuda para resolver problemas con varios programas para Windows. Para usar la opción, solo necesita hacer clic en "Transmitir la pantalla".
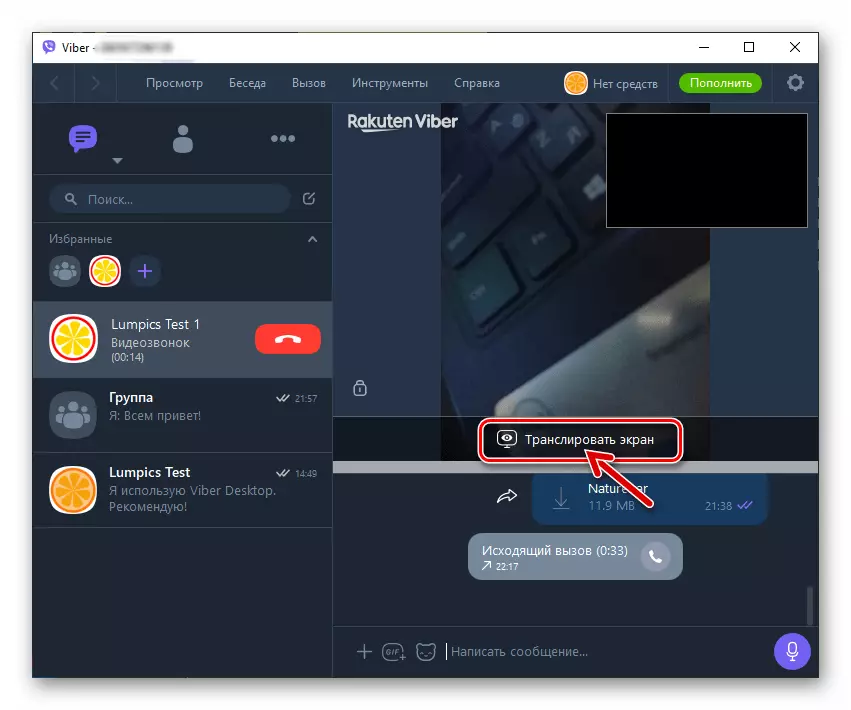
Viber Out (llamadas desde Messenger a cualquier número)
Una de las peculiaridades de Vaiber, que tiene un distinguido de los análogos, es la capacidad de hacer llamadas no solo dentro del Messenger, sino también en cualquier número de teléfono a todos los países del mundo. Este servicio se llama Viber Out. Y se proporciona de forma pagada, y puede encontrar instrucciones para usarla desde una computadora en el material en nuestro sitio web disponible en el siguiente enlace.
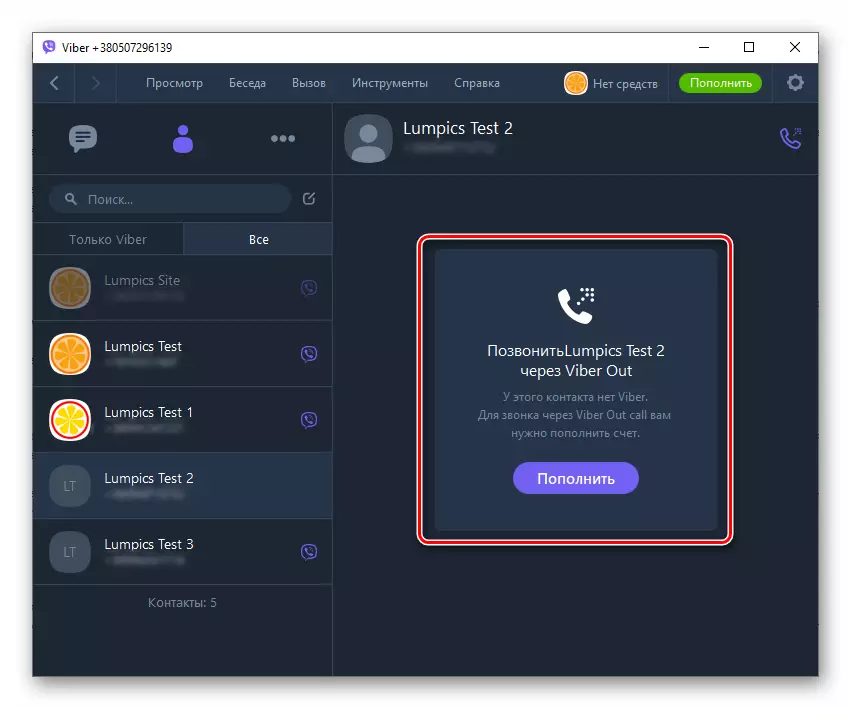
Leer más: Cómo usar el servicio Viber Out desde una computadora
Aumentar la productividad y la conveniencia.
Al final de la descripción de los métodos de llamamiento e implementación de las funciones de la PC de Viber, presentaremos varios cupos, cuyo uso le permite trabajar de manera más efectiva en el Messenger.
- Para tener acceso rápido a los contactos o grupos más importantes, agrégalos a "Favoritos". Para hacer esto, haga clic en "+" en la misma área a través de la lista de conversaciones abiertas y seleccione un nombre en la libreta de direcciones que se haya abierto.
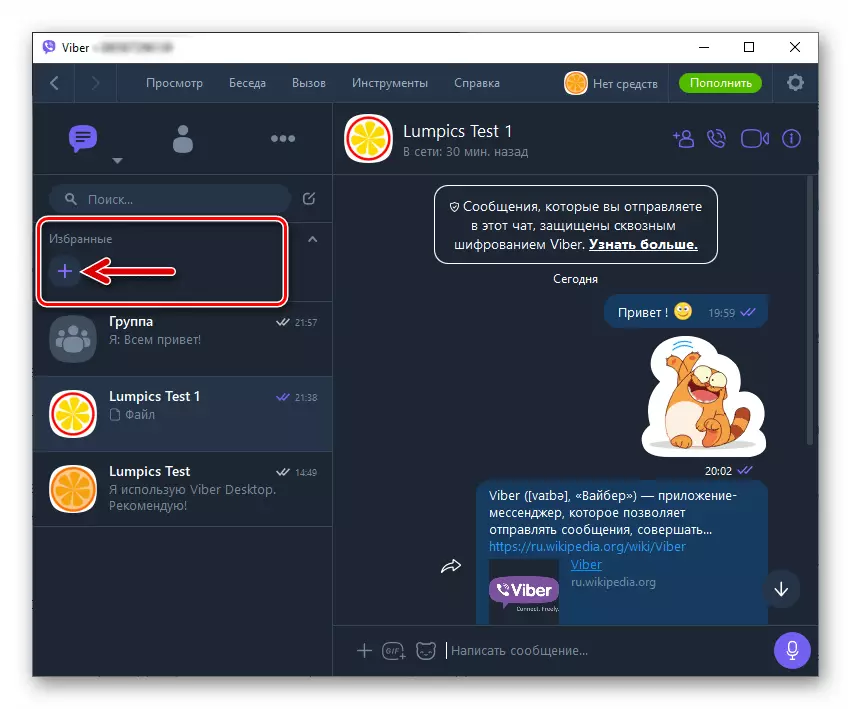
- Transformación rápida del diálogo en el chat de grupo. Sin cerrar la correspondencia, desde la lista a la izquierda de la ventana de escritorio de Viber, arrastre el nombre de la persona que está diseñada para convertirse en otro participante de la charla en su título. Como resultado, se creará instantáneamente un grupo.
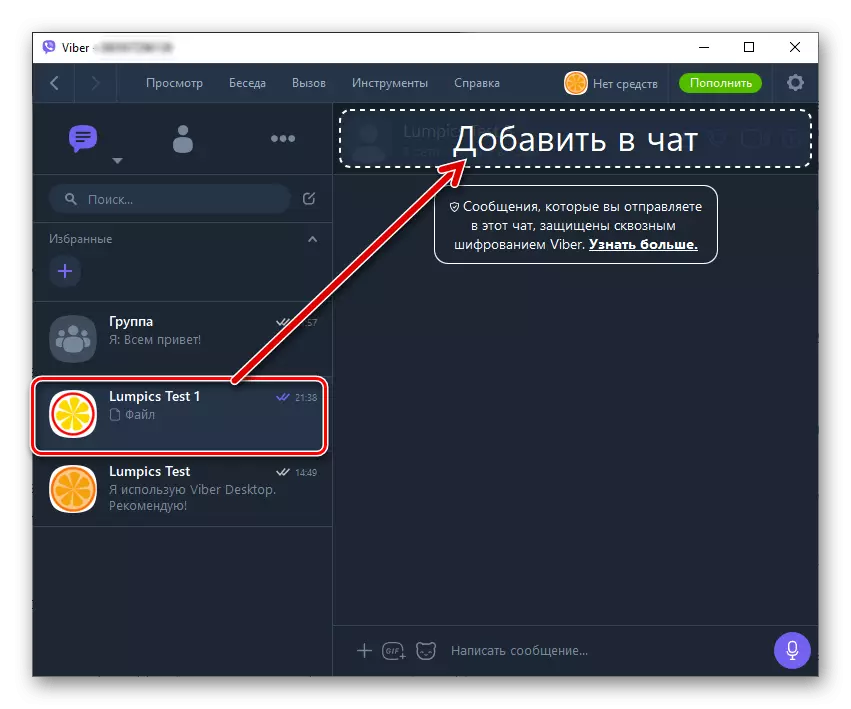
- Contacto de envío. Los datos de cualquier usuario se pueden enviar rápidamente arrastrando el diálogo del título con él o su nombre de "Contactos" al área de chat con un tercero.
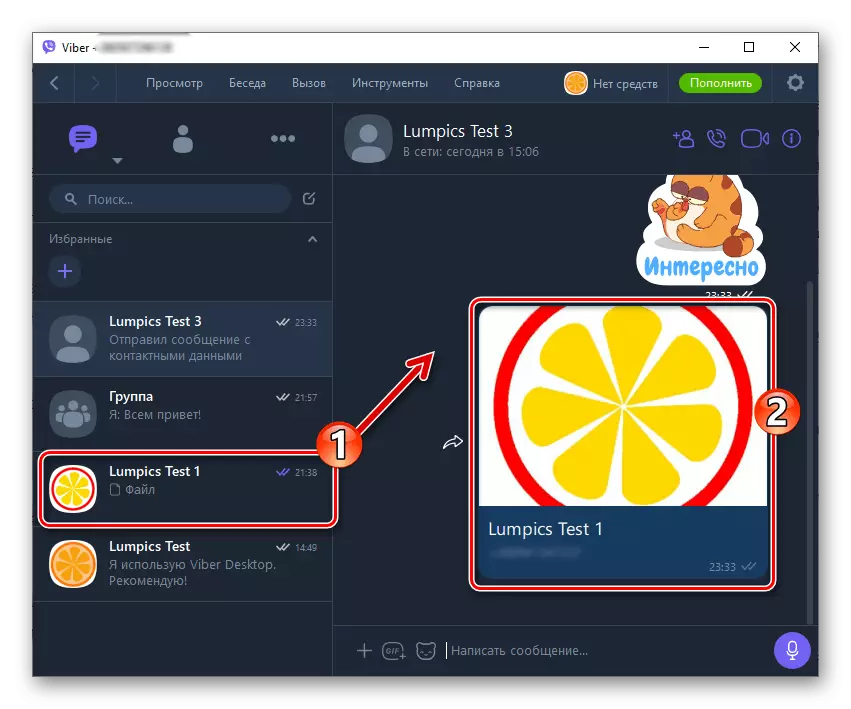
- Para no explicar a los interlocutores, ¿de qué está hablando exactamente, use la función de respuesta al mensaje seleccionado? Para esto:
Haga clic en cualquier mensaje en correspondencia con el botón derecho del mouse y seleccione "Responder" en el menú que se abre.
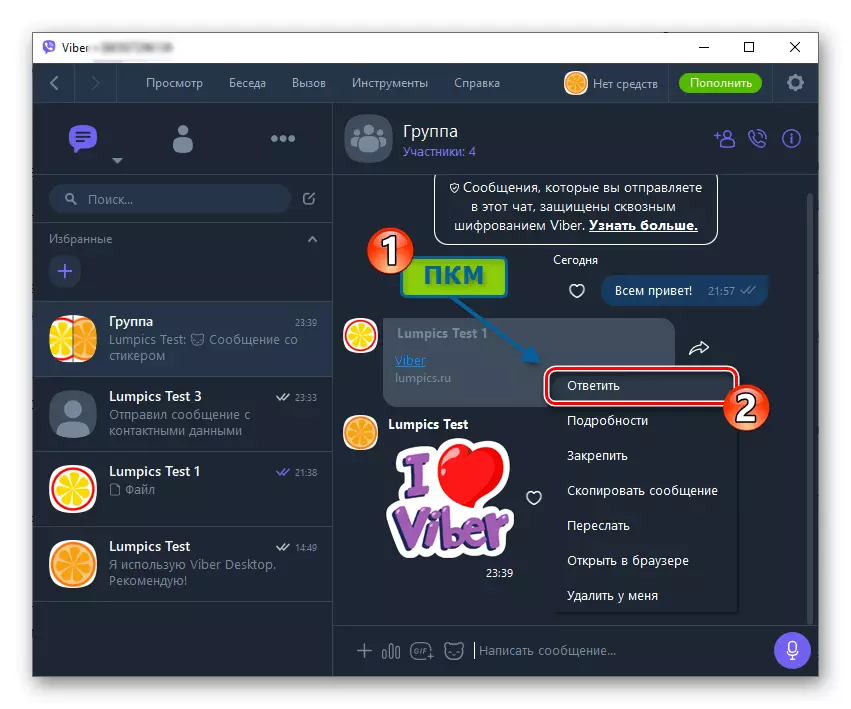
"Escriba la respuesta ..." y haga clic en el botón Enviar.
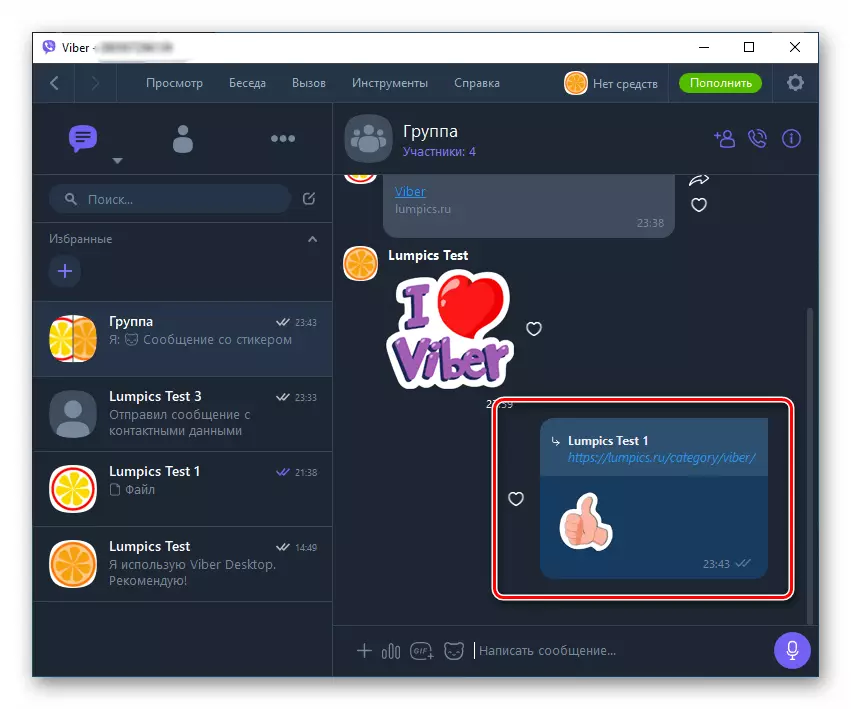
- Para encontrar rápidamente el contenido de un tipo específico en el historial de chat, use la pestaña "Detalles" (llamado haciendo clic en el icono "I" ubicado a la derecha del diálogo abierto o encabezado de grupo).
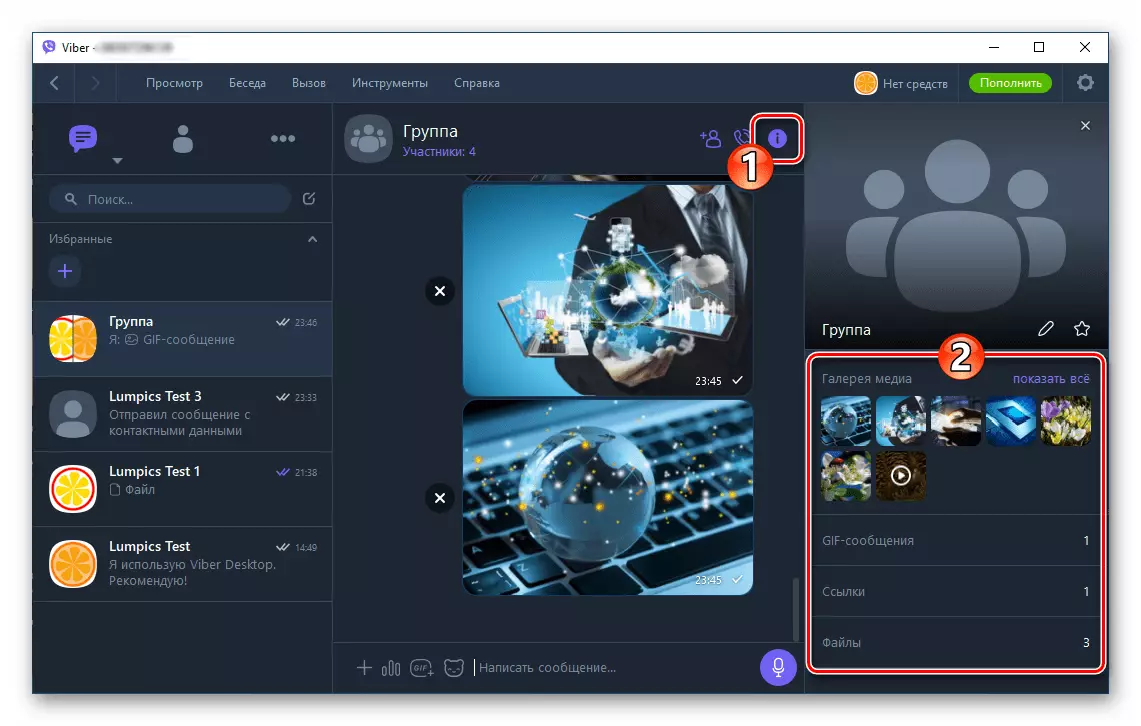
Desactivación de la cuenta, salga de un cliente de aplicación y su eliminación de PC
La suspensión temporal de la operación de Weber para Windows se lleva a cabo al salir de la solicitud. Es necesario considerar que de forma predeterminada, el medio en cuestión siempre funciona en el fondo e incluso haciendo clic en el botón con la cruz en el título de sus ventanas, no cierra al mensajero, sino que solo lo conducirás en la bandeja.
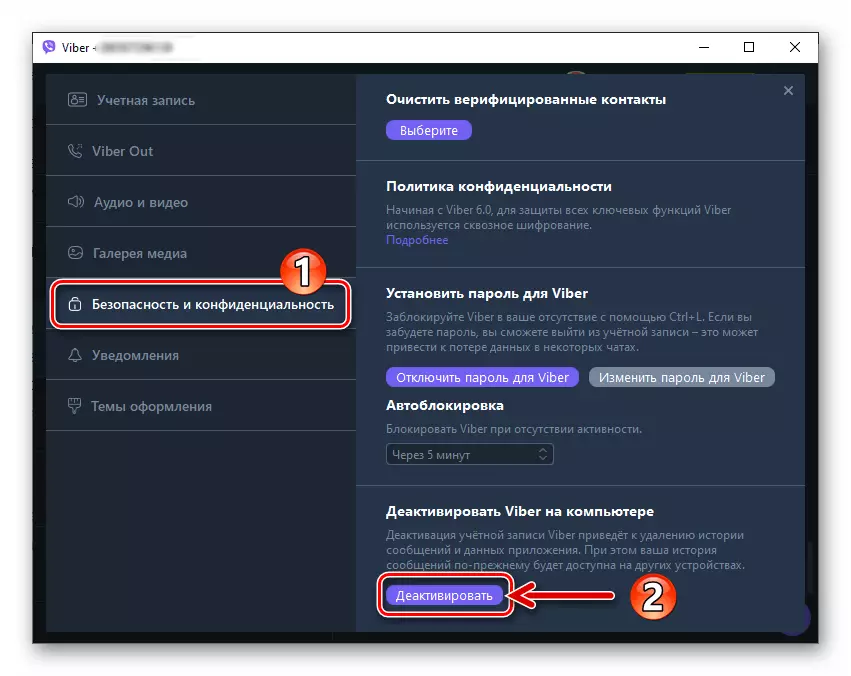
Para completar el uso de una computadora como un medio para acceder a las capacidades del sistema de intercambio de información, deberá desactivar el programa en su PC y (opcionalmente) desinstale. Las instrucciones para completar las tres operaciones especificadas ya están presentadas en materiales en nuestro sitio web.
Lee mas:
Cómo cerrar completamente la aplicación Viber para PC
Cómo eliminar la aplicación Vaiber de una computadora
Conclusión
Viber para Windows puede parecer complejo y largo solo a primera vista. De hecho, la solicitud considerada es simple y lógica, y el proceso de uso de cada función puede ser efectivo incluso si el usuario actúa a nivel intuitivo.