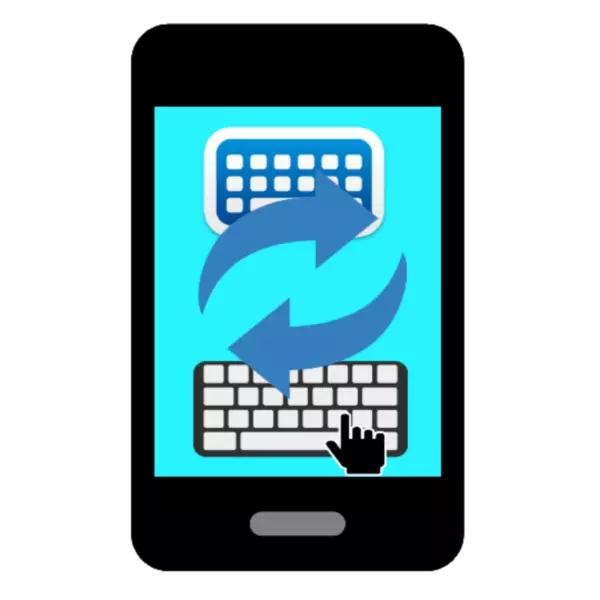
La era de los teléfonos inteligentes de teclado hoy en día se acabó: la herramienta principal de entrada en dispositivos modernos se ha convertido en una pantalla táctil y un teclado de pantalla. Como mucho más en Android, el teclado también se puede cambiar. Lea a continuación para aprender a hacerlo.
Cambia el teclado en Android
Como regla general, solo se construye un teclado en la mayoría de los firmware. En consecuencia, para cambiarlo, deberá instalar alternativa: puede usar esta lista o elegir cualquier otro mercado que desee de jugar. En el ejemplo, usaremos Gboard.
Estar vigilante: a menudo, entre las aplicaciones de teclado, se encuentran en virus o troyanos, lo que puede robar sus contraseñas, ¡por lo que leen cuidadosamente las descripciones y los comentarios!
- Descarga y configura el teclado. Inmediatamente después de instalarlo, no es necesario abrirlo, así que haga clic en "Finalizar".
- El siguiente paso es abrir la "Configuración" y encontrar el elemento del menú "Idioma e ingresar" (su ubicación depende del firmware y la versión de Android).
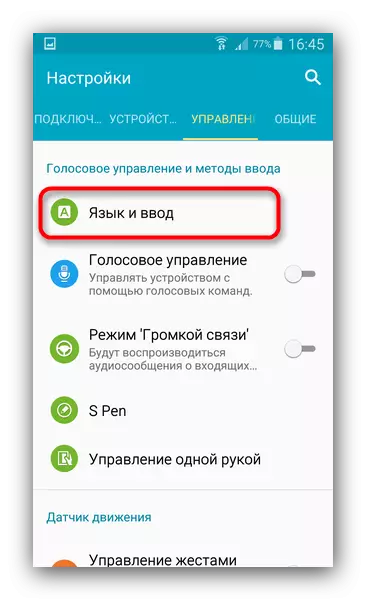
Ve hacia eso.
- Otras acciones también dependen del firmware y la versión del dispositivo. Por ejemplo, en Samsung ejecutando Android 5.0+, deberá hacer clic en el valor predeterminado.
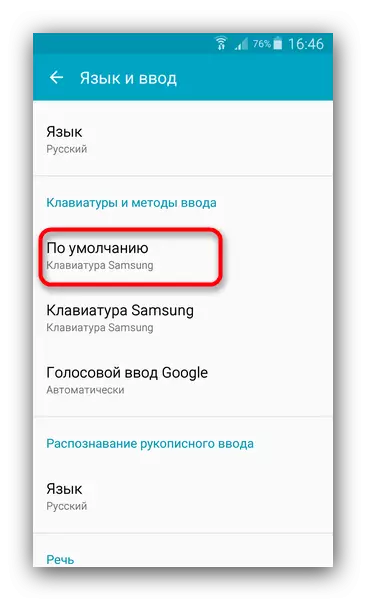
Y en la ventana emergente, haga clic en "Agregar teclados".
- En otros dispositivos y versiones del sistema operativo, irá inmediatamente a la selección de teclados.
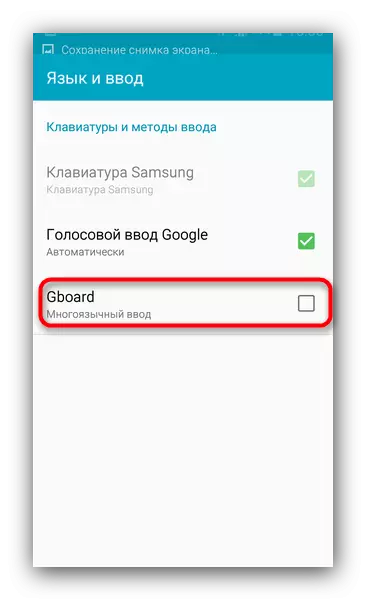
Marque la casilla frente a su nueva herramienta de entrada. Lea la advertencia y presione "OK", si tiene confianza en ello.
- Después de estas acciones, Gboard lanzará el asistente de configuración incorporado (también similar también está presente en muchos otros teclados). Tendrá un menú emergente en el que debe seleccionar Gbord.
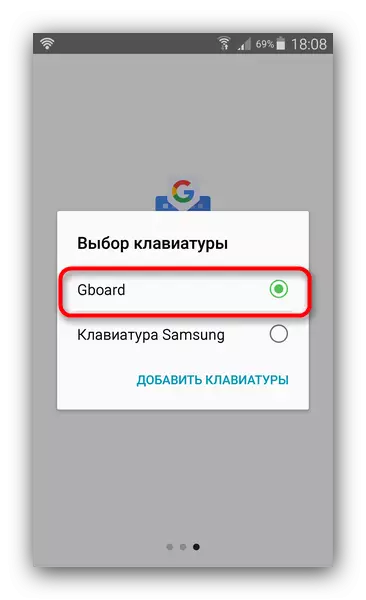
Luego haga clic en "Finalizar".
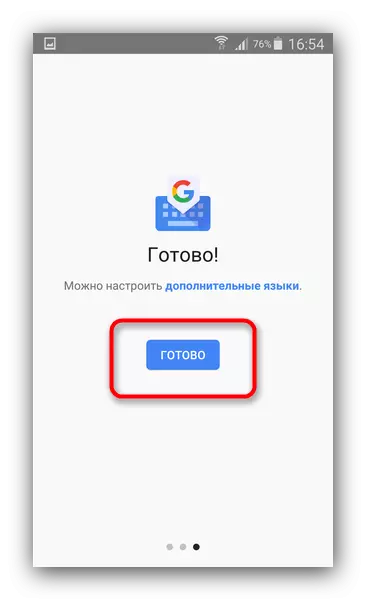
Tenga en cuenta que algunas aplicaciones no tienen un maestro incorporado. Si después de las acciones de los pasos 4, no pasa nada, vaya a la cláusula 6.
- Cierre o rueda "Configuración". Puede revisar el teclado (o cambiarlo) en cualquier aplicación que contenga campos para ingresar texto: navegadores, mensajeros, libretas. Aplicar la solicitud de SMS. Ve hacia eso.
- Comience a ingresar un nuevo mensaje.
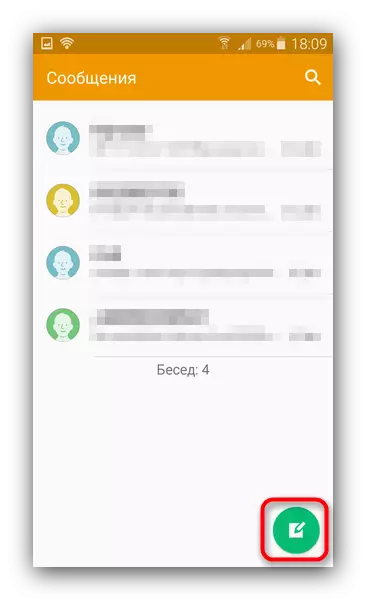
Cuando aparezca el teclado, la notificación "Selección de teclado" se mostrará en la cadena de estado.
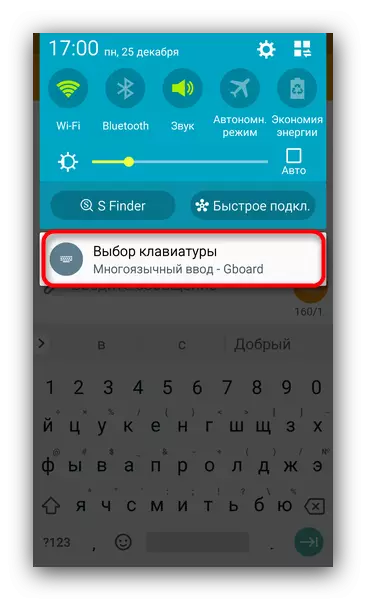
Al presionar esta notificación le mostrará una ventana emergente familiar con una selección de herramientas de entrada. Simplemente marquelo en él, y el sistema se cambia automáticamente.
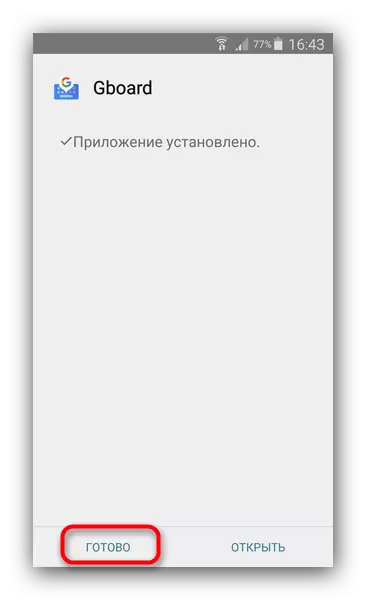
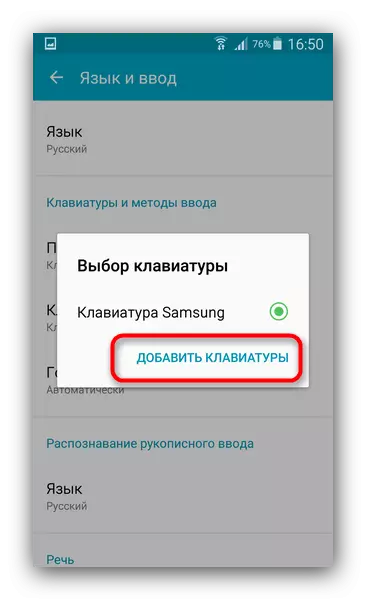
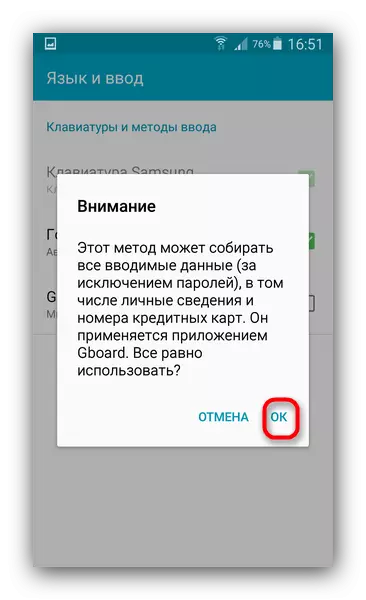
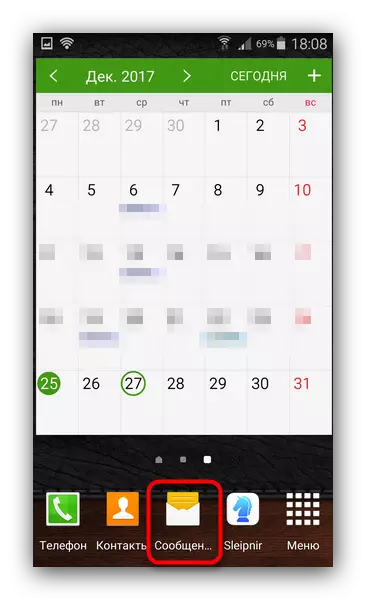
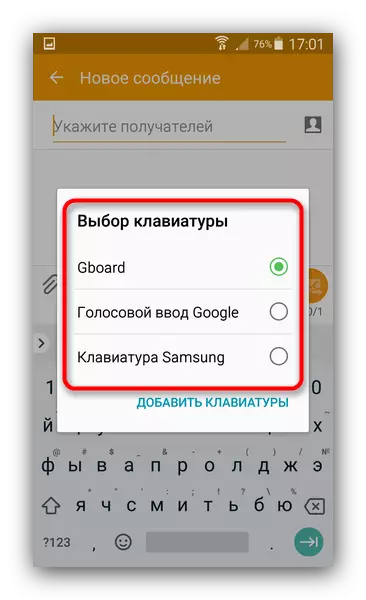
De la misma manera, a través de la ventana Selección de métodos de entrada, puede configurar el teclado, pasar por alto los elementos 2 y 3: simplemente haga clic en "Agregar teclados".
Con este método, puede instalar varios teclados para diferentes escenarios de uso y fácil de cambiar entre ellos.
