
Por regla general, para la mayoría abrumadora de los usuarios, agregar células cuando opere en el programa Excel no representa una tarea supercomplica. Pero, desafortunadamente, no todos saben todas las formas posibles de hacer. Pero en algunas situaciones, el uso de una manera particular ayudaría a reducir los costos de tiempo para la implementación del procedimiento. Averigüemos qué opciones para agregar nuevas celdas en Excel.

De manera similar, puede agregar grupos completos de celdas, solo para esto antes de la transición al menú contextual será necesario seleccionar el número correspondiente de elementos en la hoja.

Después de eso, los elementos se agregarán en el mismo algoritmo que describimos anteriormente, pero solo a todo el grupo.
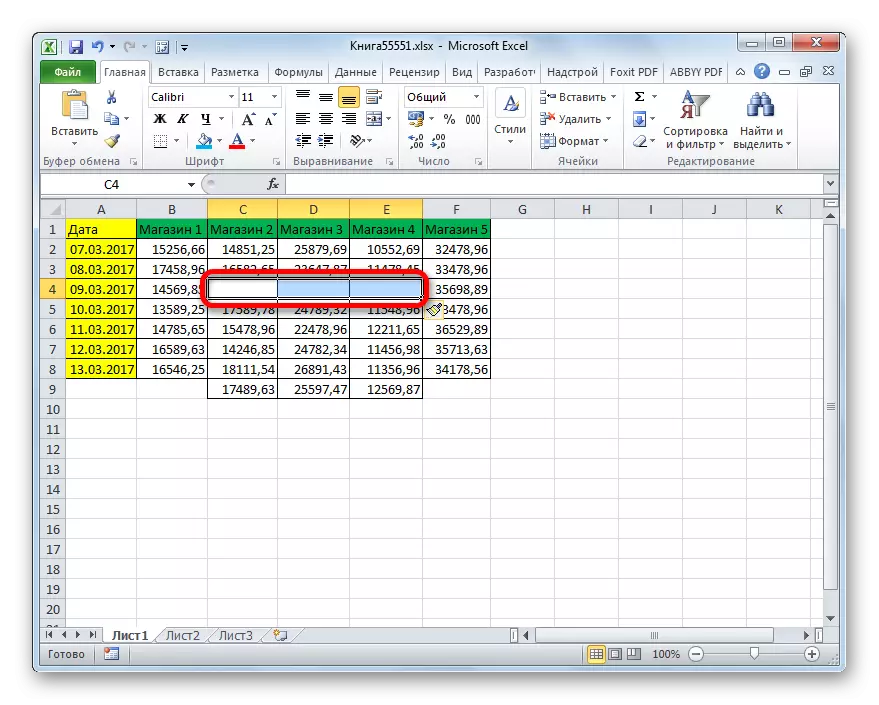
Método 2: Botón en la cinta
Agregar artículos a la hoja de Excel también puede ser a través del botón en la cinta. Veamos cómo hacerlo.
- Resaltamos el elemento en el lugar de la hoja donde planeamos agregar células. Nos mudamos a la pestaña "Inicio", si está actualmente en otra. Luego haga clic en el botón "Pegar" en el bloque "Herramienta de celda" en la cinta.
- Después de eso, el elemento se agregará a la hoja. Además, en cualquier caso, se agregará con compensación hacia abajo. Por lo tanto, este método sigue siendo menos flexible que el anterior.
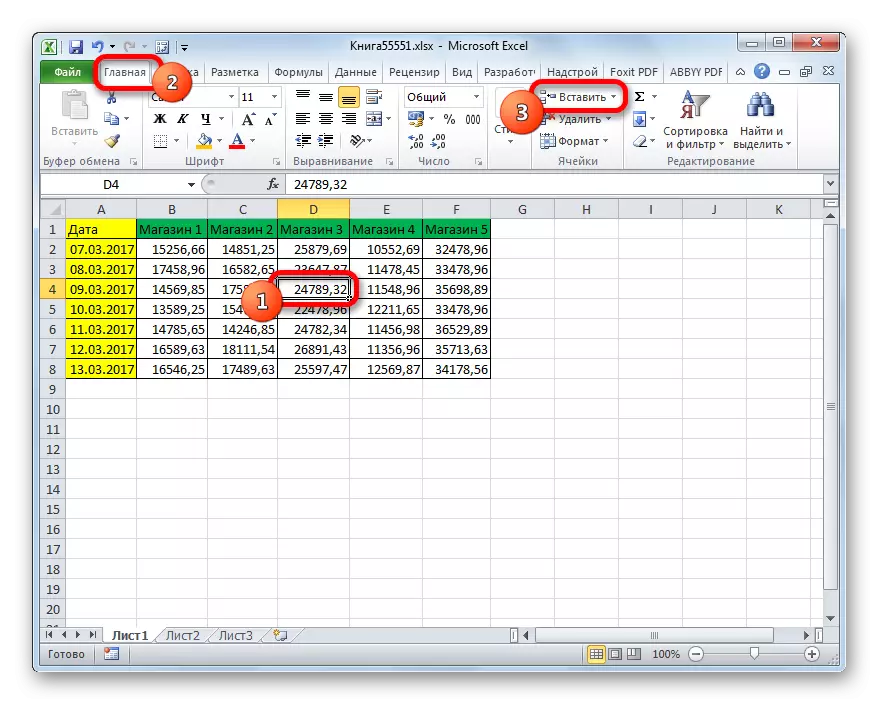

Con la ayuda del mismo método, puede agregar grupos de celdas.
- Resaltamos el grupo horizontal de elementos de hoja y hicimos clic en el ícono "Insertar" familiar en la pestaña Inicio.
- Después de eso, se insertará el grupo de elementos de hoja, como en una adición sólida, con un cambio hacia abajo.


Pero cuando asigna el grupo vertical de celdas, obtendremos un resultado ligeramente diferente.
- Seleccione un grupo vertical de elementos y haga clic en el botón "Pegar".
- Como puede ver, en contraste con las opciones anteriores, en este caso se ha agregado un grupo de elementos con un cambio a la derecha.


¿Qué pasará si agregamos una matriz de elementos con orientación tanto horizontal como vertical?
- Resaltamos la matriz de la orientación adecuada y hagamos clic en el botón "Pasta" ya familiar para nosotros.
- Como puede ver, se insertará en el área dedicada con un cambio a la derecha.
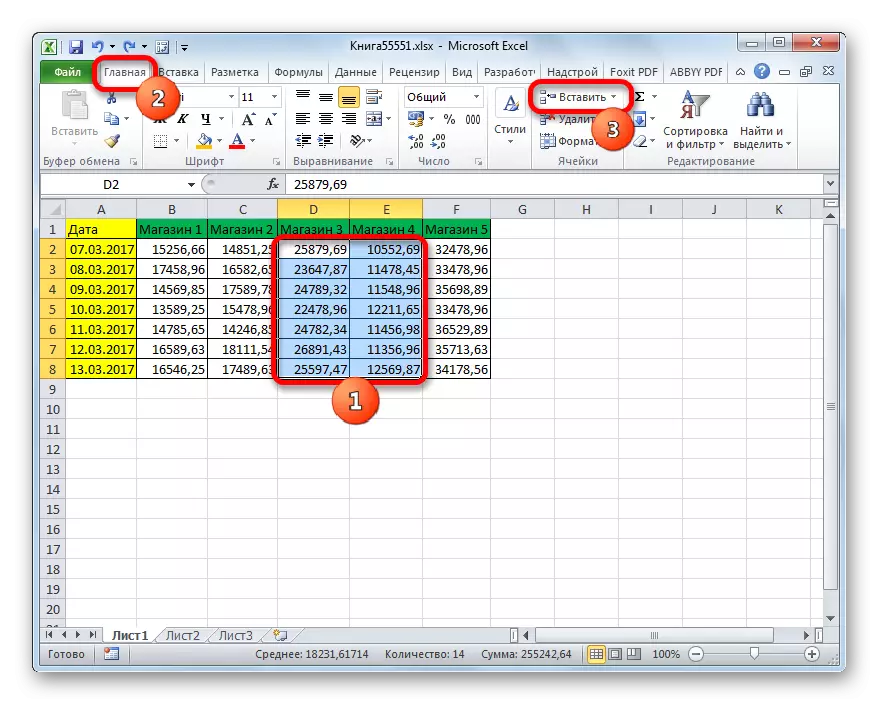

Si aún desea especificar específicamente dónde se deben mover los elementos, y, por ejemplo, al agregar una matriz, desea cambiar hacia abajo, debe seguir las siguientes instrucciones.
- Resaltamos el elemento o grupo de elementos, en los que queremos hacer un inserto. No hago clic en el botón "Pegar", sino en el triángulo, que se representa a la derecha de la misma. Se abre una lista de acciones. Elija en él el artículo "Inserte las celdas ...".
- Después de eso, ya está familiarizado según la primera forma de la ventana de inserción. Seleccione la opción Inserción. Si nosotros, como se mencionamos anteriormente, queremos hacer una acción con un cambio hacia abajo, luego colocamos el interruptor a la posición "Células, con un cambio hacia abajo". Después de eso, haga clic en el botón "Aceptar".
- Como podemos ver, los elementos se agregaron a la hoja con un cambio hacia abajo, es decir, como lo pedimos en la configuración.



Método 3: Llaves calientes
La forma más rápida de agregar artículos de hoja en Excele es usar la combinación de las teclas de acceso rápido.
- Resaltamos los elementos en el lugar de los cuales queremos insertar. Después de eso, escribimos una combinación de teclas de acceso rápido Ctrl + Shift + =.
- Después de esto, aparecerán un pequeño elemento de inserción de ventana. Necesita configurar la configuración de desplazamiento a la derecha o hacia abajo y haga clic en el botón "Aceptar" de la misma manera que hemos hecho más de una vez de manera anterior.
- Después de eso, se insertarán los elementos en la hoja, de acuerdo con la configuración preliminar que se hicieron en el párrafo anterior de esta instrucción.



LECCIÓN: Llaves calientes en Excel
Como puede ver, hay tres formas principales de insertar las celdas en la tabla: usando el menú contextual, los botones en la cinta y las teclas de acceso rápido. De acuerdo con la funcionalidad, estos métodos son idénticos, por lo que al elegir, en primer lugar, la conveniencia para el propio usuario se tiene en cuenta. Aunque definitivamente la forma más rápida es el uso de las llaves calientes. Pero, desafortunadamente, no todos los usuarios están acostumbrados a mantener las combinaciones existentes de las llaves calientes de Excel en su memoria. Por lo tanto, no para toda esta forma rápida será conveniente.
