
La conexión remota al teléfono inteligente o tableta en Android es una cosa funcional y útil en algunos casos. Por ejemplo, si el usuario necesita encontrar un gadget, ayuda con la configuración de un dispositivo ubicado en otra persona, o para controlar el dispositivo sin una conexión USB. El principio de operación es similar a un vínculo remoto entre las dos PC, y no es difícil implementarlo.
Métodos de conexión remota a Android.
En situaciones en las que hay una necesidad de conectarse a un dispositivo móvil ubicado dentro de unos pocos metros, ya sea en otro país, puede usar aplicaciones especiales. Establecen una conexión entre la computadora y el dispositivo a través de Wi-Fi o localmente.Desafortunadamente, en el período actual de tiempo no hay una forma conveniente de demostrar una pantalla de Android con una función de control de teléfono inteligente, ya que se hará manualmente. Desde todas las aplicaciones, esta función proporciona solo TeamViewer, pero con recientemente la función de conexión remota se ha pagado. Los usuarios que desean administrar su teléfono inteligente o una tableta con una PC a través de USB pueden usar programas de reflejo Vysor o Mobezen. Miraremos los métodos de conexión inalámbrica.
Método 1: TeamViewer
TeamViewer es, sin duda, el programa PC más popular. No es sorprendente que los desarrolladores hayan implementado una conexión a los dispositivos móviles. Los usuarios que ya están familiarizados con la versión de escritorio del temporizador recibirán casi las mismas características: gestión de gesto, transferencia de archivos, trabajo con contactos, chat, cifrado de sesión.
Desafortunadamente, la posibilidad más importante es demostrar la pantalla, ya no está allí, se ha transferido a una licencia pagada.
Descargar TeamViewer con Google Play Market
Descargar TeamViewer para PC
- Instale clientes para un dispositivo móvil y PC, luego ejecútelos.
- Para administrar el teléfono inteligente, necesitará un rápidoPort rápido opcional directamente desde la interfaz de la aplicación.

El componente descargará lo mismo con Google Play Market.
- Después de instalar, regrese a la aplicación y haga clic en el botón "Open QuickSupport".
- Después de una pequeña instrucción, se muestra una ventana con datos de datos.
- Ingrese la ID desde el teléfono al campo apropiado del programa PC.
- Como resultado de una conexión exitosa, se abrirá una ventana multifunción con toda la información importante sobre el dispositivo y su conexión.
- A la izquierda hay un chat entre dispositivos de usuario.
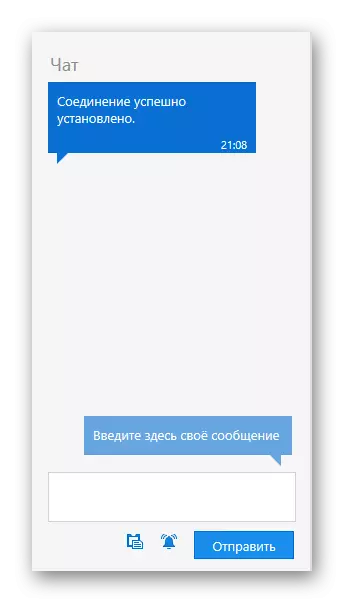
En el medio, toda la información técnica sobre el dispositivo.
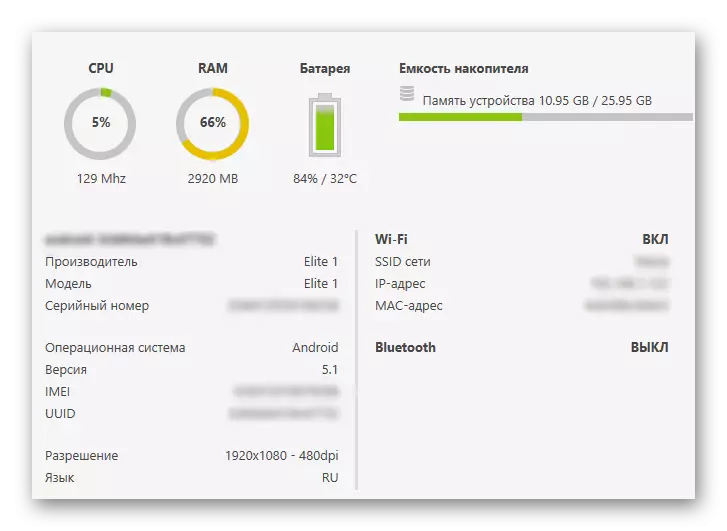
En la parte superior hay botones con capacidades de administración adicionales.

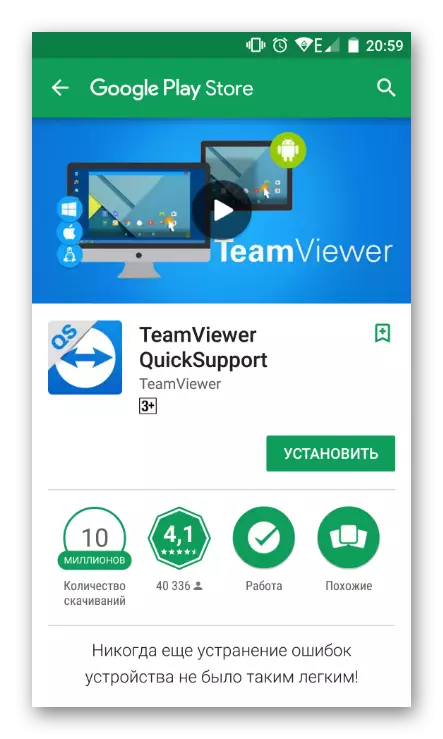

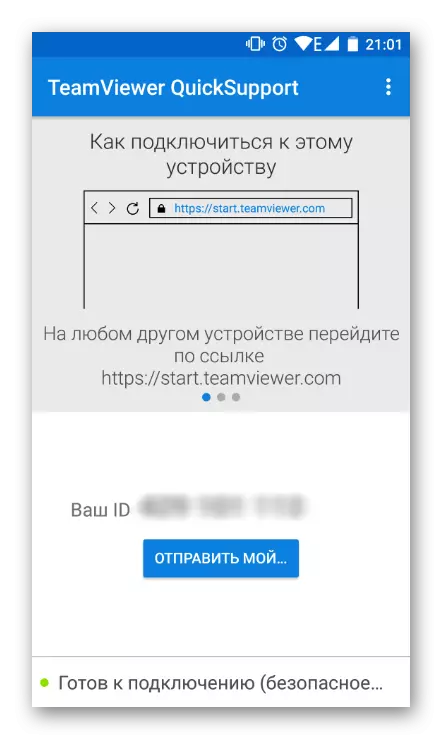


En general, la versión gratuita no proporciona tantas funciones, y claramente no serán suficientes para la gestión avanzada de dispositivos. Además, hay análogos más convenientes con una conexión simplificada.
Método 2: Airdroid
AirDroid es una de las aplicaciones más famosas que le permiten administrar un dispositivo Android mientras está lejos de él. Todo el trabajo se realizará en la ventana del navegador, donde se lanzará el escritorio de la marca, imitando parcialmente el móvil. Muestra toda la información útil sobre el estado del dispositivo (nivel de carga, memoria gratuita, SMS entrantes / llamadas) y el conductor a través del cual el usuario puede descargar música, video y otro contenido en ambas direcciones.
Descargar AirDroid con Google Play Market
Para la conexión, haga los siguientes pasos:
- Instale la aplicación en el dispositivo y ejecútelo.
- En la cadena web ardroid, haga clic en el icono con la letra "i".
- Se abrirán las instrucciones para conectarse a través de una PC.
- Para una conexión de una sola vez u periódica, AirDroid Web Lite es adecuado.
- Justo debajo, llamado la opción de conexión, verá la dirección que desea ingresar en la cadena del navegador adecuada que se ejecuta en su computadora.
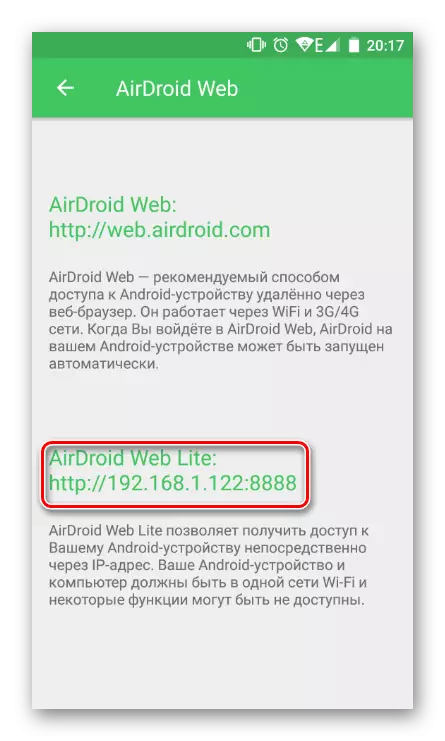
No es necesario ingresar http: //, solo indique solo los números y el puerto, como en la captura de pantalla a continuación. Presione ENTER.
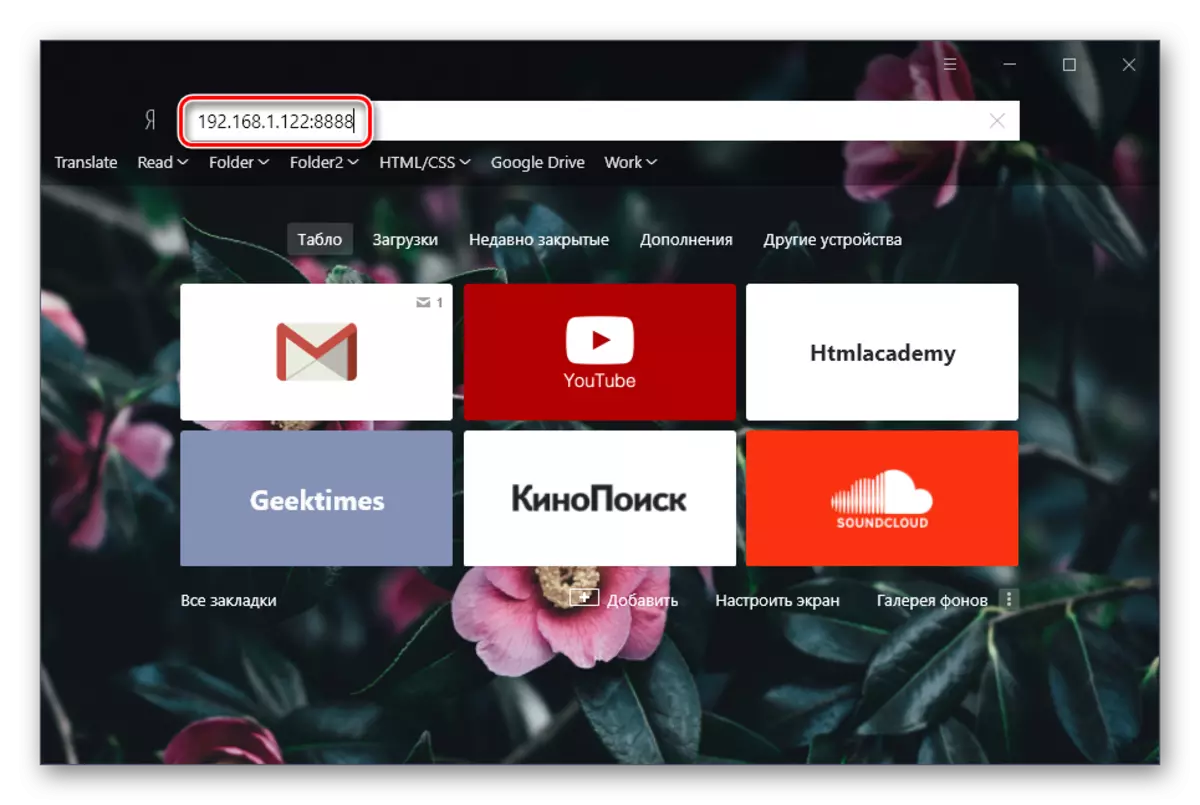
- Aparecerá una solicitud de conexión en la pantalla del dispositivo. Dentro de los 30 segundos, debe aceptar, después de lo cual ocurrirá una negativa automática a la conexión. Haga clic en "Aceptar". Después de eso, se puede quitar el teléfono inteligente, ya que se producirá un trabajo adicional en la ventana del navegador web.
- Echa un vistazo a las posibilidades de gestión.

En la parte superior hay una cadena de una búsqueda rápida de aplicación en Google Play. A la derecha del botón Nuevo mensaje, la llamada está configurada (la presencia de un micrófono conectado a la PC), seleccione Idioma y salida del modo de conexión.
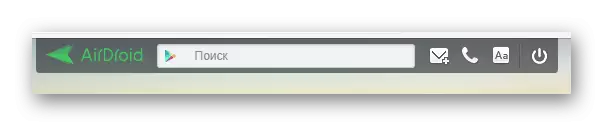
A la izquierda hay un administrador de archivos que conduce a las carpetas más utilizadas. Puede ver los datos multimedia directamente en el navegador, cargar archivos y carpetas de la computadora arrastrando o viceversa para descargarlos a la PC.
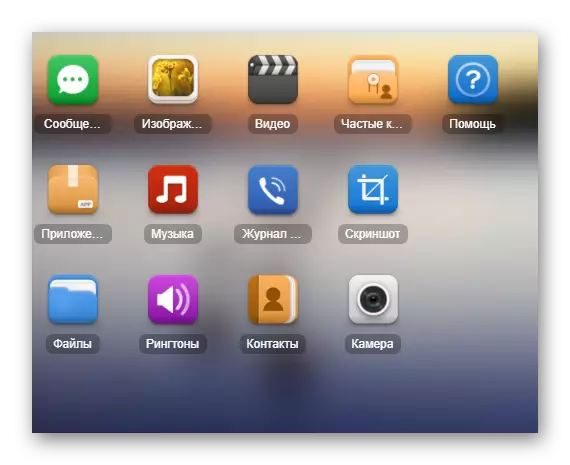
A la derecha hay un botón que es responsable del control remoto.

RESUMEN: muestra un modelo de dispositivo, una cantidad de memoria ocupada y compartida.
Archivo: le permite descargar rápidamente un archivo o carpeta en su teléfono inteligente.
URL: realiza una transición rápida a la dirección del sitio ingresada o insertada a través del conductor incorporado.
El portapapeles: se muestra o le permite insertar cualquier texto (por ejemplo, un enlace para abrirlo en el dispositivo Android).
La aplicación está diseñada para instalar rápidamente el archivo APK.
En la parte inferior de la ventana hay una cadena de estado con información básica: Tipo de conexión (local o en línea), conexión Wi-Fi, nivel de señal y carga de la batería.
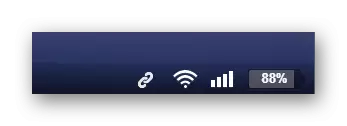
- Para romper la conexión, simplemente haga clic en "Obtener" desde arriba, simplemente cierre la pestaña del navegador web o la salida de AirDroid en su teléfono inteligente.

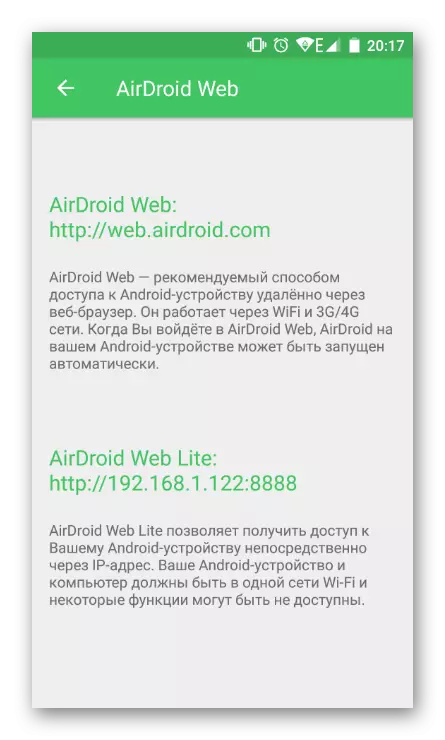
Si planea usar dicha conexión todo el tiempo, preste atención a la primera opción o el método especificado anteriormente, abra las instrucciones para "Mi computadora" y leerla. Como parte de este artículo, consideramos una conexión simple.


Como puede ver, la administración simple pero funcional le permite administrar Android desde una computadora, pero solo en el nivel base (transferencia de archivos, llamando y enviando SMS). Desafortunadamente, es imposible acceder a la configuración y otras características.
La versión web de la aplicación (no Lite, que buscamos, y completamos, además, le permite usar la función "Encontrar teléfono" y ejecutar una "cámara remota" para obtener imágenes de la cámara frontal.
Método 3: Encuentra mi teléfono
Esta opción no se relaciona con el control remoto clásico del teléfono inteligente, ya que se creó para proteger los datos del dispositivo durante la pérdida. Por lo tanto, el usuario puede enviar un pitido para encontrar un dispositivo o bloquearlo completamente de los usuarios extranjeros.
El servicio es proporcionado por Google y solo funcionará de la siguiente manera:
- El dispositivo está encendido;
- El dispositivo está conectado a una red Wi-Fi o Internet móvil;
- El usuario realizó una entrada a la cuenta de Google por adelantado y sincronizó el dispositivo.
Ir al servicio Encuentra mi teléfono
- Seleccione el dispositivo que desea encontrar.
- Confirme que usted es el propietario de la cuenta de Google ingresando la contraseña de ella.
- Si la geolocalización se encendió en el dispositivo, puede hacer clic en el botón "Buscar" y comenzar a buscar en el mapa del mundo.
- En el caso de que la dirección donde esté, use la función "Borrar". Al mostrar una dirección desconocida, puede "bloquear el dispositivo y eliminar los datos".

Sin la geolocalización habilitada, no tiene sentido ir a esta búsqueda, pero puede usar otras opciones presentadas en la captura de pantalla:



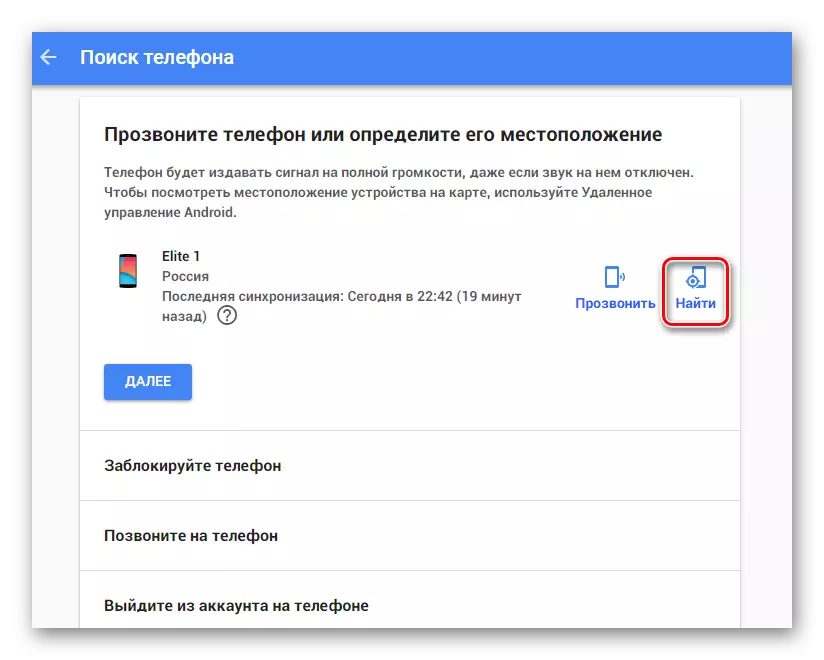
Miramos las opciones más convenientes para la gestión remota de dispositivos Android, destinados a diversos propósitos: entretenimiento, trabajadores y seguridad. También tienes que elegir una forma adecuada y usarla.
