
Una de las carpetas más masivas de Windows 7, que ocupa un espacio significativo en la unidad C, es el directorio del sistema "WINSXS". Además, tiene una tendencia hacia un crecimiento constante. Por lo tanto, muchos usuarios tienen una tentación de limpiar este directorio para hacer espacio en Winchester. Averigüemos qué datos se almacenan en "WINSXS" y pueden cepillar esta carpeta sin consecuencias negativas para el sistema.
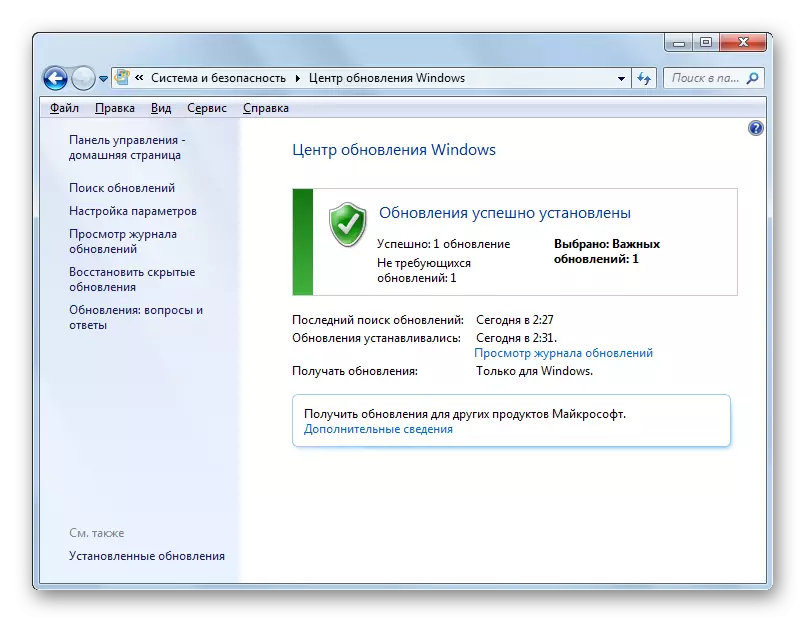
A continuación, consideramos varias formas de limpiar el directorio "WINSXS" utilizando la utilidad CleanMGR.
LECCIÓN: Instalación de actualizaciones de Windows 7 manualmente
Método 1: "Línea de comando"
El procedimiento que necesita puede realizarse utilizando la "Línea de comando" a través del cual se inicia la utilidad CleanMGR.
- Haga clic en "Inicio". Haga clic en "Todos los programas".
- Ven a la carpeta "estándar".
- En la lista, encuentre la "Línea de comando". Haga clic en el nombre del botón derecho del ratón (PKM). Elija la opción "Ejecutar en el administrador".
- Se realiza la activación "Línea de comando". Conduce el siguiente comando:
CleanMGR.
Presione ENTER.
- Se abre una ventana donde se propone seleccionar un disco en el que se realizará la limpieza. De forma predeterminada, la sección C debe soportarla y dejarlo si su sistema operativo tiene una ubicación estándar. Si, por alguna razón, se instala en otro disco, luego selecciónelo. Haga clic en Aceptar".
- Después de eso, la utilidad evalúa la cantidad de espacio que se puede limpiar cuando se realiza la operación apropiada. Puede tomar un cierto tiempo, así que tome la paciencia.
- Se abrirá una lista de los objetos del sistema que están sujetos a la limpieza. Entre ellos, asegúrese de encontrar la posición "Borrar las actualizaciones de Windows" (o "archivos de copia de seguridad del paquete de actualización") y poner la marca cerca de ella. Esta posición es responsable de la limpieza de la carpeta WINSXS. Frente a los artículos restantes, coloque las banderas a su discreción. Puede eliminar todas las demás marcas si no desea limpiar nada más, o note aquellos componentes donde también desea eliminar la basura. Después de eso, haga clic en "OK".
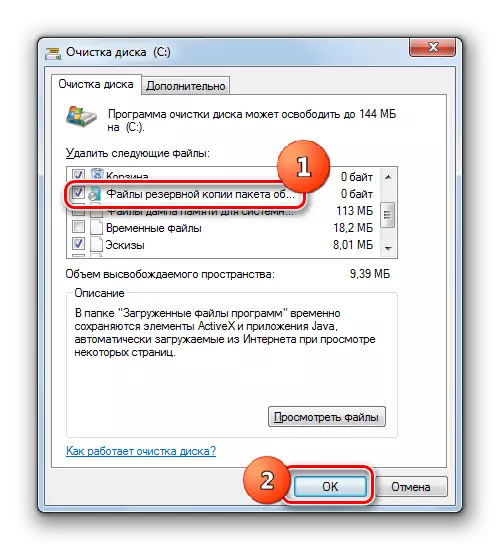
¡Atención! En la ventana "Disponer Disco", puede faltar el elemento "Borrar actualizaciones de Windows". Esto significa que en el catálogo WINSXS no hay elementos que puedan eliminarse sin consecuencias negativas para el sistema.
- Se abre un cuadro de diálogo donde se le pregunta la pregunta si desea limpiar los componentes seleccionados. Cree haciendo clic en "Eliminar archivos".
- A continuación, la utilidad CleanMGR limpiará la carpeta WINSXS de los archivos innecesarios y luego se cierra automáticamente.
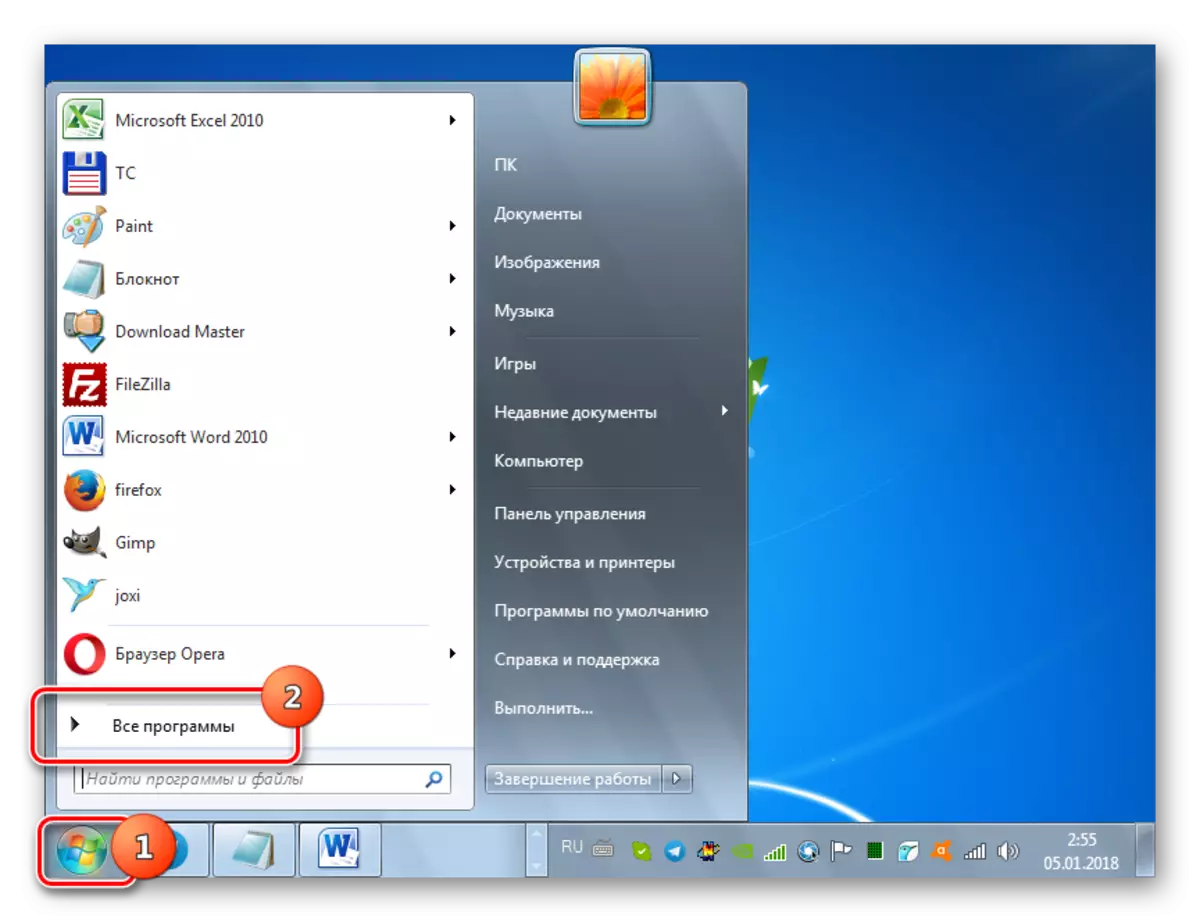
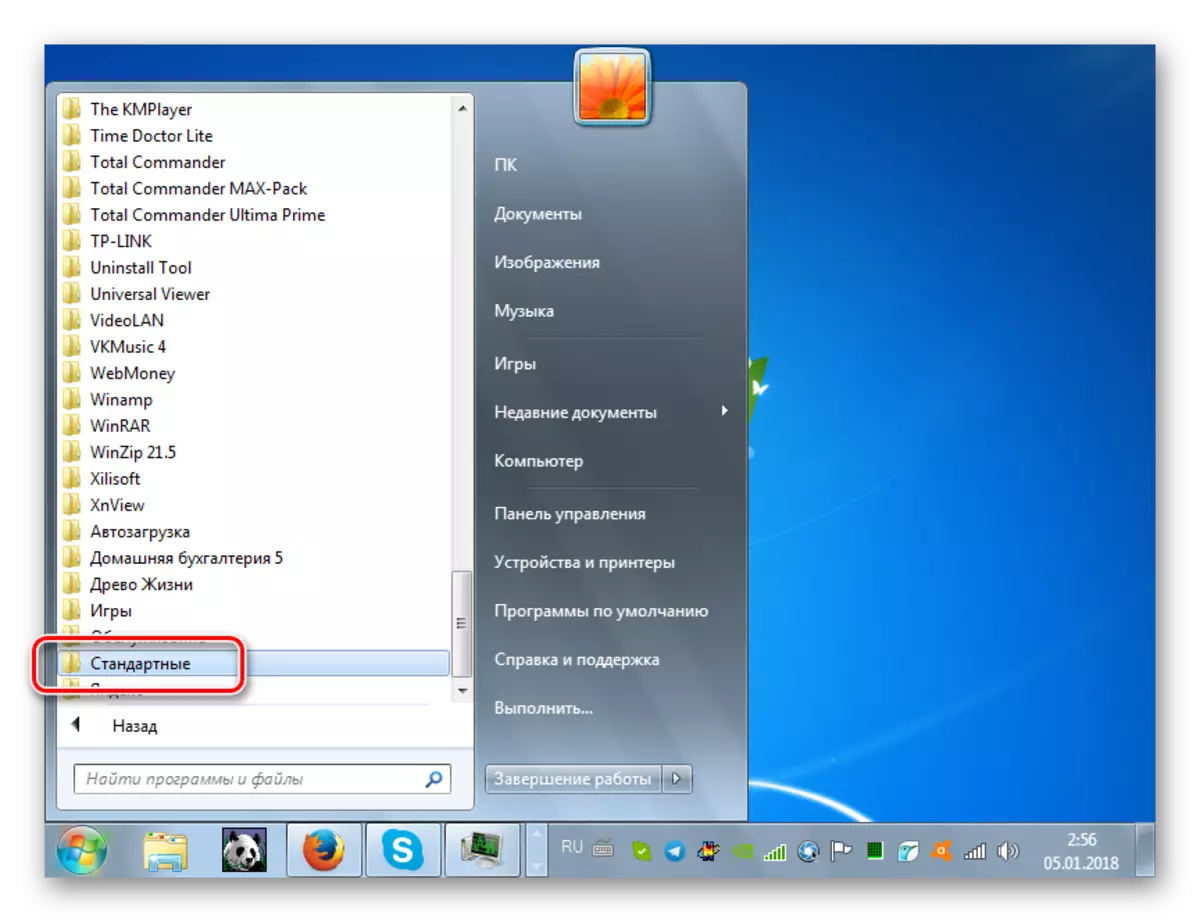
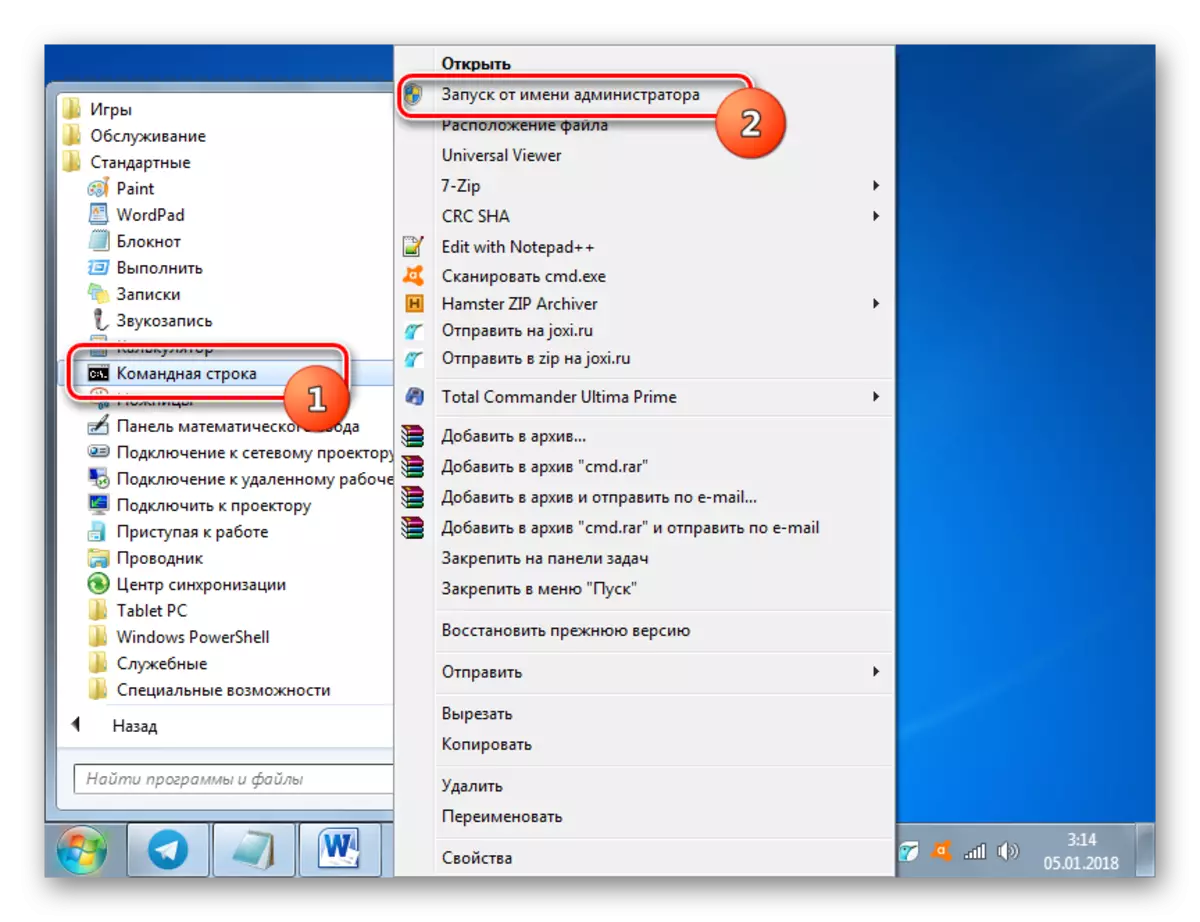
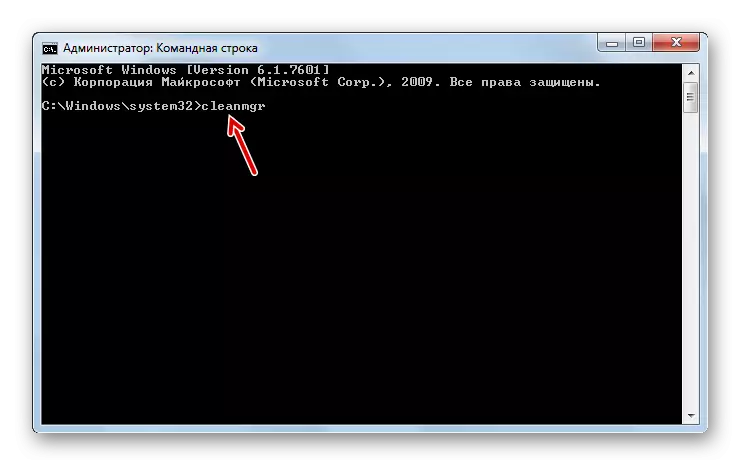
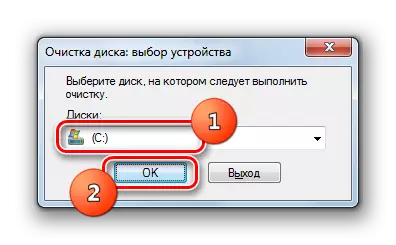



LECCIÓN: Activación de la "Línea de comando" en Windows 7
Método 2: Interfaz gráfica de Windows
No todos los usuarios son convenientes para ejecutar utilidades a través de la "Línea de comando". La mayoría de los usuarios prefieren hacer esto utilizando la interfaz gráfica del sistema operativo. Se cumple bastante en relación con la herramienta CleanMGR. Este método, por supuesto, es más comprensible para un usuario simple, pero como verá, tomará más tiempo.
- Haga clic en "Inicio" y vaya a la inscripción "Computadora".
- En la ventana Abierta "Explorer" en la lista de discos duros, encuentre el nombre de esa partición donde se instale el sistema operativo de Windows actual. En la abrumadora mayoría de los casos, esta es una unidad C. Haga clic en el PCM. Elija "Propiedades".
- En la ventana aparecida, presione "Limpiar el disco".
- Exactamente el mismo procedimiento para evaluar el espacio limpio, que hemos visto al utilizar el método anterior se lanzará.
- En la ventana que se abre, no preste atención a la lista de elementos a limpiar, y presione "Borrar archivos del sistema".
- Se realizará una reevaluación del lugar exento en la unidad, pero ya teniendo en cuenta los elementos del sistema.
- Después de eso, exactamente la misma ventana "Limpieza del disco", que observamos en el método 1. A continuación, debe producir todas las acciones que se han descrito en él a partir del párrafo 7.
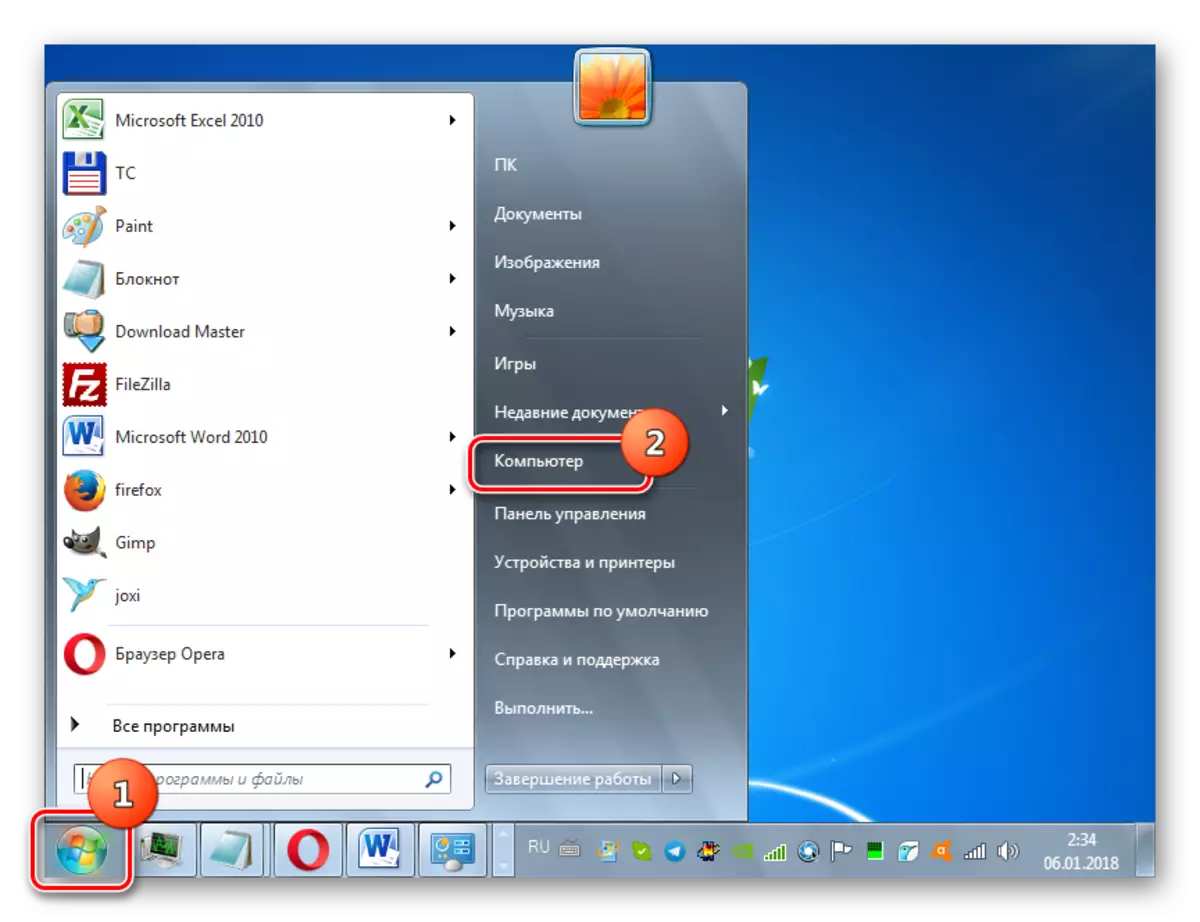
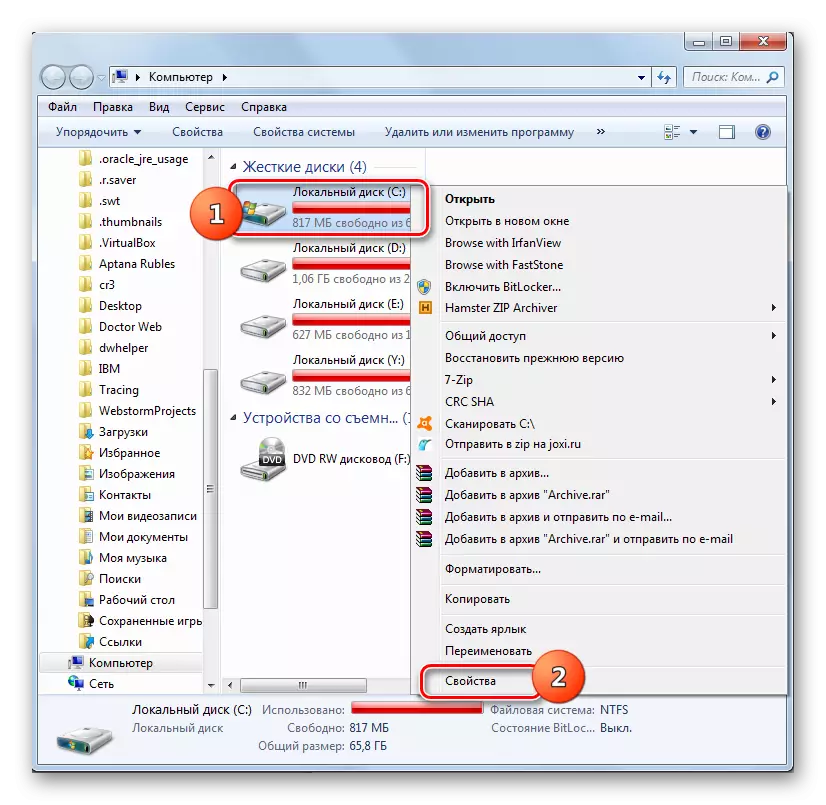
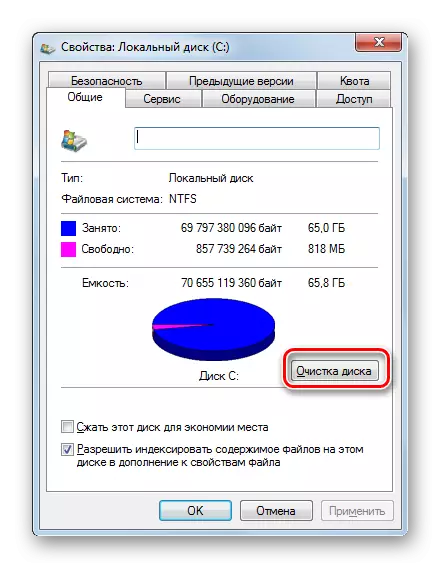



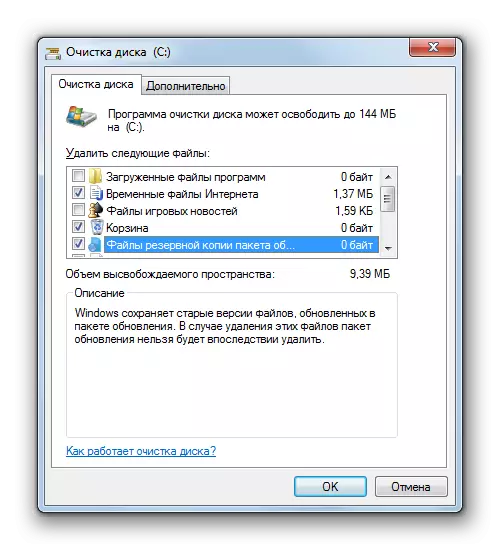
Método 3: Limpieza automática "WINSXS"
En Windows 8, es posible configurar el programa de limpieza de la carpeta WINSXS a través del Programador de trabajos. En Windows 7, tal vez faltante, desaparece. Sin embargo, aún puede programar la limpieza periódica a través de la misma "línea de comando", aunque sin una configuración de horario flexible.
- Active la "línea de comandos" con los derechos administrativos por el mismo método que se describió en el método de este manual. Ingrese la siguiente expresión:
:: Opciones de limpieza de catálogos de WINSXS
REG Agregar "HKEY_LOCAL_MACHINE \ SOFTWARE \ Microsoft \ Windows \ Currentversion \ Explorer \ VolumeCaches \ Update Cleanup" / V StateFlags0088 / t Reg_dword / D 2 / F
:: Parámetros de limpieza de tiempo
REG Agregar "HKEY_LOCAL_MACHINE \ SOFTWARE \ Microsoft \ Windows \ Currentversion \ Explorer \ VolumeCaches \ Archivos temporales" / v StateFlags0088 / T Reg_Dword / D 2 / F
:: Generación de la tarea planificada "CleanupWinsxs"
SCHTASKS / CREATE / TN CLEANUPWINSXS / RL MAYOR / SC Mensual / TR "CleanMGR / SAGERUN: 88"
Haga clic en Entrar.
- Ahora ha programado el procedimiento para la limpieza mensual de la carpeta "WINSXS" utilizando la utilidad CleanMGR. La tarea se realizará automáticamente 1 vez por mes del 1º, sin participación directa del usuario.

Como puede ver, en Windows 7, puede borrar la carpeta "WINSXS" tanto a través de la "línea de comandos" y a través de la interfaz gráfica del sistema operativo. También puede ingresar comandos para programar el lanzamiento periódico de este procedimiento. Pero en todos los casos enumerados anteriormente, la operación se realizará utilizando la utilidad CLEANMGR, una actualización especial a la que en el caso de su ausencia en la PC, debe instalar el algoritmo de actualización de Windows estándar. Es muy importante recordar cualquier usuario: para limpiar la carpeta "WINSXS" manualmente al eliminar archivos o usar programas de terceros está estrictamente prohibido.
