
Así sucedió que en el tiempo, los jugadores de MP3 han aumentado significativamente, ya que reemplazan fácilmente a cualquier teléfono inteligente. La razón principal es la conveniencia, porque, por ejemplo, si usted es el propietario del iPhone, la música en el dispositivo puede transferirse a formas completamente diferentes.
Transferencia de música desde la computadora en iPhone
Como resultó, las opciones para importar música desde una computadora en el iPhone mucho más de lo que puede haber pensado. Todos ellos se discutirán más en el artículo.Método 1: iTunes
Aytyuns: el programa principal de cualquier usuario de Apple, ya que es una combinación multifuncional que sirve en primer lugar, un medio para transferir archivos a un teléfono inteligente. Anteriormente, en nuestro sitio web, ya se describió en detalle sobre cómo la transferencia de música de iTunes a i-dispositivo, por lo que no nos detendremos en este tema.
Leer más: Cómo agregar música a iPhone a través de iTunes
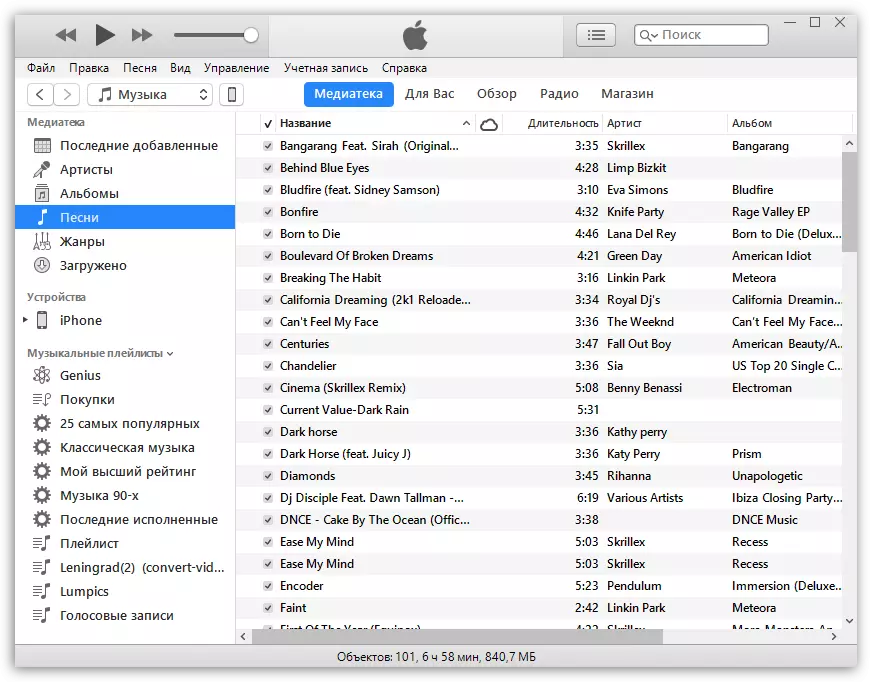
Método 2: Aceplayer
Puede haber casi cualquier reproductor de música o administrador de archivos en el sitio, ya que los datos de la aplicación admiten mucho más formatos de música que el reproductor estándar del iPhone. Por lo tanto, utilizando Aceplayer, puede reproducir formato FLAC, que se caracteriza por una alta calidad de sonido. Pero todas las acciones posteriores se realizarán a través de iTunes.
Leer más: Administradores de archivos para iPhone
- Descarga ACEPlayer en tu teléfono inteligente.
- Conecte el dispositivo Apple a la computadora y ejecute el ITYUNS. Ir al menú de control del dispositivo.
- En el lado izquierdo de la ventana, abra la sección "Archivos generales".
- En la lista de aplicaciones, encuentre Aceplayer, resalte con un clic del mouse. Aparecerá la ventana correcta en la que deberá arrastrar archivos de música.
- Aytyuns iniciará automáticamente la sincronización de archivos. Tan pronto como se complete, ejecute en el teléfono AcePlayer y seleccione la sección "Documentos": la música aparecerá en la aplicación.
Descargar AcePlayer.
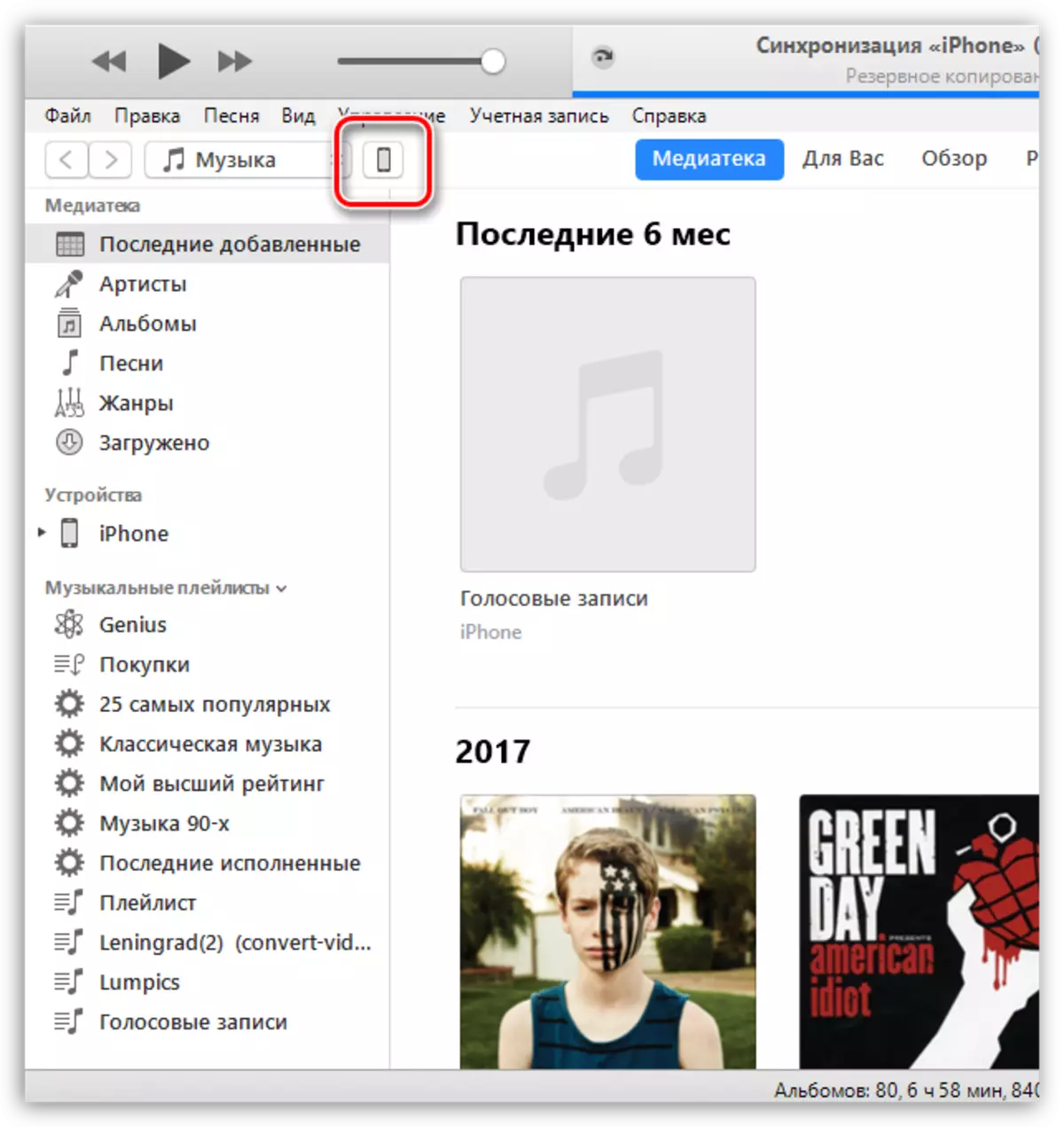
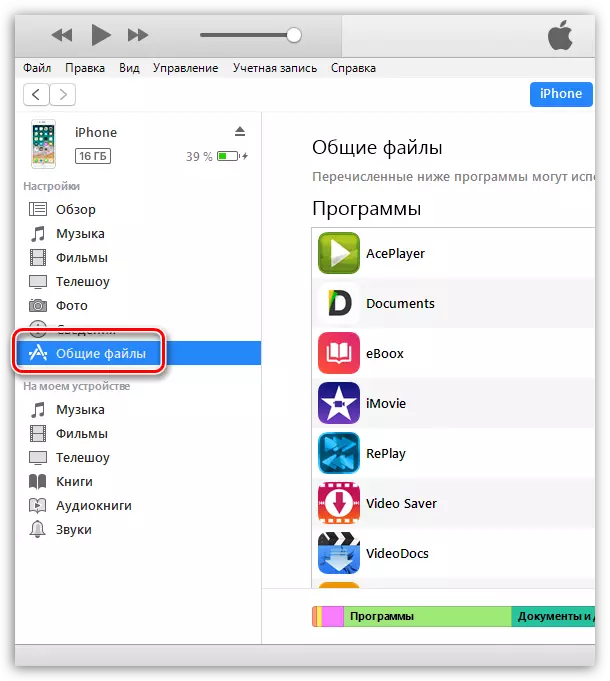
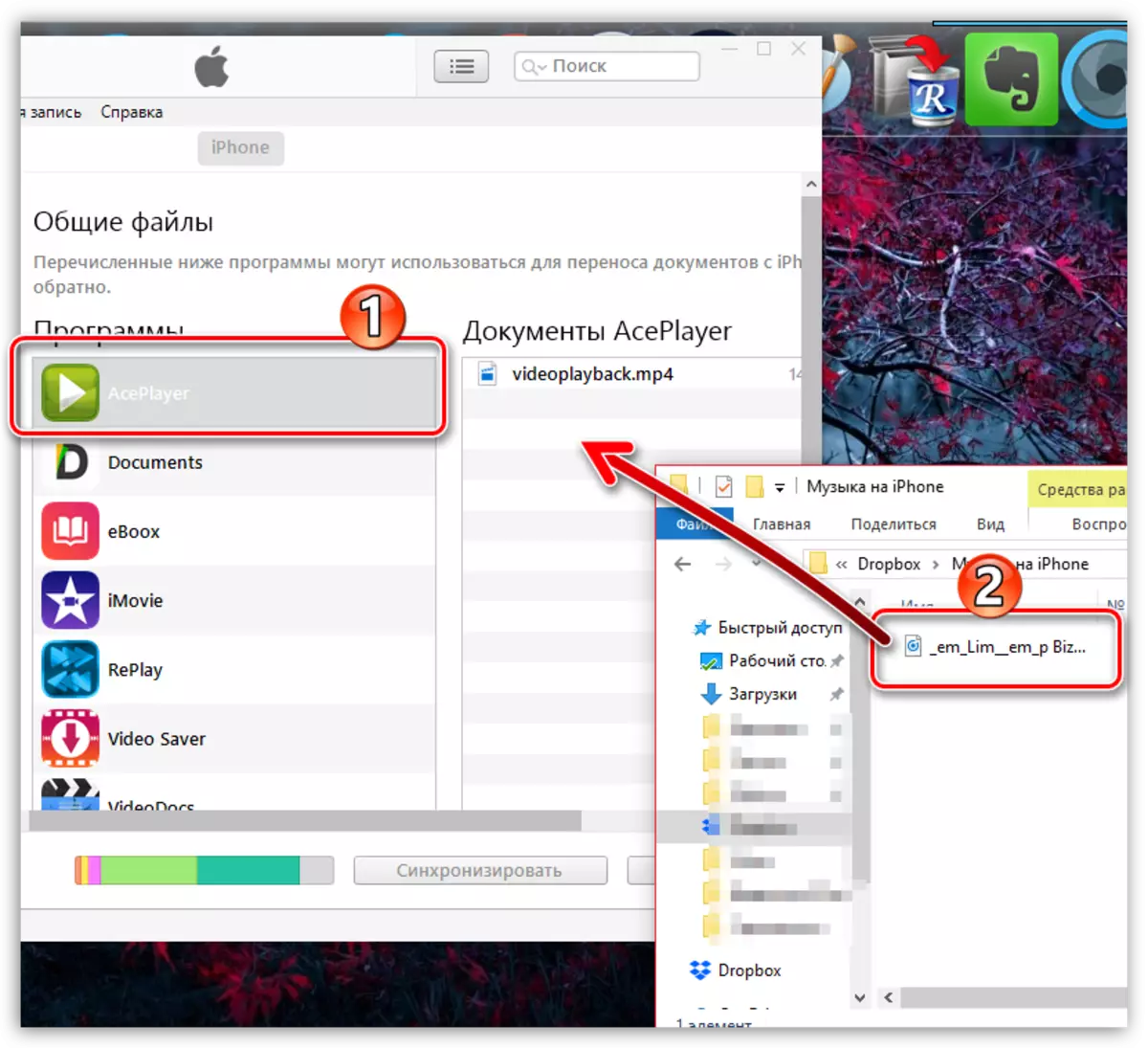
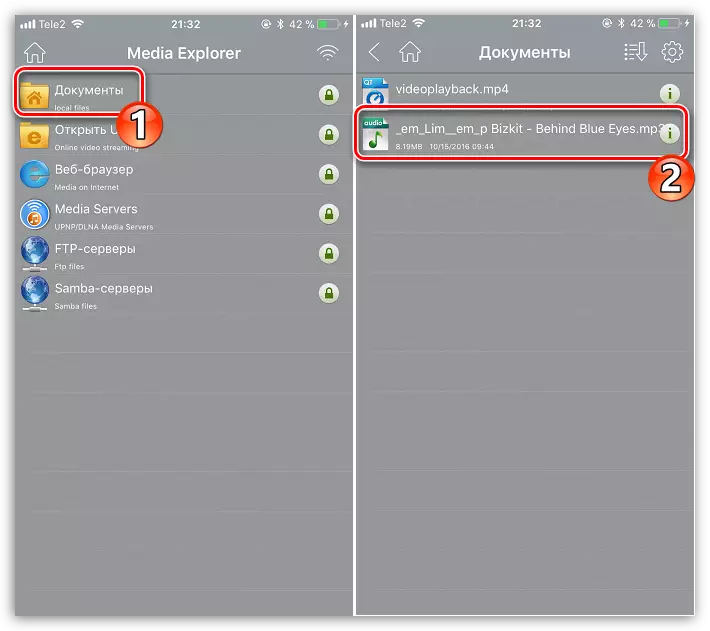
Método 3: VLC
Muchos usuarios de PC están familiarizados con un jugador tan popular como VLC, que está disponible no solo para computadoras, sino también para dispositivos iOS. En el caso de que su computadora y su iPhone estén conectados a la misma red, la transferencia de música se puede realizar con precisión utilizando esta aplicación.
Descargar VLC para móvil
- Instale la aplicación VLC para móvil. Puede descargarlo completamente gratis de la tienda de aplicaciones en el enlace de arriba.
- Ejecute la aplicación instalada. Primero debe activar la función de transferencia de archivos a través de Wi-Fi: para esto, toque en la esquina superior izquierda a través del botón del menú del jugador, y luego coloque el interruptor de palanca sobre el elemento "Acceso a través de WiFi" a la posición activa.
- Preste atención a la dirección de la red que apareció en este artículo: deberá abrir cualquier navegador en la computadora y pasar por este enlace.
- Agregue música en la ventana de control VLC que se abre: puede saquearlo en la ventana del navegador y simplemente presione un icono con una tarjeta más, después de lo cual aparecerá Windows Explorer en la pantalla.
- Una vez que los archivos de música se importan, la sincronización se ejecutará automáticamente. Habiendo esperado su final, puede ejecutar VLC en su teléfono inteligente.
- Como puede ver, toda la música se muestra en la aplicación, y ahora es accesible para escuchar sin acceso a la red. De esta manera, puede agregar cualquier número de composiciones favoritas hasta que finalice la memoria.
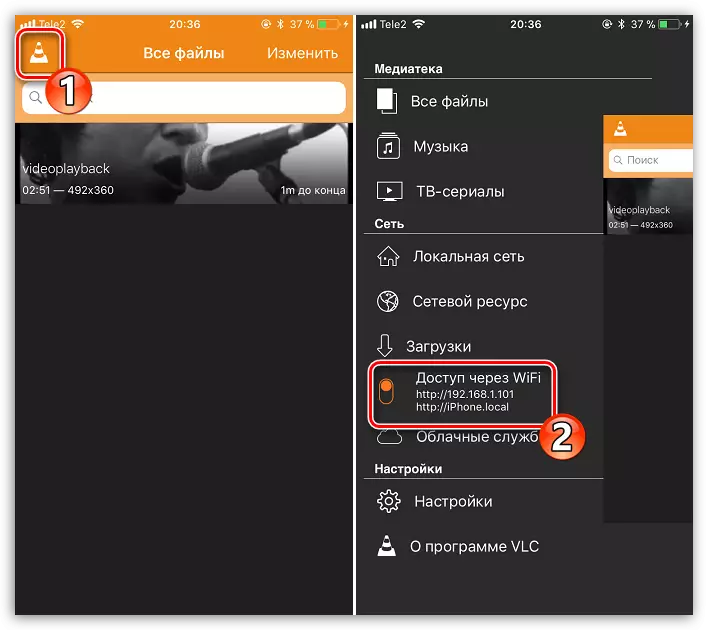
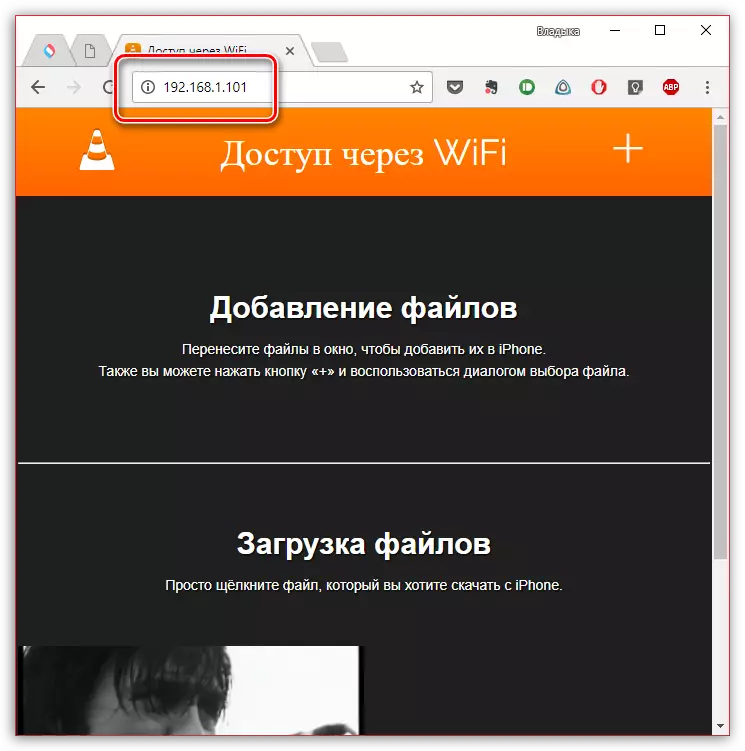
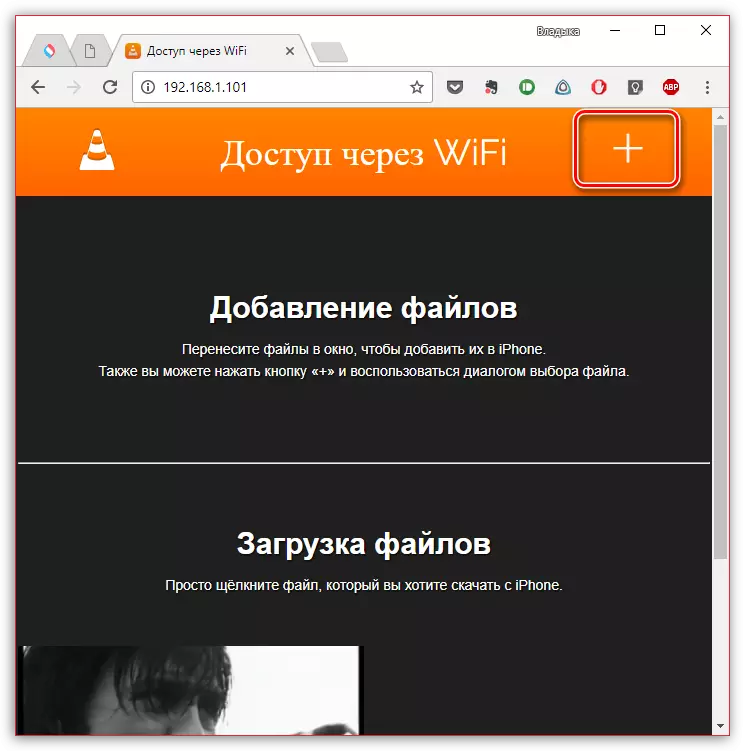
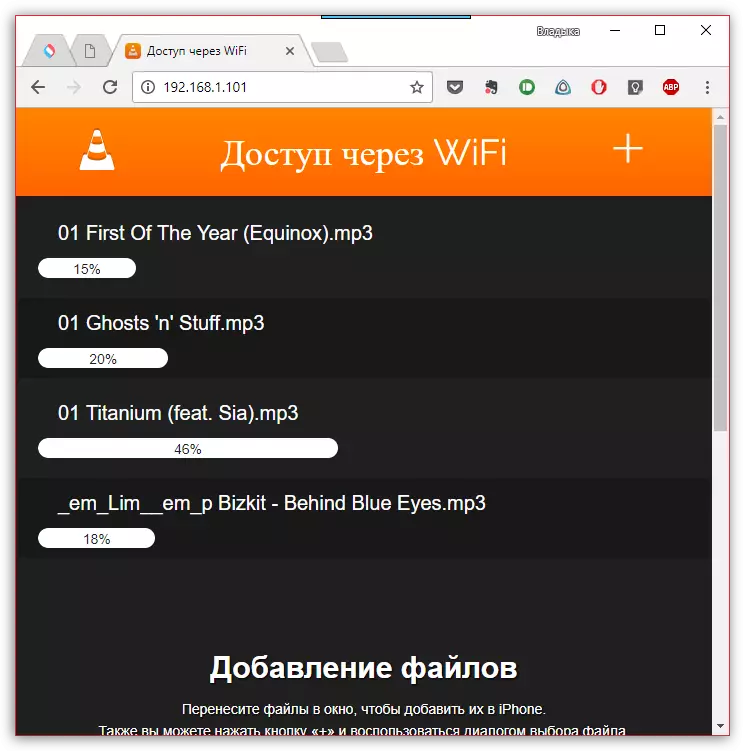
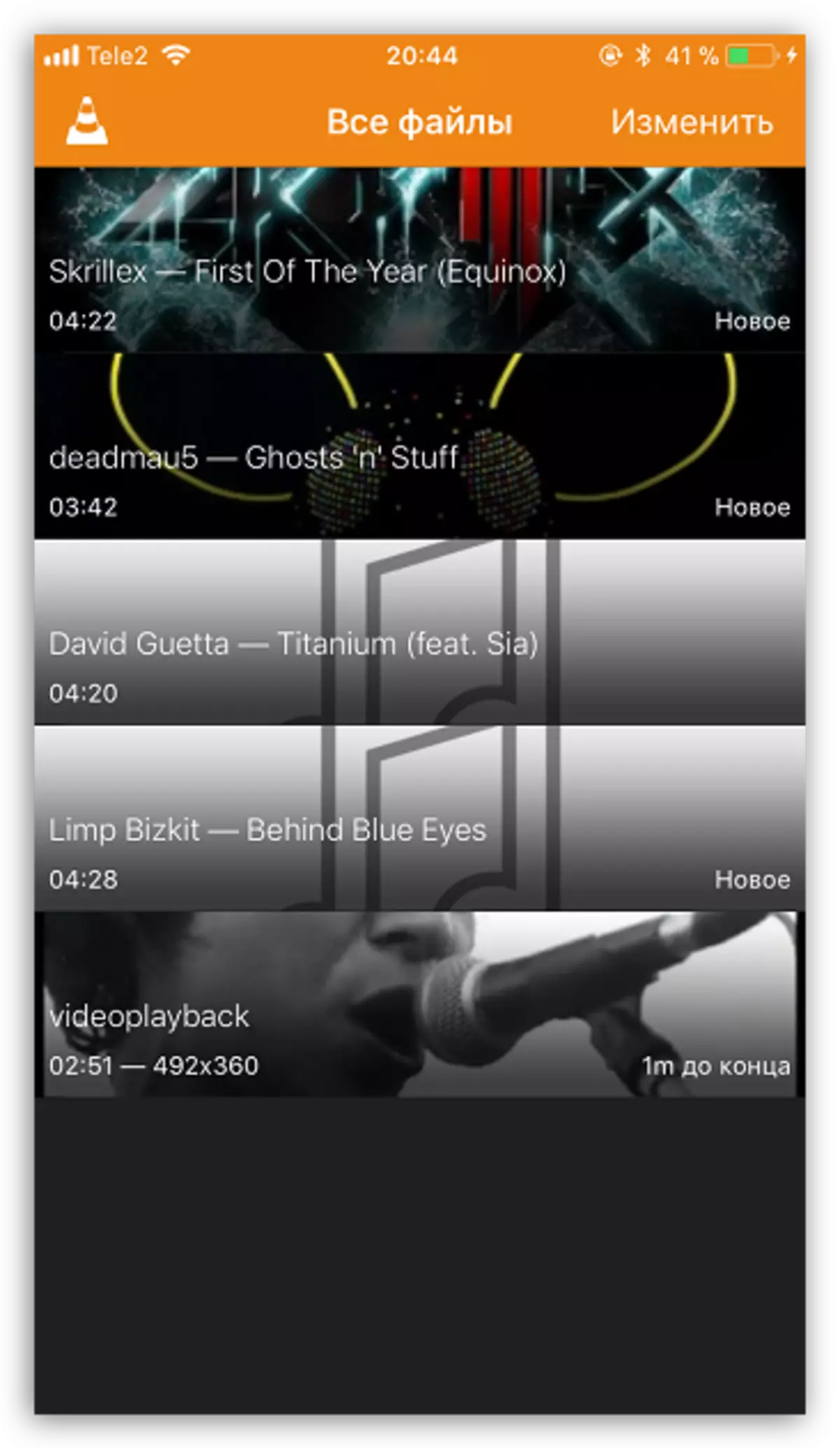
Método 4: Dropbox
En esencia, absolutamente cualquier almacenamiento en la nube se puede usar aquí, pero mostraremos el proceso posterior de transferir música al iPhone del ejemplo del servicio de Dropbox.
- Para trabajar, será necesario para que el dispositivo instale Dropbox. Si aún no está descargado, descárguelo desde la App Store.
- Transfiera música a la computadora a la carpeta Dropbox y espere al final de la sincronización.
- Ahora puedes ejecutar Dropbox a un iPhone. Una vez que se completa la sincronización, los archivos aparecerán en el dispositivo y estarán disponibles para escuchar directamente de la aplicación, pero con un pequeño refinamiento, para jugar, requerirá una conexión de red.
- En el mismo caso, si desea escuchar música sin Internet, las canciones deberán exportar a otra aplicación, puede ser un reproductor de música de terceros.
- Para hacer esto, toque en la esquina superior derecha a lo largo del botón MENÚ y luego seleccione "Exportar".
- Seleccione el botón "Abrir a ...", y luego la aplicación a la que se exportará el archivo de música, por ejemplo, en el mismo VLC, que se discutió anteriormente.
Descargar Dropbox
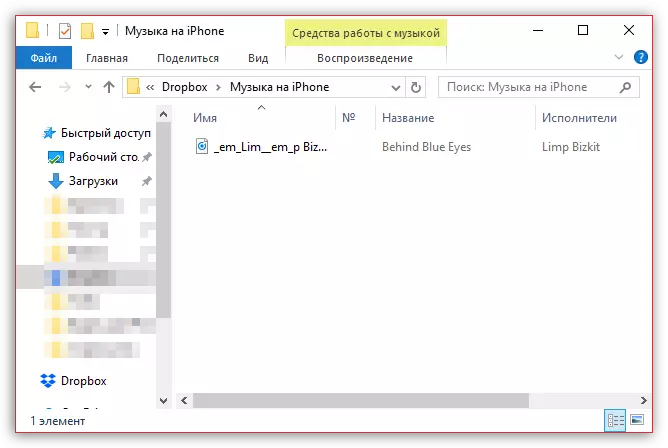
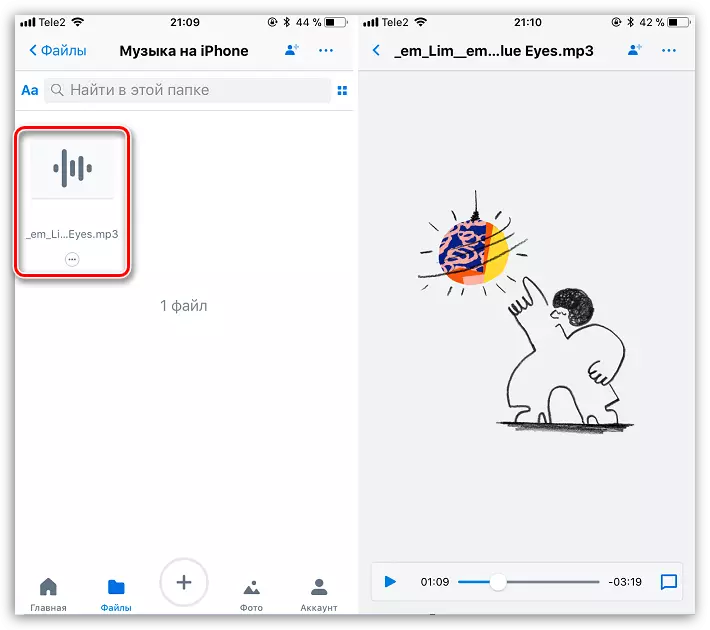
Leer más: Mejores jugadores para iPhone
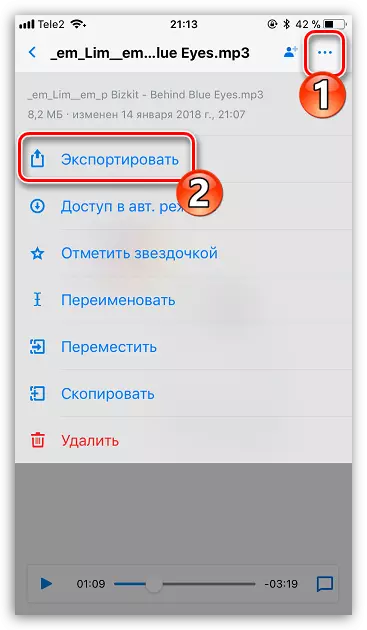
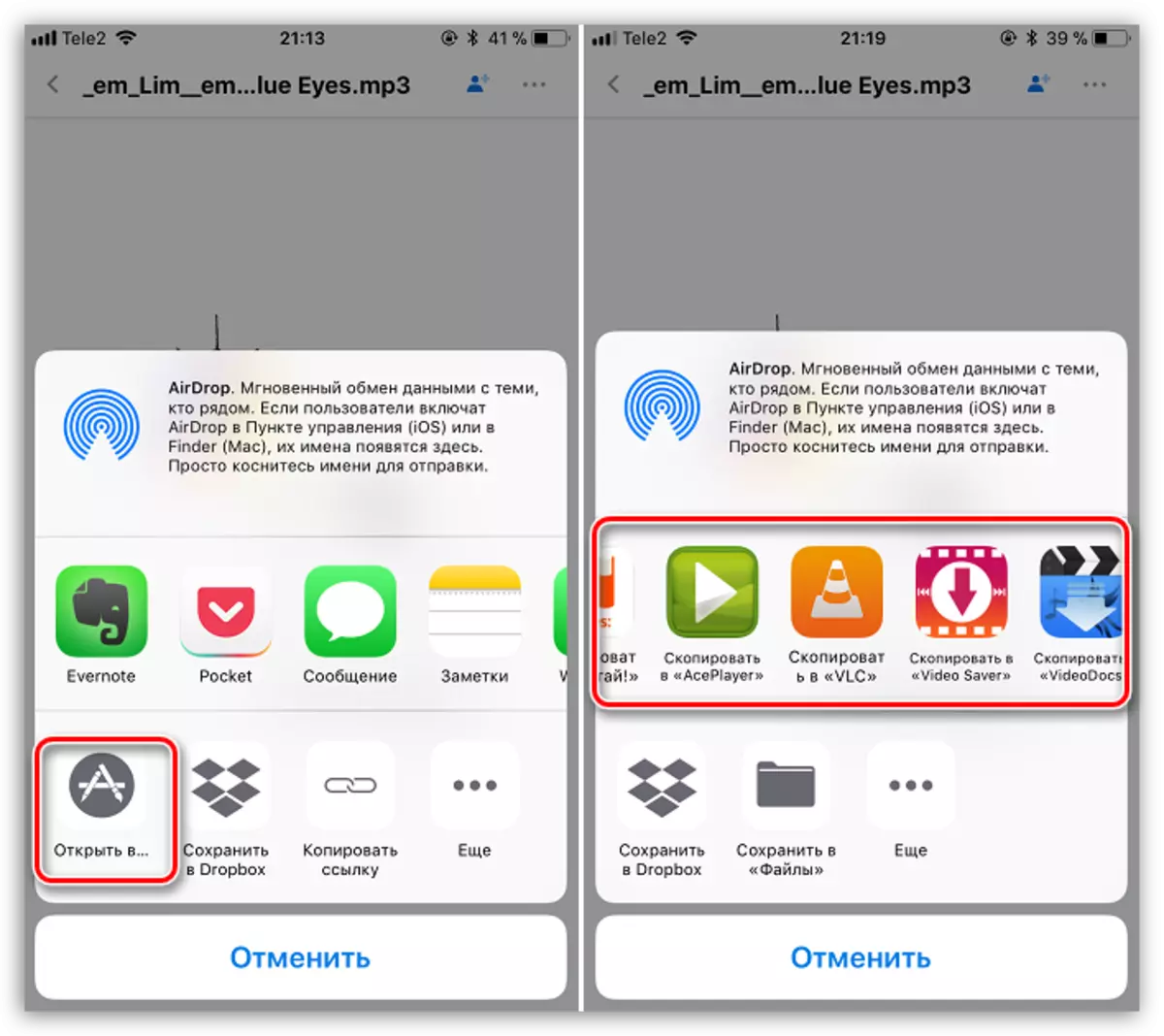
Método 5: ITOOLS
Como alternativa a iTunes, se ha desarrollado muchos programas analógicos exitosos, entre los que, especialmente, quiere mencionarlo en la ITOOLS gracias a una simple interfaz con el apoyo de la funcionalidad rusa y alta y la transferencia de archivos implementada convenientemente en el dispositivo Apple. Está en el ejemplo de esta herramienta y considera el proceso de copia de la música.
Leer más: Análogos de iTunes
- Conecte el iPhone a una computadora usando un cable USB y luego ejecute ITOOLS. En el lado izquierdo de la ventana, abra la pestaña "Música", y en la parte superior, seleccione "Importar".
- La ventana del conductor aparecerá en la pantalla en la que deberá seleccionar esas pistas que se transferirán al dispositivo. Elegir, confirmar la copia de la música.
- El proceso de transferencia de composiciones comenzará. Tan pronto como se complete, puede consultar el resultado, todas las canciones descargadas aparecieron en el iPhone en la aplicación de música.
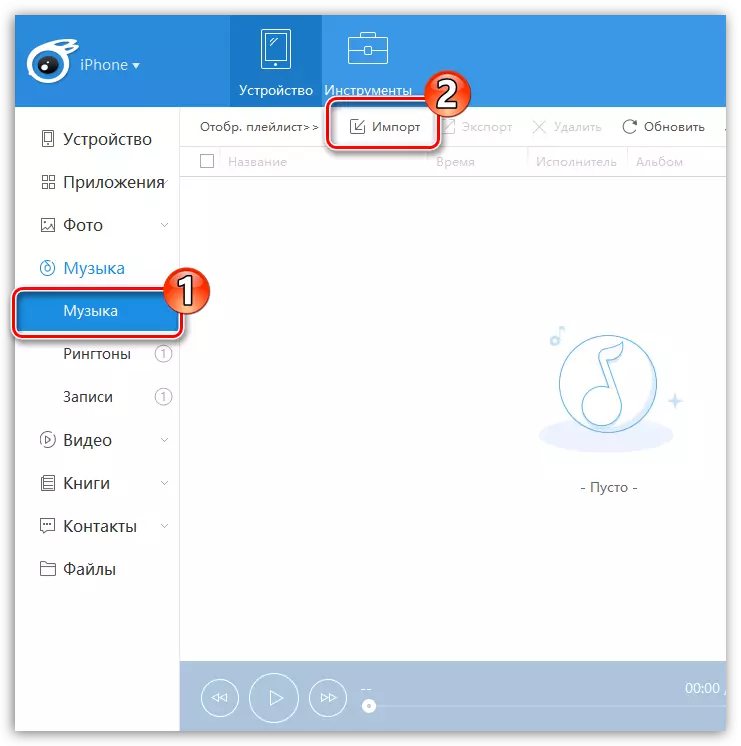
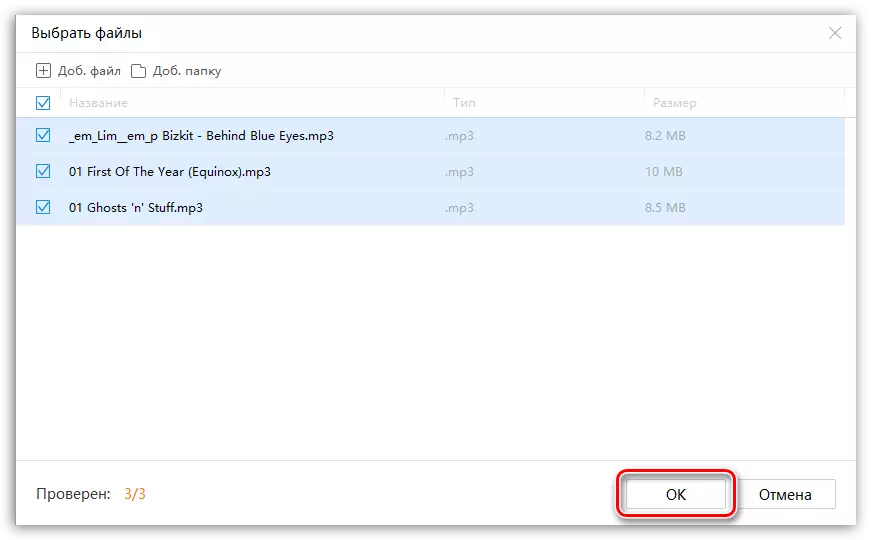
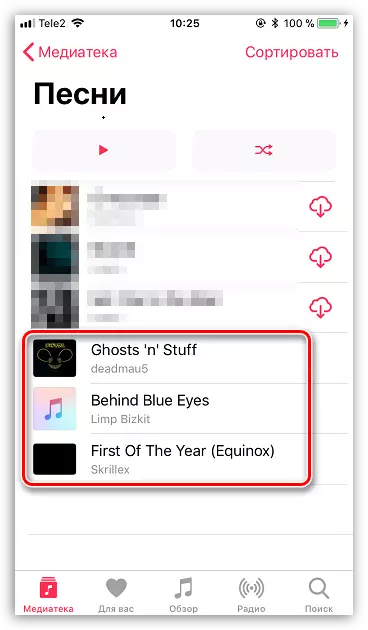
Cada una de las formas presentadas es fácil de ejecutar y le permite transferir todas sus pistas favoritas en su teléfono inteligente. Esperamos que este artículo sea útil para usted.
