
A pesar de la abundancia de tonos de llamada estándar, preinstalado en el iPhone, los usuarios prefieren que más a menudo prefieren poner sus composiciones como un tono de llamada. Pero, de hecho, resulta que no es tan fácil poner su música en las llamadas entrantes.
Añadir tono de llamada en el iPhone
Por supuesto, puede hacer los tonos de llamada estándar, pero mucho más interesante cuando su canción favorita jugará con una llamada entrante. Pero el primer tono de llamada necesita agregarse a iPhone.Método 1: iTunes
Supongamos que tiene un tono de llamada en una computadora que está pre-o fue cargada de Internet, o se creó. Para aparecer en la lista de llamadas tono de llamada en Gadget Apple, será necesario transferirlo desde la computadora.
Leer más: Cómo crear tono de llamada para iPhone
- Conecte el teléfono inteligente a la computadora y luego ejecute los Aytyuns. Cuando el dispositivo se determina en el programa, haga clic en el área superior de la ventana por su miniatura.
- En la parte izquierda de la ventana, vaya a la pestaña "Sonidos".
- Arrastre la melodía desde la computadora a esta sección. Si el archivo coincide con todos los requisitos (tiene una duración de no más de 40 segundos, así como el formato M4R), entonces aparecerá inmediatamente en el programa, y iTunes, a su vez, iniciará automáticamente la sincronización.

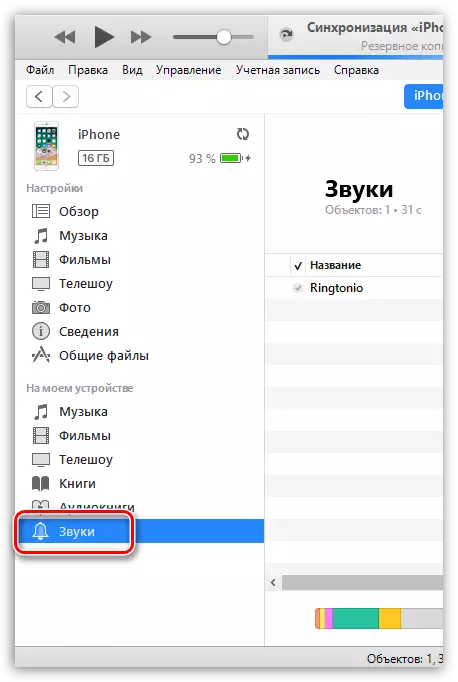
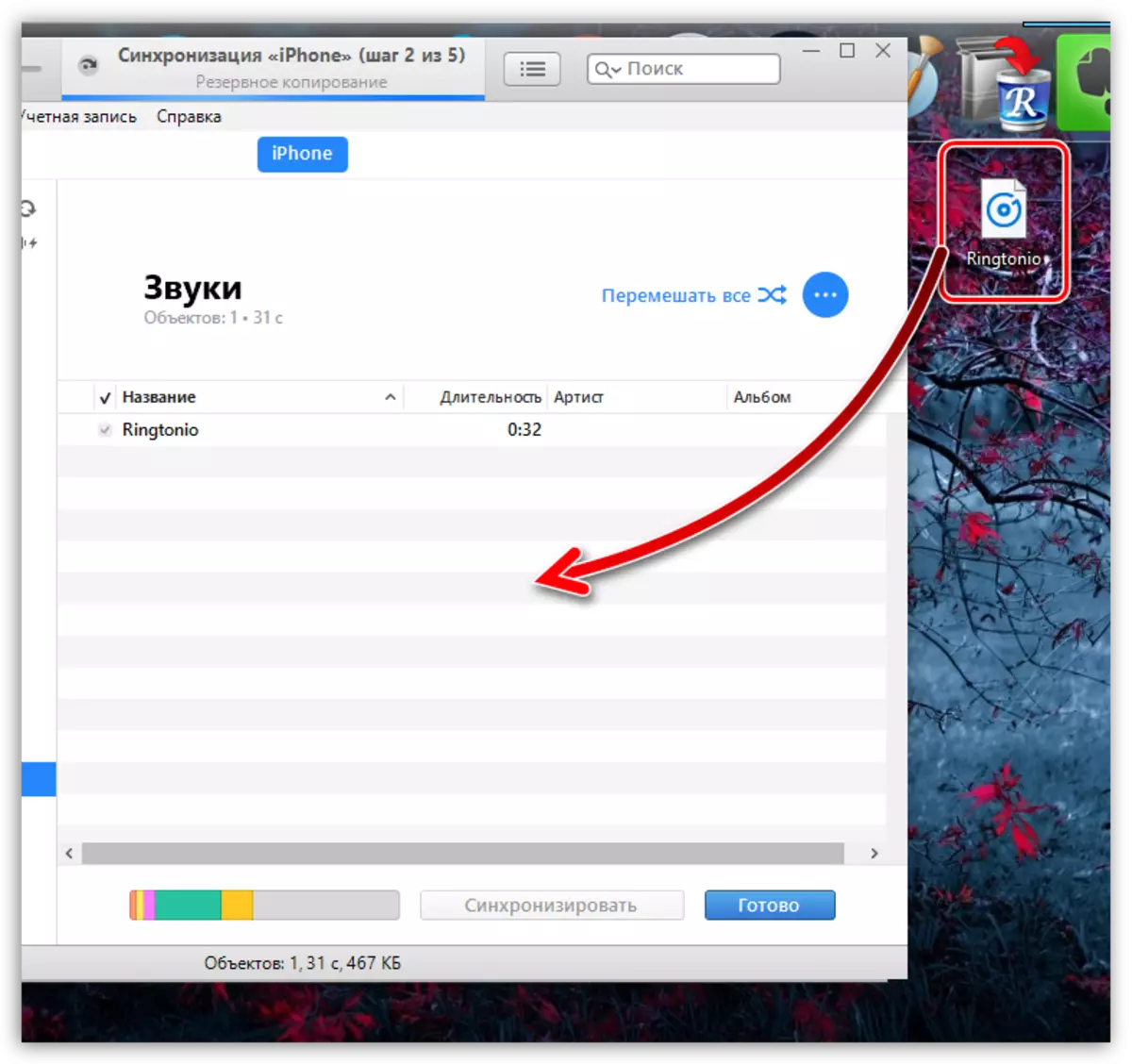
Listo. El tono de llamada está ahora en su dispositivo.
Método 2: Tienda de iTunes
Este método para agregar nuevos sonidos en el iPhone es mucho más fácil, pero no es gratis. La esencia es simple: comprar un tono de llamada adecuado en la tienda de iTunes.
- Ejecute la aplicación de la tienda de iTunes. Vaya a la pestaña "Sonidos" y encuentre el toque de una melodía. Si sabe qué canción desea comprar, seleccione la pestaña Buscar e ingrese su solicitud.
- Antes de que se comprueba el tono de llamada, se puede escuchar, solo tocando el nombre una vez. Decidir con la compra, a la derecha de ello, seleccione el icono con el costo.
- Seleccione cómo se debe establecer el sonido descargado, por ejemplo, por ejemplo, por ejemplo, el Rington predeterminado (si desea colocar un tono de llamada en la llamada más adelante, haga clic en el botón "Finalizar").
- Consulte ingresando una contraseña desde la identificación de Apple o usando la ID TOUP (ID de cara).
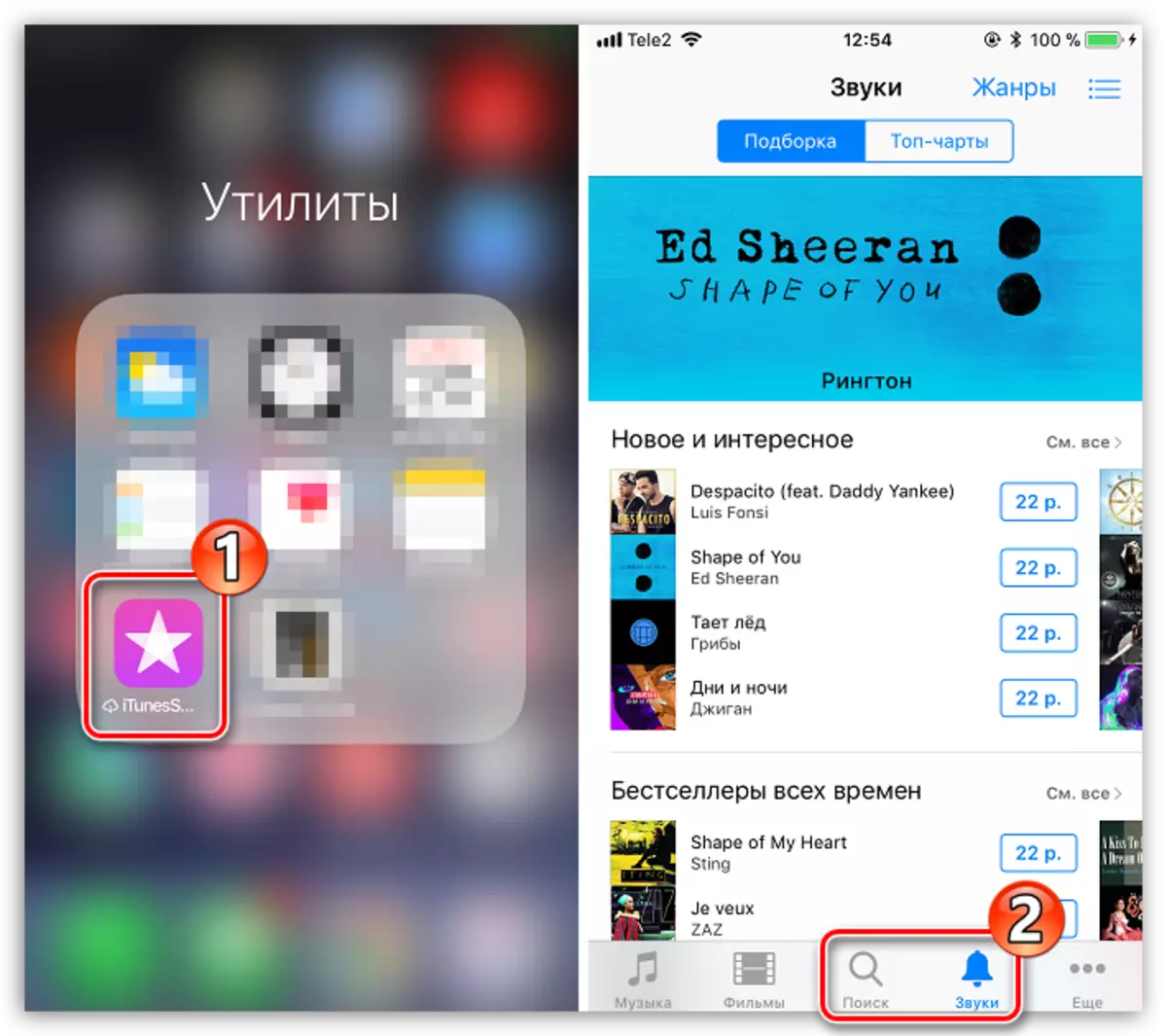
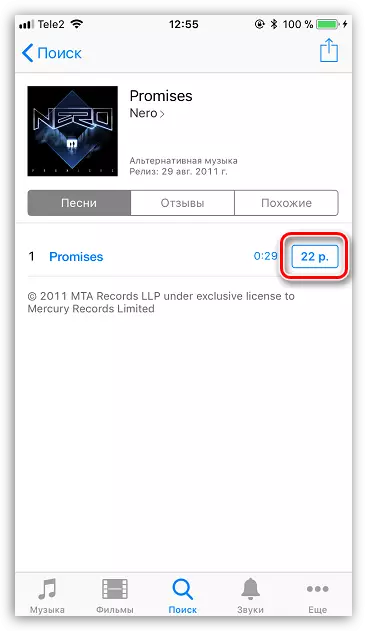
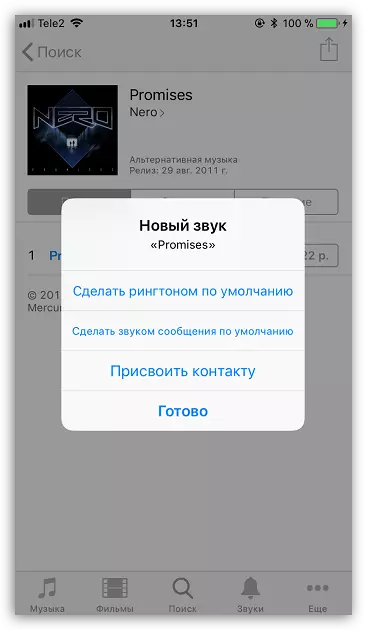
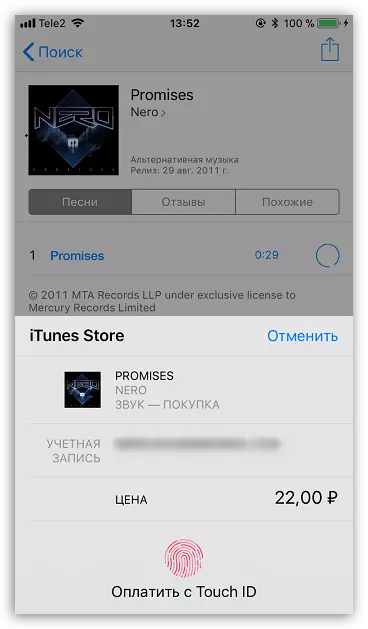
Instale un tono de llamada en el iPhone
Al agregar una melodía a un iPhone, solo puede instalarlo como un tono de llamada. Esto se puede hacer de una de dos maneras.Método 1: Tono de llamada común
Si necesita que se aplique la misma melodía a todas las llamadas entrantes, deberá hacer lo siguiente.
- Abra la configuración en el dispositivo e vaya a la sección "Sonidos".
- En los "sonidos y dibujos de vibraciones", seleccione "Tono de llamada".
- En la sección "Tonos de llamada", ponga una garrapata cerca de la melodía que se jugará con las llamadas entrantes. Cierre la ventana de configuración.
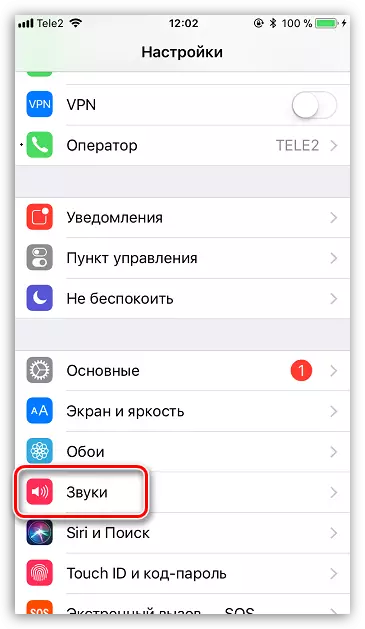
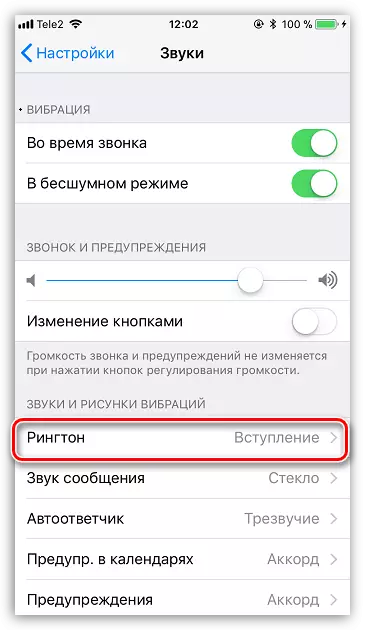
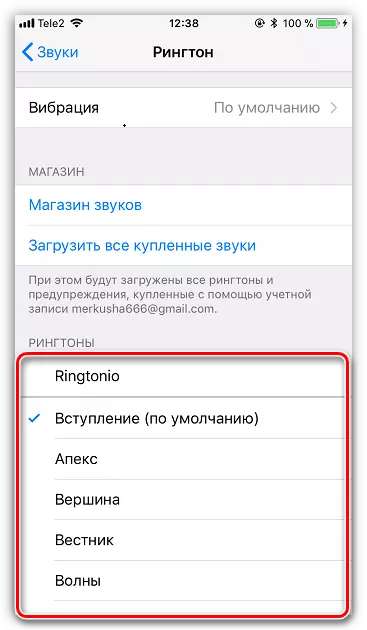
Método 2: Cierto contacto
Puede averiguar quién puede llamarlo y sin mirar la pantalla del teléfono, es suficiente para instalar su tono de llamada en el contacto elegido.
- Abra la aplicación del teléfono y vaya a la sección "Contactos". Localice el suscriptor deseado en la lista.
- En la esquina superior derecha, seleccione "CAMBIAR".
- Seleccione el tono de llamada.
- En el bloque "Rington", ponga una garrapata cerca del tono de llamada deseado. Habiendo terminado, toque el artículo "Listo".
- Una vez más, seleccione el botón "Finalizar" en la esquina superior derecha para guardar los cambios realizados.
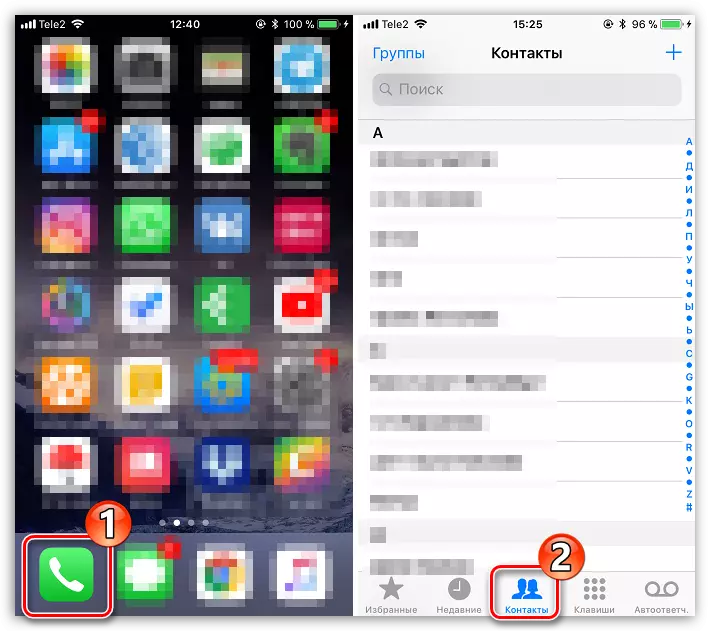
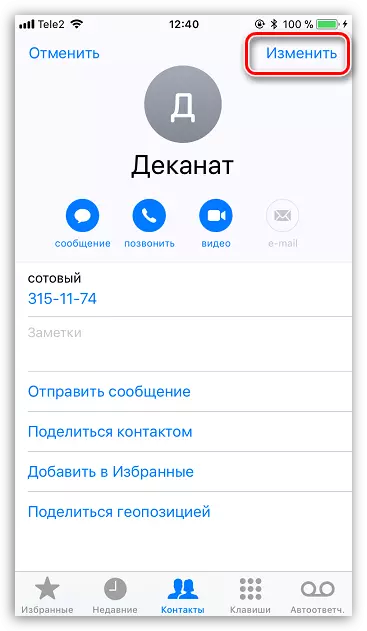
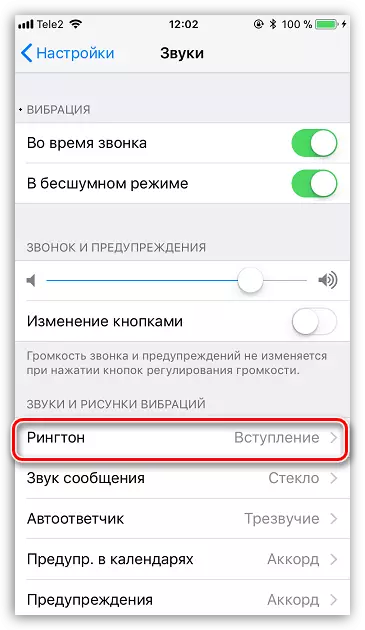
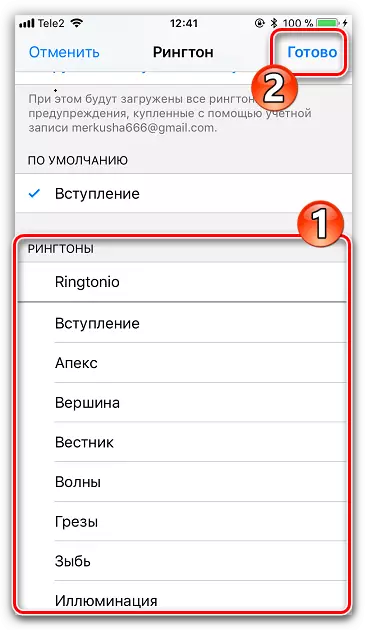
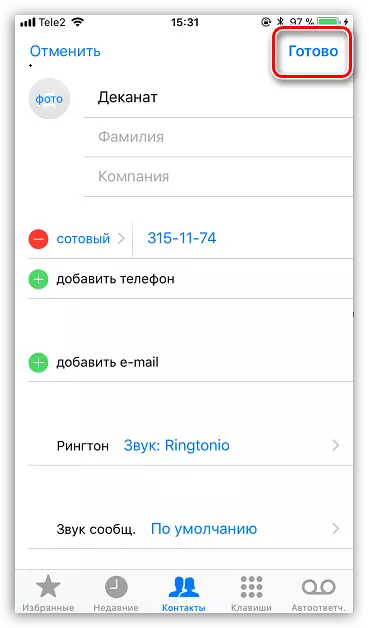
Eso es todo. Si tiene alguna pregunta, pregúnteles en los comentarios.
