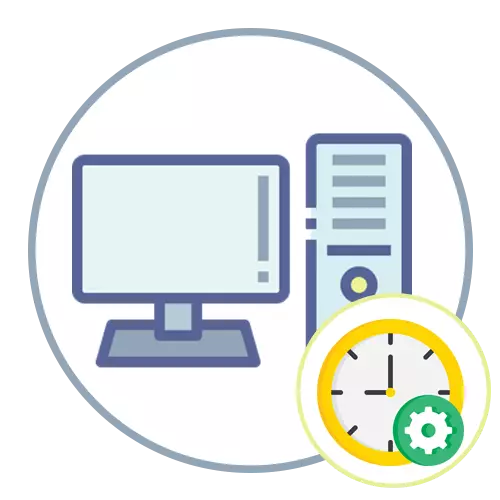
Windows 10.
Mientras instala Windows 10, cuando el sistema operativo establece la conexión a Internet, y el tiempo se configura automáticamente según la región y la zona horaria especificadas por el usuario. Durante el uso del sistema operativo, puede ser necesario cambiar el tiempo, generalmente, cuando por alguna razón, no hubo ninguna transición al invierno o al horario de verano o ha cambiado el lugar de residencia y ahora vive en un cinturón de otra hora. Deberá ponerse en contacto con el menú incorporado y ajustar la configuración de acuerdo con sus necesidades.
Leer más: Cambio de tiempo en Windows 10
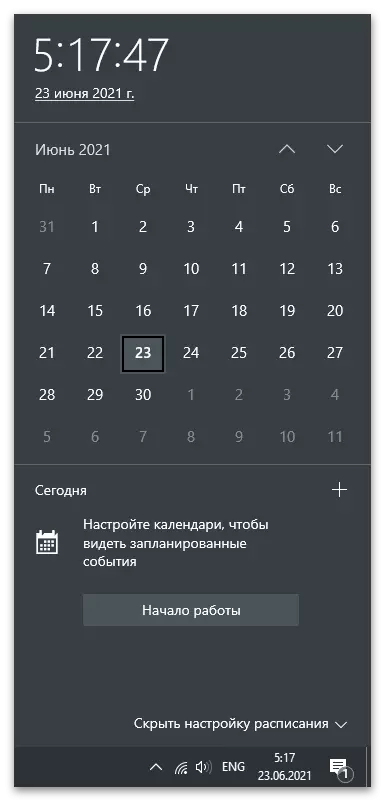
Windows 7.
Con Windows 7, las cosas son un poco diferentes, ya que Microsoft utiliza otros servidores de sincronización aquí, y también difiere la apariencia del menú donde se configuran los parámetros del usuario. Veamos los tres métodos de cambio de tiempo disponibles en "Siete", y se recogerá óptimo por sí mismo.Método 1: Menú de fecha y hora
"Panel de control": una aplicación separada en Windows 7, a través del cual se produce la transición a varios menús con los ajustes. Uno de ellos se llama "fecha y hora" y ya puede entenderse que los parámetros se editan en ella. Para cambiar el tiempo manual a través de este menú, siga estos pasos:
- Abra el "Inicio" y en el panel en el panel derecho, seleccione "Panel de control".
- Entre la lista de todos los iconos, encuentre la "fecha y hora" y haga clic en él.
- En la pestaña Fecha y hora, haga clic en el botón Editar fecha y hora. Si necesita cambiar solo zona horaria, use el botón de abajo.
- Aparecerá una nueva ventana en la que puede establecer independientemente cualquier número y tiempo hasta un segundo.
- Si en esta ventana, haga clic en el enlace "Cambiar calendario", otra ventana con la configuración en la que cambia el formato de la pantalla del número actual.
- Vuelva al menú principal "Fecha y hora" y active un reloj adicional si desea ver varias zonas horarias en la pantalla. Configuración de esta función es simple, todo es comprensible a un nivel intuitivo, por lo que no nos detendremos en él.
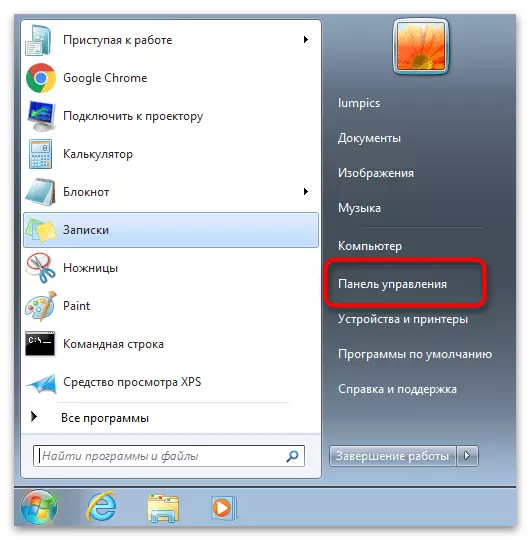
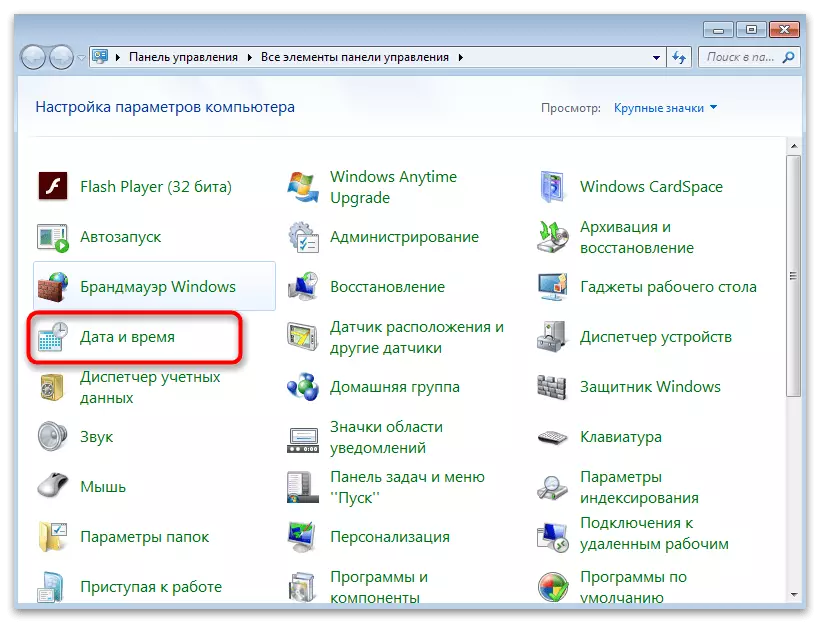
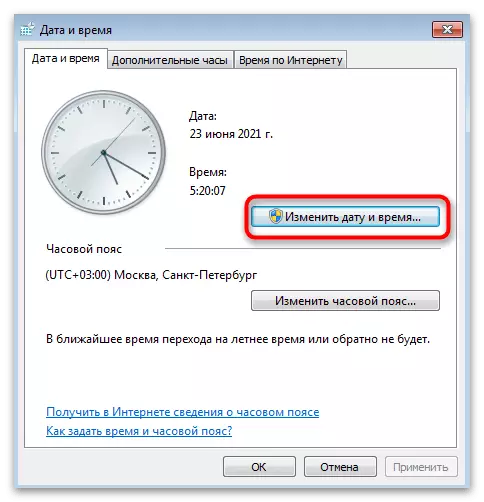

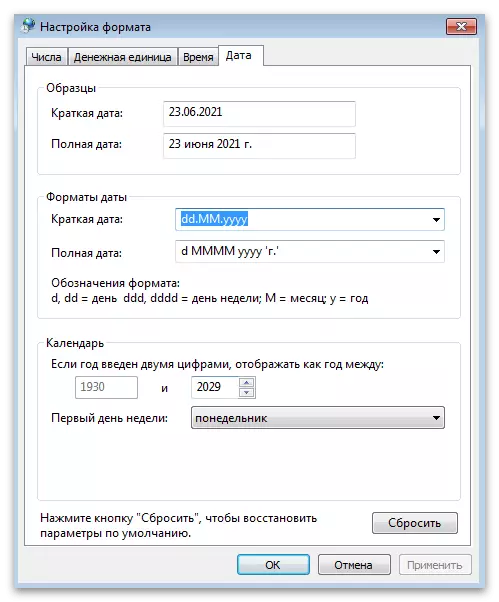

Método 2: "Línea de comando"
Algunos usuarios prefieren cambiar la configuración del sistema a través de la consola, ahorrando tiempo. Si se siente al número de usuarios, deberá conocer solo un comando, que acaba de diseñar para cambiar la hora en el sistema operativo. Su implementación es la siguiente:
- Abra el "Inicio" y encuentre la "Línea de comando". Puede ser lanzado por otros métodos conocidos por usted.
- Escriba el comando TIEMPO y desee cambiar la hora, luego presione ENTER, confirmando así el comando.
- Como puede ver la siguiente captura de pantalla, apareció una nueva línea para ingresar los siguientes comandos sin notificaciones, y la hora en el sistema operativo se especificó de inmediato.
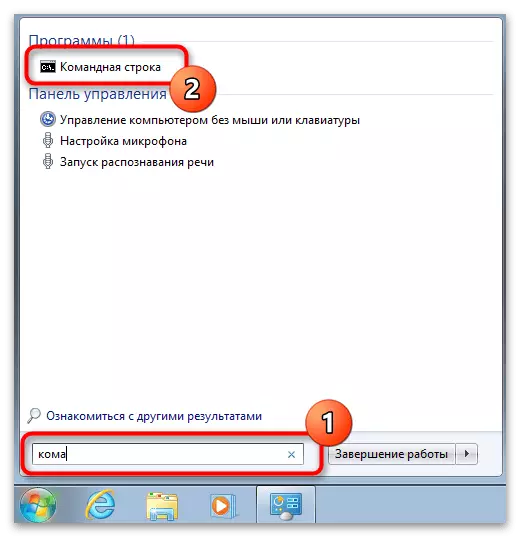

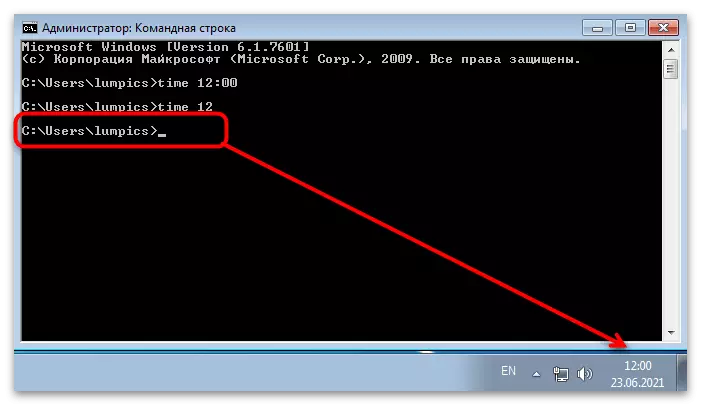
Método 3: Sincronización de tiempo
Los contenedores de "siete" están disponibles la sincronización del tiempo a través de Internet utilizando el sitio oficial de Microsoft - Time.Windows.com. Si activa esta función, el cambio de verano e invierno se producirá automáticamente y nunca tendrá problemas derribados por horas. Lea todo sobre esta función y su configuración en el artículo de otro a nuestro autor, como sigue el siguiente enlace.
Leer más: Tiempo de sincronización en Windows 7
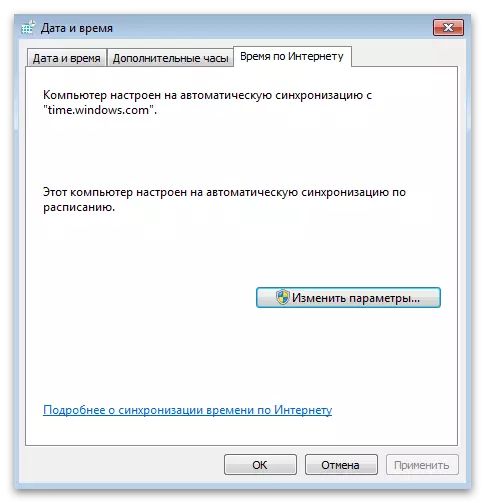
Al finalizar, observamos que si está interesado en cambiar el tiempo debido al hecho de que está constantemente bajando en el mismo valor, le recomendamos que se familiarice con el otro material en nuestro sitio web. Desestima las razones y los métodos para resolver esta situación. Lea las instrucciones porque la configuración del reloj constante no le ahorrará del problema.
Leer más: Resolvemos el problema de restablecer el tiempo en la computadora
