
Una de las situaciones más desagradables que pueden ocurrir cuando se opera en los sistemas de Windows de la familia Windows es la apariencia de una "pantalla de muerte azul" o cómo llamar a un fenómeno de este tipo, BSOD. Entre las razones que pueden causar este fallo, se debe notar un error 0x0000000A. A continuación, hablemos en detalle que exactamente lo que se debe y de qué manera puede deshacerse de él en Windows 7.
Causas de 0x0000000A y métodos para eliminar el error.
Entre las razones que pueden llevar a la ocurrencia de un error de 0x0000000A, es necesario tener en cuenta lo siguiente:- Falla en el trabajo de RAM;
- Interacción incorrecta de los controladores con RAM o Dispositivos;
- Sistemas de conflictos con un dispositivo conectado (los dispositivos de montaje de mayor frecuencia de baja calidad);
- Conflicto entre programas instalados;
- Software malicioso.
Cada una de estas razones corresponde a una forma separada de resolver el problema. Todos ellos miraremos abajo.
Método 1: Deshabilitar el equipo
Si observa que el error 0x0000000A comenzó a ocurrir poco después de haber conectado nuevos equipos a la computadora, entonces, lo más probable es que esté en él. Debido al ensamblaje de mala calidad, es muy posible que este dispositivo sea incompatible con su paquete de sistema operativo. Desconectarlo y ver el inicio de PC y trabajar. Si el error ya no aparece, considere que encontró su razón. Si no está seguro de qué tipo de equipo falla, puede revelarse mediante el método de interactuar, convertir diferentes dispositivos y verificar el sistema para obtener una presencia de un error.
Método 2: Eliminación de controladores
Sin embargo, si aún necesita usar un dispositivo de problemas, puede intentar eliminar su controlador y luego reemplazar otro analógico resultante de una fuente más confiable. Al mismo tiempo, si BSOD ya ocurre durante el lanzamiento del sistema, deberá ir a él en "Modo seguro". Cuando se inicia la computadora, debe tener un botón específico. La mayoría de las veces es F8. Y luego, en la lista que se abre, seleccione el elemento "Modo seguro" y presione ENTER.
- Haga clic en "Inicio". Vamos al "Panel de control".
- Luego haga clic en "Sistema y seguridad".
- En el sistema de componentes "Sistema" por clic "Administrador de dispositivos".
- Se abre la ventana "Administrador de dispositivos". En la lista, encuentre el tipo de equipo que cumpla con el dispositivo, que, en su opinión, ha llevado a un error. Es decir, lo más probable es que sea el instrumento que se haya vuelto relativamente recientemente. Por ejemplo, si cree que la causa del problema ha servido como la tarjeta gráfica, luego haga clic en el nombre de la sección "Adaptador de video". Si comenzó a usar un nuevo teclado, en este caso, vaya a la sección "Teclado", aunque a veces el nombre del controlador de problemas se puede ver directamente en la ventana Información de error (BSOD).
- Se abrirá una lista de dispositivos conectados del tipo seleccionado. Haga clic con el nombre del equipo, que es problemático, el botón derecho del ratón (PCM). Elija "Propiedades".
- En las propiedades que aparecieron, haga clic en "Controlador".
- Siguiente Haga clic en "Eliminar".
- Se iniciará la envoltura del cuadro de diálogo, donde debe confirmar su solución de eliminación del controlador presionando OK.
- Reiniciar PC. Haga clic en "Inicio" y luego haga clic en el icono a la derecha del elemento "Apagar". En la lista que aparece, seleccione "Reiniciar".
- Después de reiniciar la PC, el sistema intentará elegir un de los controladores estándar en el dispositivo conectado. Si no sale de ella, en este caso, deberá instalar este elemento de una fuente confiable (descargar desde el sitio o instalado desde el disco adjunto al equipo). Si no tiene tales oportunidades o no está seguro de la confiabilidad de la fuente, puede usar un software especializado para la instalación automática de controladores. Escanea todo el sistema sobre el tema de los dispositivos conectados, revelará los controladores faltantes, los elimina en la red e instalará.
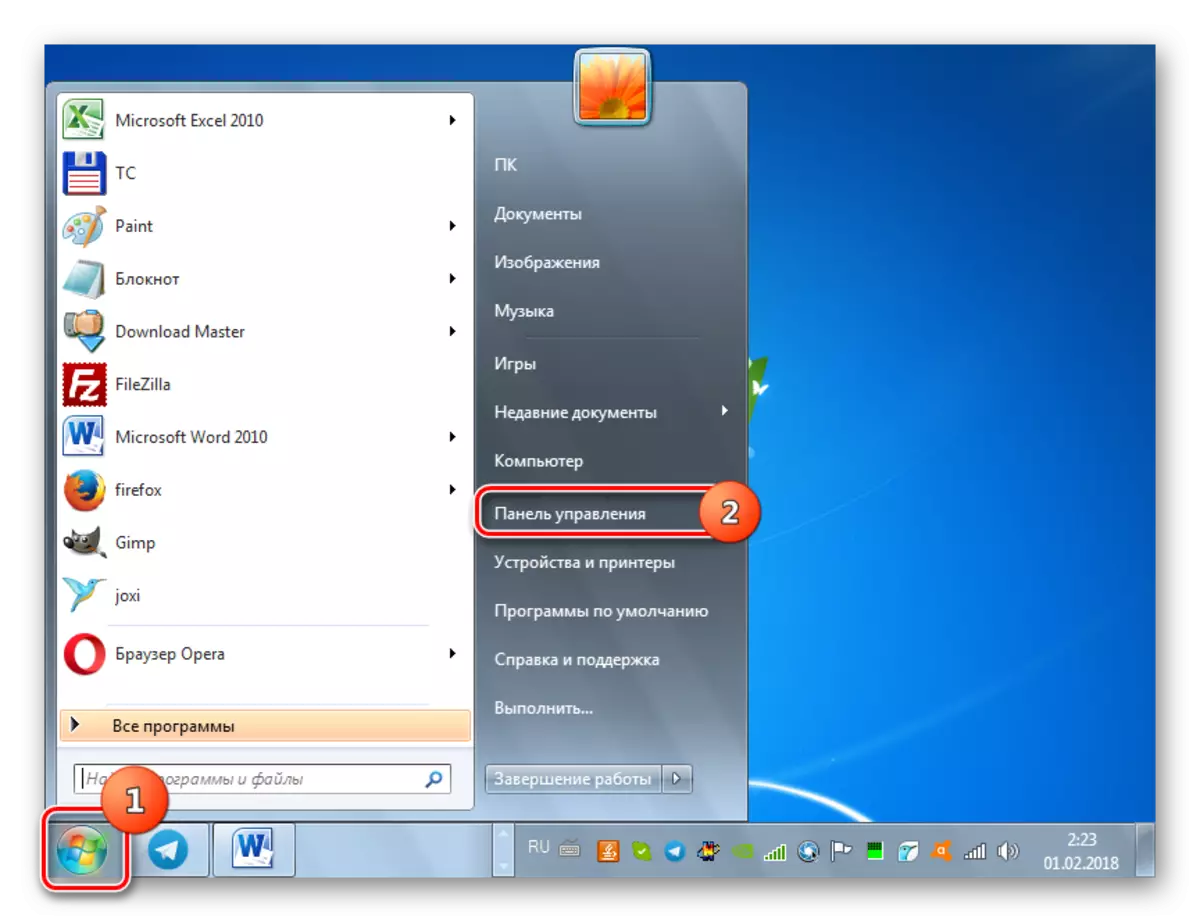
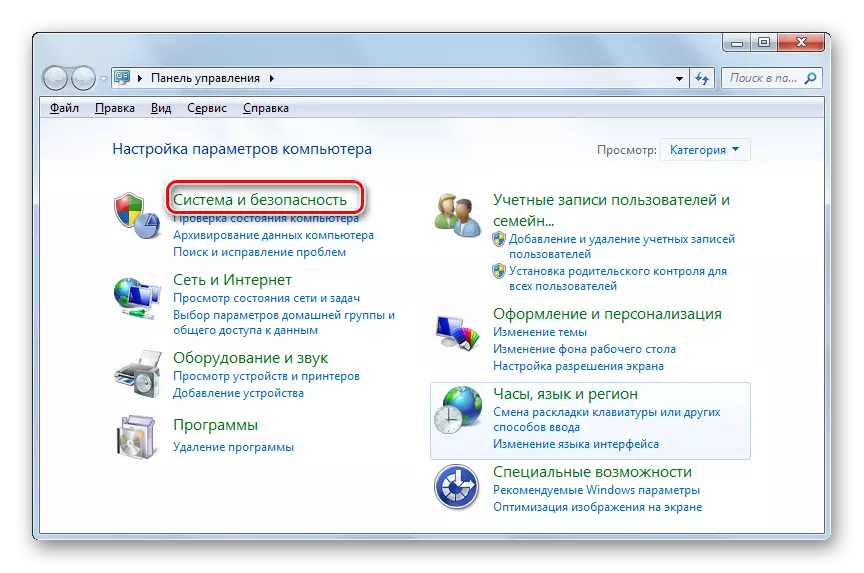
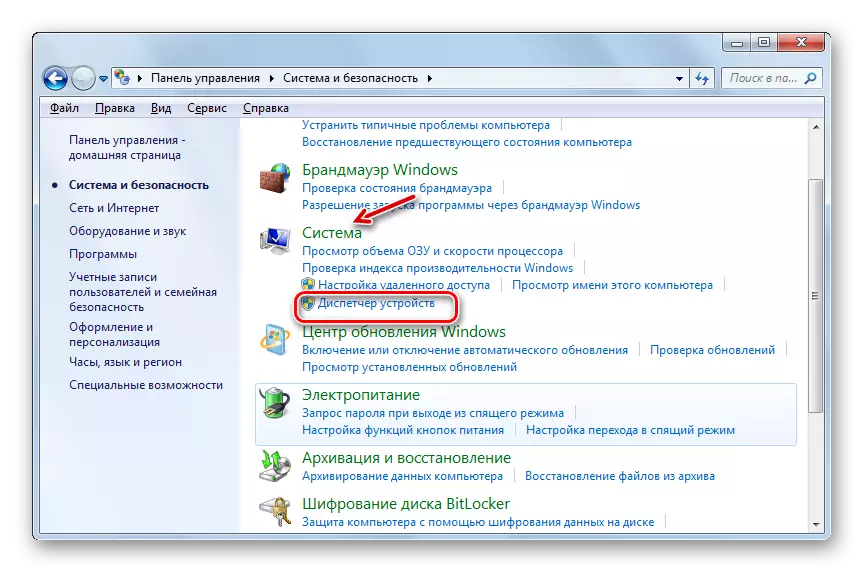
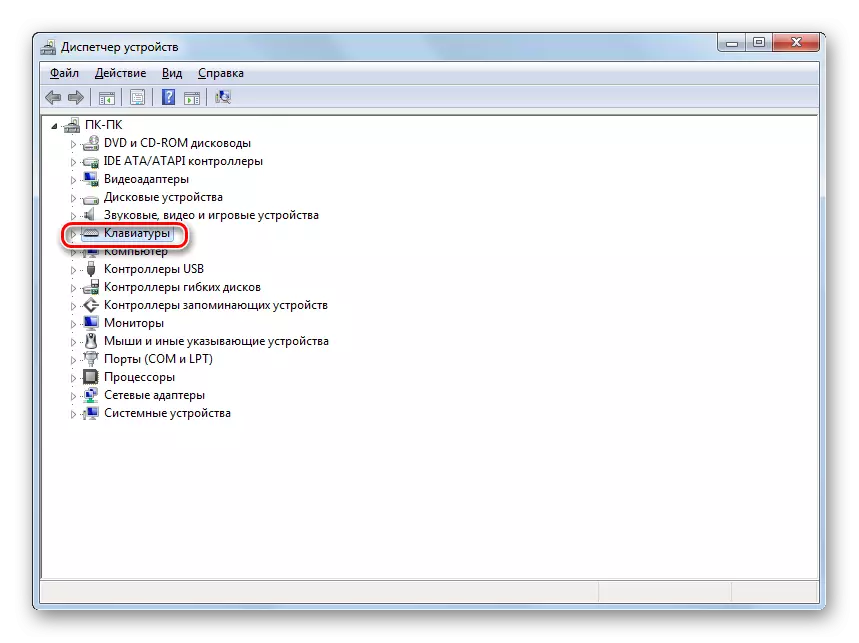
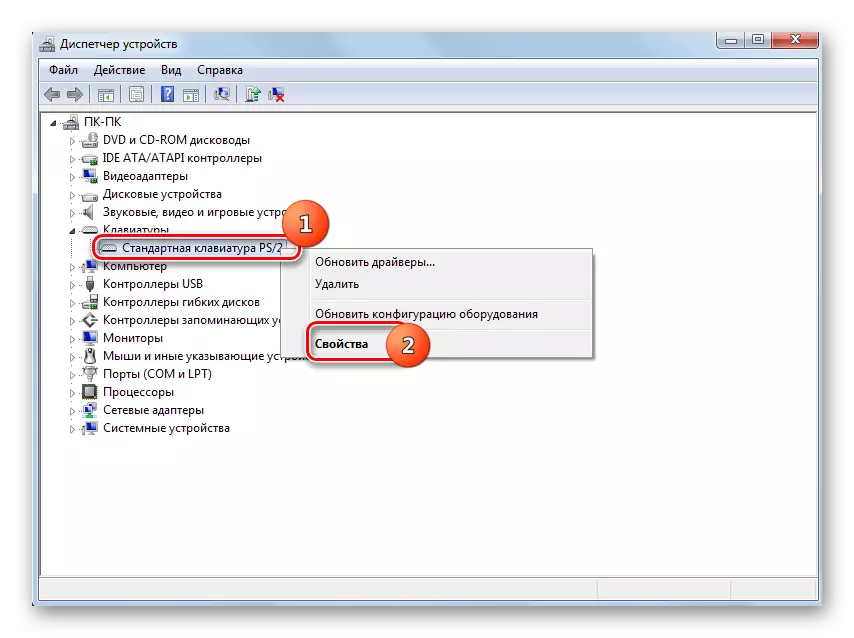
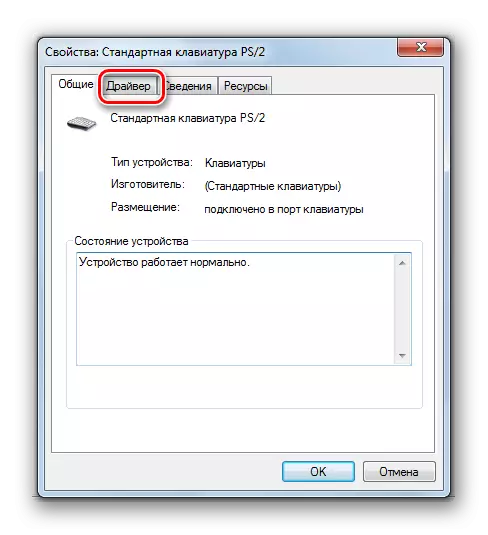


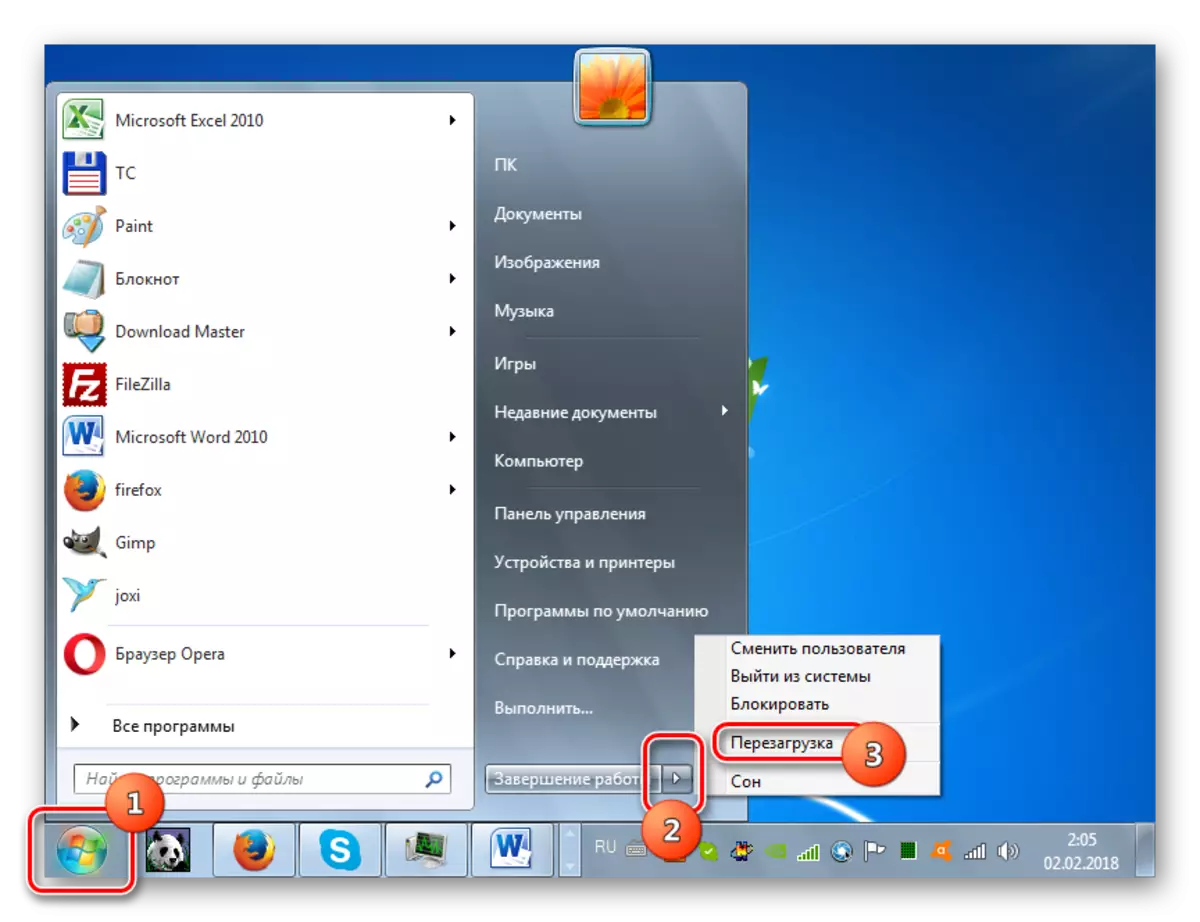
LECCIÓN: Cómo actualizar los controladores en PC
Método 3: restablecer los parámetros de verificación del controlador
Además, si se produce un error, puede intentar restablecer las opciones de escaneo del controlador. Especialmente a menudo, este método ayuda cuando surgió el problema descrito después de la actualización del sistema operativo u otras actualizaciones. Para implementar el procedimiento nombrado, también debe iniciar el sistema en "Modo seguro".
- Después de comenzar en "Modo seguro", aplique prensado Win + R. En el campo de la cáscara apareció, ingrese:
Verificador / reinicio.
Haga clic en Aceptar".
- Reinicie la PC y inicie sesión en el modo del sistema. La configuración de control de conductores se restablecerá a los parámetros predeterminados y es la probabilidad de que resolverá el problema descrito en este artículo.
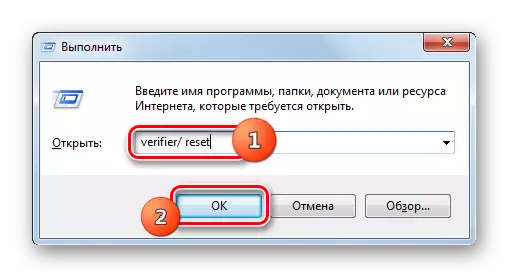
Método 4: Configuración del BIOS
Además, este error puede ocurrir debido a la configuración de BIOS incorrecta. Algunos usuarios, por ejemplo, la reconfiguran para IRQL, y luego no entienden de dónde proviene el problema. En este caso, debe ingresar al BIOS y configurar los parámetros correctos, a saber, restablecer la configuración al estado predeterminado.A veces, la reconfiguración del BIOS ayuda y con un fracaso en el funcionamiento de un componente de hardware PC. En este caso, los siguientes componentes deben estar desactivados:
- Caché, incluido el almacenamiento en caché del 2do y tercero;
- Conecta y reproduce;
- Antivirus incorporado (si está disponible);
- Disponibilidad de memoria sombreada.
Después de eso, es necesario actualizar el firmware del adaptador de video y la placa base, y luego activar el cheque de RAM. Además, si hay varios módulos de RAM en una PC, puede desconectar alternativamente a cada uno de ellos desde la computadora y verificar si el error no desaparece. Si el problema se encuentra en una barra específica, entonces, en este caso, debe reemplazarlo, o intente con la diferencia de la frecuencia de los módulos para reducirlos a un solo valor (más pequeño). Es decir, baja este indicador en la tabla con una frecuencia más alta.
El algoritmo universal para realizar estas operaciones no existe, ya que las diferentes versiones de las acciones del software del sistema (BIOS) que deberán producir pueden diferir significativamente.
Método 5: Instalación de la actualización
Se pueden detectar 0x0000000A al intentar salir de la hibernación o el modo de suspensión cuando el equipo Bluetooth está conectado a la PC. En este caso, puede resolver el problema descargando el paquete de actualización KB2732487 en el sitio web oficial de Microsoft.
Descargar la actualización para un sistema de 32 bits
Descargar la actualización para el sistema de 64 bits
- Después de cargar el archivo, solo ejecútelo.
- El sistema en sí instalará la actualización. No se requiere más acción de usted.
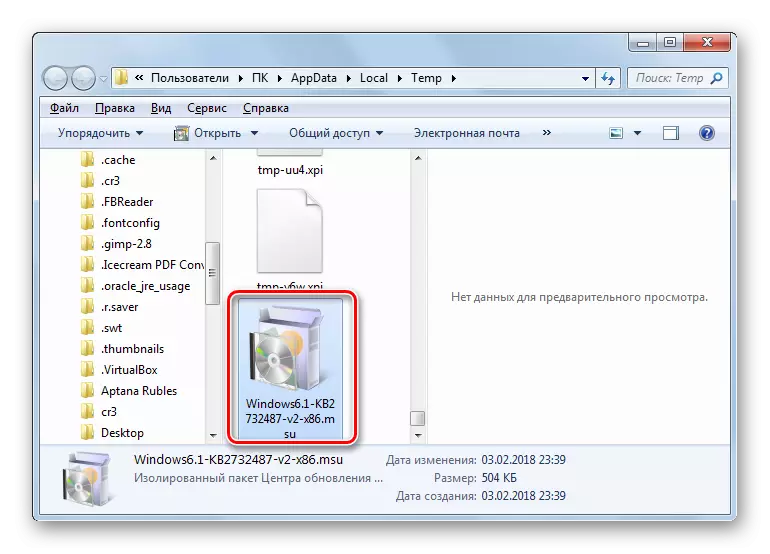

Después de eso, la computadora saldrá fácilmente de la hibernación o el modo de suspensión incluso con dispositivos Bluetooth conectados.
Método 6: Restaurar archivos del sistema
Una de las razones que conduce a un error 0x0000000A es la violación de la estructura del archivo del sistema. Luego, es necesario hacer un procedimiento de prueba y, si es necesario, restaure los elementos del problema. Para ejecutar la tarea especificada, inicie la PC en "Modo seguro".
- Haga clic en "Inicio". Haga clic en "Todos los programas".
- Ingrese el directorio estándar "estándar".
- Habiendo encontrado el nombre "Línea de comando", haga clic en él Pkm. En la lista de la lista, seleccione "Startup del administrador".
- La cubierta "Línea de comando" está activada. Haz que allí sea un registro:
Sfc / scannow.
Presione ENTER.
- La utilidad comenzará, lo que escaneará los archivos del sistema para la pérdida de su integridad. En caso de solución de problemas, se restaurarán los objetos problemáticos.
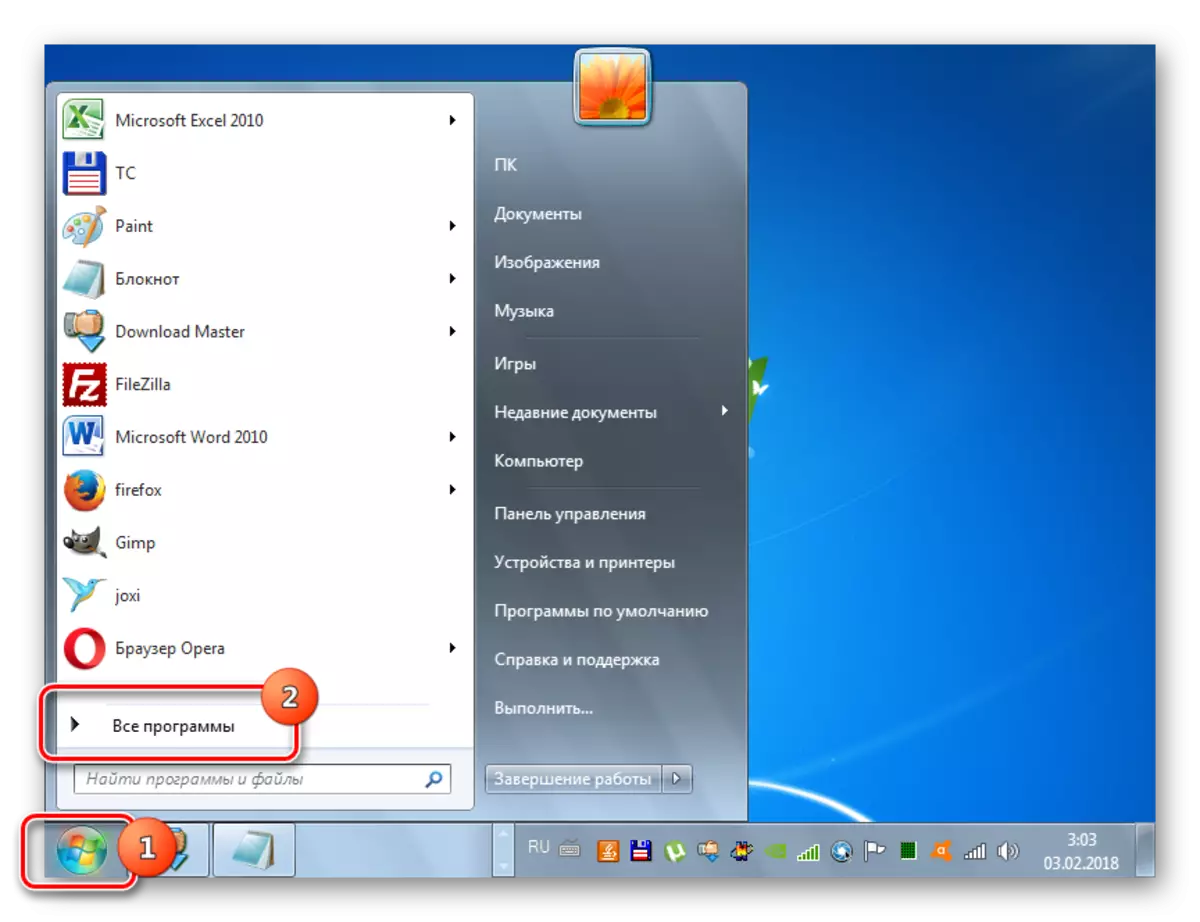
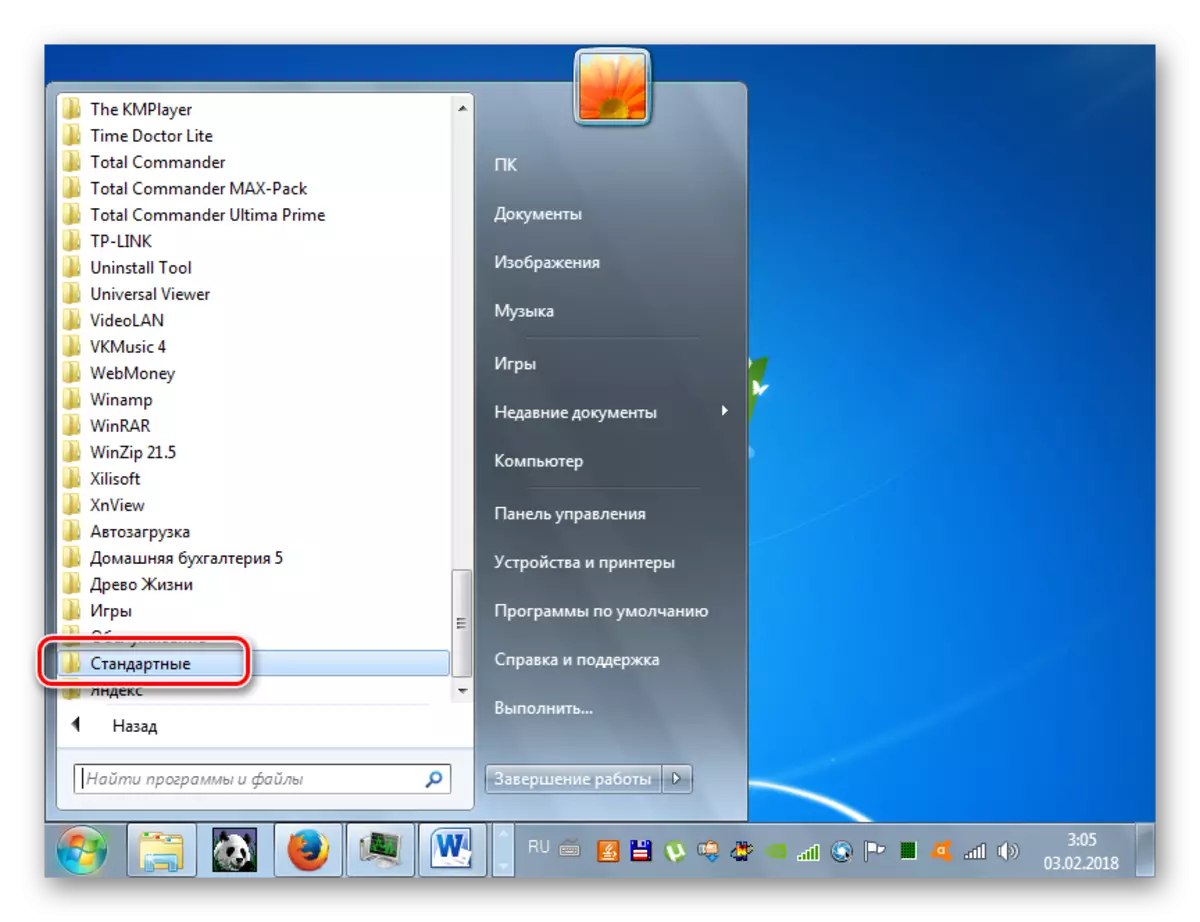
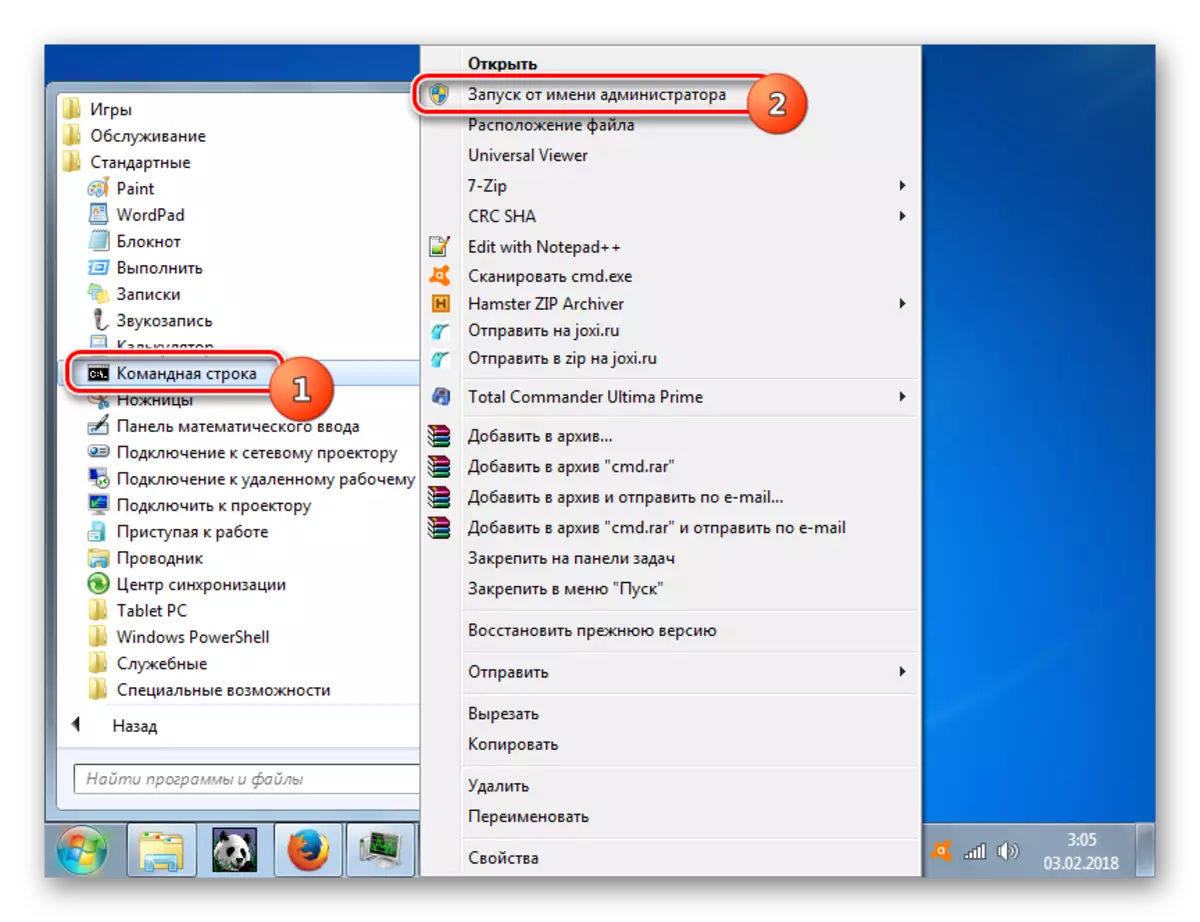
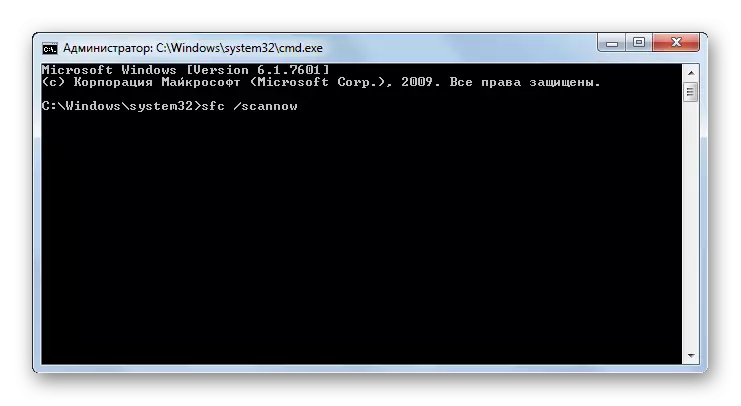
Método 7: Restauración del sistema
Camino universal, que permite no solo eliminar el error, sino también deshacerse de muchos otros problemas, es un rollo de sistema a un punto de recuperación predeterminado. El principal obstáculo asociado con la implementación de esta opción es que este punto de recuperación debe formarse antes de que surgiera el mal funcionamiento. De lo contrario, con la ayuda de este método, no será posible establecer el funcionamiento normal del sistema.
- Uso del menú Inicio, vaya al directorio del programa estándar. El algoritmo para esta transición fue descrito por nosotros en el método anterior. Ir al directorio "Servicio".
- Haga clic en "Restaurar sistema".
- La cáscara se inicia el sistema de utilidad y parámetros de recuperación. Haga clic en Siguiente".
- Luego se abre la ventana donde debe seleccionar un punto específico al que se restaurará el sistema. Si tiene algunas opciones, se recolectan, luego seleccione la fecha más reciente, pero se formó antes de que surgiera el problema descrito. Para tener una mayor variedad de selección, seleccione la casilla de verificación cerca de "Mostrar otros ...". Después de asignar el nombre, presione "Siguiente".
- Ahora la ventana se abrirá en la que solo podemos verificar todos los datos ingresados. Además, no se olvide de cerrar todas las aplicaciones activas y guardar los documentos en ellos, evitando así la pérdida de información. Luego aplica "listo".
- Se reiniciará PC, y todos los archivos y configuraciones del sistema en él se restablecerán al punto de recuperación seleccionado. Si se creó antes de que se produzca el error 0x0000000A y la causa de la falla no fue un componente de hardware, en este caso, con un gran nivel de probabilidad, se deshace del problema especificado.
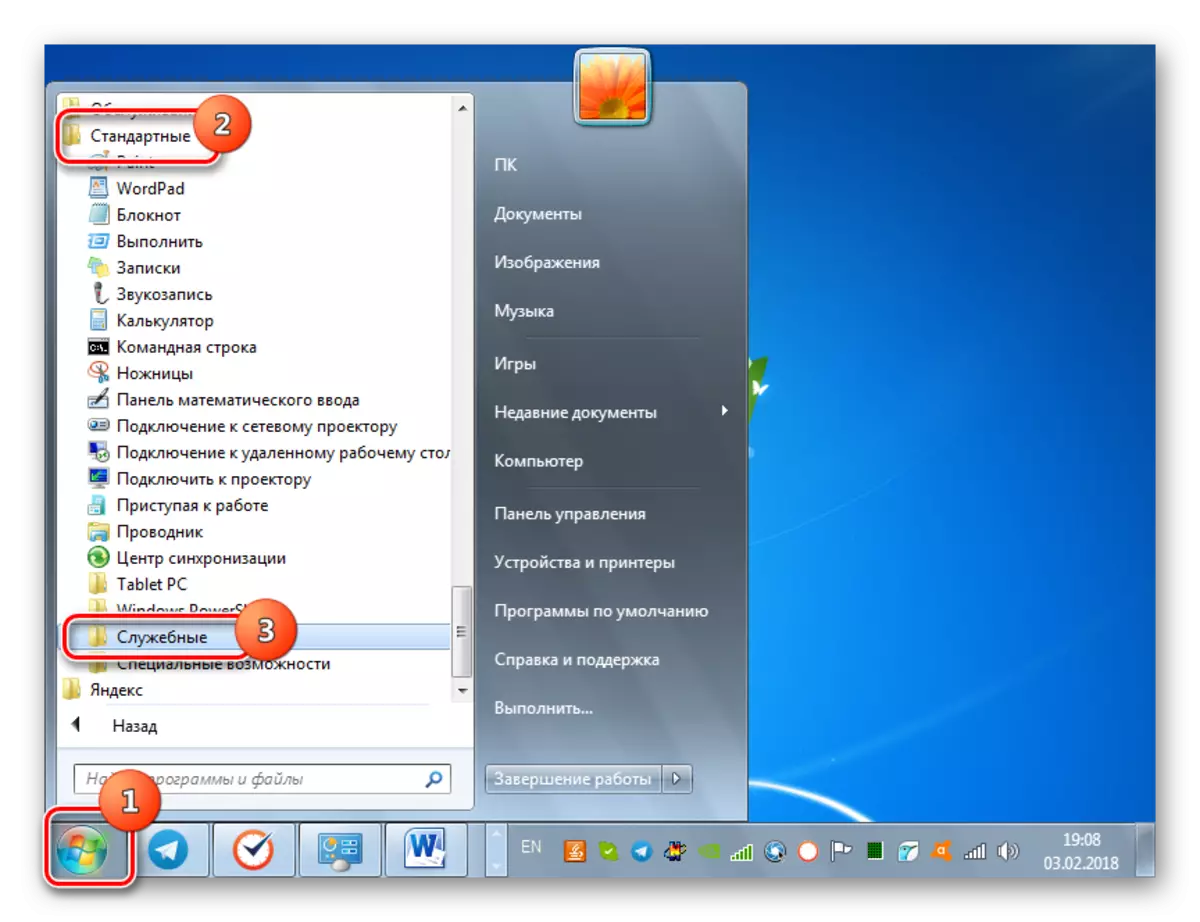
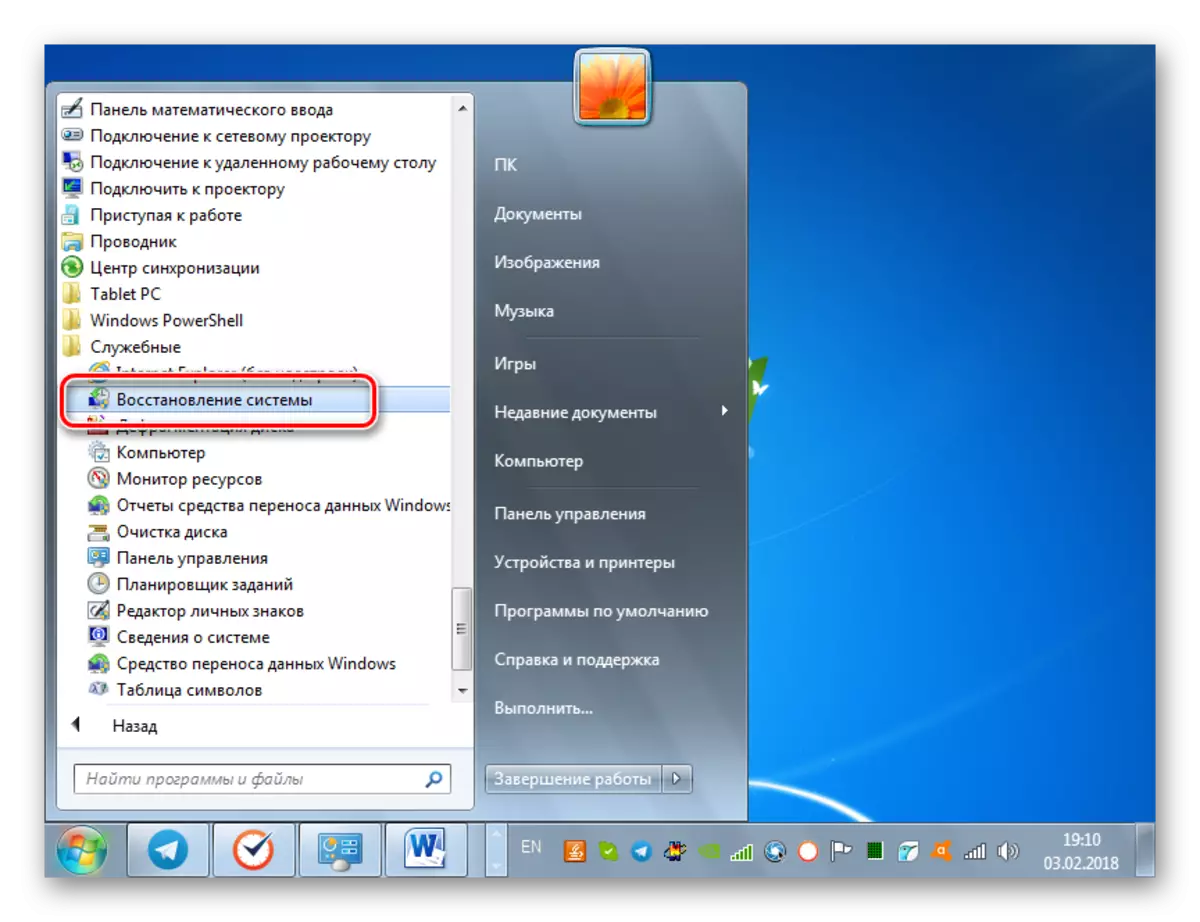
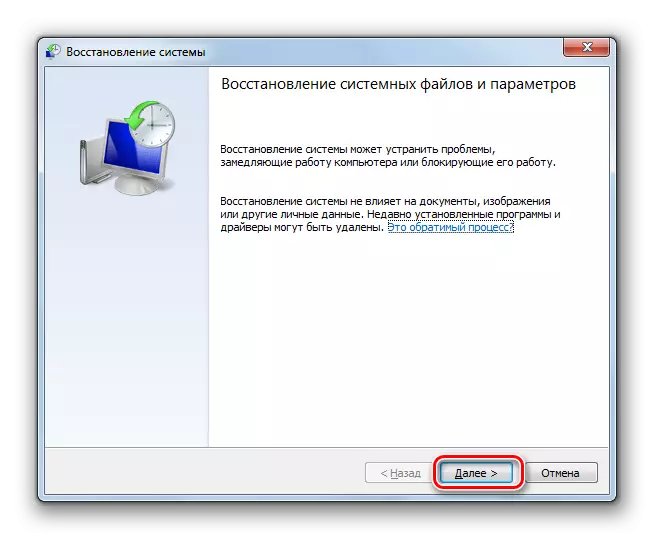
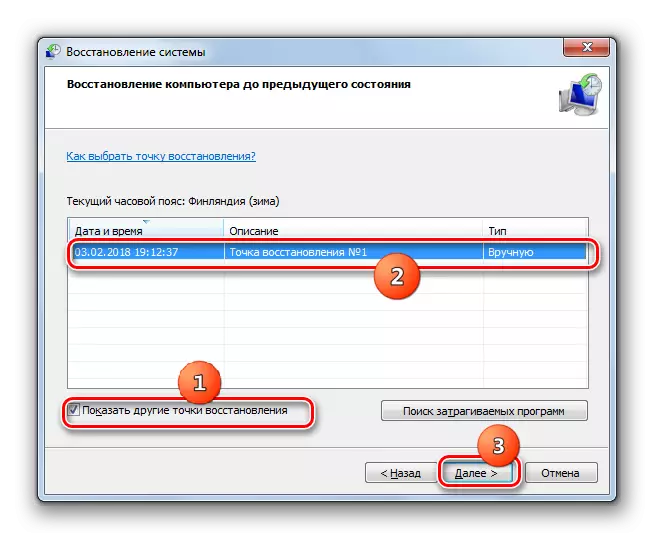
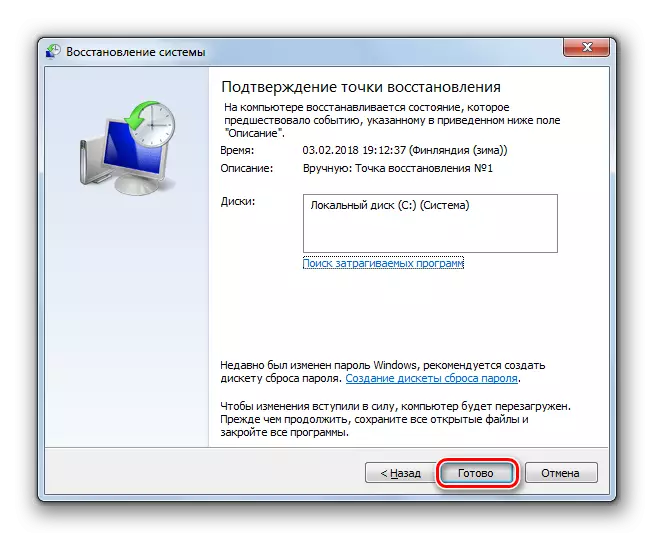
Método 8: Tratamiento de virus.
Finalmente, los problemas que conducen a un error 0x0000000A pueden ser provocados por ataques virales de varios origen. Directamente al surgimiento de los problemas que estudiamos, los siguientes factores lideran:
- Eliminando el virus de los importantes archivos del sistema;
- Infección con elementos que entran en conflicto con el sistema, los controladores conectados con el equipo, un componente de hardware de la PC.
En el primer caso, además del tratamiento, tendrá que realizar un procedimiento de reversión para un punto de recuperación creado previamente, divulgado en el método 7, o iniciar el proceso de verificación de los archivos del sistema utilizando el método que se utilizó para restaurar el método de salud. 6.
Directamente para tratar el virus, puede usar cualquier utilidad antivirus a la PC que se instale. En primer lugar, verificará la presencia de código malicioso. Para hacer que el resultado sea lo más real posible, es mejor realizar un procedimiento utilizando un LIVECD o USB. Además, se puede hacer de otra PC inédita. Cuando se detecta una utilidad de peligro de virus, haga las acciones que recomiende realizar en la ventana de trabajo (eliminación del virus, tratamiento, movimiento, etc.)
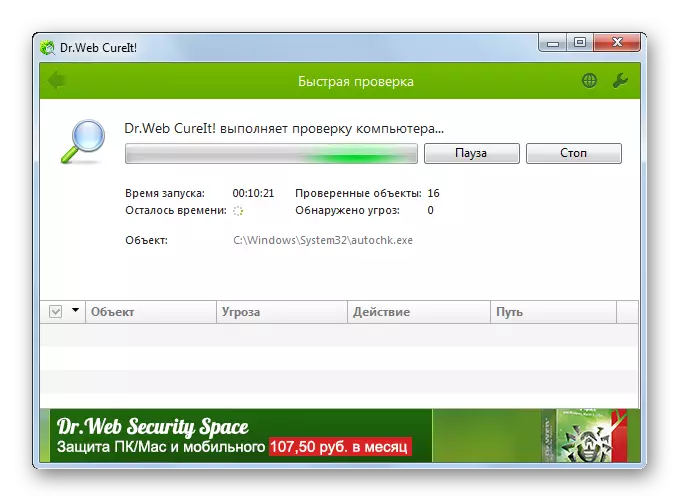
LECCIÓN: PC Comprobación de virus sin instalación Anti-Virus
Hay varias causas de error 0x0000000A. Pero la mayoría de ellos están asociados con la incompatibilidad de los componentes del sistema con dispositivos conectados o sus controladores. Si no logró identificar un elemento que es culpable de un problema, si tiene el punto de recuperación adecuado, puede intentar retroceder a un estado anterior, pero antes de eso, asegúrese de revisar el sistema para virus.
