
Hoy en día, USB es uno de los protocolos de transferencia de datos más comunes entre la computadora y el dispositivo conectado. Por lo tanto, es muy desagradable cuando el sistema no ve los dispositivos conectados al conector correspondiente. Especialmente ocurren muchos problemas si hay interacción con el teclado o un mouse en la PC a través de USB. Tradicemos con qué factores se causa el problema especificado, y definimos los métodos para eliminarlo.

Método 2: "Administrador de dispositivos"
A veces, el problema con la visibilidad de los equipos USB se puede resolver simplemente actualizando la configuración en el Administrador de dispositivos.
- Haga clic en "Inicio". Haga clic en "Panel de control".
- Entra en "Sistema y Seguridad".
- Ahora abra el "Administrador de dispositivos" haciendo clic en la inscripción apropiada en el bloque del sistema.
- Se lanzará por la interfaz "Administrador de dispositivos". El dispositivo de problema en la lista se puede mostrar en el bloque "Otros dispositivos", o ausente. En el primer caso, haga clic en el nombre del bloque.
- Se abre la lista de dispositivos. El equipo problemático se puede designar allí como en su nombre real, tanto como un "dispositivo de almacenamiento USB". Haga clic en él con el botón derecho del mouse (PCM) y seleccione "Actualizar la configuración ...".
- Los dispositivos de búsqueda se activarán.
- Después de completarlo y actualizar la configuración, es posible que el sistema comience normalmente interactuar con el dispositivo problemático.






Si el equipo necesario no se muestra en absoluto en el Administrador de dispositivos, haga clic en el elemento del menú Acción y luego seleccione "Actualizar la configuración ...". Después de eso, un procedimiento es similar al que se ha descrito ligeramente arriba.
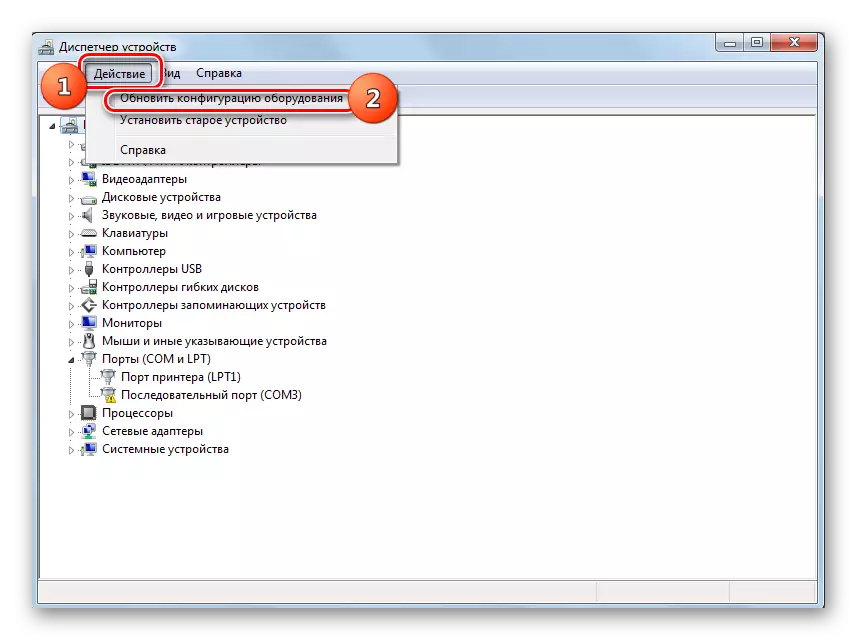
LECCIÓN: Abra el Administrador de dispositivos en Windows 7
Método 3: actualizar o reinstalar los controladores
Si la computadora no ve solo un dispositivo USB específico, es decir, la probabilidad de que el problema esté asociado con la instalación incorrecta de los controladores. En este caso, necesitan reinstalar o actualizar.
- Abra el administrador de dispositivos. Haga clic en el nombre del grupo al que pertenece el equipo problemático. Es lo mismo que en el caso anterior, tal vez en el bloque "Otros dispositivos".
- Se abre la lista de dispositivos. Seleccione el deseado. A menudo, el dispositivo problemático está marcado con una marca de exclamación, pero esta nota puede no ser. Haga clic en el nombre de PCM. A continuación, seleccione "Actualizar controladores ...".
- En la siguiente ventana, haga clic en "Ejecute la búsqueda del controlador en esta computadora".
- Después de eso, el sistema intentará elegir los controladores correctamente ejecutados para este equipo desde el conjunto estándar de Windows.
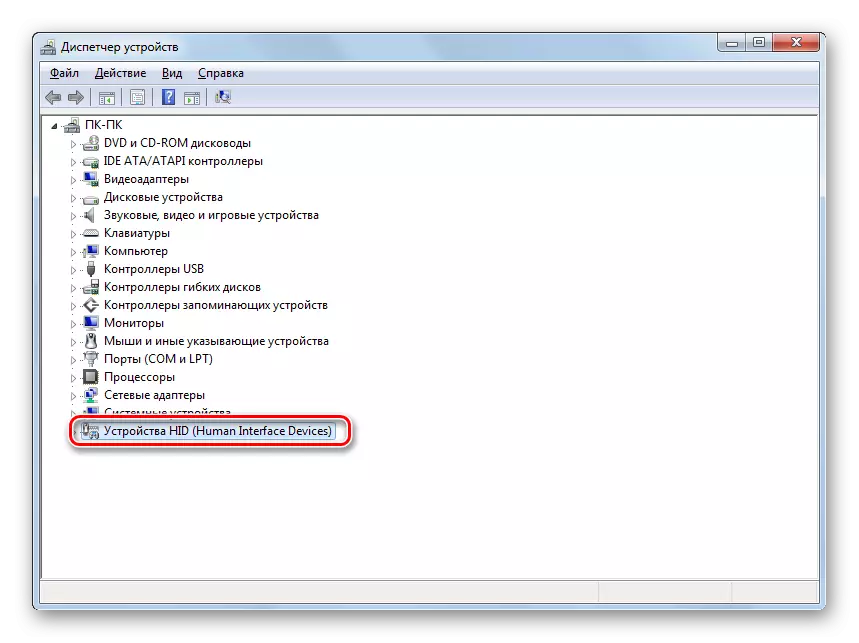

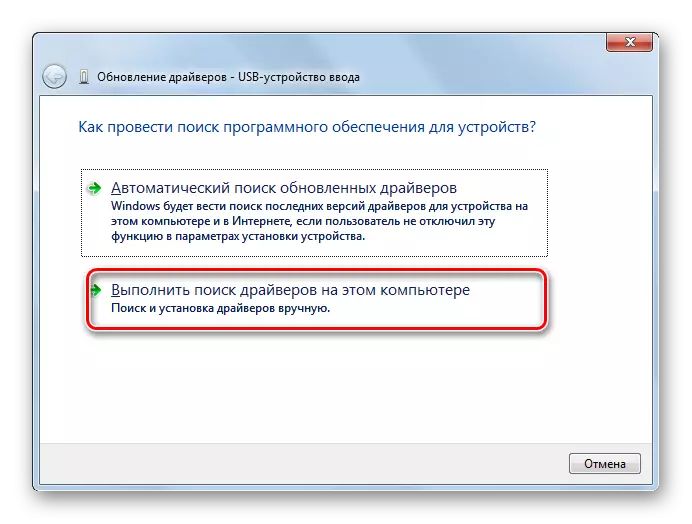
Si esta opción no ayuda, entonces hay otro método.
- Haga clic en el Administrador de dispositivos para el nombre del dispositivo PCM. Seleccione "Propiedades".
- Ven a la pestaña del conductor.
- Haga clic en el botón "RADD BACK BACK". Si no está activo, presione "Eliminar".
- A continuación, debe probar mis intenciones haciendo clic en el botón "OK" en el cuadro de diálogo que se muestra.
- Se realizará el procedimiento para eliminar el controlador seleccionado. A continuación, haga clic en el menú horizontal de la ventana en la posición "Acción". Seleccione "Actualizar configuración ..." en la lista.
- Ahora, el nombre del dispositivo debe mostrarse nuevamente en la ventana Administrador de dispositivos. Puedes revisar su rendimiento.

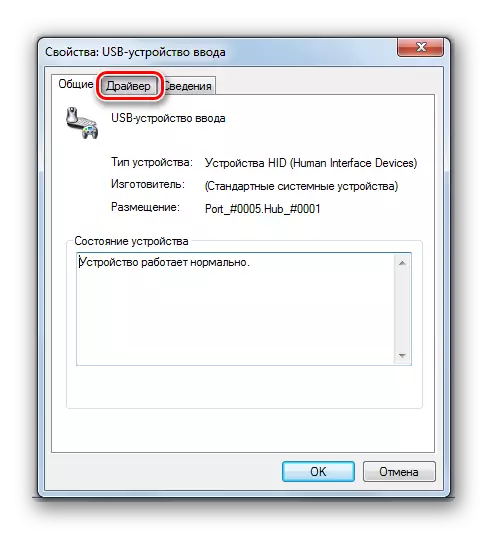



Si el sistema no encontró los controladores apropiados o después de su instalación, el problema no se resolvió, puede utilizar los servicios de programas especializados para buscar e instalar controladores. Son buenos porque encontrarán en Internet para todos los dispositivos conectados a la PC y se instalan automáticamente.
LECCIÓN: Actualización del controlador en PC
Método 4: Configurar controladores USB
Otra opción que puede ayudar a resolver el problema estudiada es configurar los controladores USB. Se hace todo en el mismo lugar, es decir, en el "Administrador de dispositivos".
- Haga clic en Nombre "Controladores USB".
- En la lista de listas, busque elementos con tales nombres:
- Concentrador de raíz usb;
- Controlador de raíz USB;
- Hub USB genérico.
Para cada uno de ellos, se debe realizar toda la acción descrita en este método. En primer lugar, haga clic en PCM por nombre y seleccione "Propiedades".
- En la ventana mostrada, muévase a la pestaña "Administración de energía".
- Más opuesto al parámetro "Permitir apagado ...", elimine la marca. Haga clic en Aceptar".


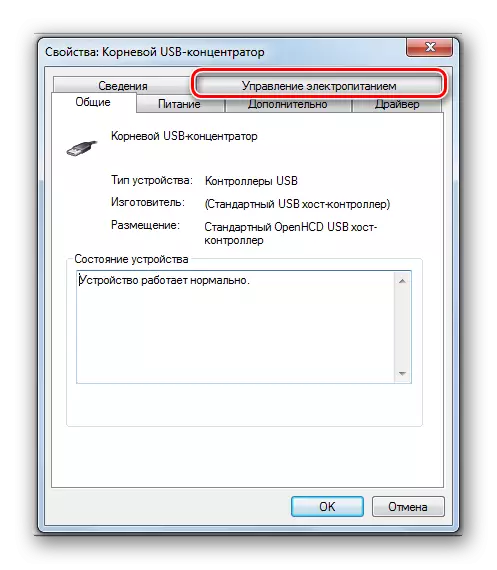

Si no lo ayudó, puede reinstalar los controladores para los elementos de los controladores USB que se enumeran anteriormente, utilizando los mismos métodos que se han descrito en la presentación del Método 3.
Método 5: Solución de problemas del puerto
Es posible que su computadora no vea el dispositivo USB simplemente porque está defectuoso para el puerto correspondiente. Para saber si lo es, si hay varios puertos USB de una PC o computadora portátil estacionaria, intente conectar el equipo a través de otro conector. Si esta vez la conexión es exitosa, esto significa que el problema está en el puerto.Para eliminar este mal funcionamiento, debe abrir la unidad del sistema y ver si este puerto está conectado a la placa base. Si no está conectado, la conexión está conectada. Si hubiera un daño mecánico u otro desglose del conector, en este caso es necesario reemplazarlo con una buena opción.
Método 6: Extracción de voltaje estático
Además, puede intentar eliminar la tensión estática de la placa base y otras PC componentes, que también puede ser la causa de los problemas descritos por nosotros.
- Desconecte el dispositivo de problema de la PC y apague la computadora. Para hacer esto, haga clic en "Inicio" y presione "Apagado".
- Después de que la PC esté completamente apagada, desconecte el enchufe de alimentación de la unidad de alimentación de salida o ininterrumpida. Dibuje con cuidado la parte posterior de la palma en el lado de la carcasa de la unidad del sistema.
- Re-ejecutar PC. Después de que el sistema esté completamente activado, conecte el dispositivo de problemas. Existe la posibilidad de que, después de eso, la computadora verá el dispositivo.

También existe la posibilidad de que la computadora no vea el equipo por la razón por la que muchos dispositivos USB ya están conectados a ella. El sistema simplemente no hace frente a tal carga. En este caso, recomendamos desactivar todos los demás dispositivos, y el equipo de problemas está conectado a la parte posterior de la unidad del sistema si hay un conector correspondiente. Tal vez esta recomendación ayude a resolver el problema.
Método 7: "Administración de discos"
El problema con la visibilidad del dispositivo USB conectado, en este caso solo se puede resolver una unidad flash o un disco duro externo, utilizando la herramienta incorporada del sistema "Administración de discos".
- Haga clic en Win + R. Ingrese la cáscara en el campo:
diskmgmt.msc.
Use el "OK" presionando.
- Se lanzó la interfaz de la herramienta "Administración de discos". Debe rastrear si el nombre de la unidad flash desaparece y desaparece en la ventana cuando está conectado a la computadora y está deshabilitado. Si no ocurre nada al mismo tiempo, este método no le conviene y resolverá el problema con otros métodos. Si hay cambios en la lista de discos conectados cuando se conecta los nuevos medios, entonces el problema con la visibilidad se puede intentar resolver y con esta herramienta. Si hay una inscripción "no distribuida" opuesta al nombre del dispositivo de disco, luego haga clic en IT PCM. A continuación, elija "Crear un volumen simple ...".
- Se lanzará "Maestro de crear un volumen simple ...". Haga clic en Siguiente".
- Luego se abre la ventana donde desea especificar el volumen del volumen. Dado que en nuestro caso es necesario que el tamaño del volumen sea igual al tamaño de todo el disco, luego presione "Siguiente" sin realizar cambios.
- En la siguiente ventana, debe asignar una letra para el transportista. En el campo apropiado, seleccione un carácter que difiere de esas letras que ya están asignadas a otros discos en el sistema. Haga clic en Siguiente".
- Se abre la siguiente ventana de configuración. Aquí, en el campo "Mark", es posible hacer un nombre que se le asignará a la corriente a esto. Aunque no es necesario hacer esto, ya que puede dejar el nombre predeterminado. Haga clic en Siguiente".
- La siguiente ventana presentará una información de resumen en todos los datos ingresados en pasos anteriores. Para completar el procedimiento, queda por hacer clic en el botón "Finalizar".
- Después de eso, enfrente el nombre de los medios, aparecerá el nombre del volumen y el estado "fijo". A continuación, haga clic en él por PCM y seleccione "Hacer la sección activa".
- Ahora la computadora debe ver la unidad flash USB o un disco duro externo. Si esto sucede, entonces haz un reinicio de la PC.
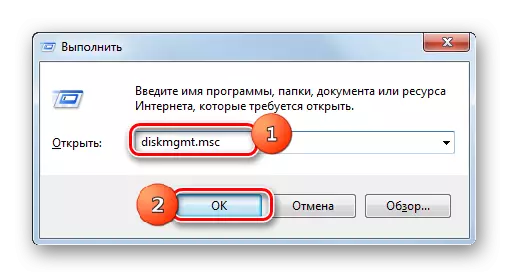





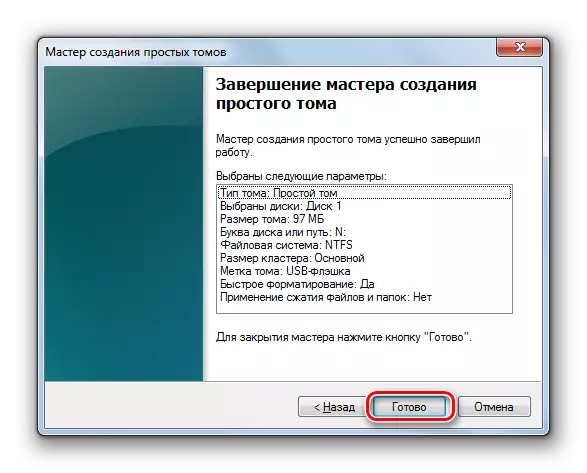

Hay situaciones cuando se abren la herramienta "Administración de discos", el volumen que se refiere a la unidad flash ya tiene el estado "pie". En este caso, no es necesario crear un nuevo volumen, pero es necesario producir solo aquellas manipulaciones que se describen a partir del párrafo 8.
Si, al abrir la herramienta "Administración de discos", ve que el disco no se inicializa y tiene un solo volumen que no se distribuye, esto significa que, lo más probable es que esta unidad esté físicamente dañada.

Método 8: Configuración de potencia
Puede resolver el problema con la visibilidad de los dispositivos USB al producir algunas manipulaciones en los parámetros de potencia. Especialmente a menudo, este método ayuda al usar computadoras portátiles que interactúan con el equipo conectado utilizando el protocolo USB 3.0.
- Vaya al panel de control, y luego a la sección Sistema y seguridad. Cómo hacer esto Nos discutimos con el análisis del método 2. Aquí, vaya a lo largo de la posición "Fuente de alimentación".
- En la ventana que se abre, encuentra el plan de alimentación actual. Junto a su nombre debe ser un grupo de radio activo. Haga clic en la "Configuración del plan de energía" cerca de la posición del título.
- En el shell que se muestra, haga clic en "Cambiar parámetros adicionales ...".
- En la ventana mostrada, haga clic en "Configuración de USB".
- Haga clic en la inscripción "Parámetro de apagado temporal ...".
- Aparecerá el parámetro especificado. Si el valor está "permitido", entonces se debe cambiar. Para hacer esto, haga clic en la inscripción especificada.
- En la lista desplegable, seleccione "Prohibido" y luego haga clic en "Aplicar" y "OK".

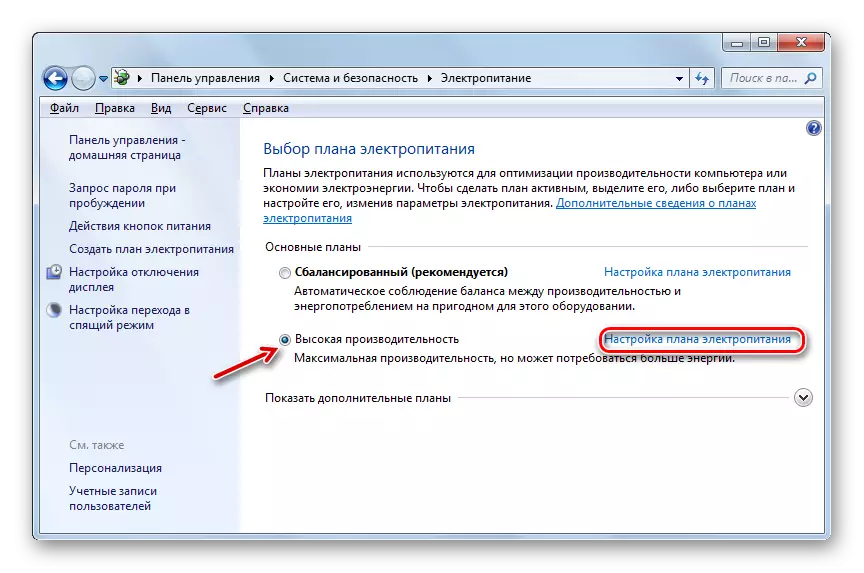
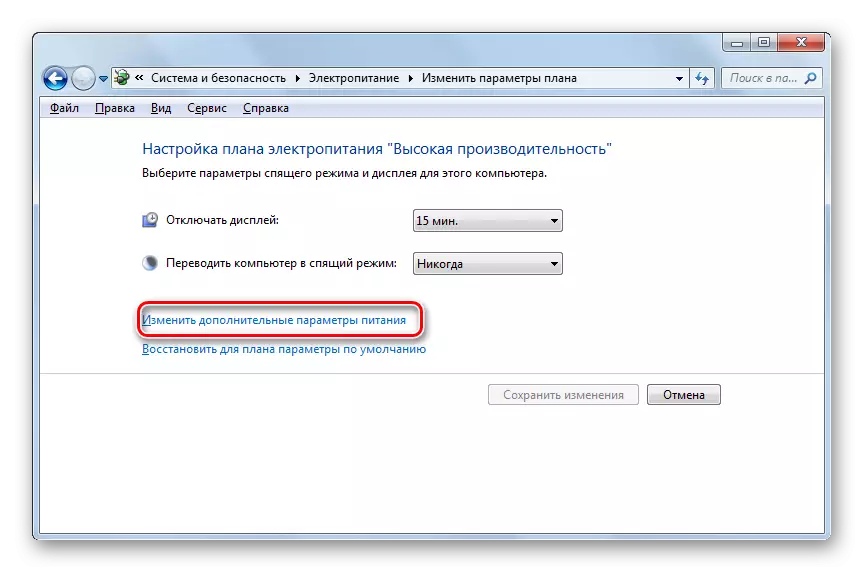




Ahora puede verificar si los dispositivos USB funcionarán en esta PC o debe pasar a otras formas de resolver el problema.
Método 9: Eliminación del virus.
No es necesario excluir la opción de que se originaron el problema con la visibilidad de los dispositivos USB, como resultado de la infección por el virus de la computadora. El hecho es que algunos virus bloquean específicamente los puertos USB para que no se puedan determinar utilizando la utilidad antivirus conectada desde la unidad flash. Pero qué hacer en la situación especificada, porque si el antivirus regular se perdió un código malicioso, entonces no es suficiente para ser un sentido, ¡pero no puede conectar un escáner externo para la razón anterior?
En este caso, puede verificar el disco duro con una utilidad antivirus de otra computadora o usar LiveCD. Hay bastantes programas diseñados para estos fines, y cada uno de ellos tiene sus propios matices de operación y gestión. Pero no tiene sentido detenerse en detalle en cada uno de ellos, ya que en su mayor parte tienen una interfaz intuitiva. Lo principal cuando se detecta el virus para ser guiado por las indicaciones que muestran la utilidad. Además, nuestro sitio tiene un artículo separado dedicado a dichos programas.

LECCIÓN: Comprobación del sistema para virus sin instalar el programa antivirus
Hay bastantes formas de restaurar la visibilidad de los dispositivos USB en Windows 7, pero esto no significa que todos sean efectivos de una manera específica. A menudo es necesario probar muchas opciones antes de encontrar una forma adecuada de resolver el problema.
