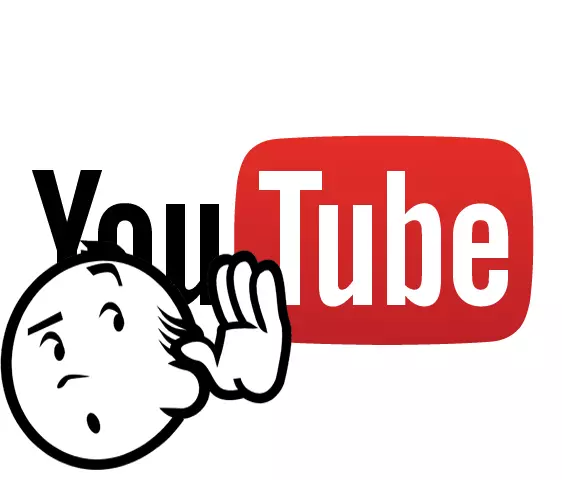
Uno de los problemas que se reúne en muchos usuarios es una pérdida de sonido en los videos en YouTube. Hay varias razones que podrían llevarla a ella. Míralos a su vez y encontremos una solución.
Causas de pérdida de sonido en YouTube
Hay pocas razones principales, por lo que podrás revisarlas en poco tiempo y encontrarlas más, debido a que este problema ha sucedido. Esto puede estar conectado con la parte de hardware de su computadora y con software. Analizaremos todo en orden.Causa 1: Problemas de sonido en la computadora.
Verifique la configuración de sonido en el sistema: lo que se debe hacer primero, ya que el sonido en el sistema se puede levantar por sí mismo, lo que podría llevar a este problema. Marque el mezclador de volumen, para esto:
- En la barra de tareas, busque los altavoces y haga clic en ellos con el botón derecho del mouse, luego seleccione "Abra el mezclador de volumen".
- A continuación, necesitas revisar el servicio. Abra cualquier video en YouTube, no olvide encender el volumen del jugador en sí.
- Ahora mire el canal del mezclador de su navegador, donde el video está habilitado. Si todo funciona correctamente, debe haber una tira verde saltando hacia arriba y hacia abajo.

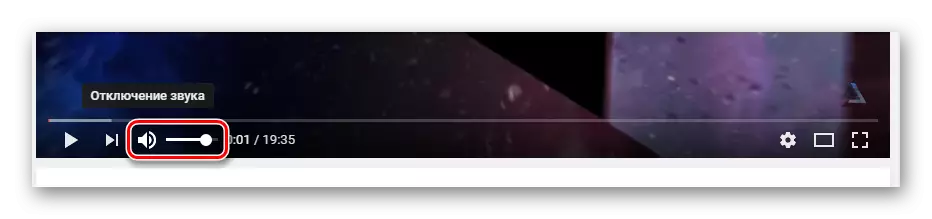
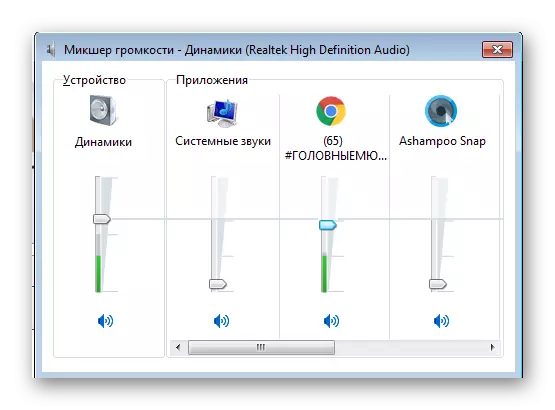
Si todo funciona, pero todavía no escucha el sonido, significa que la falla en otra cosa o simplemente movió el tapón de los altavoces o auriculares. Compruébalo también.
Causa 2: Configuración incorrecta del servidor de audio
El fallo de la configuración de las tarjetas de audio que funciona con Realtek HD es la segunda razón que puede provocar una pérdida de sonido en YouTube. Hay una manera que puede ayudar. En particular, esto se refiere a los propietarios de 5.1 sistemas de audio. La edición tiene lugar en unos pocos clics, solo necesita:
- Vaya al gerente HD de Realtek, cuyo icono está en la barra de tareas.
- En la pestaña "Configuración del altavoz", asegúrese de que se seleccione el modo "Estéreo".
- Y si el propietario 5.1 altavoces, entonces necesita desactivar el altavoz central o probar también ir al modo estéreo.
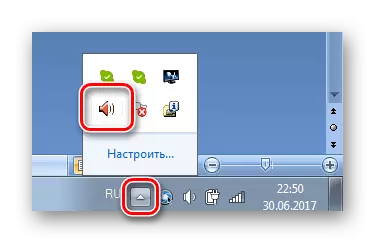
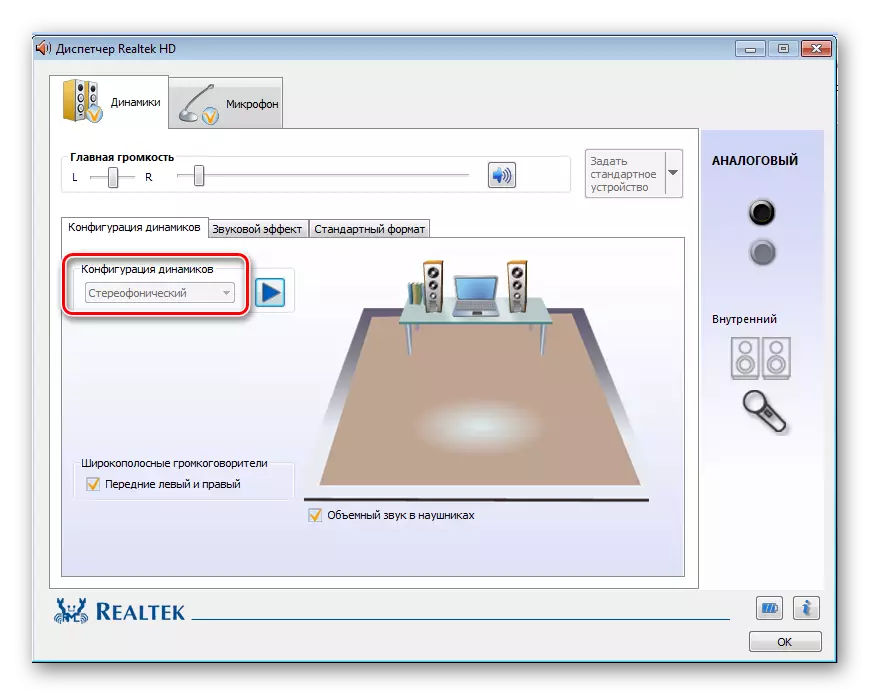
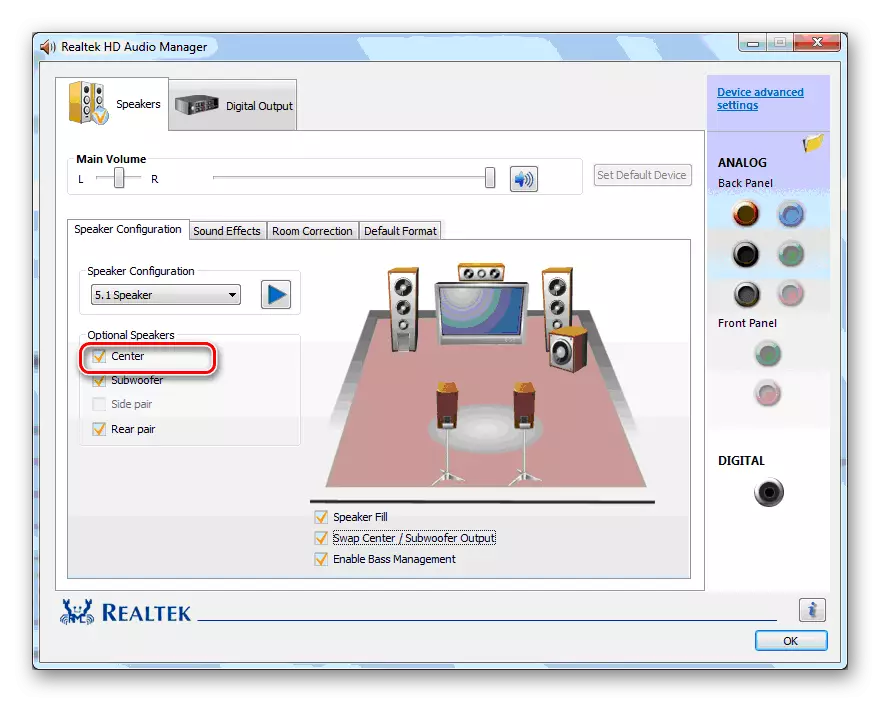
Causa 3: Trabajo incorrecto HTML5 Player
Después de que YouTube vaya a trabajar con el reproductor HTML5, los usuarios tienen cada vez más problemas con el sonido en algunos o en todos los rodillos. Varias acciones simples ayudarán a corregir este problema:
- Vaya a la tienda en línea de Google y configure la extensión de reproductor HTML5 de Deshabilitar YouTube.
- Reinicie el navegador y vaya al menú "Administración de extensiones".
- Habilitar la extensión de reproductor HTML5 HTML5 de Deshabilitar.
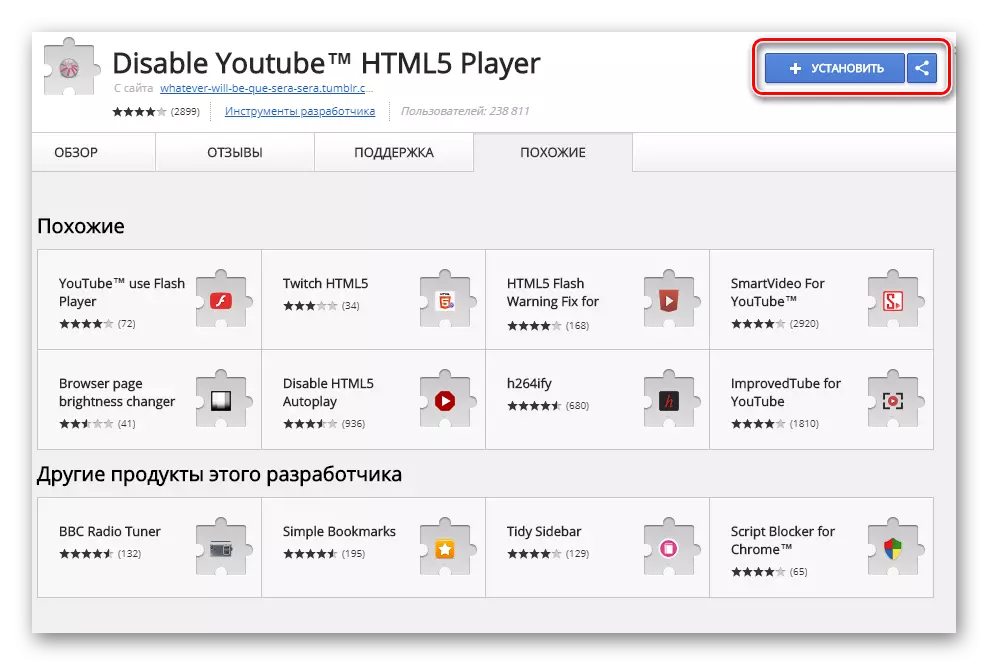
Descargar Deshabilitar YouTube HTML5 Player Extension
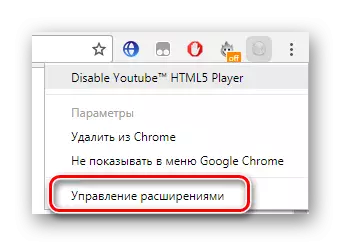
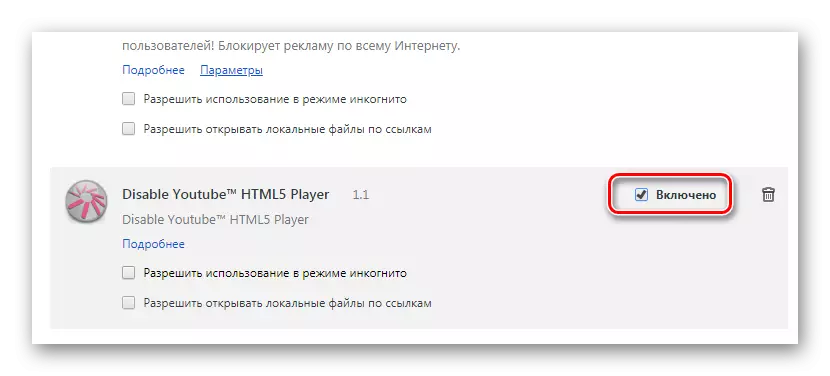
Esta adición deshabilita el reproductor HTML5 y YouTube utiliza el viejo Adobe Flash Player, por lo que, en algunos casos, es posible que deba instalarlo para que el video se pueda jugar sin errores.
Leer más: Cómo instalar Adobe Flash Player en una computadora
Causa 4: Fallo en el Registro
Tal vez el sonido desapareció no solo en YouTube, sino en todo el navegador, entonces necesita editar un parámetro en el registro. Esto se puede hacer así:
- Presione la combinación Win + R Keys para abrir "Ejecutar" e ingrese el Regedit allí, luego haga clic en Aceptar.
- Ve por el camino:
HKEY_LOCAL_MACHINE \ SOFTWARE \ Microsoft \ Windows NT \ CurrentVersion \ Drivers32
Encuentre el nombre "Wawemapper", cuyo valor "msacm32.drv".
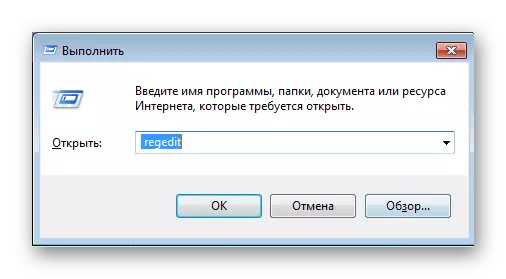
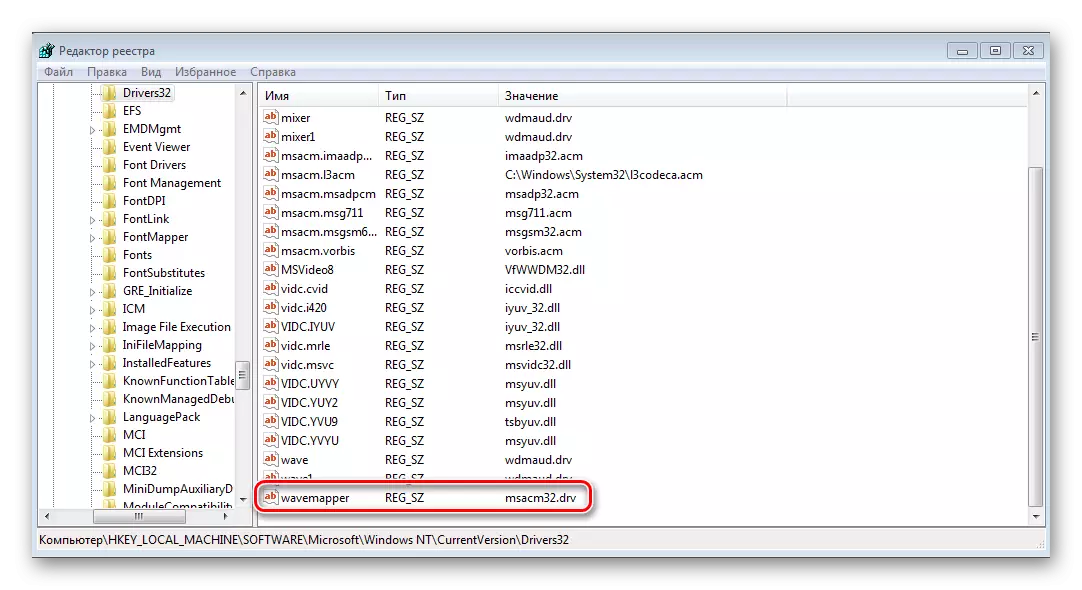
En el caso, cuando no haya tal nombre, es necesario proceder a su creación:
- En el menú de la derecha, donde hay nombres y valores, presionando el botón derecho del ratón, vaya a la creación de un parámetro de cadena.
- Nombre "Wavemapper", haga clic en él dos veces e ingrese "MSACM32.DRV" en el campo "MSACM32.DRV".
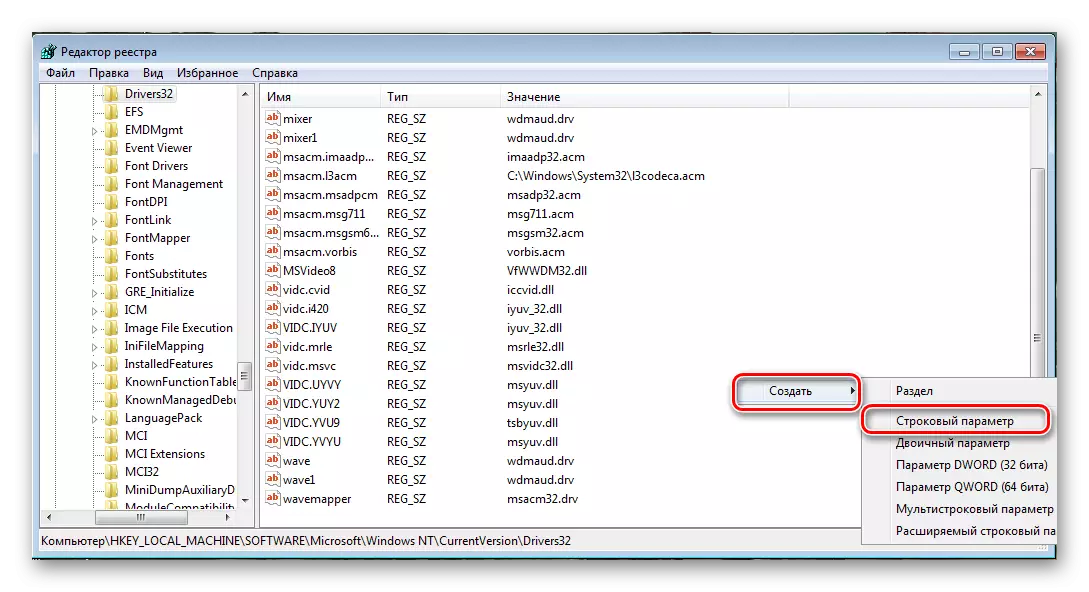
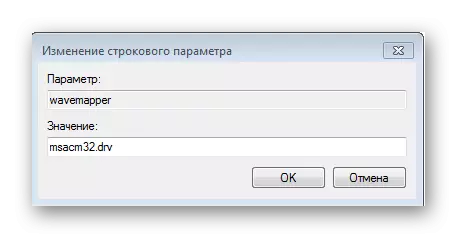
Después de eso, reinicie la computadora e intente ver el video de nuevo. Crear este parámetro debe resolver el problema.
Las soluciones anteriores son las principales y ayudan a la mayoría de los usuarios. Si no ha sucedido nada después de aplicar ninguna forma, no se desespere, y pruebe cada uno. Aunque uno, pero debería ayudar a lidiar con este problema.
