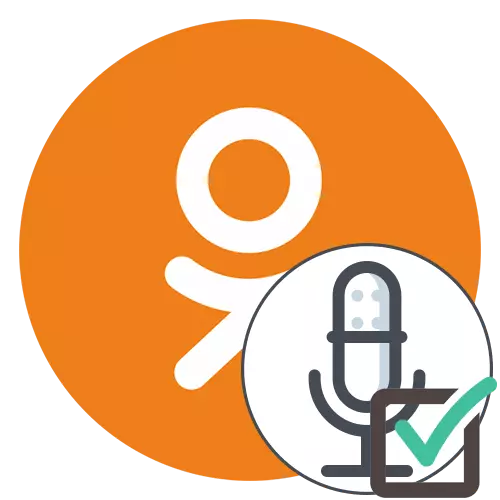
Sin acceso al micrófono en la red social, los compañeros de clase no podrán hablar con otros usuarios o escribir una transmisión con sonido, por lo que muchos están interesados en proporcionar permisos adecuados. Hay diferentes métodos para resolver esta tarea que están disponibles tanto en la versión completa del sitio como en una aplicación móvil. Tratar con ellos en orden.
Versión completa del sitio.
La versión completa de los compañeros de clase del sitio se abre a través de un navegador en una computadora o computadora portátil, por lo que el principio de proporcionar acceso al micrófono dependerá del propio navegador web, pero en la mayoría de los casos, el algoritmo de acciones es el mismo. Puede asignar dos formas diferentes de cambiar la configuración, y cada una de ellas es adecuada en diferentes situaciones.Método 1: ADVERTENCIA PROPICADA
La esencia de la primera opción es usar la advertencia emergente para cambiar la configuración necesaria. Sin embargo, esto requiere provocar la apariencia de dicho mensaje. Proponemos producir esto cometiendo una llamada de prueba a cualquiera de sus amigos.
- Navegue a la lista agregada como una cuenta de amigos de cualquier manera.
- Seleccione el perfil deseado y haga clic en "Llamar" para comenzar a llamar.
- Cuando inicia una llamada, aparece un mensaje en la pantalla que los compañeros de clase del sitio solicitan permiso para usar el micrófono y la cámara. Estos dos dispositivos ahora interactuarán al mismo tiempo, por lo que se proporciona acceso para ellos de inmediato. Simplemente haga clic en el botón Permitir.
- Ahora se realiza el control de sonido utilizando un botón especialmente designado en el panel en la parte inferior. Gracias a ella, puede apagar o incluir un micrófono.
- Si la notificación no aparece de forma independiente, haga clic en el icono del micrófono, que se mostrará en la barra de direcciones inmediatamente cuando realice una llamada.
- Allí, mueva el control deslizante del punto "Use el micrófono" a la condición activa.
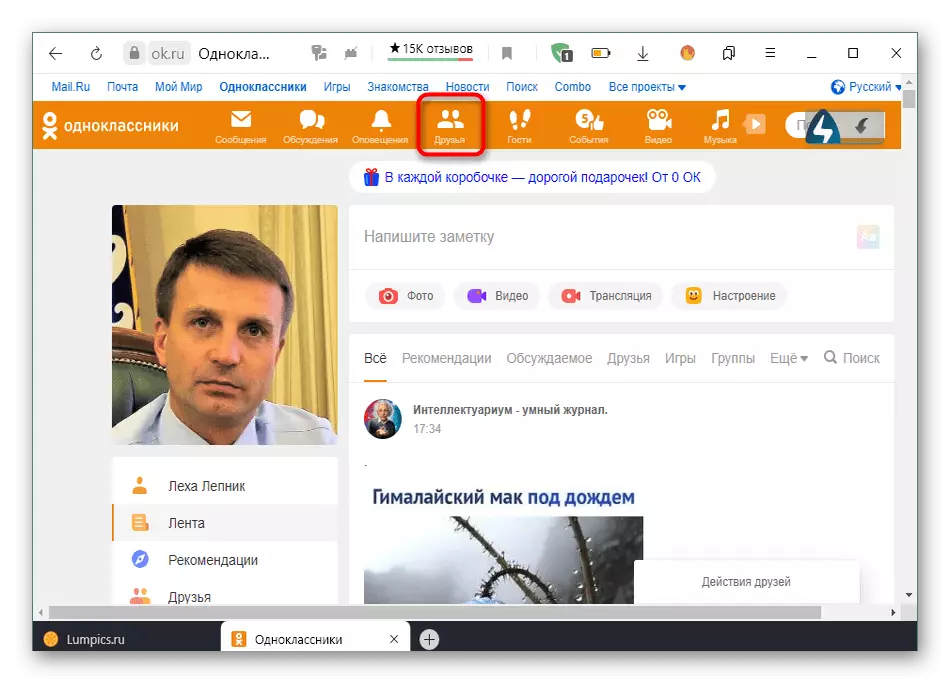
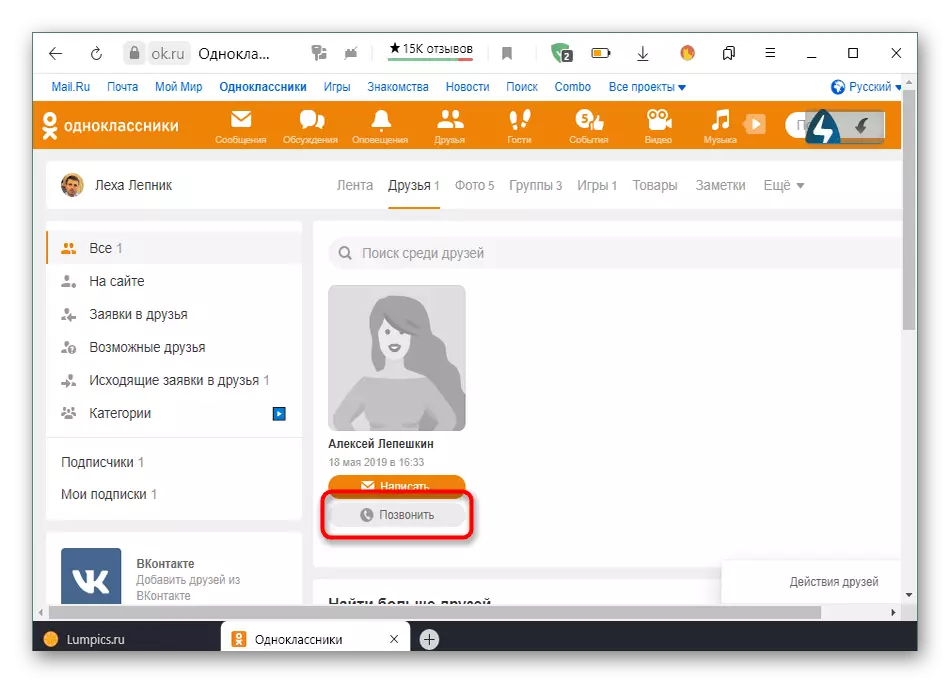
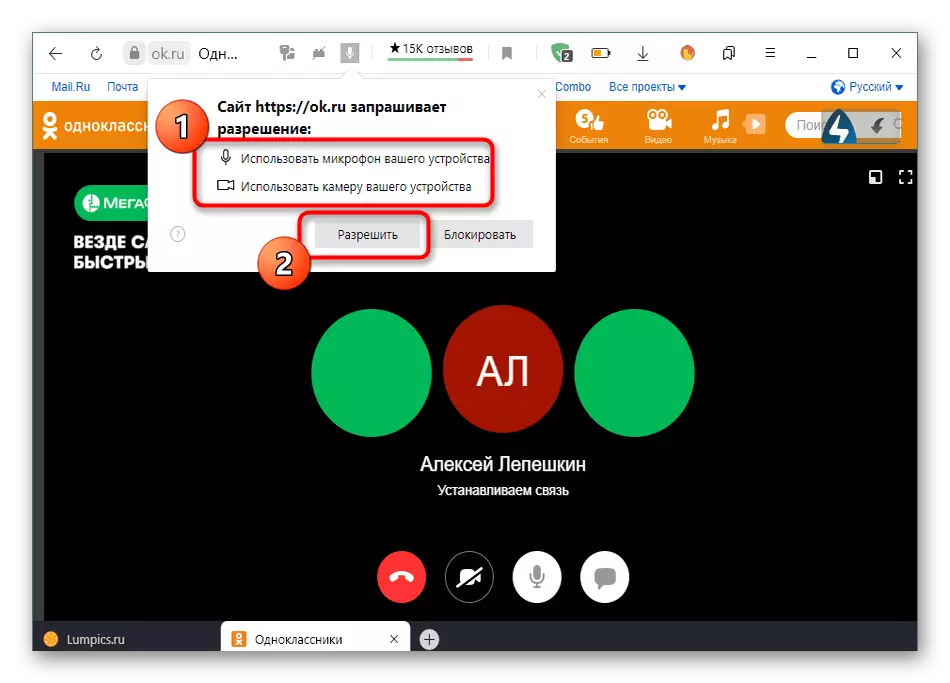
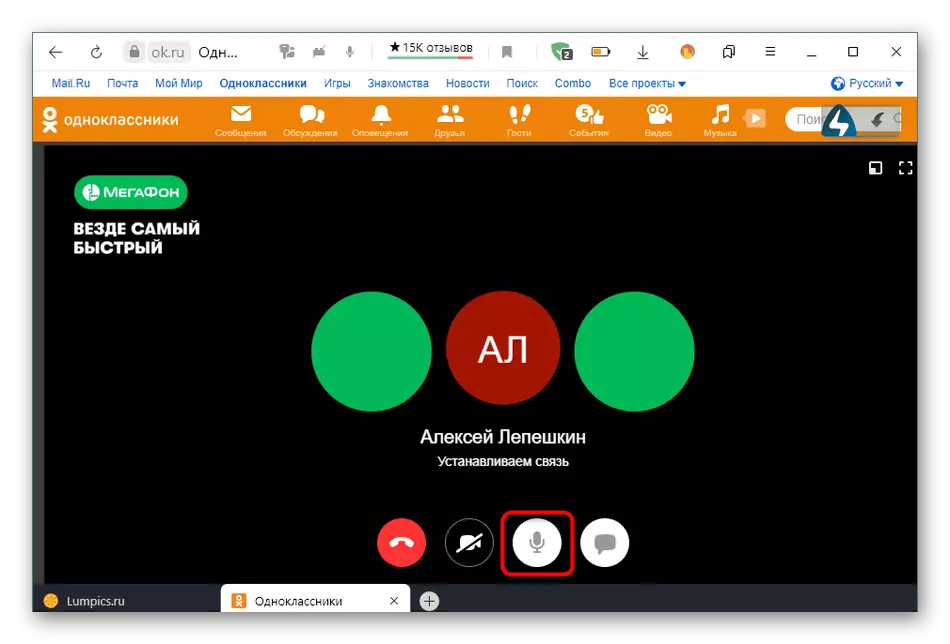
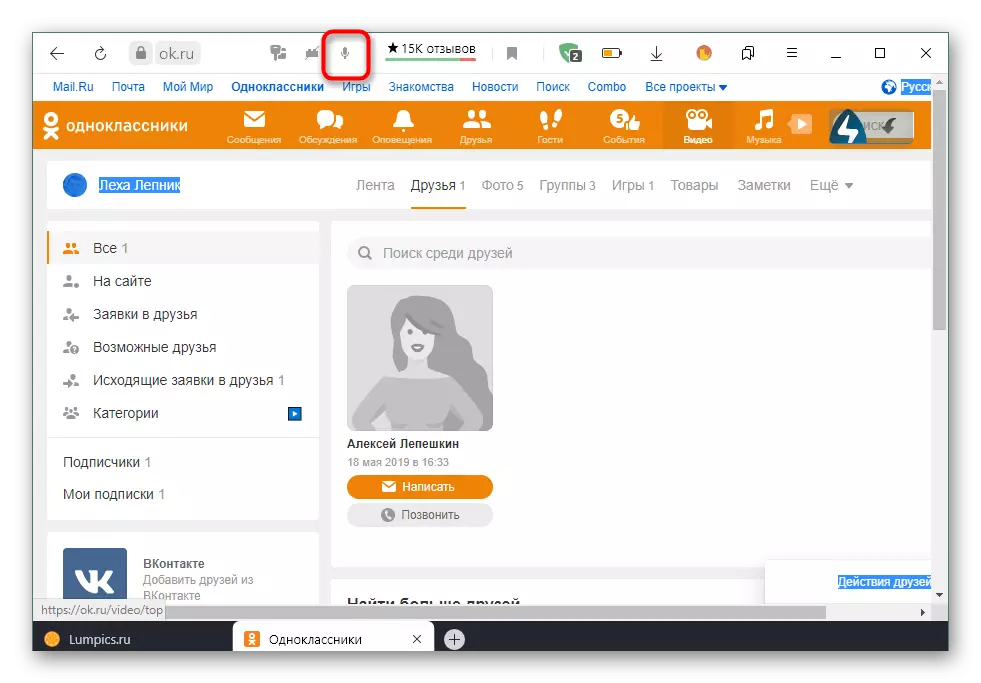
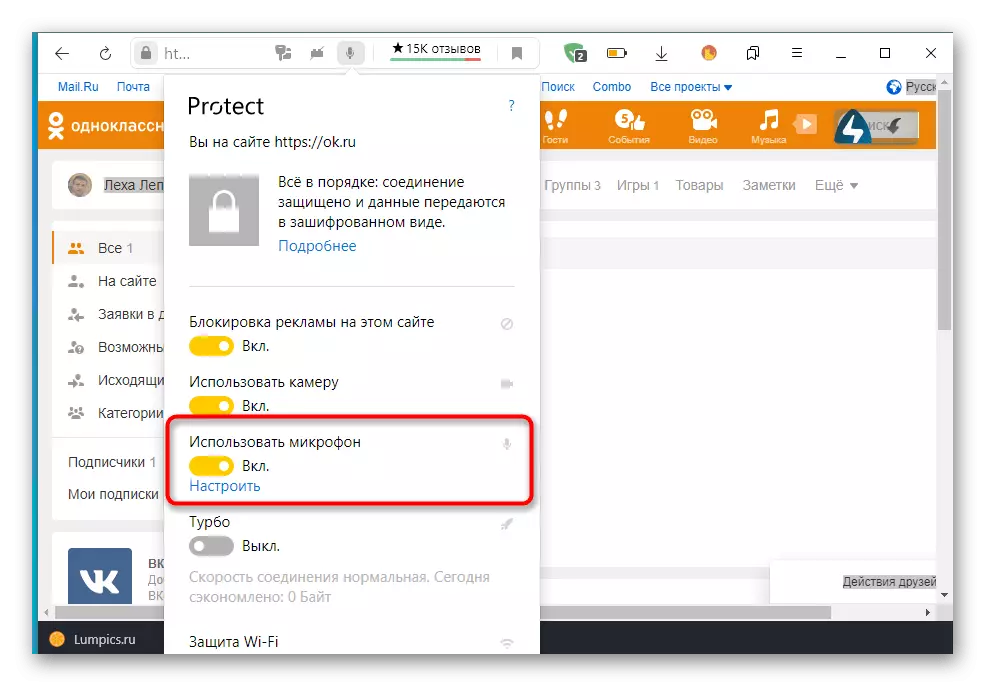
Método 2: Configuración del navegador web
Preste atención a este método a continuación a los usuarios que no funcionan para proporcionar los permisos correspondientes para el micrófono realizando los pasos descritos anteriormente. En tal situación, deberá ir a la configuración global del navegador utilizado. Afortunadamente, ahora, casi en todas partes, tienen una apariencia similar e incluso nombres idénticos de los elementos del menú, sin embargo, aclararemos que las capturas de pantalla a continuación se realizan en la última vez que escriben la versión de artículo de yandex.bauser.
- Abra el menú principal del navegador web a través del cual se muda a la sección "Configuración".
- A través del panel izquierdo, encuentre la categoría "Sitios" o "Configuración del sitio".
- Expanda todos los parámetros para encontrar el micrófono entre ellos.
- Establezca la configuración "Acceso a Micrófono" en el estado "permitido" o "Permiso de solicitud". Si es necesario, puede seleccionar el dispositivo de destino de la lista e incluso ir a los parámetros extendidos para agregar compañeros de clase a la lista de excepciones y nunca recibir notificaciones sobre el acceso al equipo.
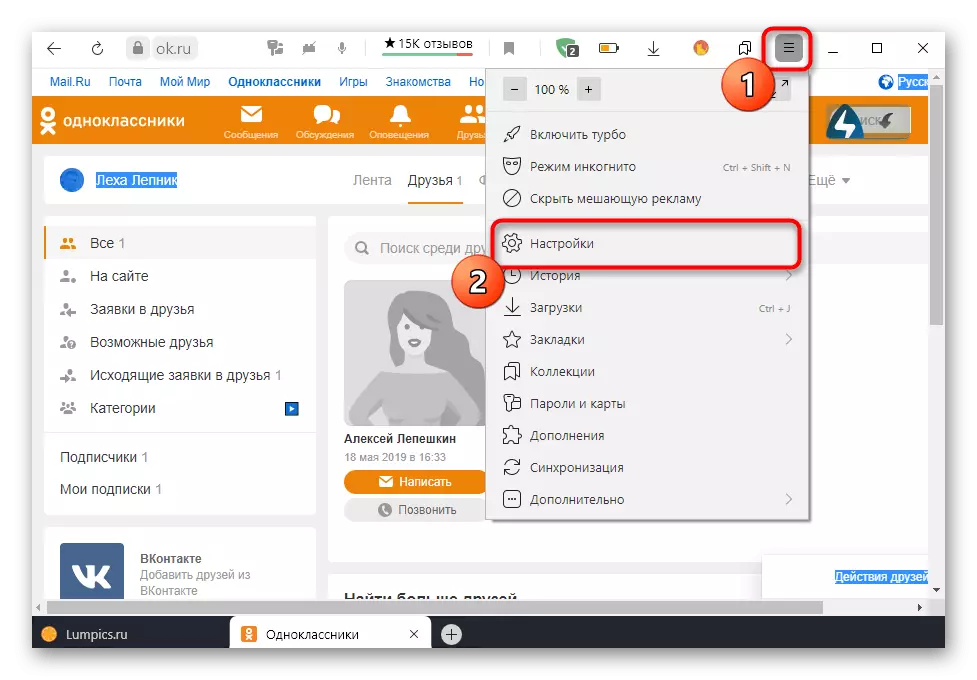
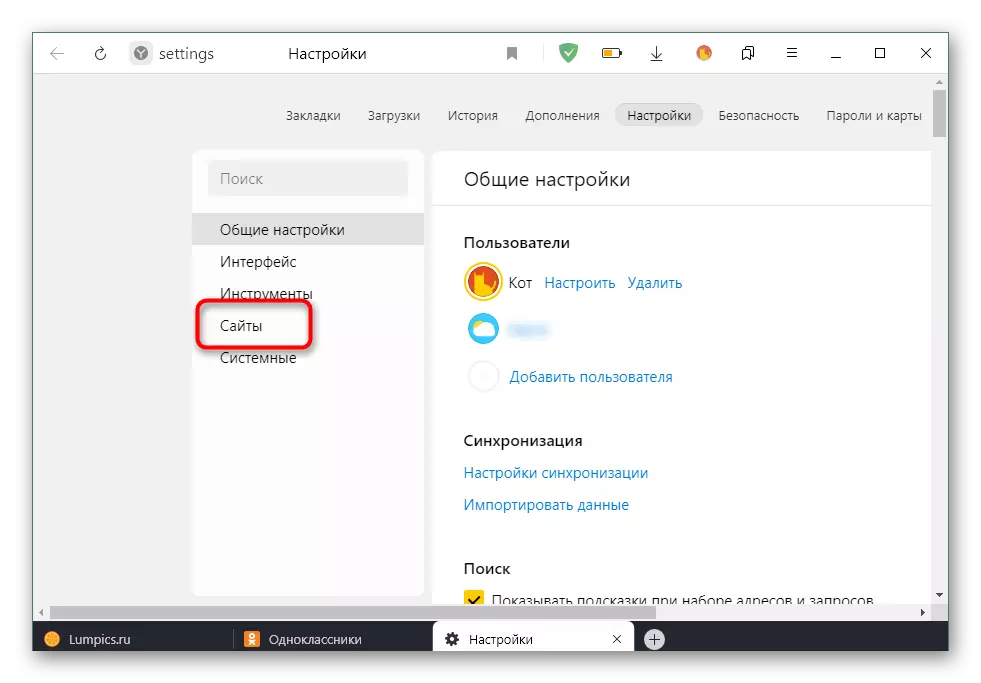
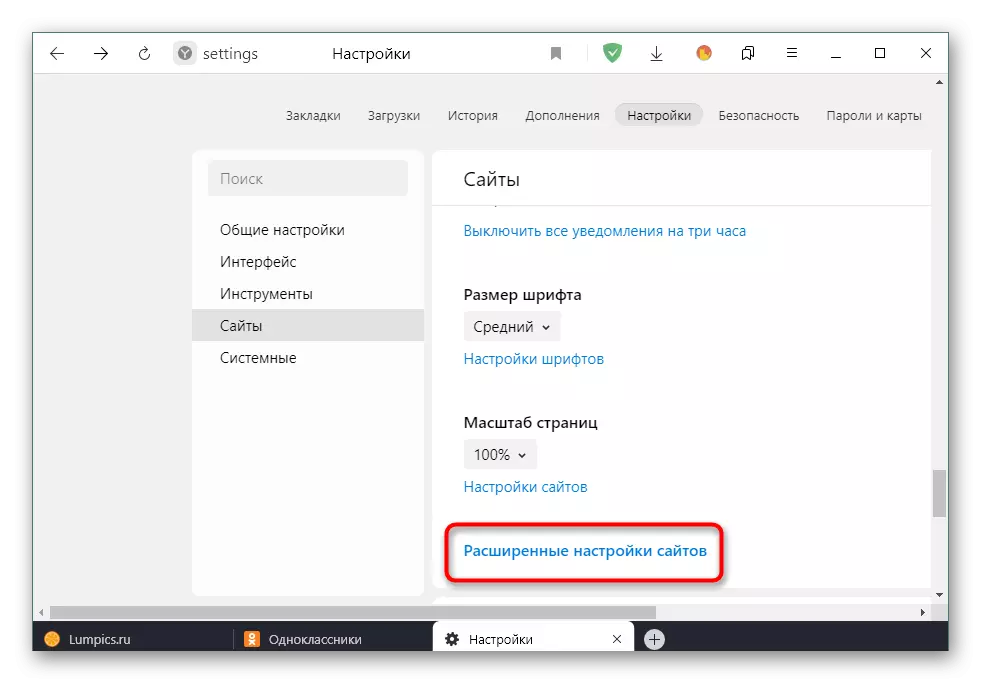
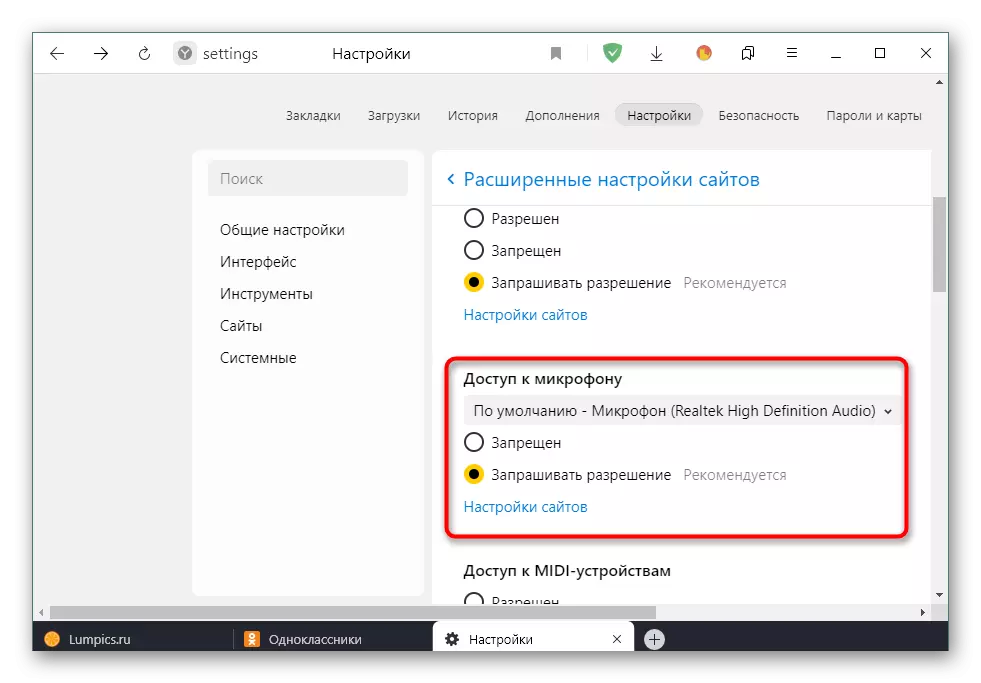
En completo, observamos que después de realizar las acciones descritas, los permisos para el micrófono deben obtenerse con precisión. Si el sonido todavía está ausente, será necesario resolver los problemas con la ayuda de otros métodos. Lea más sobre ello en el material más.
Leer más: Eliminación del problema de la inoperabilidad del micrófono en Windows
Aplicación movil
El principio de proporcionar permisos para un micrófono en un compañero de clase móvil es algo similar a lo que se discutió anteriormente, pero aún así hay algunas características relacionadas con la implementación de la interfaz y el sistema operativo móvil.Método 1: ADVERTENCIA PROPICADA
Como en el caso de la versión completa del sitio, cuando intenta acceder al micrófono en una aplicación móvil, aparecerá una notificación correspondiente que necesita para confirmar. Para hacer esto, primero debe hacer una llamada o ejecutar transmisión en vivo.
- Abra el menú para ver una lista de usuarios para llamar.
- Ir a la sección "Amigos".
- Aquí, encuentre la cuenta de interés y haga clic en un icono especialmente designado para iniciar una llamada.
- Inmediatamente al abrir la ventana de llamadas, la primera resolución aparecerá en la pantalla, lo que implica la provisión de acceso a la foto y el disparo de video. Puede resolverlo o rechazar si no es necesario.
- Siguiendo el mensaje "Permitir la aplicación" OK "para grabar audio. Aquí debe elegir la opción "Permitir".
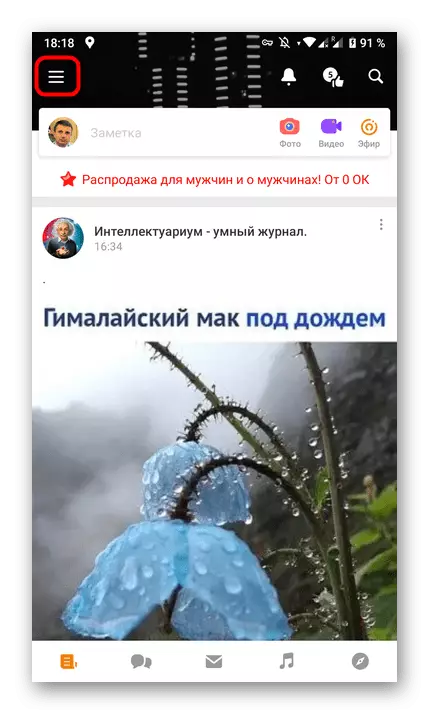
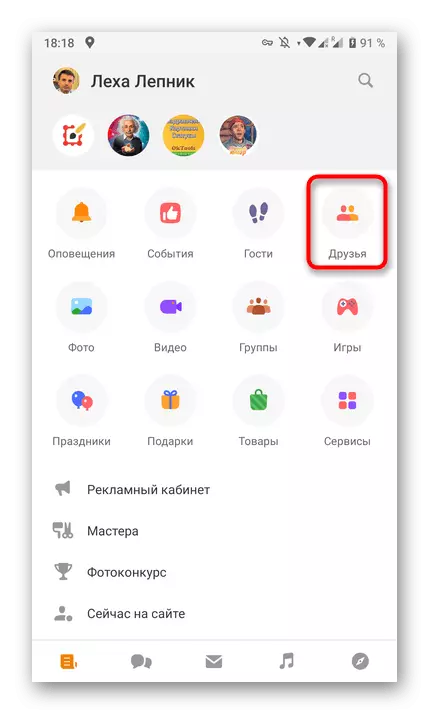
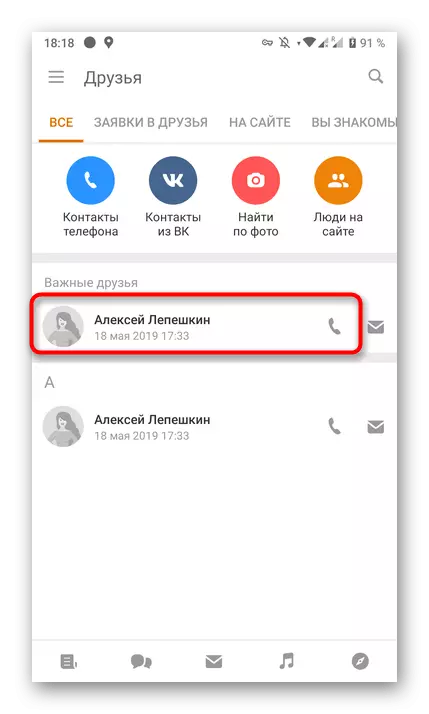
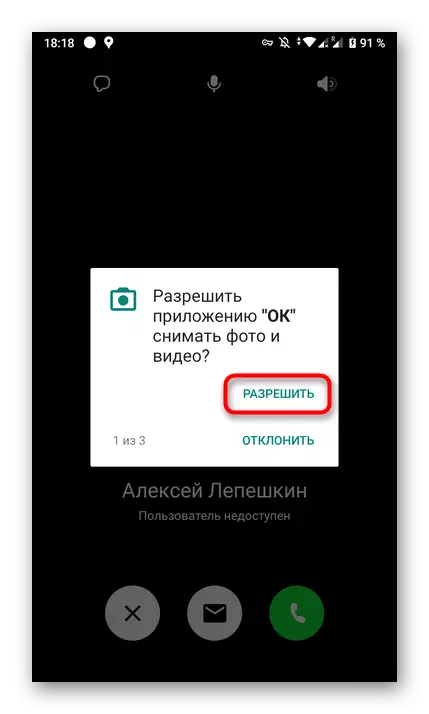
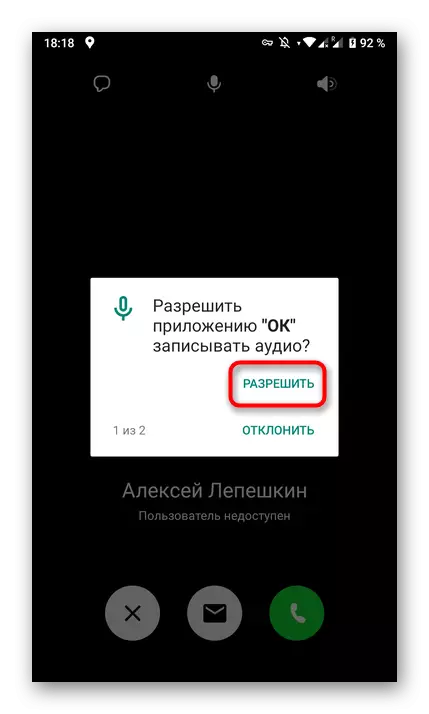
Después de realizar todos los permisos necesarios, puede regresar de forma segura al principio de una conversación o una grabación de transmisión, si es para esto y necesitar el acceso al componente en consideración.
Método 2: Configuración de la aplicación
Hay situaciones donde las advertencias descritas anteriormente por alguna razón no aparecen en la pantalla. Esto puede deberse al hecho de que el usuario antes desestimado o fue hecho por el usuario. Luego tendrá que ir personalmente a la configuración de los compañeros de clase y verificar estos parámetros allí.
- Para hacer esto, abra el panel con notificaciones en su teléfono inteligente o tableta, y luego vaya a la configuración global.
- En el menú que aparece, abra una sección con aplicaciones.
- Yacía en la lista "OK".
- Abra la categoría "Permisos", tapping en él.
- Aquí establece el acceso al micrófono e inmediatamente realice otros parámetros si es necesario. Por ejemplo, puede activar la cámara para que en el futuro no tenga que hacerlo nuevamente.
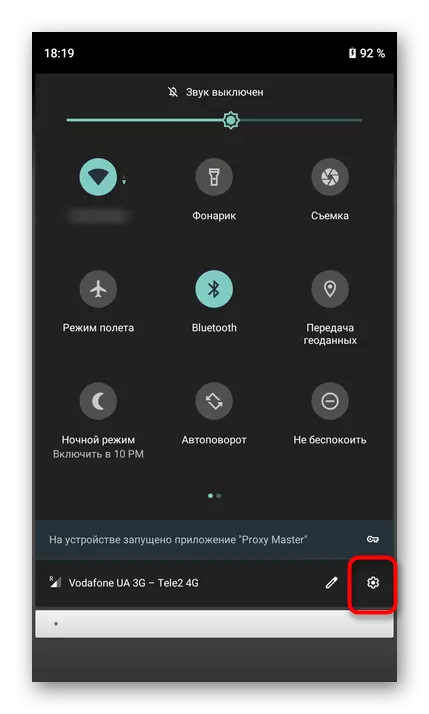
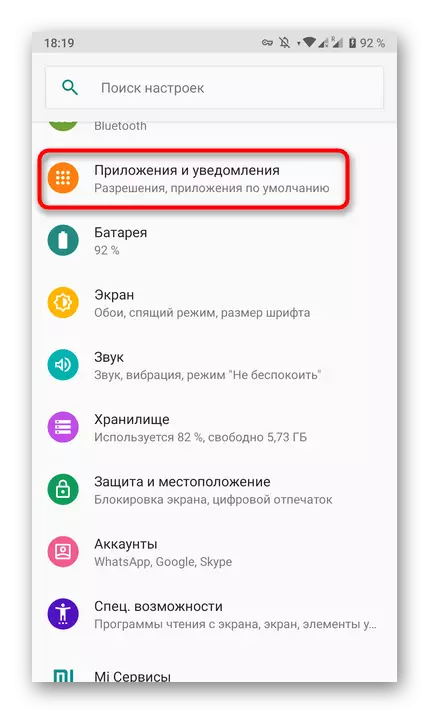
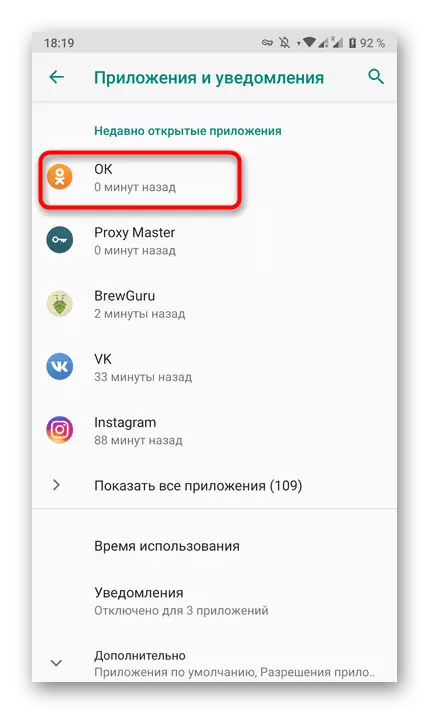
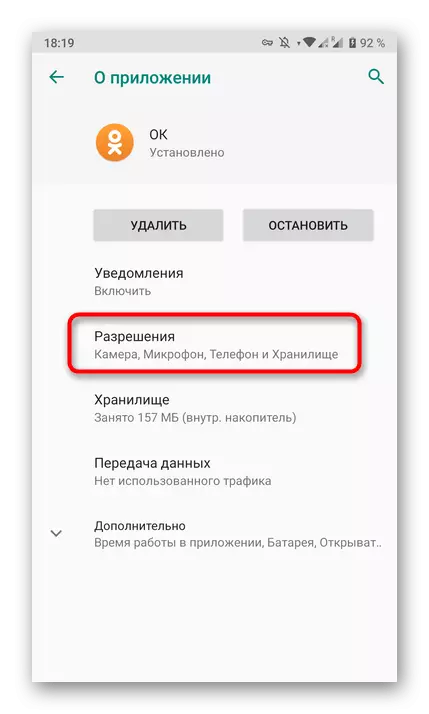
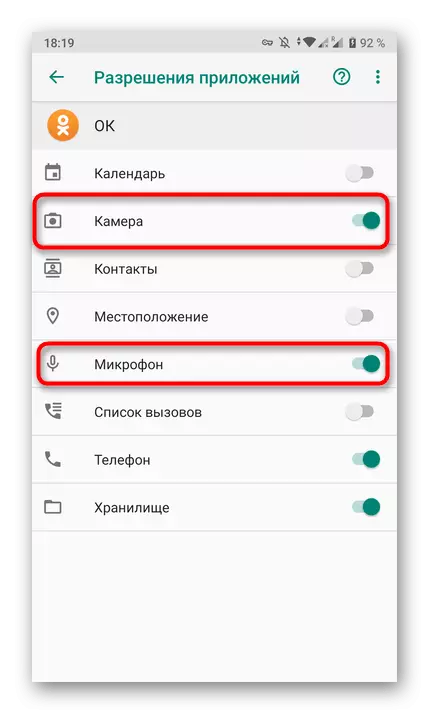
Ahora conoce el principio de gestión de permisos para dispositivos, tanto en la versión de navegador completo de la red social y en una aplicación móvil.
