
El disco de estado sólido en comparación con el disco tiene ventajas tales como un alto nivel de rendimiento y fiabilidad, bajo consumo de energía, sin ruidos y mucho más. Por lo tanto, cada vez más usuarios eligen CDS como sistemática. Cuando se conecta una unidad de este tipo, puede encontrar que no está determinado por el sistema o ni siquiera aparece en el BIOS. Puede parecer que un disco no está en los ajustes, "Explorador de Windows" o en la lista de selección de la carga del BIOS.
Las causas de la SSD solución de problemas de conexión
Problemas con la pantalla del CED en el sistema pueden ocurrir por razones tales como la ausencia de una carta de un disco o de inicialización, la presencia de las particiones ocultas y un sistema de archivos incompatibles. Al mismo tiempo, esto puede ocurrir debido a la configuración del BIOS incorrectos y daños físicos en el propio disco o uno de los elementos de los compuestos entre la placa base y la SSD.Causa 1: El disco no se ha inicializado
A menudo sucede que el nuevo disco no se inicia cuando se conecta a un ordenador y, como consecuencia, no es visible en el sistema. La solución es la ejecución del procedimiento en el modo manual de acuerdo con el siguiente algoritmo.
- Pulse "Win + R" al mismo tiempo y en la ventana que aparece, introduzca el compmgmt.msc. Haga clic en Aceptar".
- Se abrirá una ventana, donde debe hacer clic en el "Administración de discos".
- Haga clic en el botón derecho del ratón en la unidad deseada y seleccione "Inicializar el disco" en el menú que se abre.
- A continuación, asegúrese de que el campo "Disco 1" tiene una garrapata, e instalar el marcador frente al tema con la mención MBR o GPT. "Registro de arranque principal" es compatible con todas las versiones de Windows, pero si va a usar sólo las versiones actuales de este sistema operativo, es mejor elegir una "tabla con particiones GUID".
- Una vez completado el procedimiento, se debe crear una nueva sección. Para ello, haga clic en el disco y seleccione "Crear un volumen simple".
- El "Mago de la Nueva Tom" se abrirá, en la que haga clic en "Siguiente".
- Luego hay que especificar el tamaño. Puede dejar el valor predeterminado, que es igual al tamaño máximo del disco, o seleccione un valor menor. Después de hacer los cambios necesarios para hacer clic en "Siguiente".
- En la siguiente ventana, de acuerdo con la versión propuesta de la letra del volumen y haga clic en "Siguiente". Si lo desea, puede asignar otra letra, lo principal es que no coincide con la existente.
- A continuación, tiene que formatear. Dejamos los valores recomendados en los campos "File System", Tom Mark y, además, activar la opción de "Fast Formatear".
- Haga clic en "Listo".



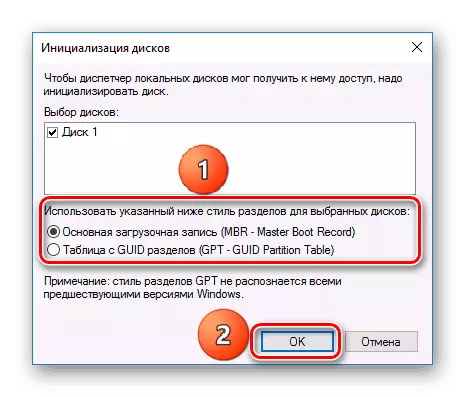
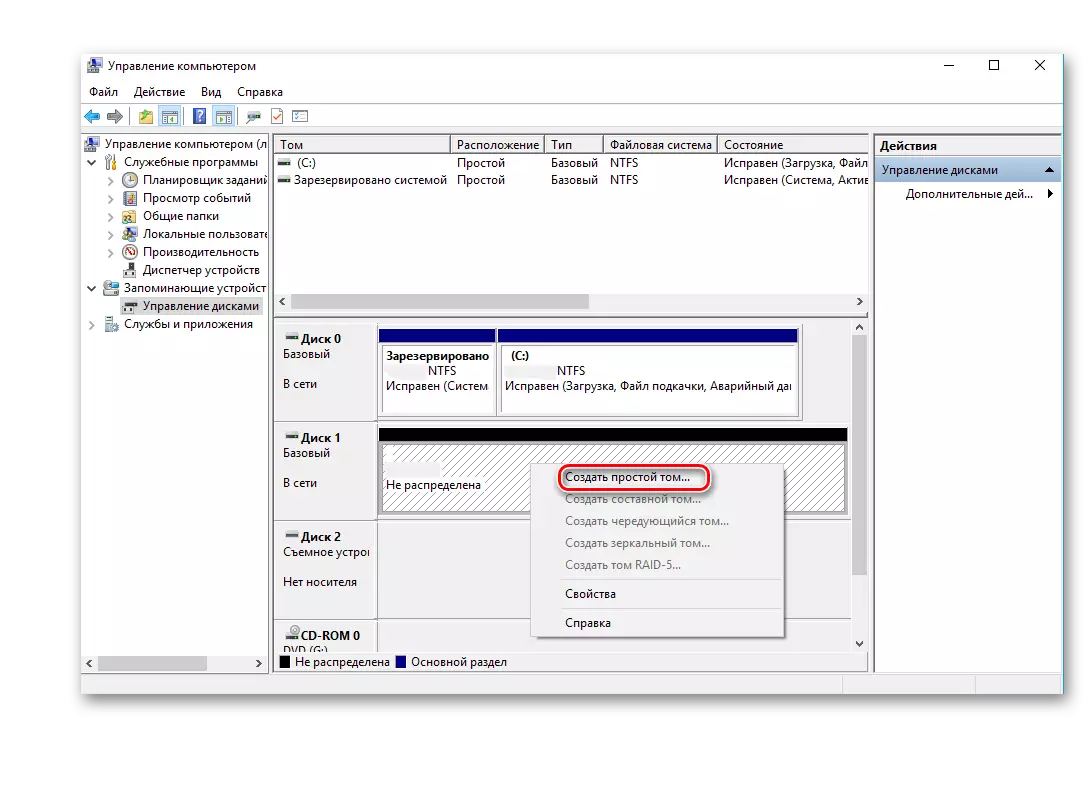
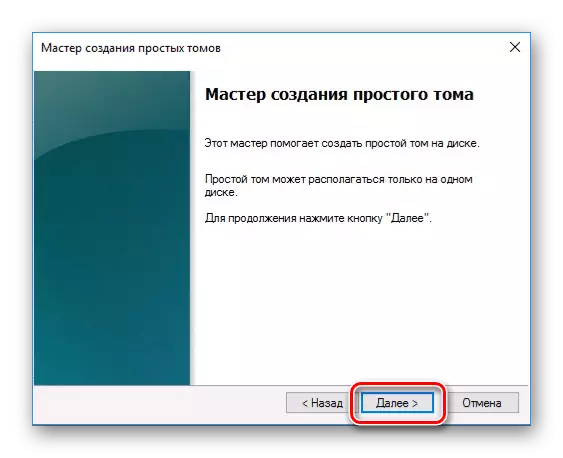

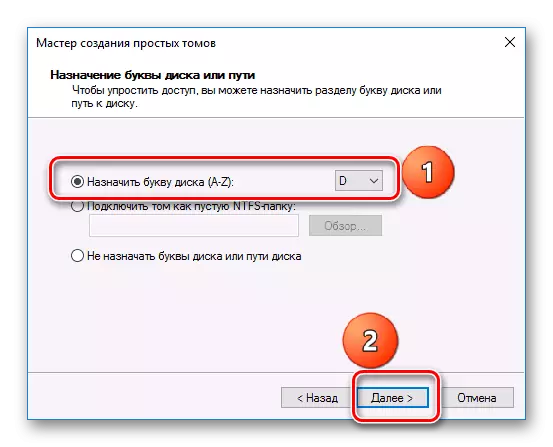
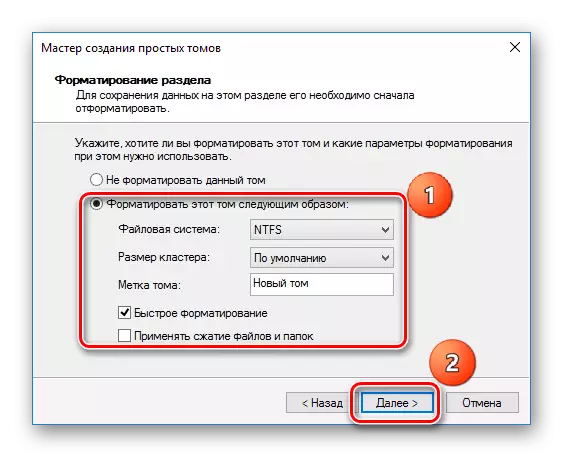

Como resultado, el disco tendrá que aparecer en el sistema.
Causa 2: No hay letra de unidad
A veces, SSD no tiene letras y, por lo tanto, no se muestra en el "Explorador". En este caso, necesitas asignarle una carta.
- Vaya a "Administración de discos", repitiendo los pasos 1-2 descritos anteriormente. Haga clic en el PCM en CZD y seleccione "Cambiar la letra del disco o la ruta al disco".
- En la ventana que aparece, haga clic en "CAMBIAR".
- Elija de la lista la letra para el disco y luego haga clic en "Aceptar".
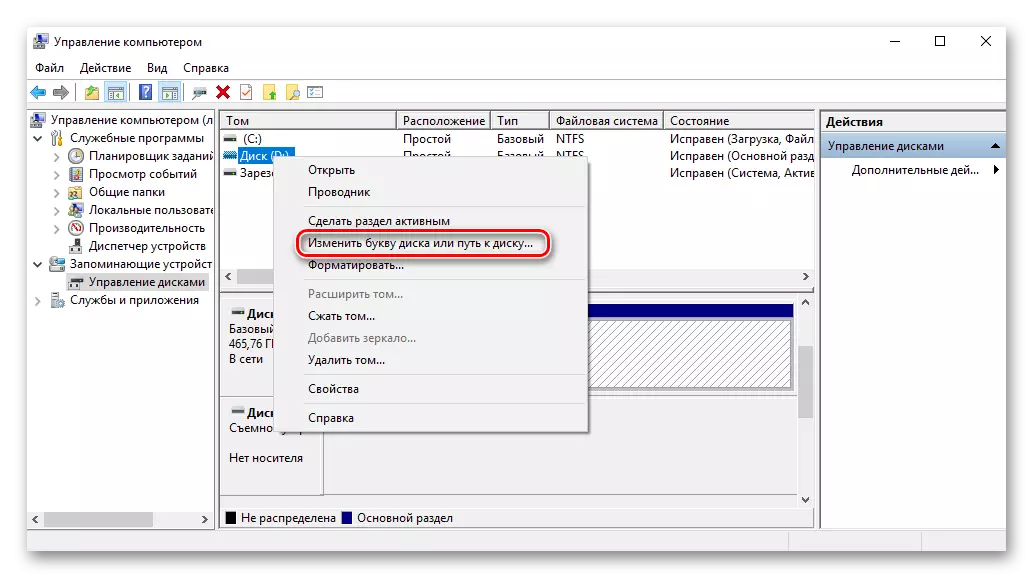
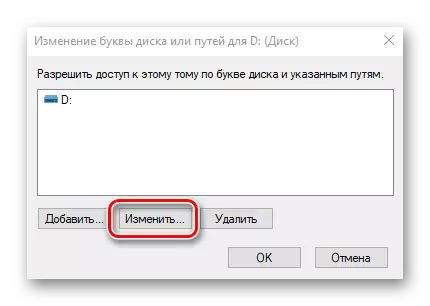
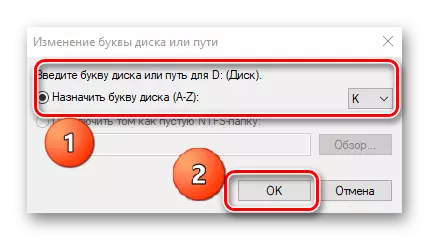
Después de eso, el sistema operativo reconoce el dispositivo de almacenamiento especificado, es posible realizar operaciones estándar con ella.
Causa 3: Sin particiones
Si el disco adquirido no es nuevo y ya se ha utilizado durante mucho tiempo, tampoco se puede mostrar en "Mi PC". La razón de esto puede ser daños en el archivo del sistema o la tabla MBR debido a la falla, la infección con un archivo viral, un funcionamiento inadecuado, etc. Al mismo tiempo, el SSD se muestra en "Administración de discos", pero su estado está "no se inicializa". En este caso, generalmente se recomienda realizar la inicialización, sin embargo, debido al riesgo de pérdida de datos, todavía no vale la pena.
Además, es posible otra situación en la que se muestra la unidad como un área no asignada. Crear un nuevo volumen, como se suele hacer, también puede conducir a la pérdida de datos. Aquí, la solución puede ser la restauración de la sección. Para realizarlo, se requiere ciertos conocimientos y software, por ejemplo, el asistente de partición Minitool, que tiene la opción apropiada.
- Ejecute el Asistente de partición de Minitool, y luego seleccione la cadena de recuperación de la partición en el menú Check Disk después de especificar el SSD de destino. Alternativamente, puede hacer clic con el botón derecho en el disco y seleccionar el elemento del elemento.
- A continuación, debe seleccionar el rango de escaneo RCD. Hay tres opciones disponibles: "Disco completo", "espacio no asignado" y "rango especificado". En el primer caso, la búsqueda se realiza durante todo el disco, en el segundo - solo en el espacio libre, en el tercero, en ciertos sectores. Salimos "Disco completo" y haz clic en "Siguiente".
- En la siguiente ventana, se ofrecen dos opciones para el modo de escaneo. En la primera: "Escaneo rápido": las particiones ocultas o eliminadas se restauran, que son continuas, y en el segundo "escaneo completo": se escanea cada sector del rango especificado en SSD.
- Después de completar el escaneo del disco, todas las particiones que se encuentran se muestran como una lista en la ventana Resultados. Seleccione todo lo necesario y presione "Finalizar".
- A continuación, confirmar la ejecución de la operación de recuperación haciendo clic en "Aplicar". Después de eso, todas las secciones sobre SSD van a aparecer en el "Explorer".
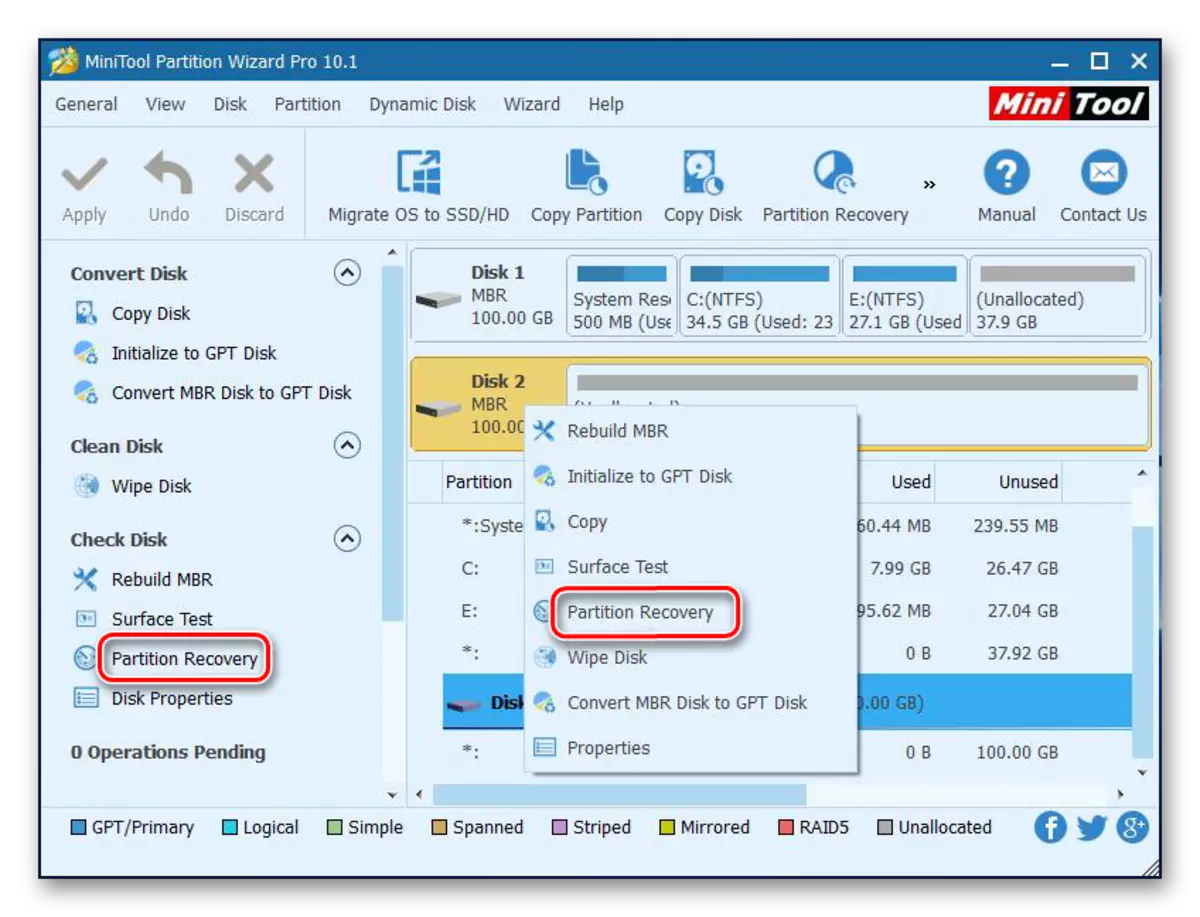




Se debe ayudar a resolver el problema, pero en una situación donde no hay conocimiento y en el disco son necesarios los datos necesarios, es mejor recurrir a los profesionales.
Causa 4: Hidden sección
A veces SSD no se muestra en Windows debido a la presencia de una partición oculta. Esto es posible si el usuario escondido el Tom usando un software de terceros para evitar el acceso de datos. La solución es restaurar la partición utilizando software para trabajar con discos. La misma partición Micitool Asistente arregla bien con una tarea.
- Después de iniciar la aplicación, haga clic en el disco de destino y seleccione Mostrar partición. La misma característica se inicia seleccionando la línea del mismo nombre en el menú de la izquierda.
- A continuación, se le asigna la letra de esta sección y haga clic en "OK".

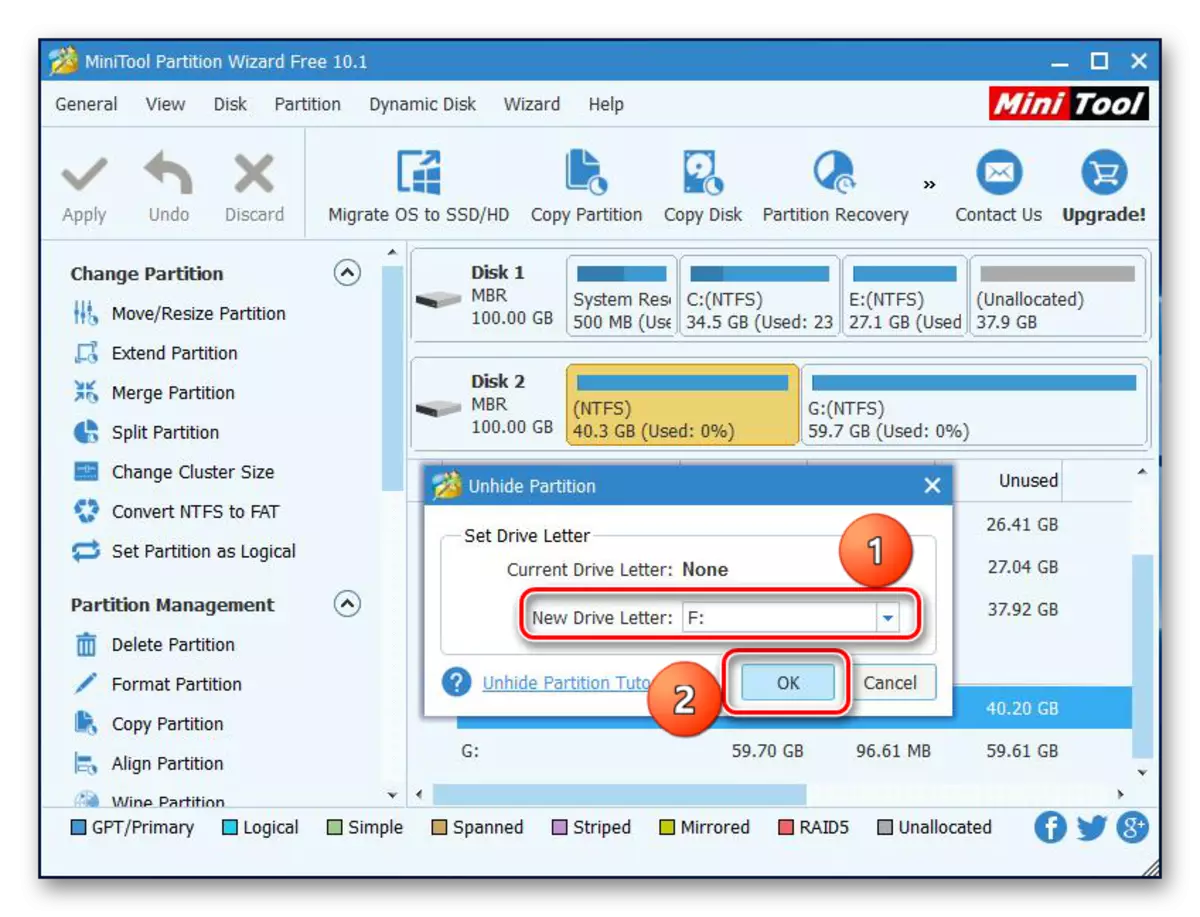
Después de eso, las secciones ocultas aparecerán en el "Explorer".
Causa 5: Sistema de archivos Unsupping
Si, después de la ejecución de las acciones SSD ha descrito anteriormente, todavía no aparece en el "Explorer", el sistema de archivos del disco es diferente de FAT32 o NTFS, que funciona en Windows. Por lo general, tal unidad se muestra en el gestor de discos como el área "RAW". Para corregir el problema, es necesario realizar acciones en el siguiente algoritmo.
- Ejecutar "Administración de discos", repitiendo los pasos 1-2 de la instrucción anterior. A continuación, haga clic en la partición deseada y seleccionar cadena "TOM Borrar".
- Confirme la eliminación haciendo clic en Sí.
- Como se puede ver, el estado de Tom ha cambiado a "libremente".
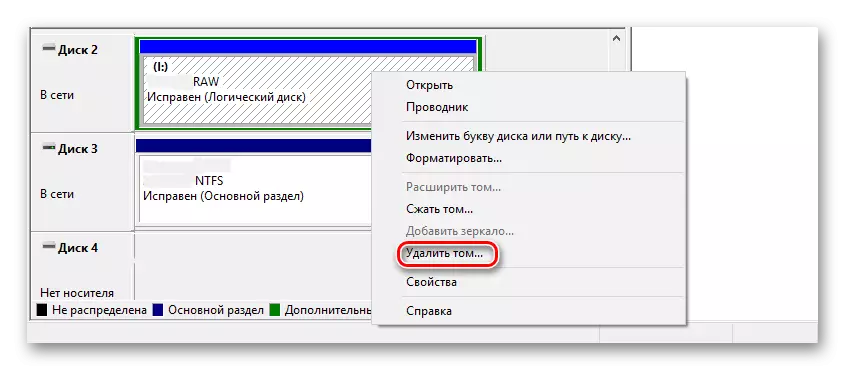

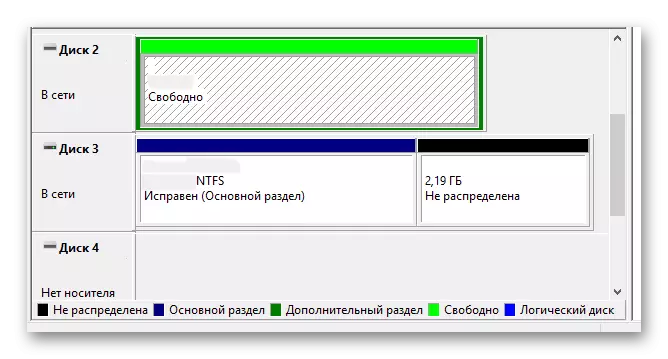
A continuación, crear un nuevo volumen de acuerdo con las instrucciones de arriba.
Causa 6: Problemas con la BIOS y Equipos
Hay cuatro razones principales según el cual BIOS no detecta la presencia de una unidad de estado sólido interno.
SATA es discapacitado o tiene el modo incorrecto
- Para activarlo, vaya a la BIOS y activar el modo de visualización de la configuración avanzada. Para ello, haga clic en el botón "Avanzado" o haga clic en la tecla "F7". En el siguiente ejemplo, todas las acciones se muestran para la interfaz gráfica UEFI.
- Confirmar la entrada pulsando el botón OK.
- A continuación, nos encontramos con la configuración de la incorporada en los dispositivos de la pestaña "Avanzado".
- Haga clic en la línea de "Configuración del puerto serie".
- En el campo "Serial Port", el valor "On" se debe mostrar. Si no, entonces pulsamos el ratón sobre ella y en la ventana que ha aparecido elegir "On".
- Si todavía hay un problema de conexión, puede intentar cambiar el modo SATA AHCI con el IDE o viceversa. Para ello, primero vaya a la sección "Configuración de SATA", que se encuentra en la pestaña "Avanzado".
- Pulse el botón en la fila "SATA Mode" y seleccione IDE en la ventana que aparece.
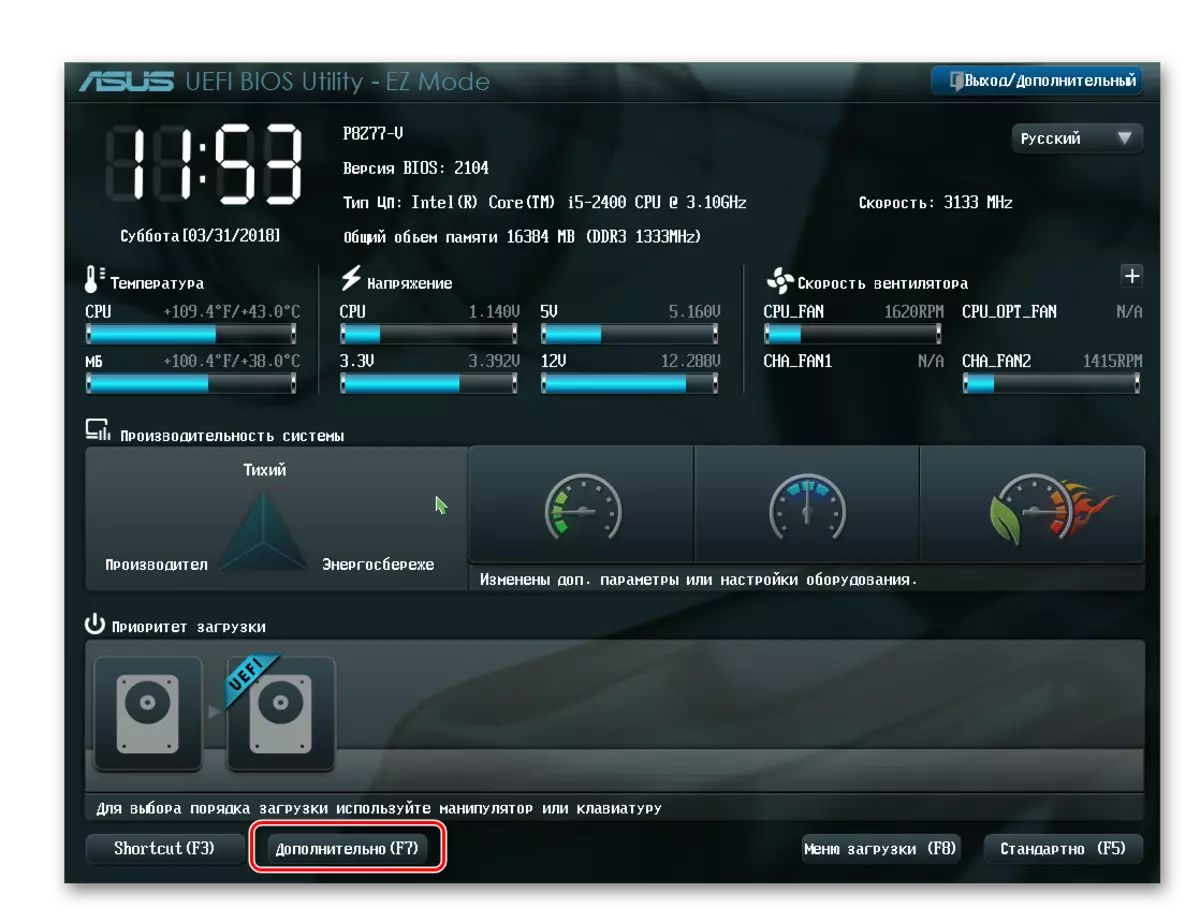
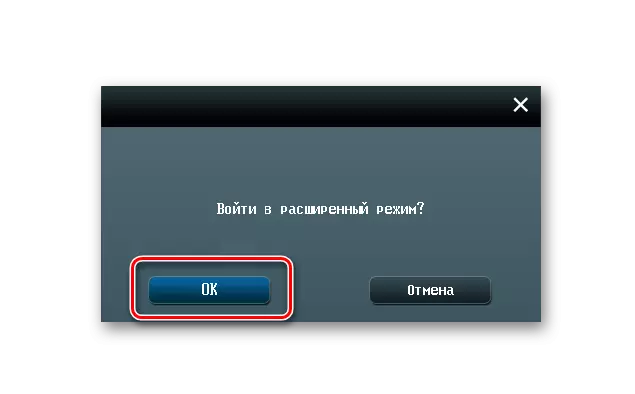

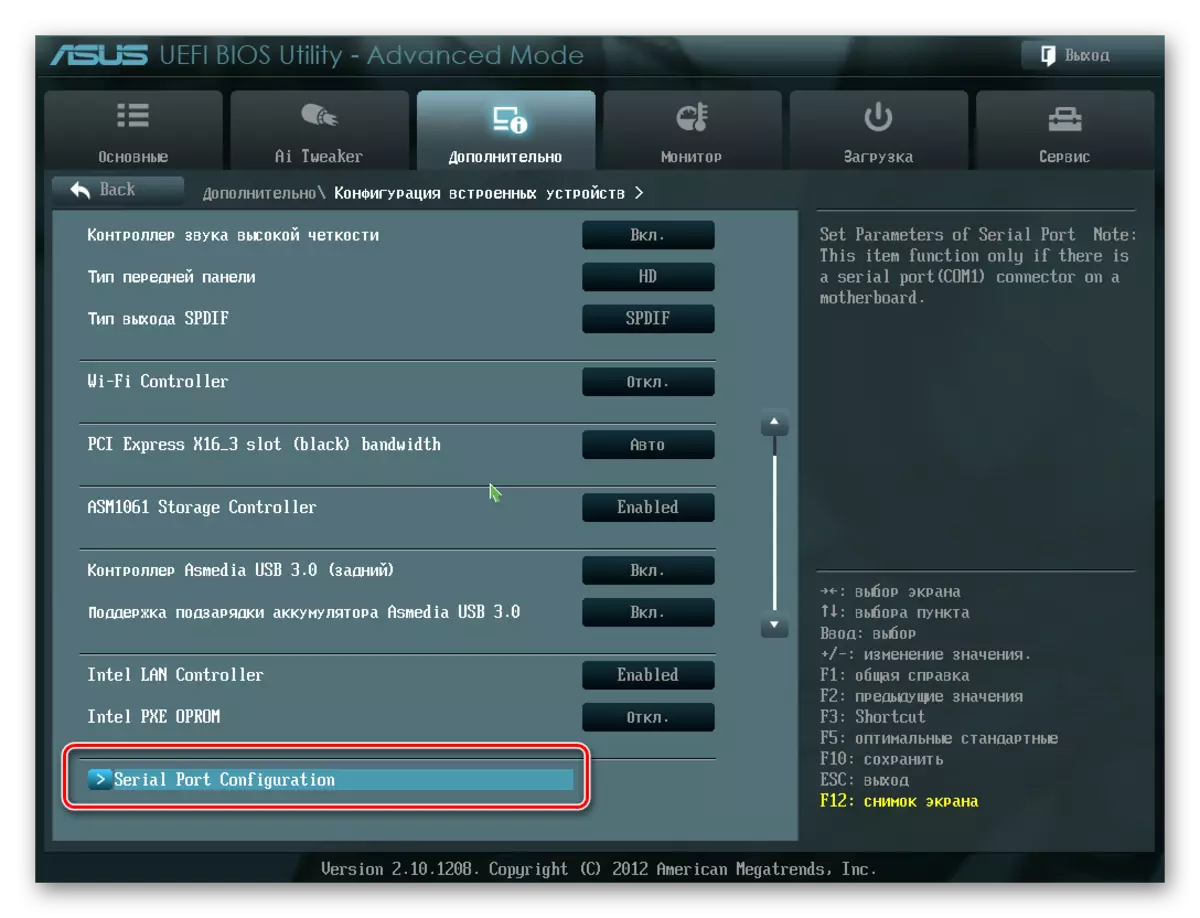

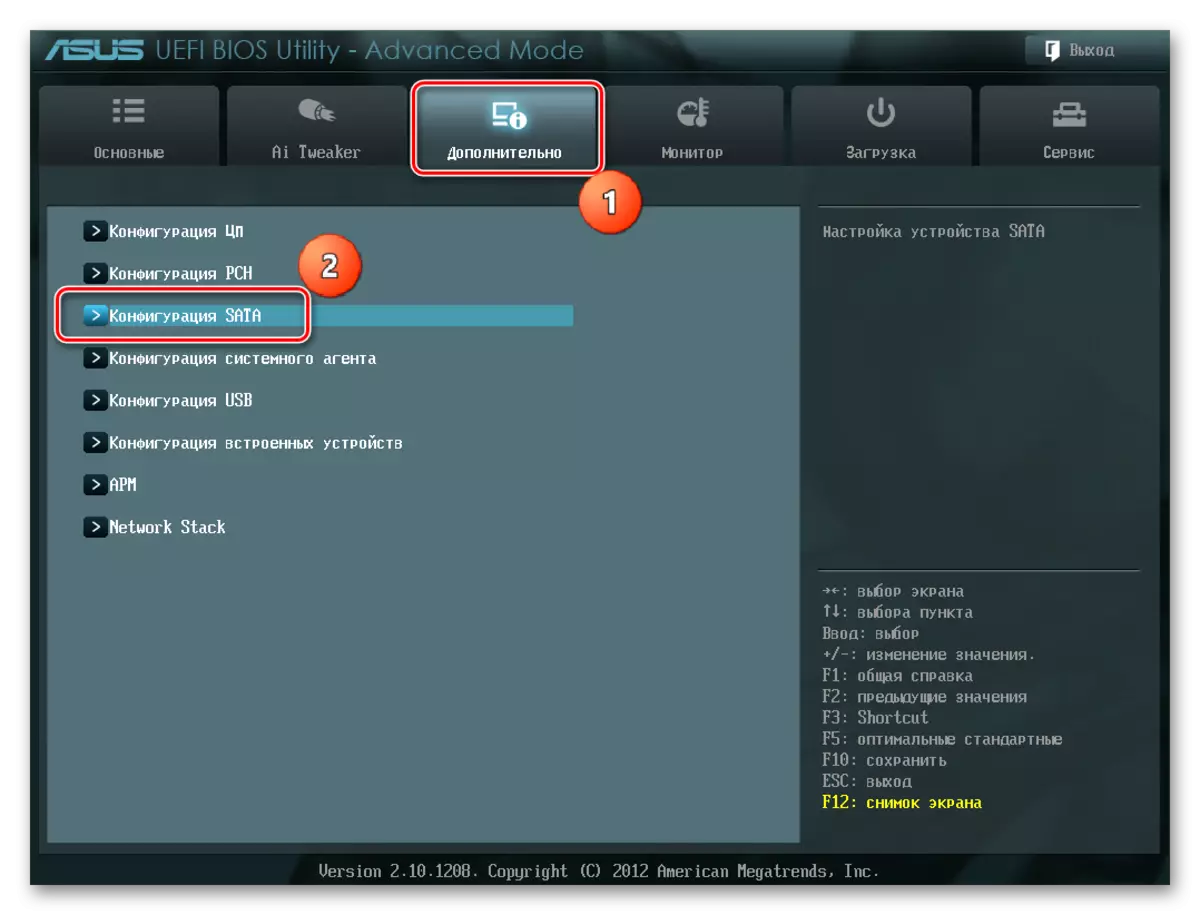
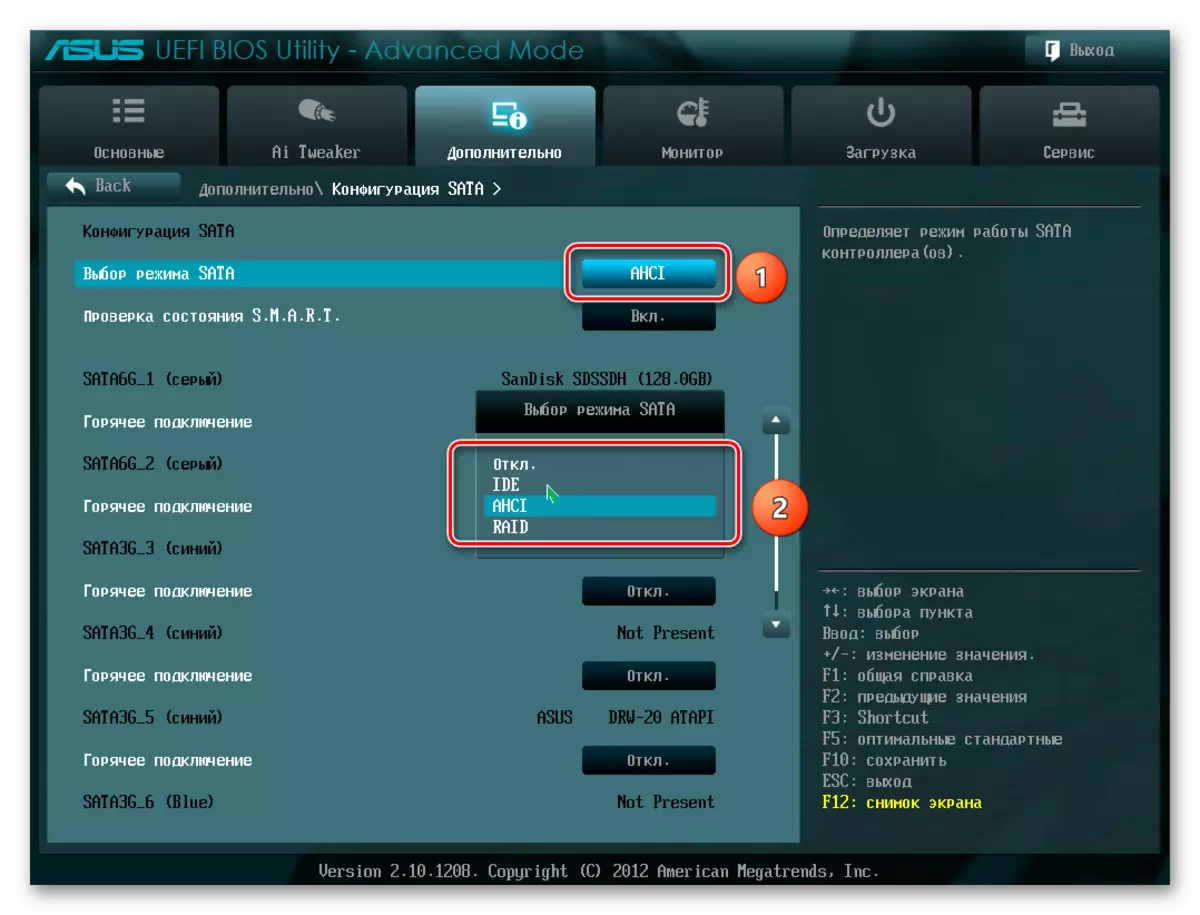
configuración incorrecta del BIOS
BIOS también no reconoce el disco si los ajustes son correctos se llevan a cabo. Es fácil comprobar la fecha del sistema - si no coincide con la verdad, esto indica un fallo. Para solucionar los problemas que, se requiere para restablecer y volver a los parámetros estándar de acuerdo con la secuencia de abajo.
- Desconecte el ordenador de la red.
- Abra la unidad del sistema y encontrar el puente en la placa con la inscripción "CLRTC". Por lo general, se encuentra cerca de la batería.
- Extraiga el puente e instalarlo en los contactos 2-3.
- Espere aproximadamente 30 segundos y regrese el puente a los contactos iniciales 1-2.

Como alternativa, puede quitar la batería que se encuentra en nuestro caso junto a los conectores PCI Express.

cable de datos defectuosos
BIOS también no detectará un SSD si el cable SATA tiene daños. En este caso, es necesario comprobar todas las conexiones entre la placa base y SSD. Es aconsejable evitar cualquier curvatura o pellizco del cable en la colocación. Todo esto puede dañar los cables en el interior del aislamiento, aunque el material puede parecer normalmente. Si hay duda en el estado del cable, es mejor para reemplazarlo. Para conectar dispositivos SATA, Seagate recomienda el uso de cables de menos de 1 metro de largo. Ya veces puede caer fuera de los conectores, así que asegúrese de comprobar que están firmemente conectados a los puertos SATA.
disco de estado sólido defectuosa
Si, después de los procedimientos anteriores, el disco aún no está representada en el BIOS, lo más probable, no es un matrimonio de fábrica o daño físico al dispositivo. Aquí es necesario ponerse en contacto con el taller de reparación de computadoras o el proveedor de los SSD, asegurándose previamente la presencia de garantías.
Conclusión
En este artículo, se consideró que las razones de la ausencia de una unidad de estado sólido en el sistema o BIOS cuando está conectado. El origen de un problema de este tipo puede ser a la vez un estado de disco o por cable y mal funcionamiento de software y configuraciones incorrectas diferentes. Antes de proceder con uno de los métodos mencionados, se recomienda comprobar todas las conexiones entre el SSD y la placa base, tratar de sustituir el cable SATA.
