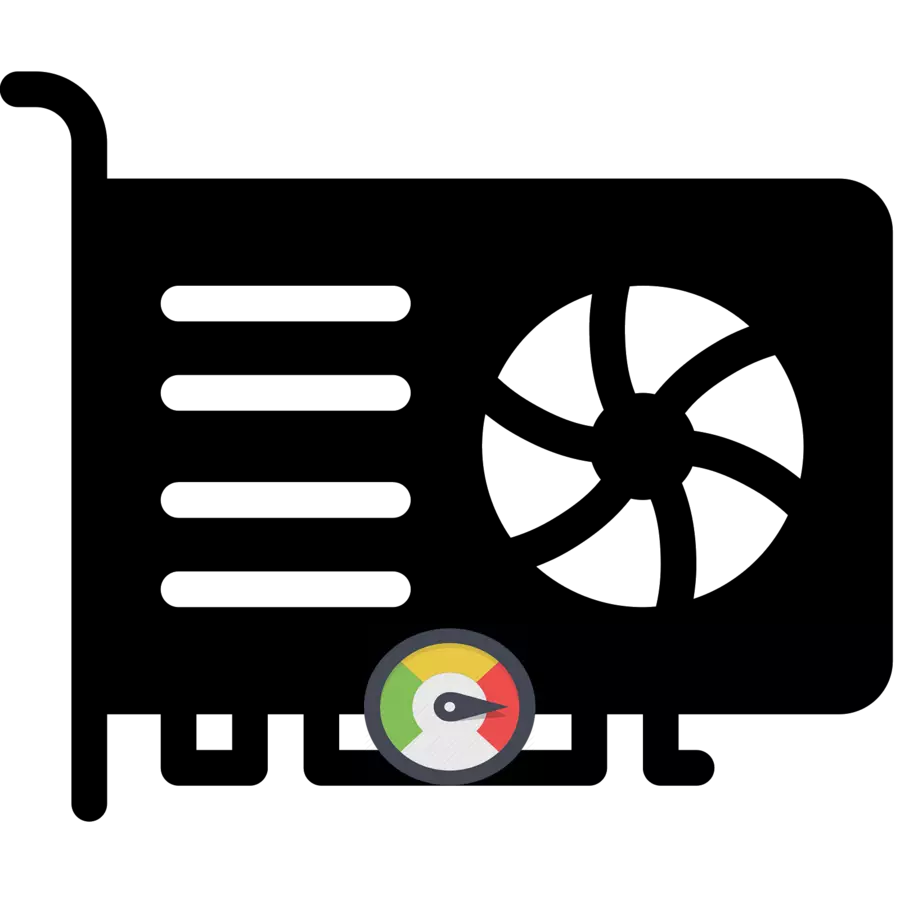
Es muy importante verificar el nivel de carga de trabajo del componente informático, ya que le permitirá usarlos de manera más eficiente y, en cuyo caso, ayudará a proteger contra la sobrecarga. Este artículo considerará los programas de monitores que obtienen información sobre el nivel de carga en la tarjeta de video.
Ver la carga de trabajo del adaptador de video.
Durante el juego en una computadora o trabajo en un software específico que tiene la capacidad de usar los recursos de la tarjeta de video para realizar sus tareas, el chip gráfico se carga con varios procesos. Cuanto más se asignan a sus hombros, cuanto más rápido sea la tarjeta gráfica. Al mismo tiempo, es necesario tener en cuenta el hecho de que las temperaturas demasiado altas durante un largo período de tiempo pueden dañar el dispositivo y reducir su vida útil.Leer más: ¿Qué son las tarjetas de video TDP?
Si ha notado que los refrigeradores de la tarjeta de video comenzaron a producir mucho más ruido, incluso cuando simplemente está en el escritorio del sistema, y no en un programa o juego pesado, esta es una razón clara para limpiar las tarjetas de video de polvo o incluso revisando profundamente la computadora para virus.
Leer más: Solución de problemas de tarjetas de video
Para reforzar sus inquietudes de algo distinto de las sensaciones subjetivas, o, por el contrario, deshágase de ellos, debe comunicarse con uno de los tres programas a continuación: emitirán información implementada sobre la carga de trabajo de la tarjeta de video y otros parámetros Eso afecta directamente a la corrección de su funcionamiento.
Método 1: GPU-Z
GPU-Z es una herramienta poderosa para ver las características de la tarjeta de video y sus diversos indicadores. El programa pesa poco e incluso ofrece la capacidad de comenzar antes de una computadora. Esto le permite simplemente restablecerlo en la unidad flash USB y ejecute en cualquier computadora sin preocuparse por los virus que se pueden descargar accidentalmente junto con el programa cuando se conecta a Internet: la aplicación funciona de forma autónoma y no requiere ninguna conexión permanente a la red .
- En primer lugar, lance GPU-Z. En él, vaya a la pestaña "Sensores".
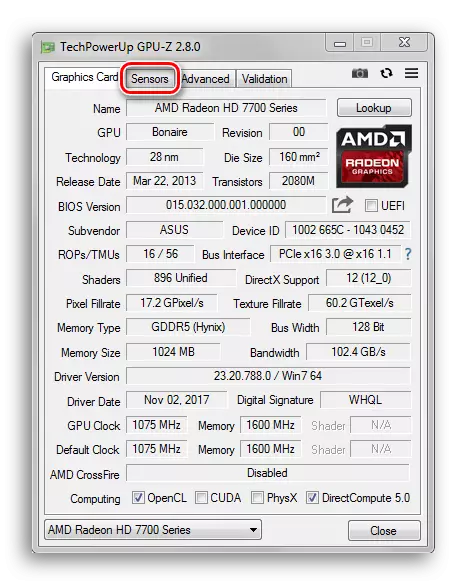
- El panel abierto mostrará una variedad de valores obtenidos de sensores en una tarjeta de video. La carga de trabajo del chip gráfico en porcentaje se puede encontrar al observar el valor en la línea de carga GPU.

Método 2: Explorador de procesos
Este programa puede retirar un calendario muy visual de la carga de chip de video, lo que hace que el proceso de análisis de los datos obtenidos sea más fácil y más fácil. La misma GPU-Z puede proporcionar solo un valor de carga digital en porcentaje y un pequeño horario en una ventana estrecha opuesta.
Descargar proceso Explorer desde el sitio oficial.
- Vaya al sitio por referencia de arriba y haga clic en el botón "Descargar proceso Explorer" en el lado derecho de la página web. Después de eso, debe comenzar el archivo ZIP con el programa.

- Desembale el archivo o inicie el archivo directamente desde allí. Contendrá dos archivos ejecutables: "proCEXP.EXE" y "proCEXP64.EXE". Si tiene una versión de 32 bits del sistema operativo, inicie el primer archivo si 64S, debe ejecutar el segundo.

- Después de iniciar el archivo de Process Explorer, nos dará una ventana con un acuerdo de licencia. Haga clic en el botón "Aceptar".

- En la ventana de solicitud apropiada que se abre, tiene dos formas de ingresar al menú "Información del sistema", en la que contendrán la información que necesita para cargar la tarjeta de video. Presione la combinación de teclas CTRL + I, después de lo cual se abrirá el menú que desea. También puede hacer clic en el botón "Ver" y en la lista desplegable, haga clic en la fila "Información del sistema".

- Haga clic en la pestaña "GPU".

Aquí, nuestra mirada aparece un gráfico, que en tiempo real muestra el nivel de lectura de la carga en la tarjeta de video.
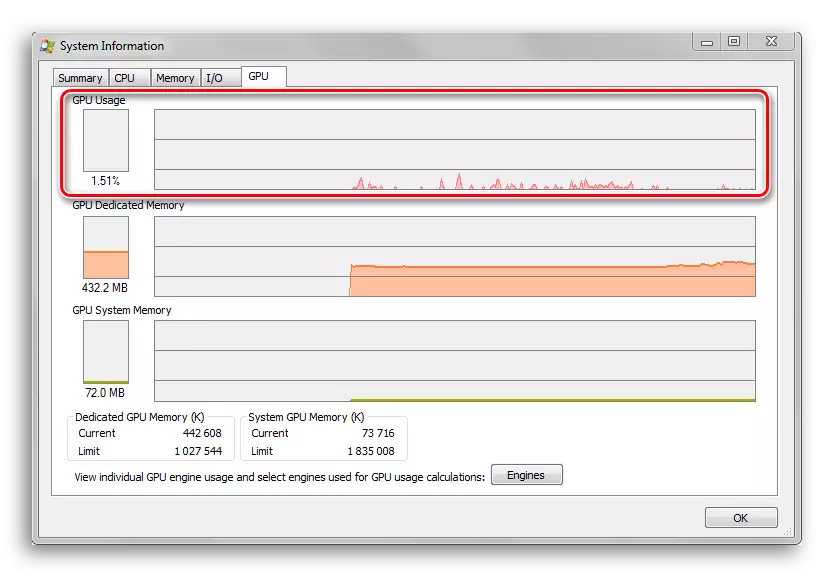
Método 3: GPUSHARK
Este programa está destinado únicamente a emitir el estado de la tarjeta de video. Pesa menos que los megabytes y es compatible con todas las fichas gráficas modernas.
Descargar Gpushark desde el sitio oficial
- Haga clic en el botón Big Amarillo "Descargar" en esta página.
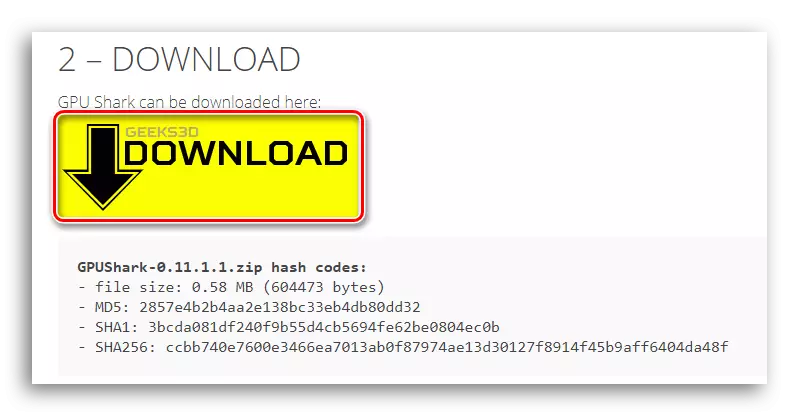
Después de eso, seremos redirigidos a la siguiente página web, en la que el botón "Descargar GPU Shark" será azul. Haga clic en él y descargue el archivo con la expansión del zip, que está empaquetado.
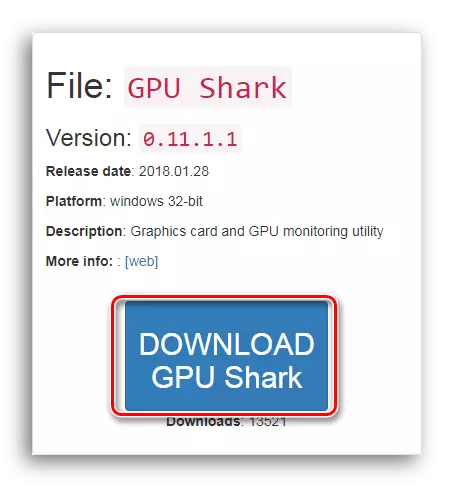
- Desembale el archivo en cualquier espacio conveniente para usted en el disco y ejecute el archivo "GPUSHARK".
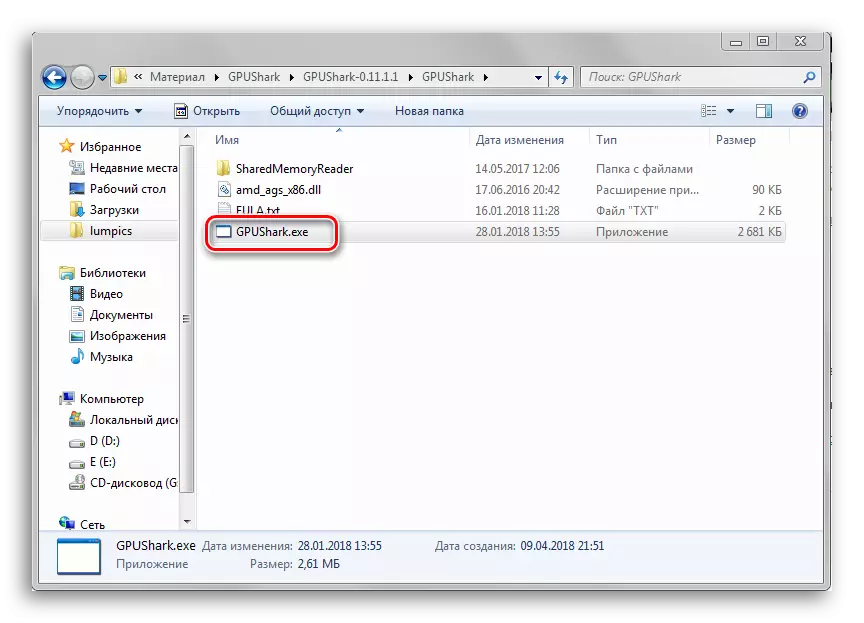
- En la ventana de este programa, podemos ver el valor de la carga y varios otros parámetros que nos interesan, como la temperatura, la velocidad de rotación de los refrigeradores, etc. Después del "uso de la GPU:" Fila, las letras verdes se escribirán "GPU:". Después de eso, el dígito después de eso significa la carga en la tarjeta de video en el momento del tiempo. La siguiente palabra "MAX:" contiene el valor del nivel máximo de carga en la tarjeta de video con el inicio de GPushark.
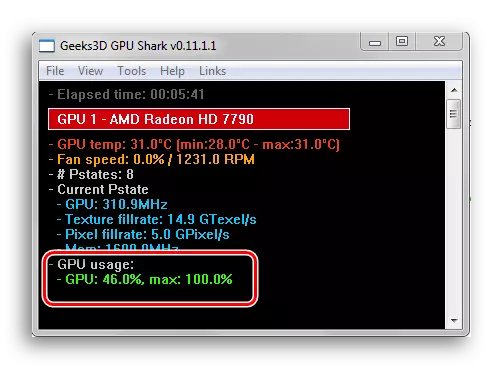
Método 4: "Administrador de tareas"
En el "Administrador de tareas" de Windows 10, se ha agregado soporte avanzado del monitor de recursos, que también ha incluido información sobre la carga en el chip de video.
- Ejecute "Administrador de tareas" haciendo clic en el acceso directo de teclado Ctrl + Shift + Escape. También puede ir a ella presionando el botón derecho del ratón en la barra de tareas, luego en la lista desplegable de las opciones haciendo clic en el servicio que necesita.
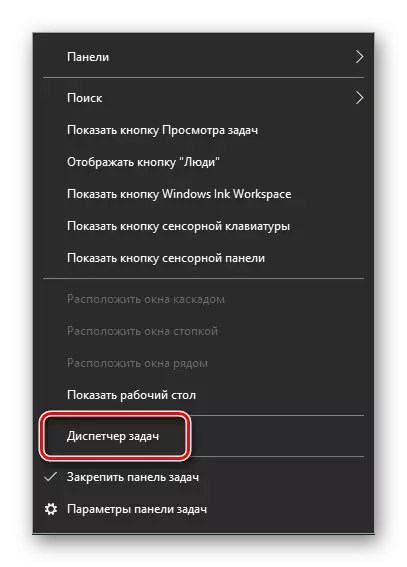
- Ir a la pestaña "Rendimiento".

- En el panel ubicado en el lado izquierdo del Administrador de tareas, haga clic en el azulejo "Procesador de gráficos". Ahora tiene la oportunidad de ver gráficos y valores digitales que muestren el nivel de auditoría de la tarjeta de video.

Esperamos que esta instrucción lo haya ayudado a encontrar la información necesaria sobre el trabajo de la tarjeta de video.
