
Casi todos los usuarios de PC se enfrentan más tarde o más tarde con una situación en la que el sistema operativo no inicia o comienza a funcionar incorrectamente. En este caso, uno de los resultados más obvios de una situación similar es realizar un procedimiento de recuperación del sistema operativo. Veamos qué métodos puede restaurar Windows 7.
Método 2: Restaurar desde copia de seguridad
El siguiente método de renovación del sistema es su recuperación de la copia de seguridad. Como en el caso anterior, el requisito previo es la presencia de una copia del sistema operativo, que se creó en el momento en que Windows funcionó incluso correctamente.
LECCIÓN: Creación de una copia de seguridad del sistema operativo en Windows 7
- Haga clic en "Inicio" y vaya a la inscripción "Panel de control".
- Entra en la sección "Sistema y seguridad".
- Luego, en el bloque "Archivado y recuperación", elija la opción "Restaurar desde el archivo".
- En la ventana que se abre, haga clic en el enlace "Parámetros del sistema de restauración ...".
- En la parte inferior de las ventanas abiertas, presione "Métodos extendidos ...".
- Entre las opciones abiertas, seleccione "Use la imagen del sistema ...".
- En la siguiente ventana, se le pedirá que archive los archivos personalizados para la posibilidad de su posterior recuperación. Si lo necesita, luego presione "Archivo", y en el caso opuesto, presione "SKIP".
- Después de eso, la ventana se abrirá donde debe hacer clic en el botón "Reiniciar". Pero antes de esto, cierre todos los programas y documentos para no perder los datos.
- Después de reiniciar la computadora, se abrirá el miércoles de recuperación de Windows. Se muestra una ventana de selección de idioma, en la que, como regla general, no es necesario cambiar nada, por defecto, se muestra el idioma que está instalado en su sistema y, por lo tanto, solo presione "Siguiente".
- Aparecerá la ventana donde desea seleccionar una copia de seguridad. Si lo ha creado con Windows, deje el interruptor en la posición "Use la imagen más reciente ...". Si lo hiciste con otros programas, en este caso, configure el interruptor en la posición "Seleccione la imagen ..." y especifique su ubicación física. Después de eso, presione "Siguiente".
- Aparecerá la ventana donde se mostrarán los parámetros según la configuración que seleccionó. Aquí solo necesitas hacer clic en "Listo".
- En la siguiente ventana, debe confirmar sus acciones presionando "Sí".
- Después de eso, el sistema retrocederá el sistema a la copia de seguridad seleccionada.
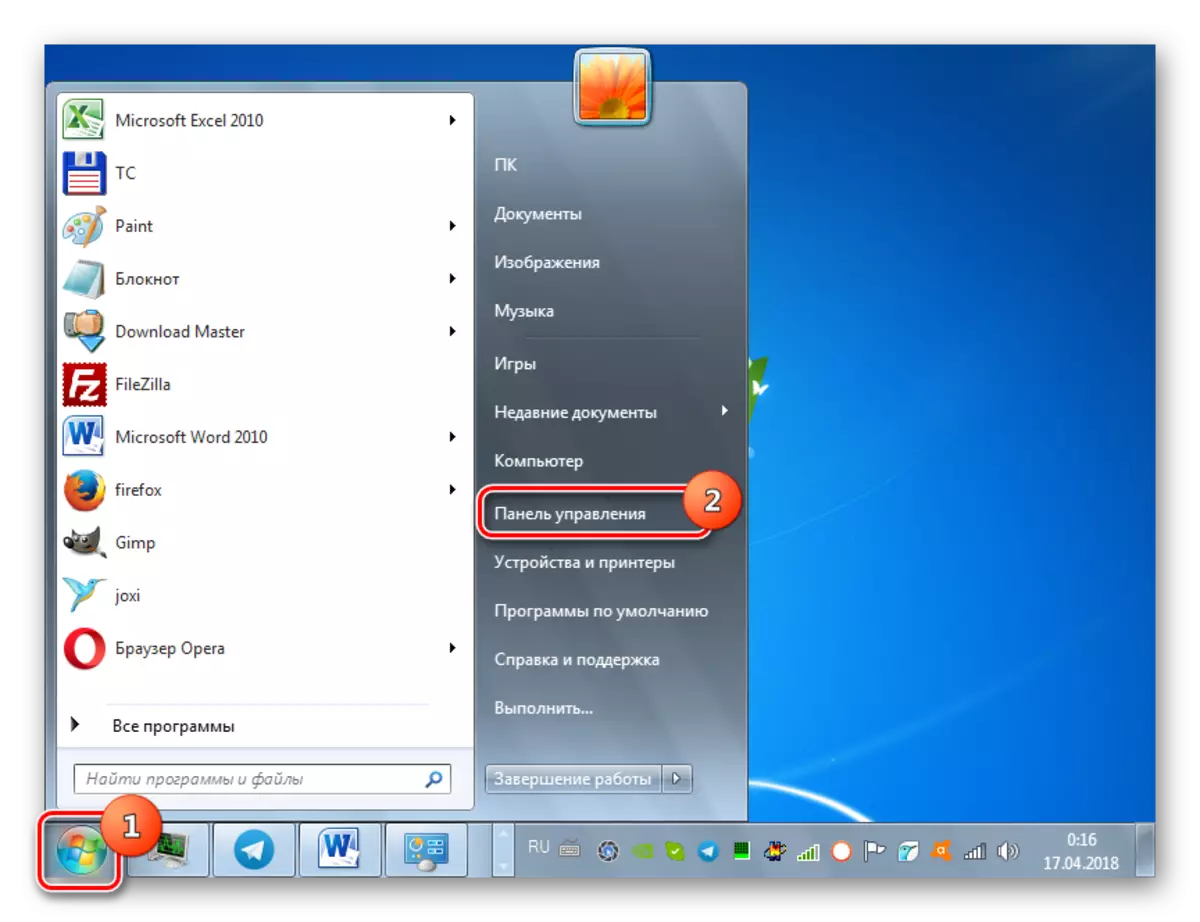
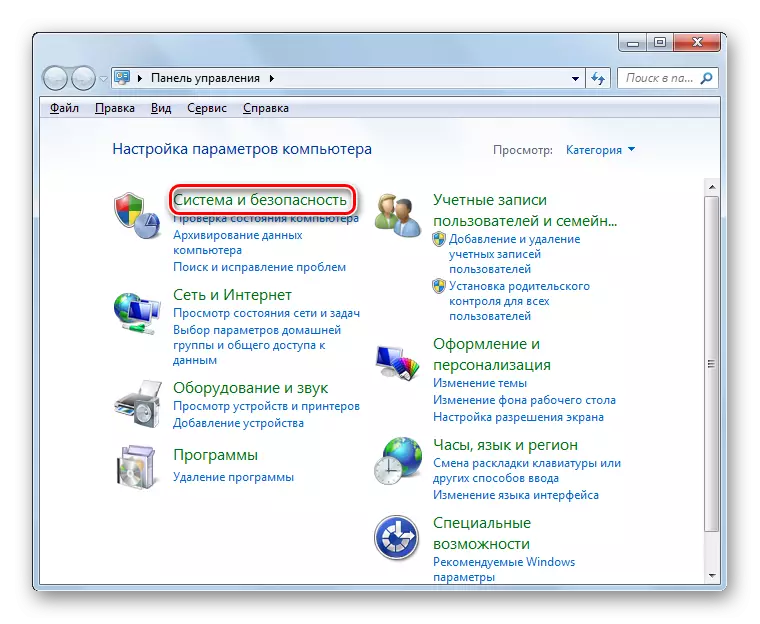
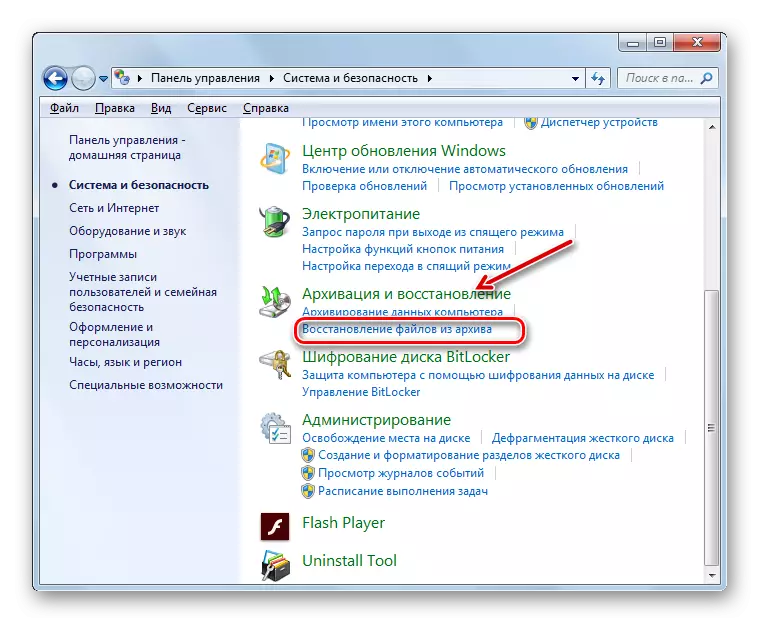
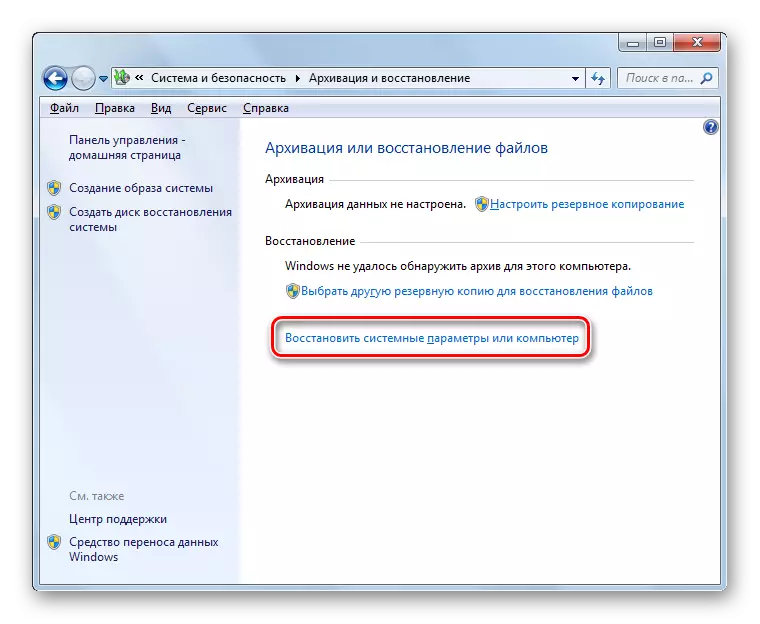
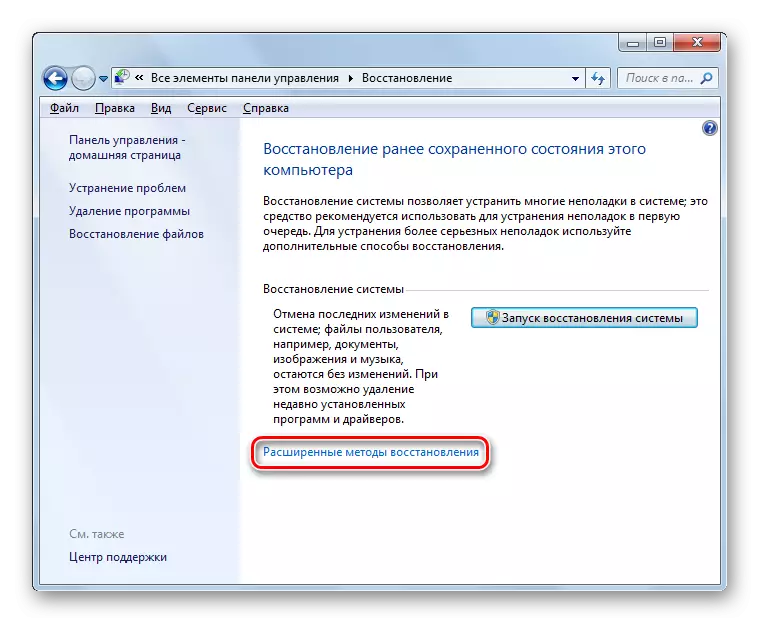
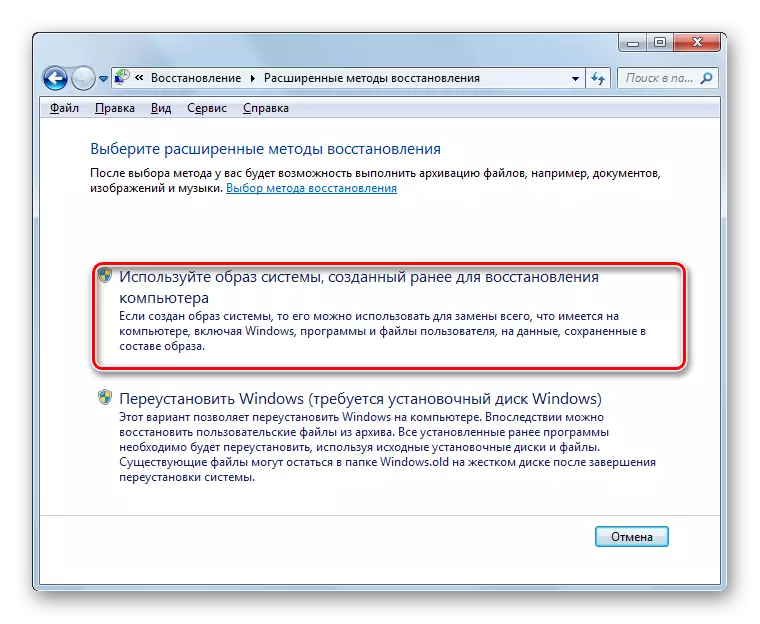
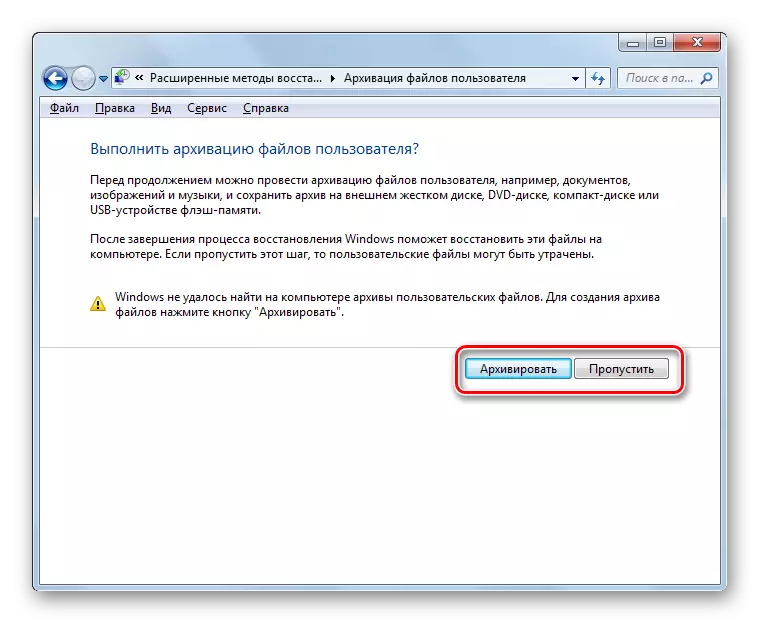
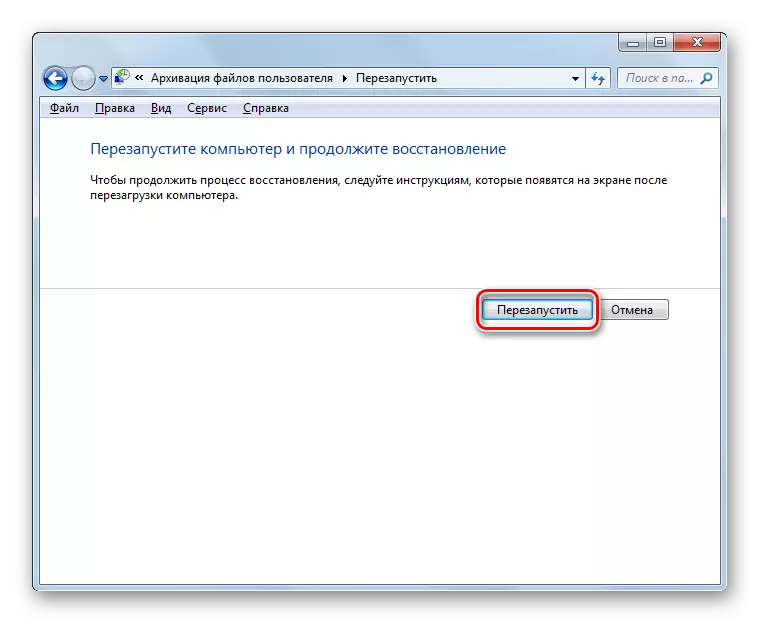

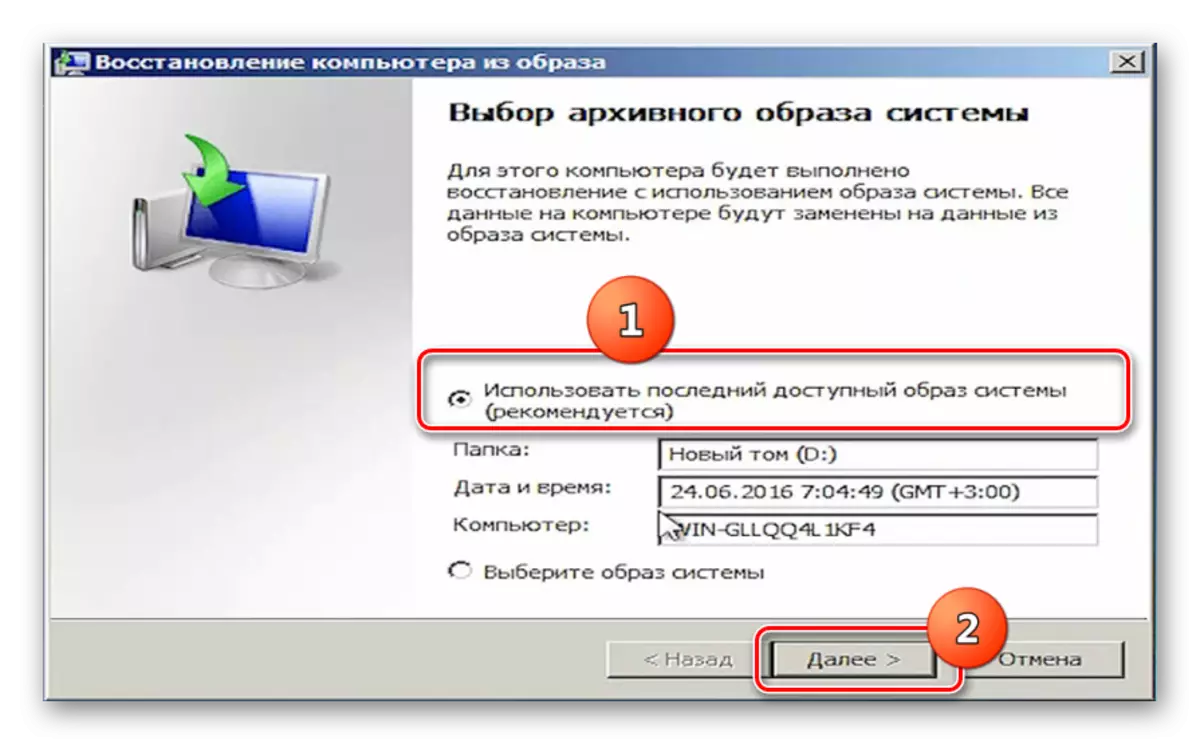
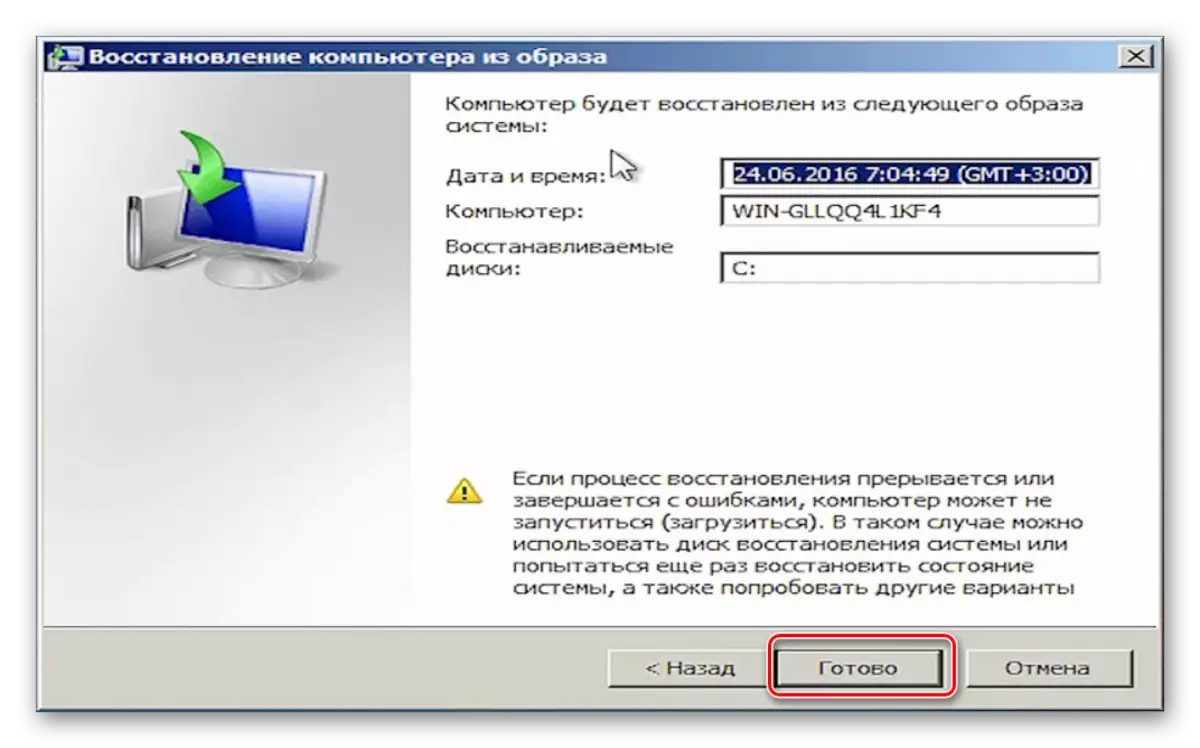
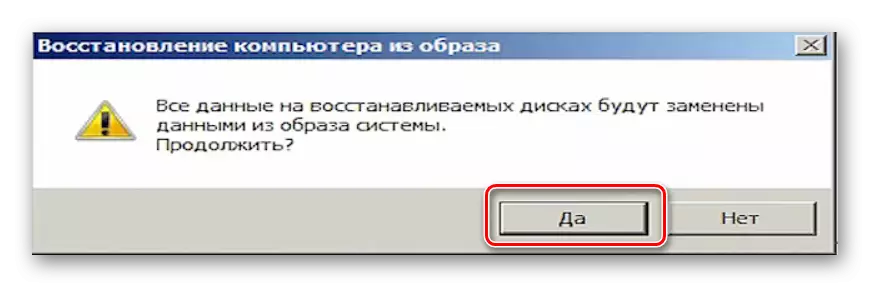
Método 3: Restaurar archivos del sistema
Hay casos en que los archivos del sistema están dañados. Como resultado, el usuario observa varias fallas en Windows, pero sin embargo puede ejecutar OS. En tal situación, lógicamente hace que el escaneo para detectar tales problemas con la restauración posterior de los archivos dañados.
- Vaya a la carpeta "estándar" desde el menú "Inicio", tal como se describe en el método 1. Busque el elemento "Línea de comando". Haga clic con el botón derecho en él y seleccione la opción de comenzar desde el administrador.
- En la interfaz de la línea de comandos en ejecución, ingrese la expresión:
Sfc / scannow.
Después de ejecutar esta acción, presione ENTER.
- Se lanzará la utilidad de verificación de integridad del archivo del sistema. Si detecta su daño, inmediatamente intentará producir automáticamente la recuperación.
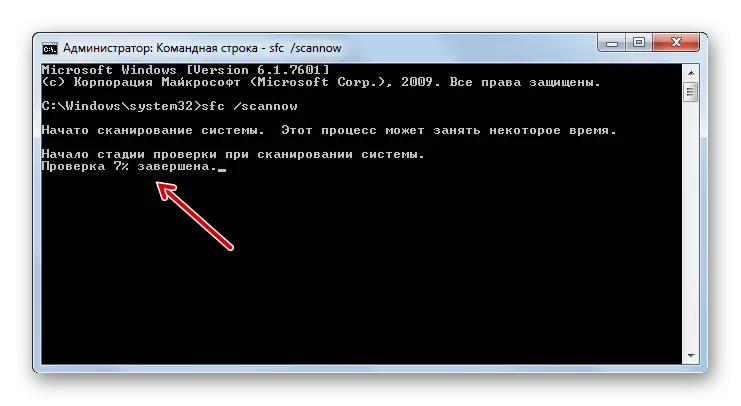
Si al final de la exploración en la "Línea de comando", aparece un mensaje en la imposibilidad de restaurar los elementos dañados, verifique la misma utilidad descargando la computadora en el "Modo seguro". Cómo ejecutar este modo se describe a continuación en la consideración del método 5.
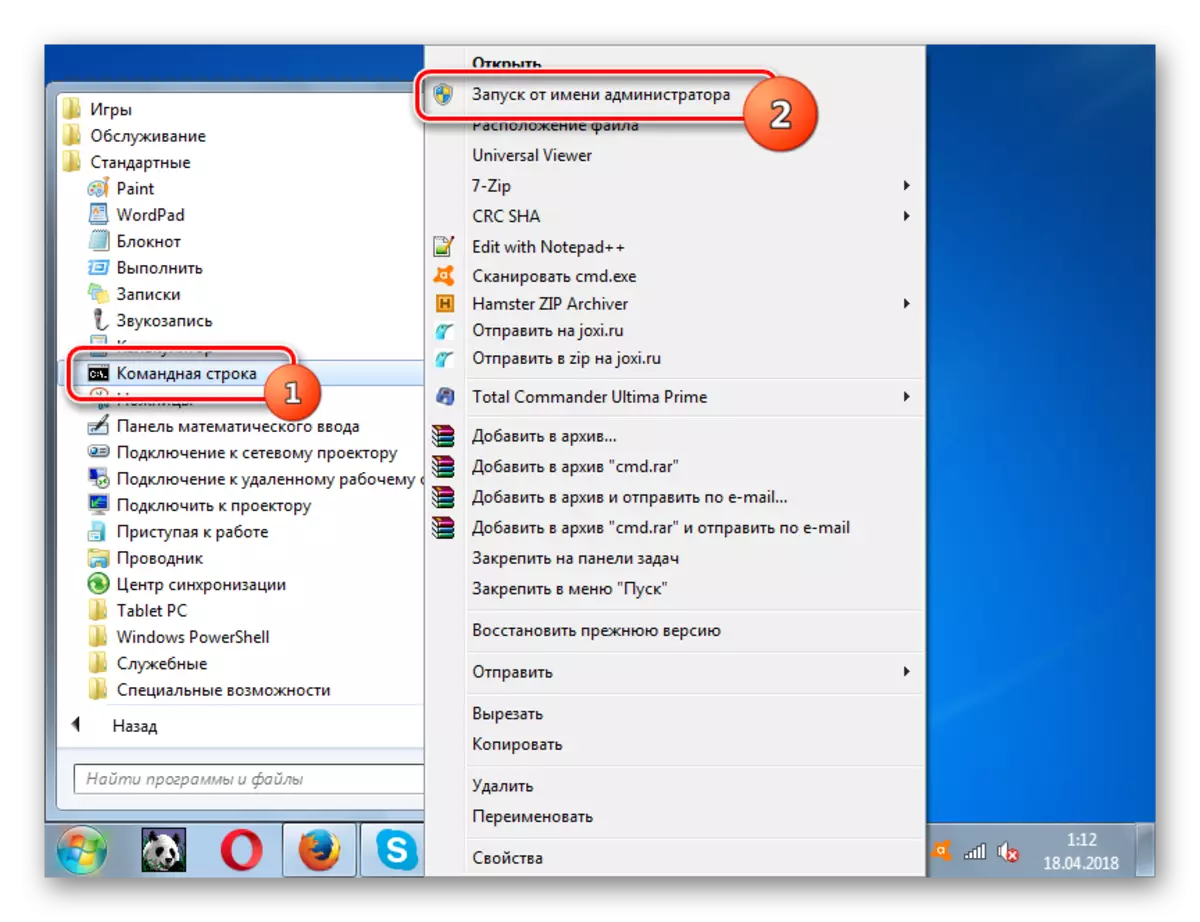
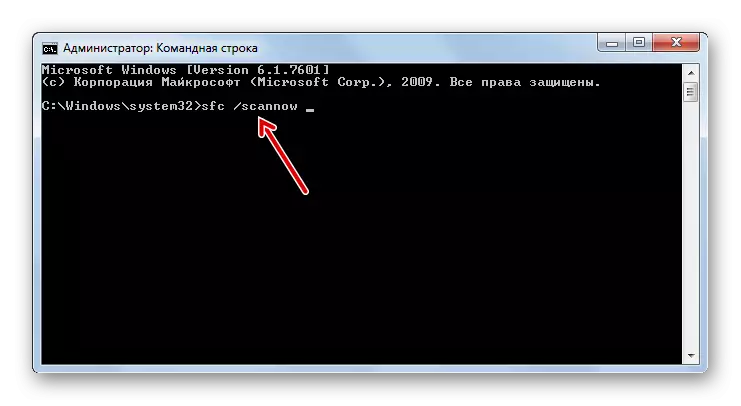
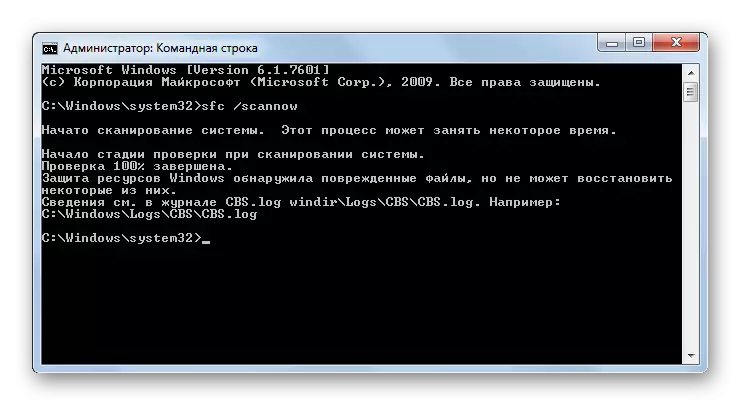
LECCIÓN: escaneando un sistema para identificar archivos dañados en Windows 7
Método 4: Inicie la última configuración exitosa
El siguiente método es adecuado en los casos en que no puede cargar Windows en modo normal o no se carga en absoluto. Se implementa activando la última configuración del sistema operativo exitosa.
- Después de comenzar la computadora y activar el BIOS, escuchará un pitido. En este momento, debe tener tiempo para presionar el botón F8 para mostrar el sistema para seleccionar la opción de carga del sistema. Sin embargo, si no se ejecuta Windows, esta ventana se puede mostrar y arbitrariamente, sin necesidad de presionar la tecla anterior.
- A continuación, a través de las teclas "ABAJO" y "UP" (flecha en el teclado), seleccione la opción de inicio "Última configuración exitosa" y presione ENTER.
- Después de eso, existe la posibilidad de que la reversión del sistema se presente a la última configuración exitosa y su funcionamiento se normaliza.
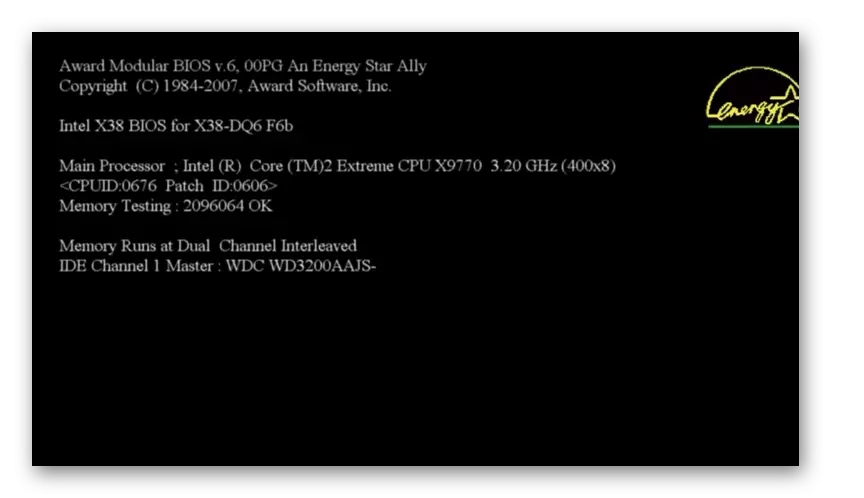

Este método ayuda a restaurar el estado de Windows cuando dañó el registro del sistema o en varias desviaciones en la configuración del controlador, si antes de que ocurra el problema de descarga, se configuraron correctamente.
Método 5: Restaurar desde "Modo seguro"
Hay situaciones en las que no puede ejecutar el sistema de la manera habitual, pero se carga en "Modo seguro". En este caso, también puede realizar un procedimiento de reversión al estado de trabajo.
- Para empezar, cuando inicie el sistema, llame a la ventana de selección Tipo de descarga presionando F8 si no aparece. Después de eso, una forma familiar, seleccione la opción "Modo seguro" y presione ENTER.
- La computadora comenzará en "Modo seguro" y deberá llamar a un medio regular de recuperación, sobre los cuales le dijimos al describir cómo el Método 1, o para recuperarse de la copia de seguridad, como se describe en el método 2. Todas las acciones posteriores serán exactamente lo mismo.
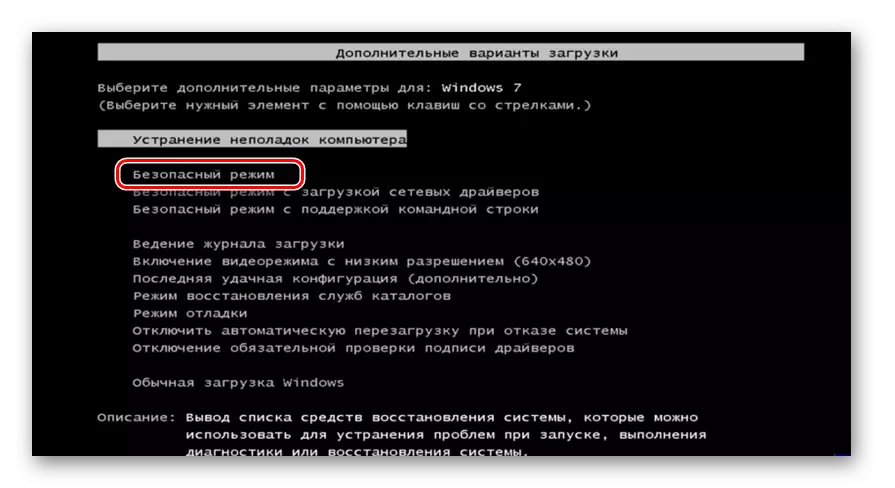
LECCIÓN: Ejecutar "Modo seguro" en Windows 7
Método 6: Alambre de recuperación
Otra forma de renovar ventanas en caso de que no lo consiga en absoluto, se realiza ingresando al entorno de recuperación.
- Después de encender la computadora, vaya al tipo de ventana de selección de inicio del sistema, sujetando el botón F8, como ya se describe anteriormente. A continuación, seleccione la opción "Solución de problemas".
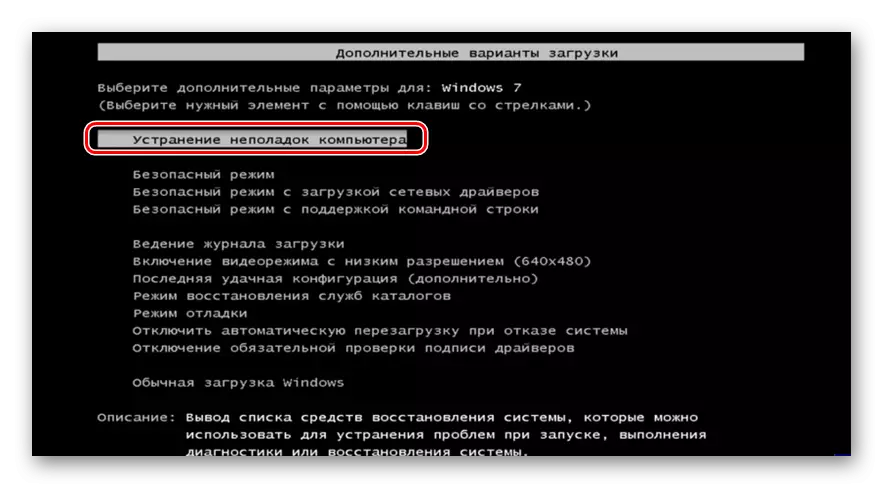
Si ni siquiera inicia la ventana Tipo de selección del sistema, entonces el entorno de recuperación se puede activar con el disco de instalación o la unidad flash de Windows 7. True, en este portador debe haber la misma instancia desde la cual se instaló el sistema operativo en esta computadora. Inserte el disco en la unidad y ejecute una re-PC. En la ventana que se abre, haga clic en el elemento "Restauración del sistema".
- Y en la primera, y durante la segunda realización, la ventana del entorno de recuperación se abrirá. En él, tiene la capacidad de elegir cómo se reanimará el sistema operativo. Si tiene un punto adecuado para retroceder en su PC, seleccione la opción "Restauración del sistema" y haga clic en Entrar. Después de eso, la utilidad del sistema familiar para nosotros en el camino se iniciará 1. Todas las acciones posteriores deben realizarse exactamente de la misma manera.
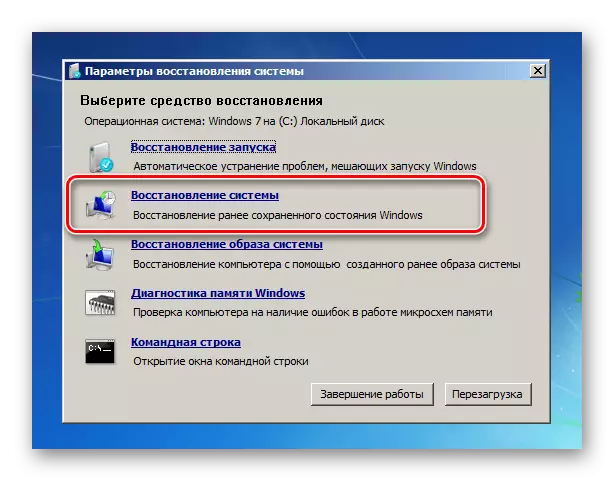
Si tiene una copia de seguridad del sistema operativo, en este caso, debe seleccionar la opción "Restaurar la imagen del sistema", y luego en la ventana que se abre, especifique el directorio de la ubicación de esta copia. Después de eso, se realizará el procedimiento de reanimación.

Hay muchas maneras diferentes de restaurar Windows 7 a un estado anterior. Algunos de ellos solo trabajan si puedes descargar el sistema operativo, mientras que otros cabrán incluso cuando no empiece a ejecutar el sistema. Por lo tanto, al elegir una opción específica, debe proceder de la situación actual.
