
Hay situaciones en las que necesita activar el "escritorio remoto" en su computadora para proporcionar acceso a él a un usuario que no puede estar directamente cerca de su PC, o poder administrar el sistema desde otro dispositivo. Hay programas especiales de terceros que realizan esta tarea, pero además, en Windows 7, es posible resolverlo utilizando el protocolo RDP incorporado 7. Así que vamos a descubrir qué métodos de su activación existen.
LECCIÓN: Personalice el acceso remoto a Windows 7
Activación de RDP 7 en Windows 7
En realidad, el método de activación del protocolo RDP 7 incorporado en las computadoras con Windows OS 7 es solo uno. Lo veremos en detalle.Paso 1: Vaya a la ventana Parámetros de acceso remoto
En primer lugar, debe ir a la ventana Configuración de acceso remoto.
- Haga clic en "Inicio" y vaya al panel de control.
- A continuación, vaya a la posición "Sistema y seguridad".
- En la ventana que se abre en el bloque "Sistema", haga clic en "Configuración de acceso remoto".
- La ventana que necesita estará abierta para otras operaciones.

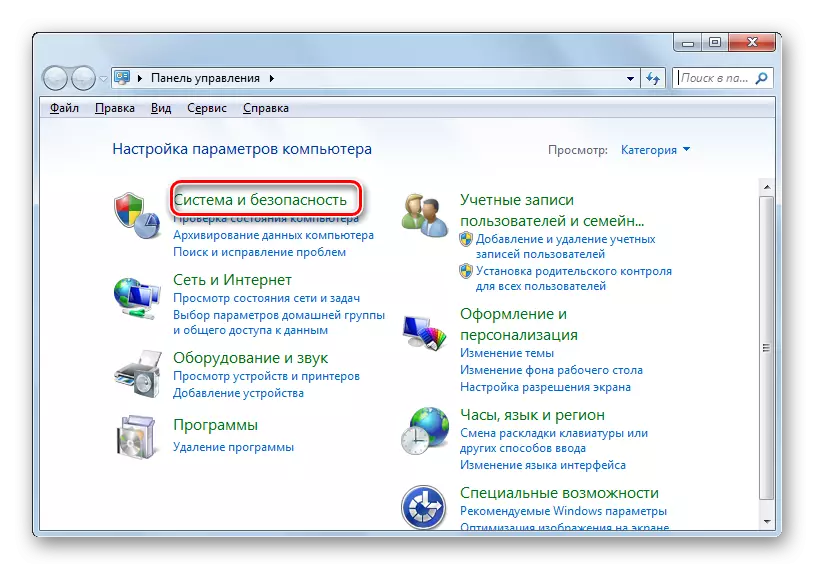


La ventana de configuración se puede iniciar usando otra opción.
- Haga clic en "Inicio" y en el menú de mouse derecho que se abre, haga clic en el nombre "Computadora" y luego presione "Propiedades".
- Se abre la ventana de propiedades de la computadora. En su parte izquierda, haga clic en la inscripción "Parámetros avanzados ...".
- En la ventana Parámetros de Sistema Abierto, solo deberá hacer clic en la pestaña Nombre "Acceso remoto" y se abrirá la partición deseada.



Paso 2: Activación de acceso remoto
Nos acercamos directamente al procedimiento de activación RDP 7.
- Establezca la marca opuesta al valor "Permitir conexión ...", si se retira y luego se encuentra a continuación, coloque el botón de opción en la "Permitir la conexión solo de las computadoras ..." o "Permitir la conexión de las computadoras ..." . Haz una elección dependiendo de tus necesidades. La segunda opción le permitirá conectarse al sistema con más dispositivos, pero representa un mayor peligro para su computadora. Siguiente Haga clic en el botón "Seleccionar usuarios ...".
- Ventana de selección de usuario abierta. Debe especificar las cuentas para aquellos que pueden conectarse a una computadora a distancia. Naturalmente, si no hay cuentas necesarias, deben ser pre-creadas. Estas cuentas deben ser guardadas. Para ir a la selección de cuentas, haga clic en "Agregar ...".

LECCIÓN: Creación de una nueva cuenta en Windows 7
- En la cáscara que se abrió en el campo de ingresar el nombre, simplemente ingrese el nombre de las cuentas de usuario creadas tempranas, para las que desea activar el acceso remoto. Después de eso, haga clic en "OK".
- Luego habrá un reembolso a la ventana anterior. Explicará los nombres de esos usuarios que eligió. Ahora solo haga clic en Aceptar.
- Después de regresar a los parámetros de acceso remoto, haga clic en "Aplicar" y "OK".
- Por lo tanto, se activará el protocolo RDP 7 en la computadora.




Como puede ver, habilitar el protocolo RDP 7 crear un "Desktop remoto" en Windows 7 no es tan difícil como puede parecer a primera vista. Por lo tanto, no siempre es necesario establecer un software de terceros para este propósito.
