
El Registro es un enorme almacén de datos, en el que se encuentran todo tipo de parámetros, que pueden ser de manera estable operando Windows 7. Al realizar cambios incorrectos en la base de datos del sistema o dañar los sectores de registro (por ejemplo, cuando apague su computadora), Es posible aparecer diferentes tipos de mal funcionamiento en el trabajo del sistema. En este material trataremos cómo restaurar la base de datos del sistema.
Restauramos el registro.
Las fallas de PC también son posibles después de instalar soluciones de software que requieren realizar cambios en la base de datos del sistema. También hay situaciones en las que el usuario elimina accidentalmente una subsección de registro completa, lo que conduce a una operación de PC inestable. Para eliminar tales problemas, es necesario restaurar el registro. Considera cómo se puede hacer.Método 1: Restauración del sistema
El método probado de tiempo de solución de problemas en el Registro es la restauración del sistema, será adecuado si tiene un punto de recuperación. También vale la pena señalar que los diversos datos que se han ahorrado recientemente serán eliminados.
- Para realizar esta operación, vaya al menú "Inicio" y muévase a la pestaña "Estándar", abra el "Servicio" y haga clic en la inscripción "Restaurar sistema".
- En la ventana que se abre, ponemos el punto en la versión "Recuperación recomendada" o seleccionamos la fecha usted mismo especificando el elemento "Seleccionar otro punto de recuperación". Debe especificar la fecha en que no hubo problemas con el Registro. Haga clic en el botón "Siguiente".
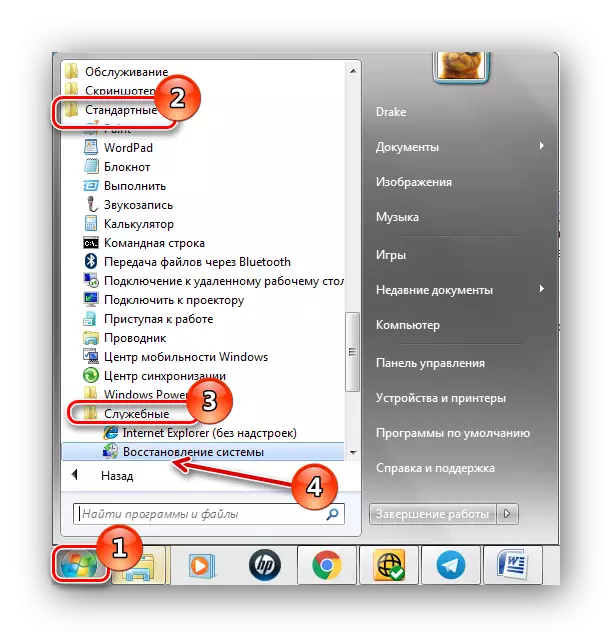
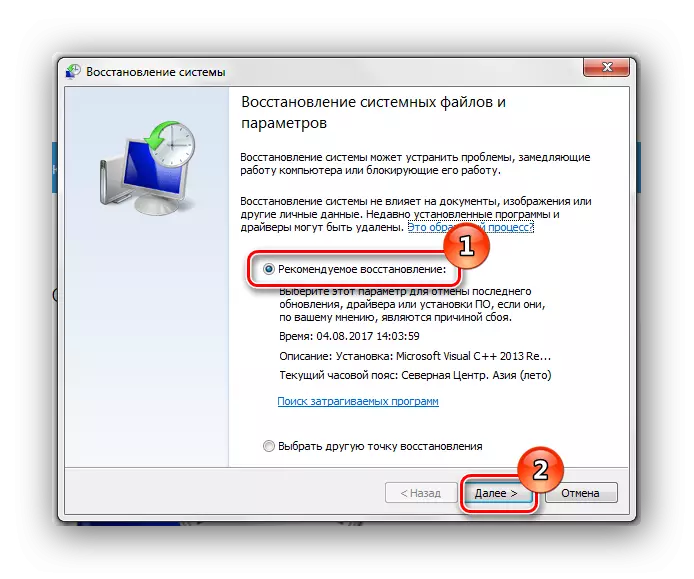
Después de este procedimiento, se producirá el proceso de recuperación de la base de datos del sistema.
Método 4: "Cadena de comando"
Llevamos a cabo los procedimientos que se describieron en el tercer método, solo en lugar de recuperar haciendo clic en el subpárrafo "Línea de comandos".
- En la "línea de comando" escriba el comando y haga clic en Entrar.
CD Windows \ System32 \ config
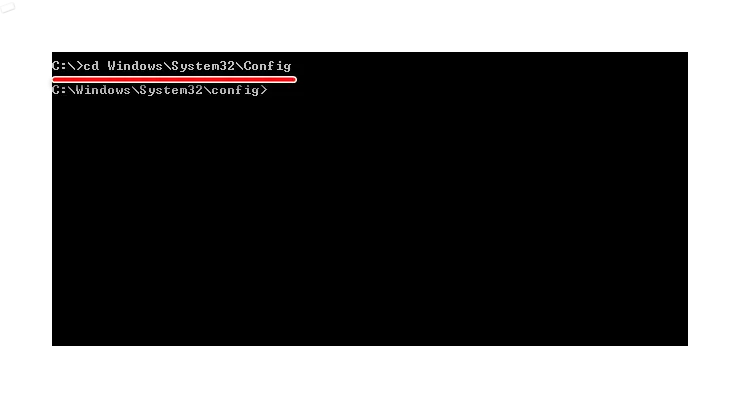
Después de ingresar al comando MD TEMP y haga clic en la tecla Intro.
- Producimos archivos de copias de seguridad de archivos realizando ciertos comandos y presionando Entrar después de ingresarlos.
Temp plantilla BCD SOPY
Copie los componentes TEMP.
Copia la temperatura predeterminada.
Copia SAM TEMP.
Copie la temperatura de seguridad.
Copie la temperatura del software.
Copie la temperatura del sistema.
- Alternativamente y presione ENTER.
Ren BCD-Template BCD-Template.bak
Componentes de componentes de Ren.Bak.
Ren predeterminado predeterminado.bak
Ren Sam Sam.bak
Software de software de Ren.bak
SECURIDAD DE SEGURIDAD DE REN.BAK.
Sistema Sistema de Ren.bak
- Y la lista final de los comandos (no olvides presionar Entrar después de cada uno).
Copia C: \ Windows \ System32 \ Config \ Regback \ BCD-Template C: \ Windows \ System32 \ config \ bcd-plantilla
Copia C: \ Windows \ System32 \ Config \ Regback \ Components C: \ Windows \ System32 \ Config \ Components
Copia C: \ Windows \ System32 \ Config \ Regback \ Predeterminado C: \ Windows \ System32 \ config \ default
Copia C: \ Windows \ System32 \ Config \ Regback \ SAM C: \ Windows \ System32 \ Config \ Sam
Copia C: \ Windows \ System32 \ Config \ Regback \ Security C: \ Windows \ System32 \ Config \ Security
Copia C: \ Windows \ System32 \ Config \ Regback \ Software C: \ Windows \ System32 \ Config \ Software
Copia C: \ Windows \ System32 \ Config \ Regback \ System C: \ Windows \ System32 \ Config \ System
- Ingrese la salida y haga clic en Entrar, se reiniciará un sistema de reinicio. Siempre que todo se haya hecho correctamente, debe observar una pantalla similar.
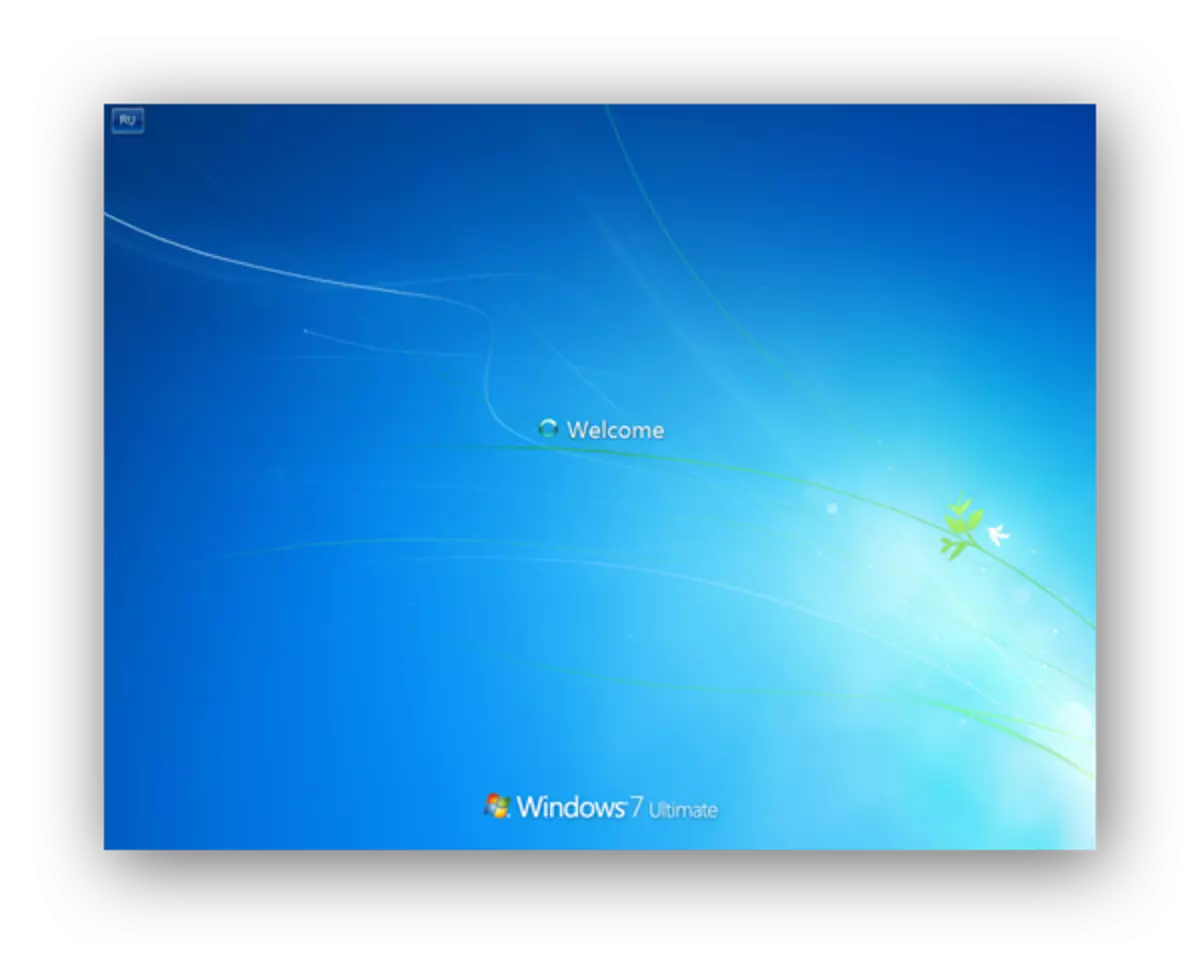
Método 5: Restaurando el registro desde una copia de seguridad.
Esta técnica es adecuada para los usuarios que tienen una copia de seguridad del registro creado a través del "Archivo": "Exportar".
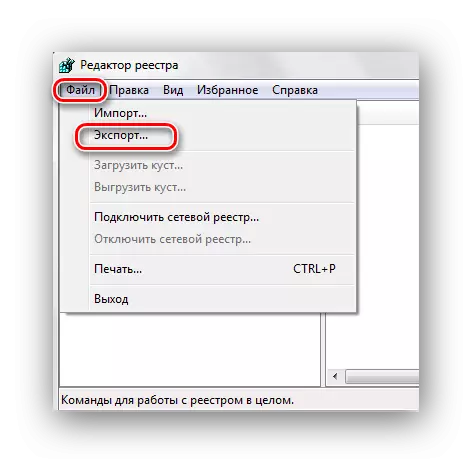
Por lo tanto, si tiene esta copia, realice las siguientes acciones.
- Al presionar la combinación de teclas Win + R, abra la ventana "Ejecutar". Escribimos Regedit y haz clic en "OK".
- Haga clic en la pestaña "Archivo" y elija "Importar".
- En el conductor abierto, encontramos una copia que se creó anteriormente para la reserva. Haga clic en "Abrir".
- Esperamos copiar archivos.
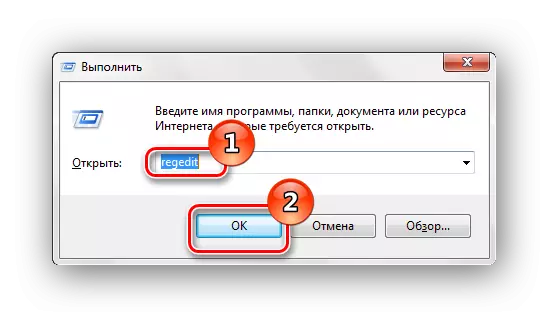
Leer más: Cómo abrir un Editor del Registro en Windows 7

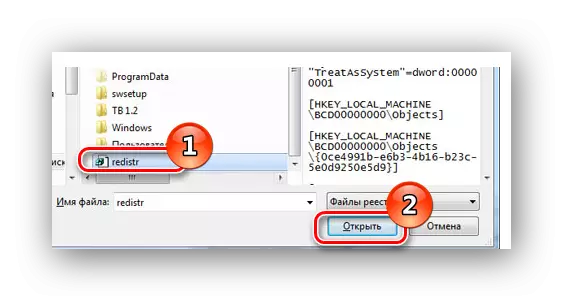

Después de copiar los archivos, el registro se restaurará a las condiciones de trabajo.
Al aplicar estos métodos, puede producir el proceso de restauración del registro en condiciones de trabajo. También quiero señalar que de vez en cuando es necesario crear puntos de recuperación y copias de respaldo del registro.
