
"Cloud Mail.RU" ofrece a sus usuarios un cómodo almacenamiento nublado que opera para diferentes plataformas. Pero los usuarios novatos pueden experimentar ciertas dificultades para familiarizarse con el servicio y su uso correcto. En este artículo, nos ocuparemos de las principales posibilidades de "Clouds" de Mayl.Ru.
Utilizamos el "Mail.ru Cloud"
Para todos sus usuarios, el servicio proporciona 8 GB de instalaciones de almacenamiento en la nube de forma gratuita con la posibilidad de ampliar el lugar disponible a expensas de los planes arancelarios pagados. Puede acceder a sus archivos en cualquier momento: a través de un navegador o programa en una computadora que se ejecuta en el principio del disco duro.En esencia, no es necesario crear una nube, es suficiente para implementar simplemente la primera entrada (autorizada), después de lo cual puede aprovechar de inmediato.
Ya hemos dicho cómo ingresar a la nube a través del navegador, en una computadora, teléfono inteligente. El artículo sobre el enlace a continuación encontrará instrucciones detalladas y reconocerá los matices de usar cada método.
Leer más: Cómo crear un "Mail.ru Cloud"
Versión web "Cloud Mail.RU"
Inmediatamente después de la autorización, puede proceder a descargar archivos para su almacenamiento y trabajar con ellos. Considere las acciones principales que se pueden realizar con el almacenamiento en la ventana del navegador.
Descargar nuevos archivos
La función principal de este servicio es el almacenamiento de archivos. No hay restricciones en el formato para el usuario, pero hay una prohibición de cargar un archivo de más de 2 GB. Por lo tanto, si desea descargar archivos a granel, o dividirlos en varias partes, o para archivar con un alto grado de compresión.Archivos de vista
Las descargas con las extensiones más populares se pueden ver directamente en el navegador. Es muy conveniente porque elimina la necesidad de descargar el objeto en la PC. Formatos de video compatibles, fotos, audio, documentos se inician a través de su propia interfaz Mail.Ru.

En esta ventana, no solo puede ver / escuchar el archivo, sino que también realice inmediatamente los pasos principales: "Descargar", "Eliminar", "Obtenga un enlace" (forma conveniente de compartir descargas con otras personas), adjuntar un objeto a Una letra que se creará a través de "mail.ru mail", implementará una pantalla completa.
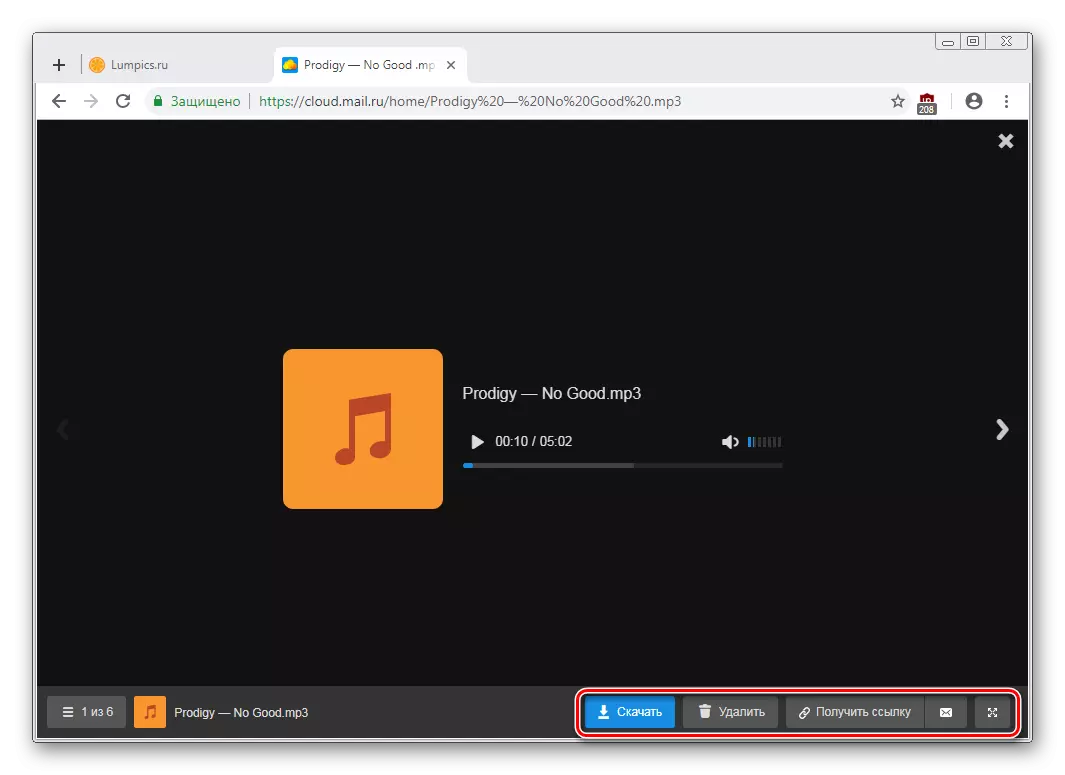
Al hacer clic en el botón Servicio, verá una lista de todos los archivos que se almacenan en el disco y haciendo clic en cualquiera de ellos, puede cambiar rápidamente a ella.

Flipping Archivos en orden sin dejar la interfaz de visualización, fácilmente a través de las flechas izquierda / derecha apropiadas.
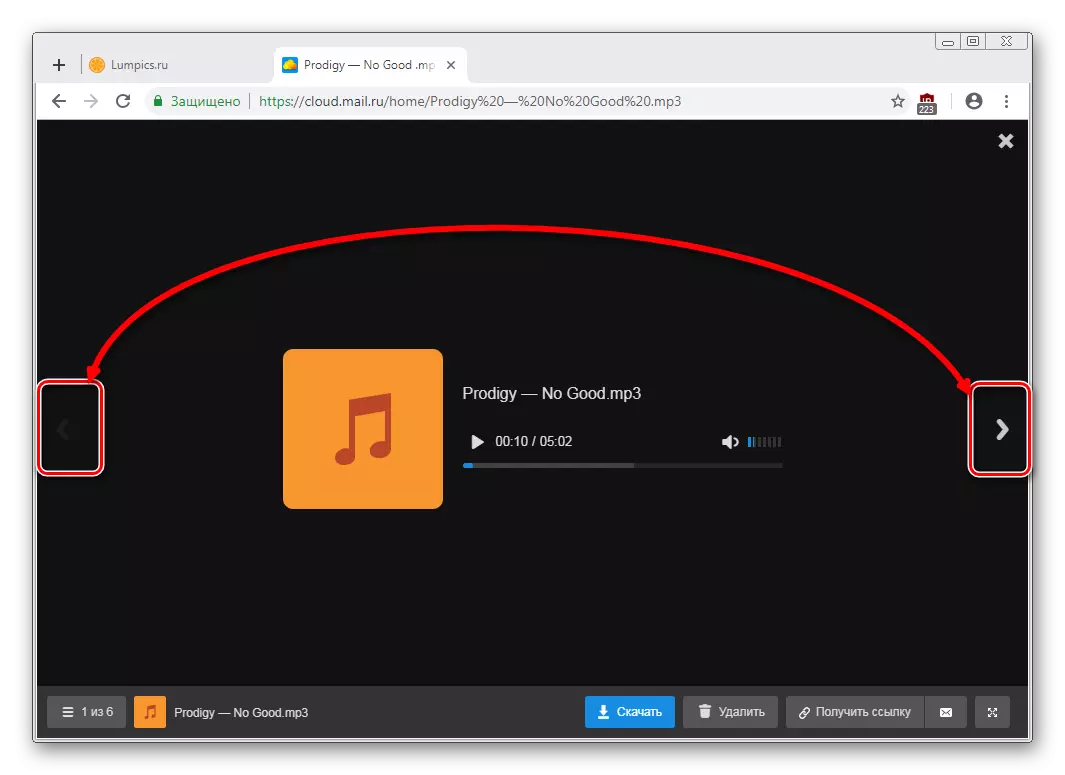
Descargar archivos
Cualquier archivo de disco se puede descargar a PC. Esto no solo está disponible a través del modo de visualización de archivos, sino también de la carpeta compartida.
Se cierne sobre el archivo deseado con el cursor del mouse y haga clic en "Descargar". A continuación, verás inmediatamente su peso.

Se pueden descargar varios archivos simultáneamente, después de seleccionarlos con checklocks, y luego hacer clic en el botón "Descargar" en el panel superior.

Crear carpetas
Para navegar fácilmente y encontrar rápidamente las descargas deseadas de la lista general, puede ordenarlos en carpetas. Cree una o más carpetas temáticas combinando cualquier archivo para los criterios que necesita.
- Haga clic en "Crear" y seleccione "Carpeta".
- Ingrese su nombre y haga clic en "Agregar".
- Puede agregar archivos a la carpeta arrastrando. Si hay muchos de ellos, seleccione las casillas de verificación, haga clic en "Más"> "Mover", seleccione la carpeta y haga clic en "Mover".

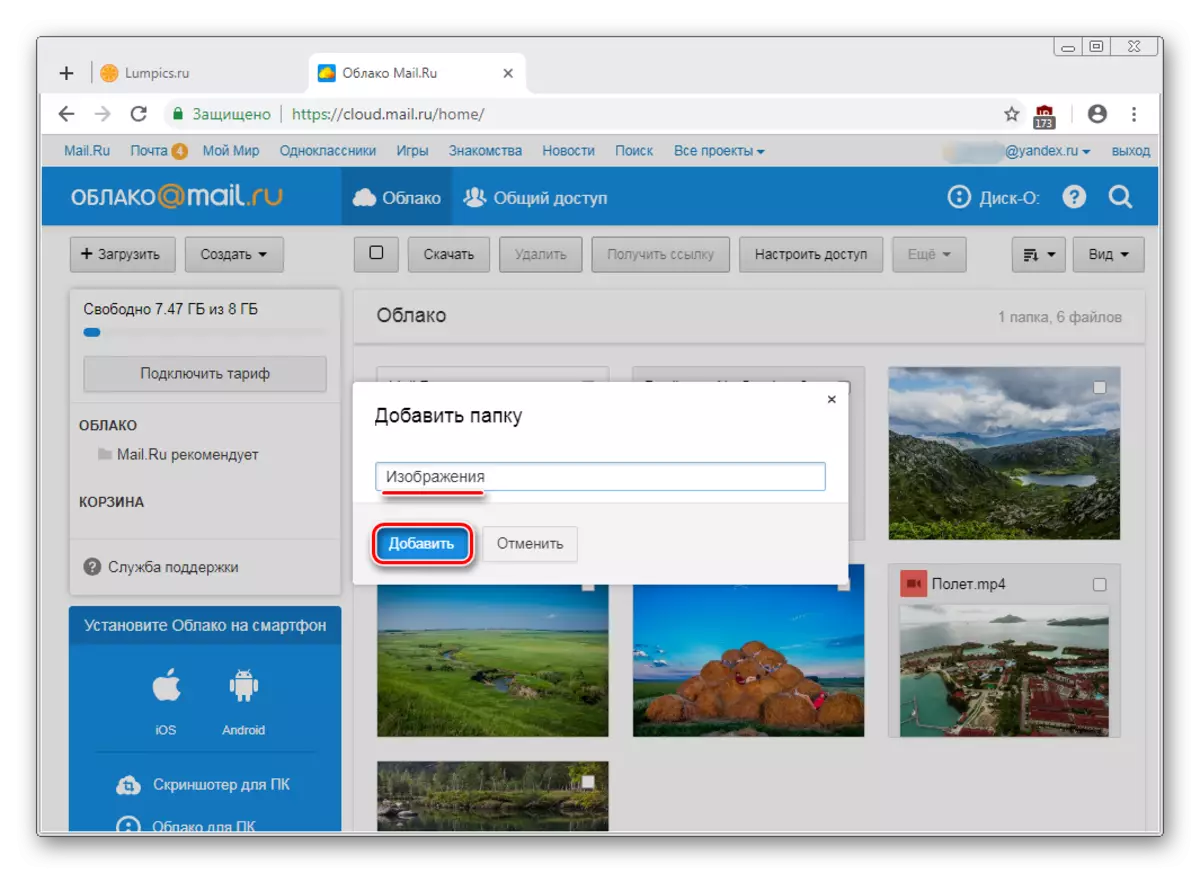

Creando documentos de oficina
Las "nubes" útiles y convenientes son la creación de documentos de oficina. El usuario está disponible para crear un documento de texto (DOCX), tablas (XLS) y presentaciones (PPT).
- Haga clic en el botón "Crear" y seleccione el documento que desea.
- Se abrirá un editor simplificado en la nueva pestaña del navegador. Todos los cambios que realice se guardan automáticamente e inmediatamente, por lo que se complete la creación, simplemente puede cerrar la pestaña: el archivo ya estará en la nube.
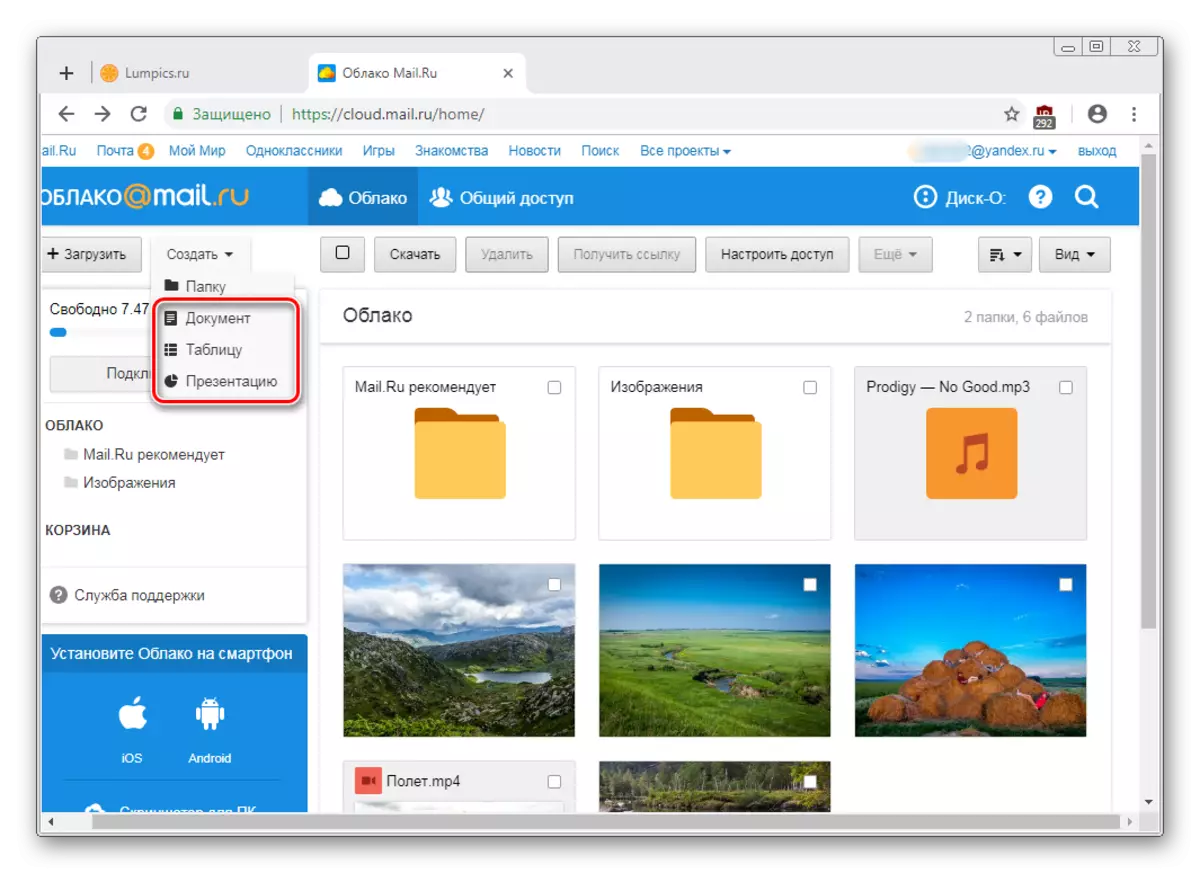

No se olvide de las características principales: el botón de servicio con parámetros avanzados (1), descargando el archivo (haciendo clic en la flecha junto a la palabra "Descargar", puede elegir una extensión) y adjuntar un documento a una letra ( 2).
Obtenga enlaces a Archivo / Carpeta
Muy a menudo, las personas están divididas por los archivos almacenados en la nube. Para hacer esto, debe pre-recibir un enlace a lo que desea compartir. Puede ser un documento o carpeta separado.
Si necesita un enlace a un archivo, es suficiente para llevar el cursor y haga clic en el icono de disminución.
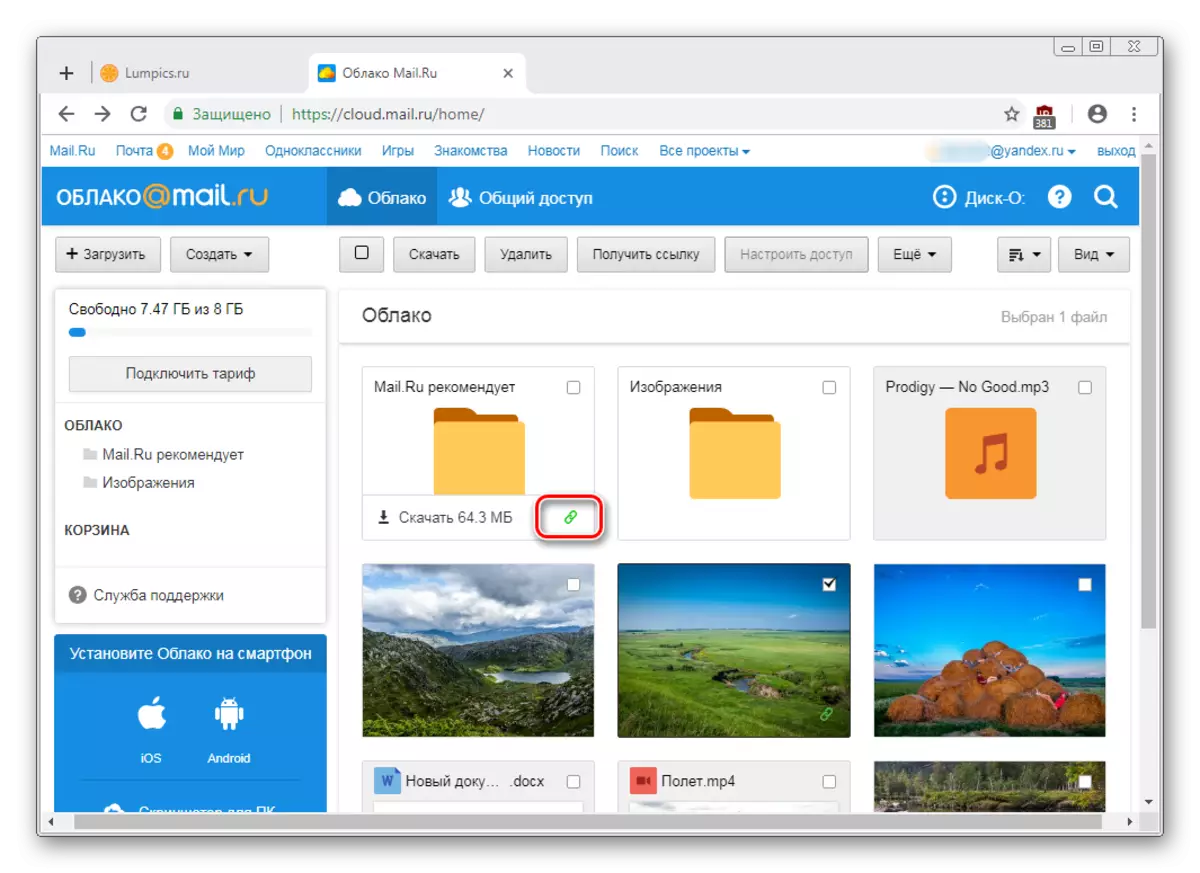
Se abre una ventana con configuración. Aquí puede configurar los parámetros de acceso y privacidad (1), copie el enlace (2) y envíelo rápidamente por correo en la red social (3). "Eliminar enlace" (4) significa que el enlace actual dejará de ser accesible. En realidad, si desea cerrar el acceso a todo el archivo.
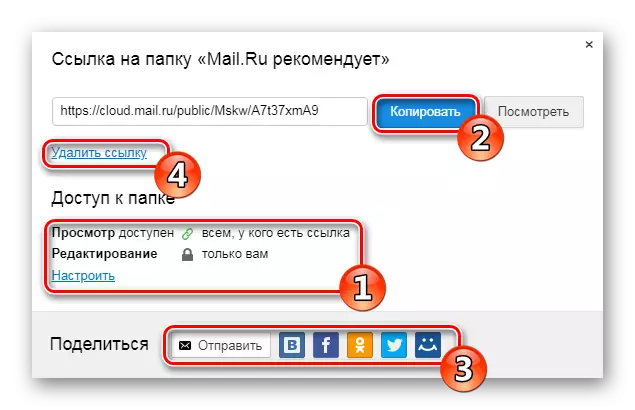
Creación de acceso general.
Para los documentos de una nubes, varias personas pueden usar varias personas, por ejemplo, sus familiares, un libro de registro o colegas de trabajo, configuren su intercambio. Puedes hacerlo disponible de dos maneras:
- El enlace es accesible, una opción rápida y conveniente, pero no la más segura. No se recomienda dispensar el acceso para editar o incluso ver archivos importantes y personales.
- Acceso por correo electrónico: los usuarios que invita a ver y editar, recibirán un mensaje correspondiente al correo y el enlace a la carpeta en sí. Para cada participante, puede configurar los derechos de acceso personal, solo la visualización o la edición del contenido.
El proceso de configuración en sí se ve así:
- Seleccione la carpeta que desea configurar, marquela con una marca de verificación y haga clic en el botón "Configurar acceso".

Para trabajar con carpetas temblorosas, también hay una pestaña separada en la "Cloud".
- Si desea organizar el acceso por referencia, primero haga clic en "GET LINK" y luego configure la privacidad para ver y editar, y luego copie el botón "Copiar".
- Para acceder al correo electrónico, ingrese el correo electrónico de la persona, seleccione la vista de nivel de vista o la edición, y haga clic en el botón Agregar. Por lo tanto, puede invitar a varias personas con diferentes niveles de privacidad.

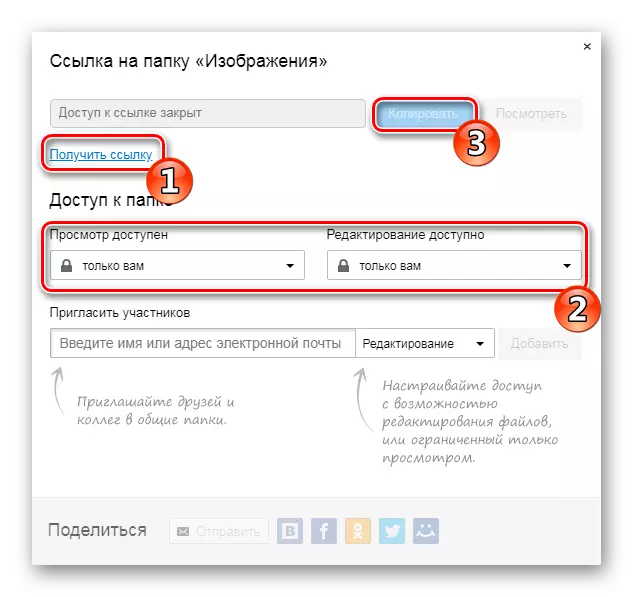

Programa en PC Disk-O
La aplicación está diseñada para acceder a la nube Mail.Ru a través de un conductor de sistema estándar. No necesita abrir un navegador para que trabaje con él, vea archivos y trabaje con ellos a través de programas que admiten ciertas extensiones.
El artículo sobre la creación de una nube, una referencia a la que se encuentra al comienzo del artículo, también consideramos el método de autorización en este programa. Cuando comienza Disk-O y después de la autorización en ella, la nube se emulará como un disco duro. Sin embargo, solo se muestra en el momento de comenzar, si completa la aplicación, el disco conectado desaparecerá.

Al mismo tiempo, puede conectar varios almacenes de nubes a través del programa.
Añadiendo a autoload
Para que el programa comience con el sistema operativo y se conecta como un disco, agreguelo a AutoLoad. Para esto:
- Haga clic en el botón izquierdo del ratón en el icono de la bandeja.
- Haga clic en el icono de engranaje y seleccione "Configuración".
- Coloque la casilla de verificación frente a la "automática de la aplicación".



Ahora, el disco siempre estará entre los otros en la carpeta "Computadora" al iniciar una PC.
Al salir del programa, desaparecerá de la lista.
Configuración del disco
Las configuraciones tienen un pequeño disco, pero alguien puede ser útil.
- Ejecute el programa, haga su cursor al disco conectado y haga clic en el icono de engranaje que aparece.
- Aquí puede cambiar la letra del disco, su nombre y habilitar la función de mover archivos remotos a su propia canasta para recuperación rápida.


Después de cambiar los parámetros, el programa se reiniciará.
Ver y editar archivos
Todos los archivos que se almacenan en el disco están abiertos para ver y cambiar en los programas correspondientes a su expansión.
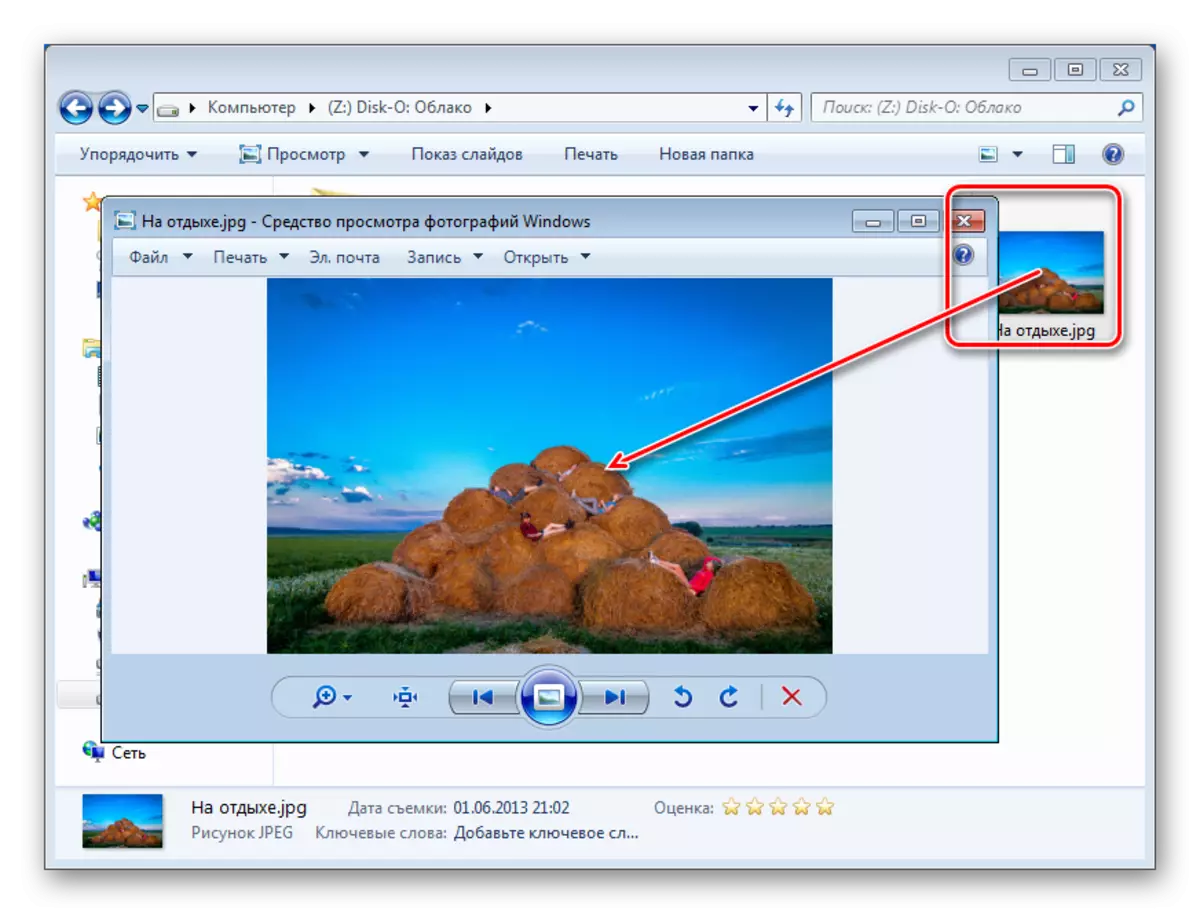
Por lo tanto, si no se puede abrir un archivo, deberá instalar el software apropiado. En nuestro sitio encontrará artículos dedicados a la selección de aplicaciones para ciertos formatos de archivo.
Todos los cambios que producirá con archivos se sincronizan y actualizan instantáneamente en la nube. No complete el trabajo del PC / programa hasta que se descargue la nube (cuando la sincronización del ícono de la aplicación en la bandeja está girando). Nota, Archivos con colon. ( : ) ¡El nombre no está sincronizado!
Cargando archivos
Puede descargar archivos en la "Cloud" agregándolos a la carpeta en la computadora. Hazlo de maneras convencionales:
- Arrastrando. Arrastre el archivo / carpeta desde cualquier PC. En este caso, no habrá movimiento, pero copiando.
- Copiar e insertar. Copie el archivo haciendo clic en el PCM en él y seleccionando el elemento "Copiar" en el menú contextual y luego presione PCM dentro de la carpeta de la nube y seleccione "Pegar".

O use la combinación de teclas CTRL + C para copiar y Ctrl + V para insertar.

Recomendamos utilizar el programa para descargar archivos voluminosos, ya que este proceso ocurre mucho más rápido que a través del navegador.
Obteniendo enlaces a archivos
Puede compartir rápidamente archivos y carpetas en el disco al recibir el enlace. Para hacer esto, haga clic con el botón derecho en el archivo y en el menú contextual, seleccione "DISC-O: Copie un enlace de publicación".

La información sobre esto aparecerá como una notificación emergente en la bandeja.

En esto, las características principales de la versión web y el programa del programa de computadora. Vale la pena señalar que Mail.RU desarrolla activamente su propio almacenamiento en la nube, por lo que en el futuro vale la pena esperar nuevas características y funciones para ambas plataformas.
