
Periódicamente, aquellos u otros componentes de hardware de la computadora portátil pueden fallar por varias razones. No se trata solo de la periferia externa, sino también sobre el equipo integrado. Desde este artículo, aprenderá sobre qué hacer si la cámara en una computadora portátil bajo Windows 10 dejó de funcionar de repente.
Solución de problemas de la cámara
Inmediatamente tenga en cuenta que todos los consejos y directrices son aplicables solo en los casos en que se programe el mal funcionamiento. Si el equipo tiene daños de hardware, esa salida aquí es especialistas en contacto con un solo contacto para la reparación. Sobre cómo descubrir la naturaleza del problema, lo contaremos.Paso 1: Comprobación de la conexión del dispositivo
Antes de continuar con diferentes manipulaciones, es necesario averiguar primero: si la cámara se ve en absoluto. Para hacer esto, haz lo siguiente:
- Haga clic en el botón PCM Inicio y seleccione la programación del Administrador de dispositivos desde el menú.
- También puede utilizar cualquier método conocido para abrir el "Administrador de dispositivos". Si son desconocidos para usted, le recomendamos que se familiarice con nuestro artículo especial.
Leer más: 3 maneras de abrir Windows Task Manager
- A continuación, busque la sección "Cámaras" entre los directorios. Idealmente, el dispositivo debe estar ubicado aquí.
- Si no hubo "cámaras" en el equipo especificado en el lugar especificado del equipo, no se apresure a enojarse. También debe revisar los dispositivos de procesamiento de imágenes y los controladores USB. En algunos casos, este componente se puede ubicar en la sección "Sonido, juegos y dispositivos de video".
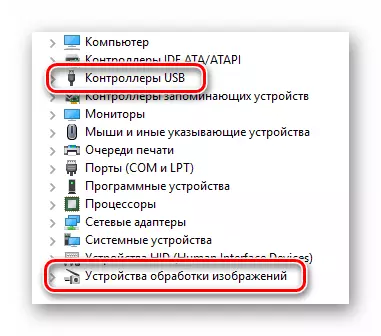
Tenga en cuenta que, en el caso de una falla del software, la cámara puede estar marcada con una exclamación o un signo de interrogación. Al mismo tiempo, también puede realizar en forma de un dispositivo desconocido.
- Si todas las secciones anteriores del dispositivo no resultan, vale la pena intentar actualizar la configuración de la computadora portátil. Para hacer esto, vaya a la sección "Paso" en el Administrador de dispositivos, seguido de en el menú desplegable, haga clic en la cadena "Actualizar configuración del equipo".
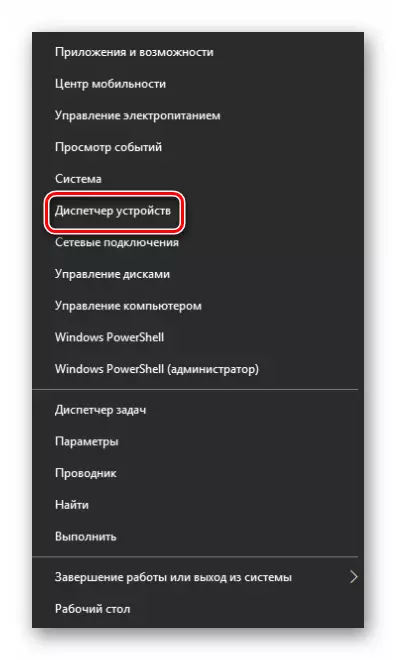


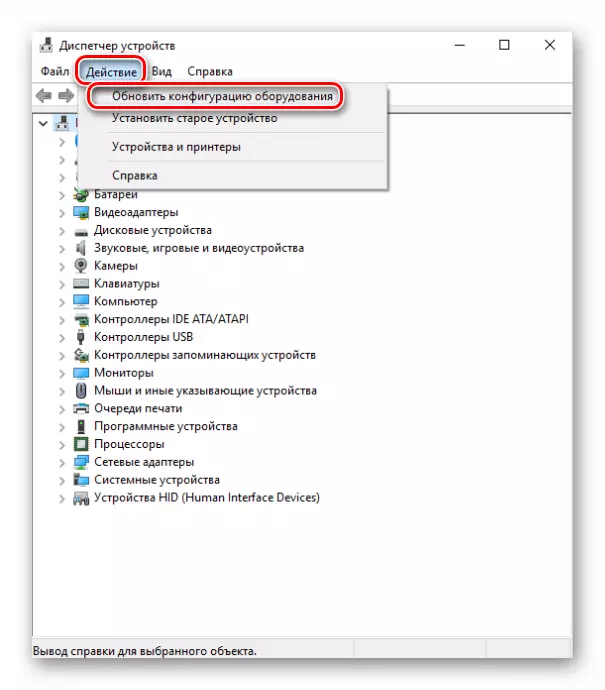
Después de eso, el dispositivo debe aparecer en una de las secciones anteriores. Si esto no sucedió, desesperado temprano. Por supuesto, existe la posibilidad de que el equipo fallara (problemas con los contactos, el bucle y así sucesivamente), pero puede intentar devolverlo instalando software. Lo contaremos a continuación.
Paso 2: Reinstalación de equipos
Después de que estuviera convencido de que la cámara está en el administrador de dispositivos, debe intentar reinstalarlo. Se hace muy simple:
- Abrir de nuevo "Administrador de dispositivos".
- Encuentre el equipo necesario en la lista y haga clic en su nombre PCM. En el menú contextual, seleccione "Eliminar".
- A continuación aparecerá una pequeña ventana. Necesita confirmar la eliminación de la cámara. Haga clic en el botón "Eliminar".
- Luego, debe actualizar la configuración del equipo. Vaya al "Administrador de dispositivos" en el menú "Acción" y haga clic en el botón con el mismo nombre.
- Después de unos segundos, la cámara volverá a aparecer en la lista de dispositivos conectados. En este caso, el sistema instalará automáticamente el software. Tenga en cuenta que debe utilizarse de inmediato. Si de repente no sucedió, haga clic en su título de PCM y seleccione "Habilitar el dispositivo".
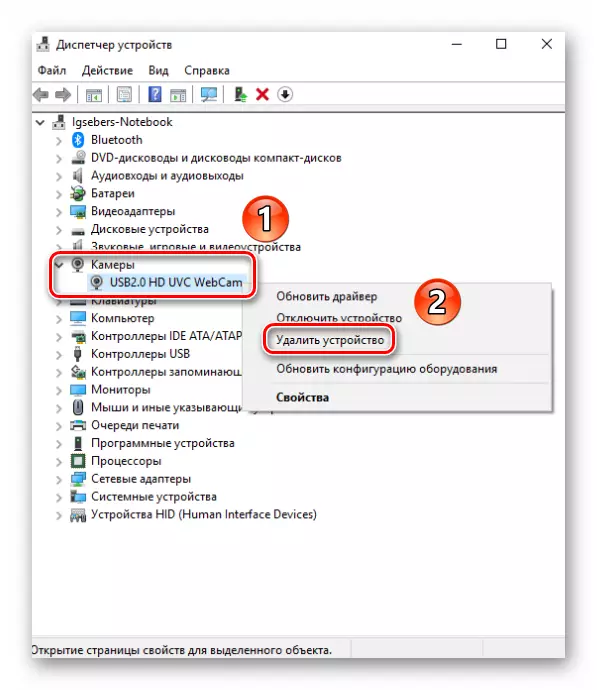
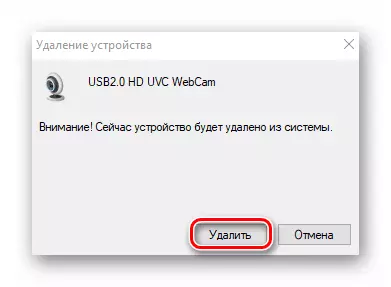

Después de eso, puede reiniciar el sistema y verificar el rendimiento de la cámara. Si el fallo era insignificante, todo debería ganar.
Paso 3: Instalación y retroceso de los controladores.
De forma predeterminada, Windows 10 carga e instala automáticamente el software para todos los equipos que logró identificar. Pero en algunos casos tienes que instalar los controladores usted mismo. Puede hacer esto de diferentes maneras: a partir de la descarga del sitio oficial y finalizando con herramientas estándar del sistema operativo. Dedicamos este tema artículo separado. Puede familiarizarse con todos los métodos de búsqueda e instalación del controlador de la videocámara en el ejemplo de ASUS portátil:
Leer más: Instale un controlador de cámara web para computadoras portátiles ASUS
Además, a veces debe intentar retroceder la versión previamente instalada de software. Se hace muy simple:
- Abra el administrador de dispositivos. Sobre cómo se puede hacer, escribimos al comienzo del artículo.
- Encuentre su videocámara en la lista de dispositivos, haga clic en su título de PCM y seleccione el elemento "Propiedades" en el menú contextual.
- En la ventana que se abre, debe ir a la sección "Conductor". Aquí encontrarás el botón para "Roll Back". Presiona sobre él. Tenga en cuenta que en algunos casos el botón puede estar inactivo. Esto significa que para el dispositivo del controlador se instaló solo 1 vez. Cancelar simplemente en ninguna parte. En tales situaciones, debe intentar primero instalar software, siguiendo los consejos mencionados anteriormente.
- Si aún así lo logras, se mantiene solo para actualizar la configuración del sistema. Para hacer esto, presione el botón "Acción" en la ventana "Administrador de dispositivos", luego seleccione el elemento con el mismo nombre de la lista que aparece.
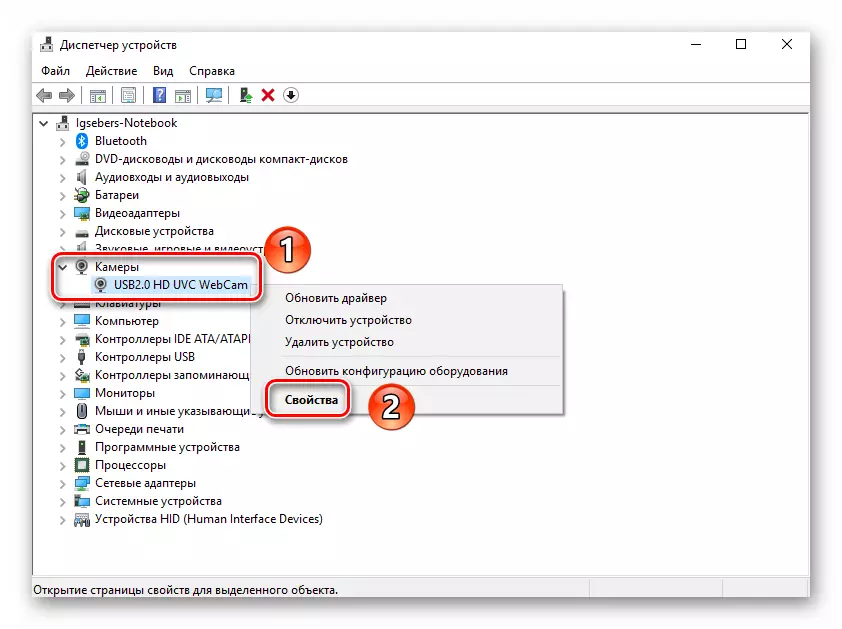

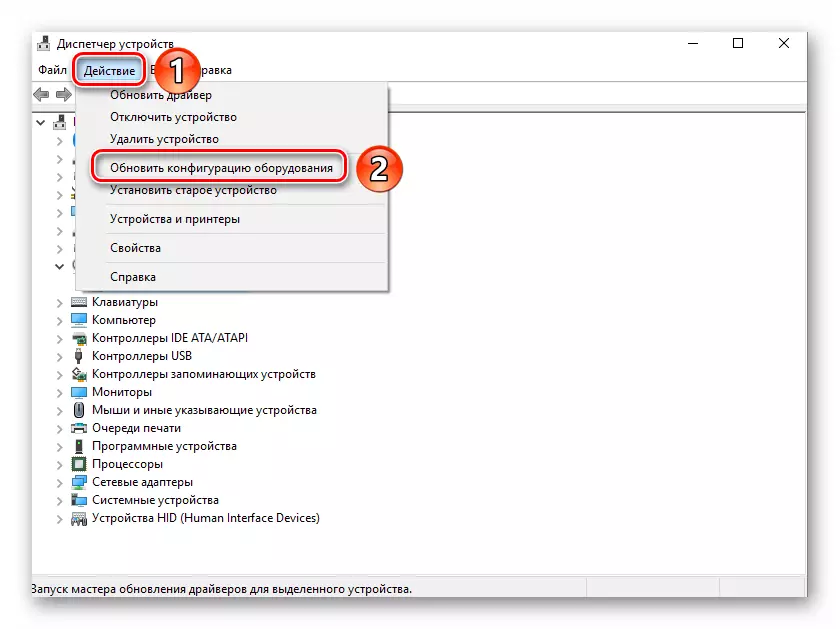
Después de eso, el sistema volverá a descargar e instalar en la cámara. Solo será necesario esperar un poco y luego volver a verificar el rendimiento del dispositivo.
Paso 4: Configuración del sistema
Si las acciones descritas anteriormente no dieron un resultado positivo, vale la pena revisar la configuración de Windows 10. Es posible que la cámara simplemente no esté incluida en los parámetros. Necesitas hacer lo siguiente:
- Haga clic en el botón "Inicio" con el botón derecho del mouse y seleccione el elemento "Parámetros" de la lista que aparece.
- Luego vaya a la sección "Privacidad".
- En el lado izquierdo de la ventana que se abre, busque la pestaña "Cámara" y haga clic en su título de LKM.
- A continuación, debe asegurarse de que el acceso a la cámara esté abierto. Se debe decir una fila sobre esto en la parte superior de la ventana. Si el acceso está deshabilitado, haga clic en el botón "Editar" y simplemente cambie esta opción.
- También verifique que la cámara pueda usar aplicaciones específicas. Para hacer esta página, vaya a la misma página ligeramente más baja y traduce el interruptor opuesto al nombre del software requerido a la posición activa.


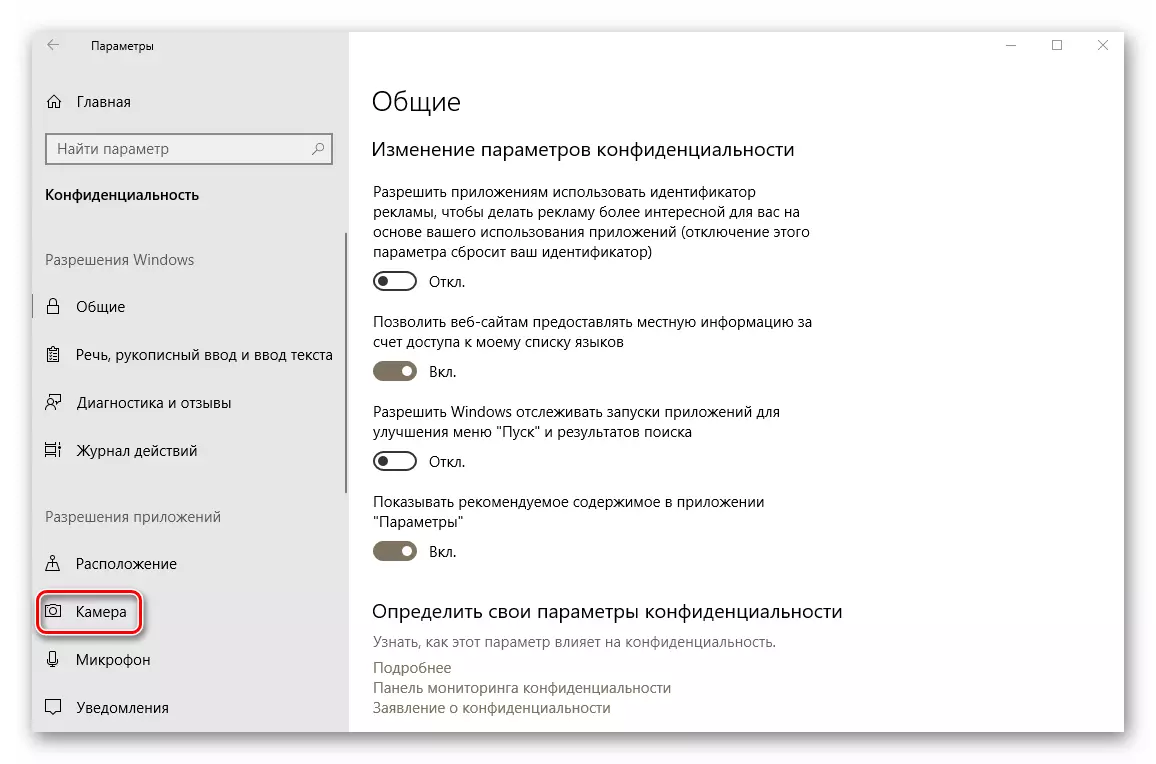
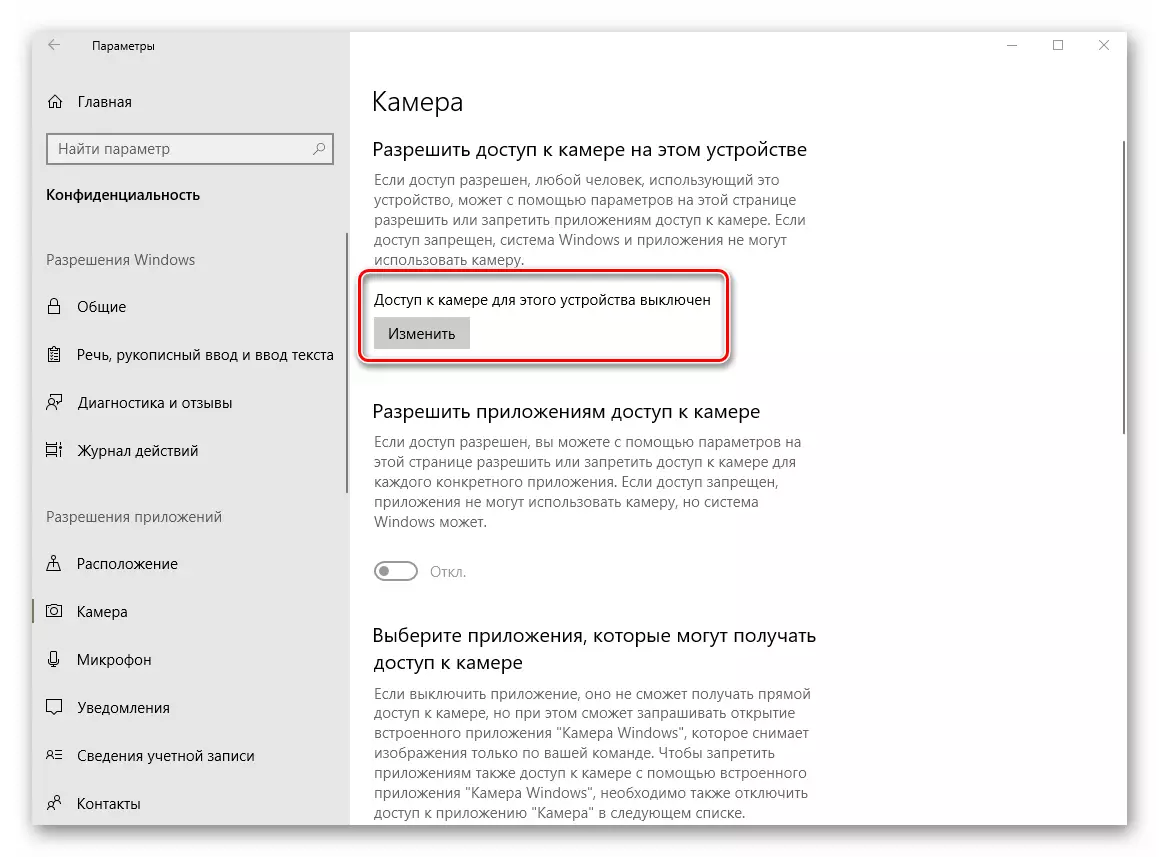

Después de eso, intente revisar la operación de la cámara nuevamente.
Paso 5: Actualización de Windows 10
Microsoft a menudo libera actualizaciones de Windows 10. Pero la verdad es que a veces describen el sistema en el nivel de software o hardware. Esto se aplica a las cámaras. En tales situaciones, los desarrolladores intentan liberar los llamados parches los llamados lo antes posible. Para buscar e instalarlos, es necesario simplemente volver a ejecutar la verificación de actualización. Esto puede hacerse de la siguiente manera:
- Presione la combinación de teclas "Windows + i" en el escritorio y haga clic en la ventana que se abre en "Actualización y seguridad".
- El resultado abrirá una nueva ventana. En la parte correcta se ubicará el botón "Comprobar la disponibilidad". Presiona sobre él.


Buscar actualizaciones disponibles. Si el sistema detecta de este tipo, comenzarán a cargar e instalar inmediatamente (siempre que no cambie la configuración para instalar actualizaciones). Debe esperar el final de todas las operaciones, después de lo cual reinicie la computadora portátil y verifique la operación de la cámara.
Paso 6: Configuración de BIOS
En algunas computadoras portátiles, encienda o apague la cámara, puede estar directamente en el BIOS. Debe aplicarse solo en los casos en que otros métodos no ayudaron.
Si no está seguro de su propio, no experimente con la configuración del BIOS. Esto se puede describir tanto el sistema operativo como la computadora portátil.
- Al principio es necesario ir al propio BIOS. Hay una clave especial que desea hacer clic cuando el sistema de inicio. Todos los fabricantes de la computadora portátil son diferentes. En una sección especial en nuestro sitio, materiales en el lanzamiento del BIOS en ciertas computadoras portátiles.
Leer más: Todo sobre BIOS
- La mayoría de las veces, la opción Habilitar / desconexión está en la sección avanzada. Usando el tirador "izquierdo" y "derecho" en el teclado, es necesario abrirlo. En él verá la sección "Configuración del dispositivo a bordo". Ven aquí.
- Ahora debe encontrar la cadena de "cámara a bordo" o similar a ella. Asegúrese de que delante sea el parámetro "Habilitado" o "Habilitado". Si este no es el caso, debe encender el dispositivo.
- Queda por ahorrar los cambios. Vuelva al menú principal del BIOS utilizando el botón "ESC" en el teclado. Encuentro la pestaña "Salir" en la parte superior y voy a ella. Aquí debe hacer clic en la línea "Salir y guardar cambios".
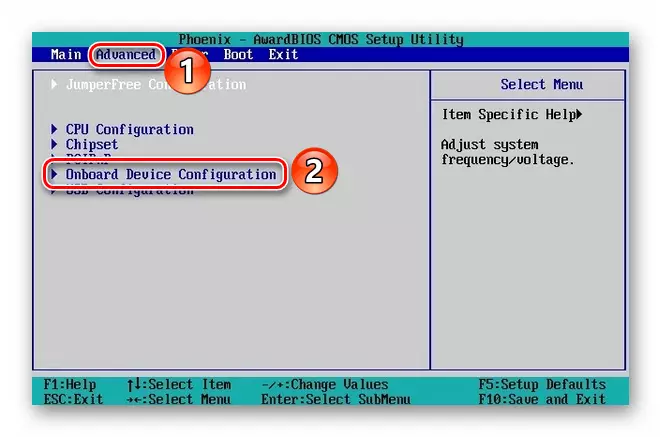
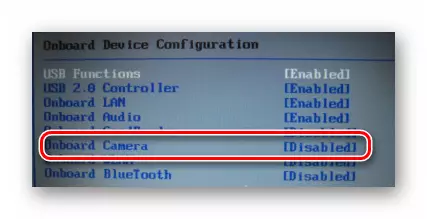
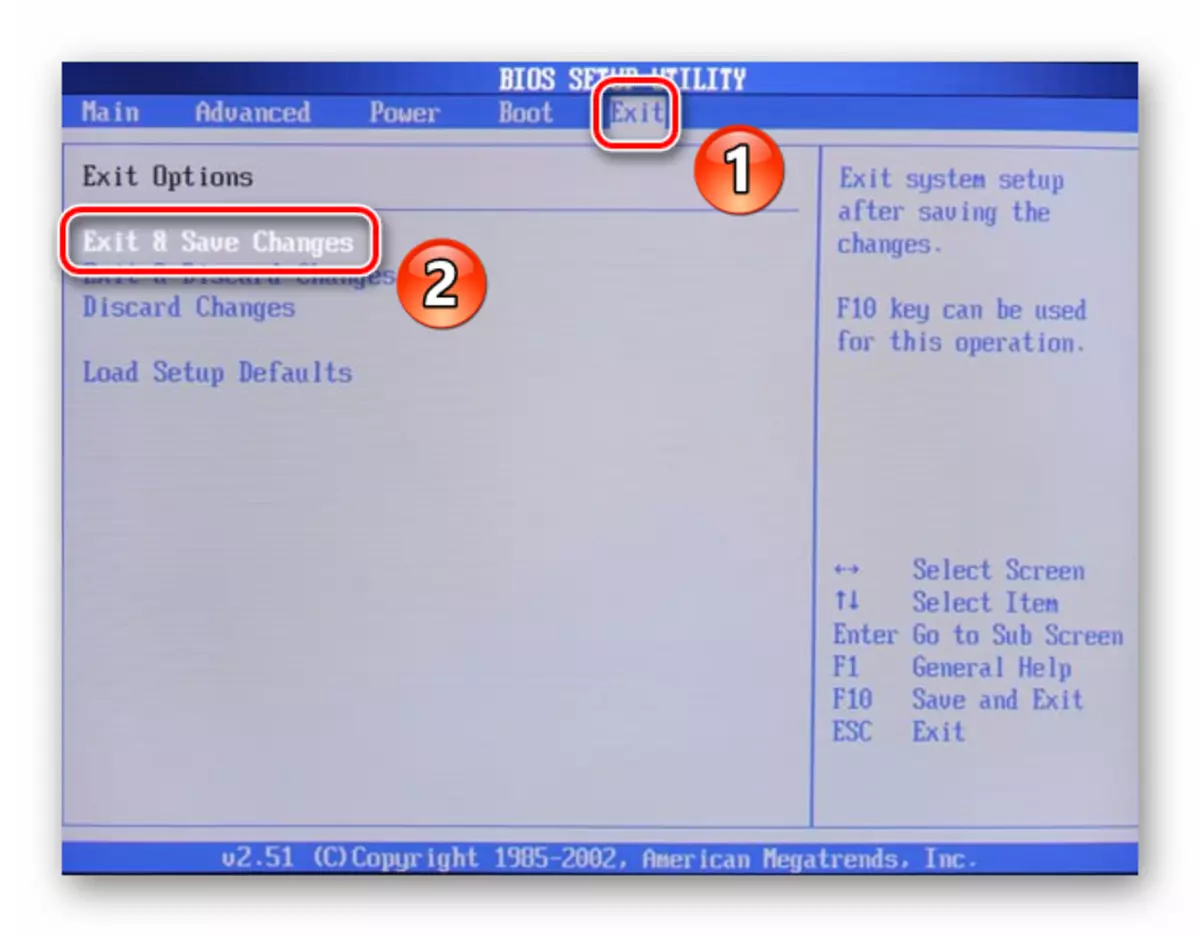
Después de eso, la computadora portátil se reiniciará, y la cámara tendrá que ganar. Tenga en cuenta que las opciones descritas no están presentes en todos los modelos portátiles. Si no los tiene, lo más probable es que no haya ningún dispositivo para activar / desactivar el dispositivo a través de BIOS.
En esto, nuestro artículo llegó a su fin. En él, revisamos todas las formas que eliminarán el problema con una cámara no de trabajo. Esperamos que te ayuden.
