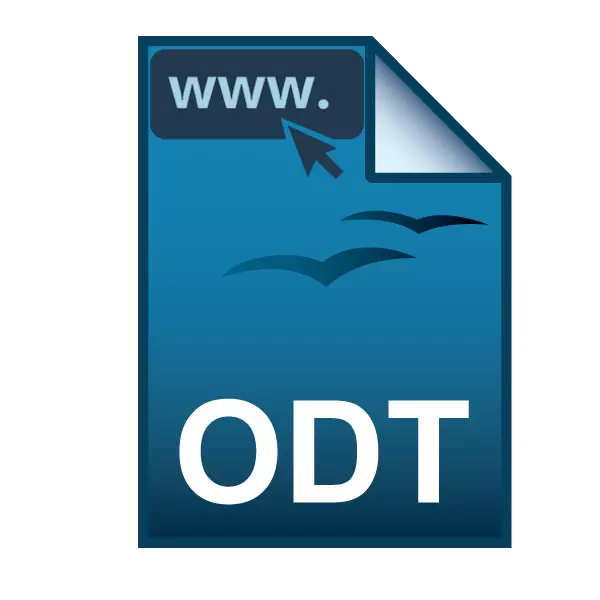
Las ventajas utilizan los archivos de texto con la extensión ODT en los editores gratuitos de Oficina, como OpenOffice o LibreOffice. Pueden contener todos los mismos elementos que se pueden ver en los archivos DOC / DOCX creados en Word: Texto, gráficos, gráficos y tablas. En ausencia de cualquier paquete de oficina instalado, el documento ODT se puede abrir en línea.
Ver archivo ODT en línea
De forma predeterminada, Windows no tiene editores que le permiten abrir y ver el archivo ODT. En este caso, puede utilizar una alternativa en forma de servicios en línea. Desde fundamentalmente, estos servicios no son diferentes, lo que proporciona la capacidad de ver el documento y editarlo, luego veremos los sitios más relevantes y convenientes.Por cierto, Yandex. Los usuarios del navegador pueden usar la función incorporada de este navegador web. Es suficiente para que arrastre el archivo a la ventana del navegador para no solo ver el documento, sino que también edítelo.
Método 1: Google Docs
Documentos de Google - Universal Web Service, que se recomienda en diferentes asuntos relacionados con documentos de texto, hojas de cálculo y presentaciones. Este es un editor en línea multifuncional de pleno derecho, donde no solo puede familiarizarse con el documento de contenido, sino también para editarlo a su discreción. Para trabajar con el servicio, necesita una cuenta de Google, que ya tiene, si usa un teléfono inteligente en Android o Gmail Mail.
Ir a Google Docs
- Primero, deberá descargar un documento que continúe almacenándose en su disco de Google. Siga el enlace de arriba, haga clic en el icono de la carpeta.
- En la ventana que se abre, vaya a la pestaña "Cargar".
- Arrastre el archivo a la ventana con la función de arrastre, o abra el conductor clásico para seleccionar el documento.

El archivo descargado será el último en la lista.
- Haga clic en él con el botón izquierdo del ratón para abrir un documento para ver. Se iniciará un editor, con el que puede leer y editar simultáneamente los contenidos del archivo.
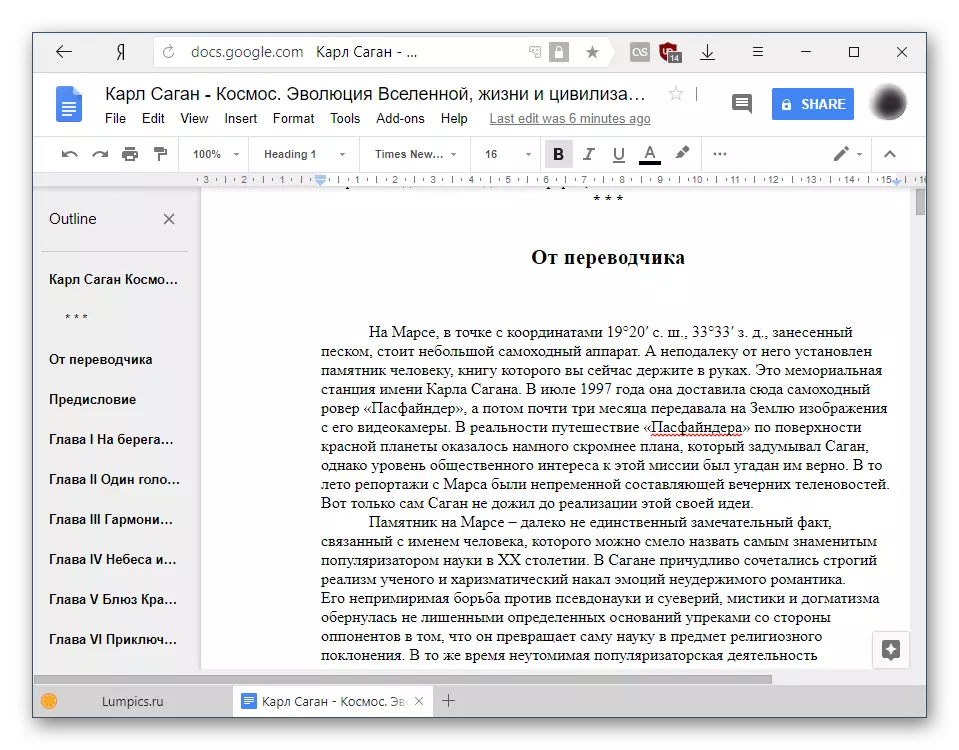
Si hay subtítulos en el texto, Google creará su propio contenido de ellos. Es muy conveniente y le permite cambiar rápidamente entre el contenido del archivo.
- La edición se produce a través del panel superior es familiar para el usuario que trabaja con los documentos de documentos.
- Para ver simplemente el documento sin ingresar los ajustes y cambios, puede cambiar al modo de lectura. Para hacer esto, haga clic en "Ver" ("Ver"), se coloca sobre el "Modo" y seleccione "Visualización" ("Ver").

O simplemente haga clic en el icono como un lápiz y seleccione el modo de visualización deseado.

La barra de herramientas desaparecerá, lo que facilitará la lectura.
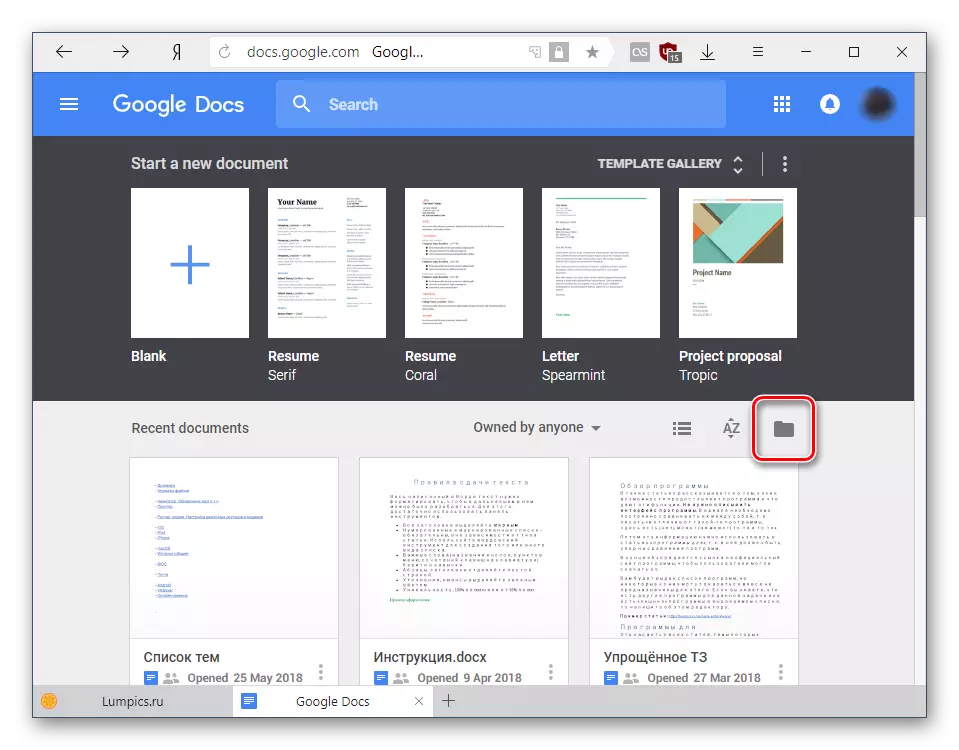

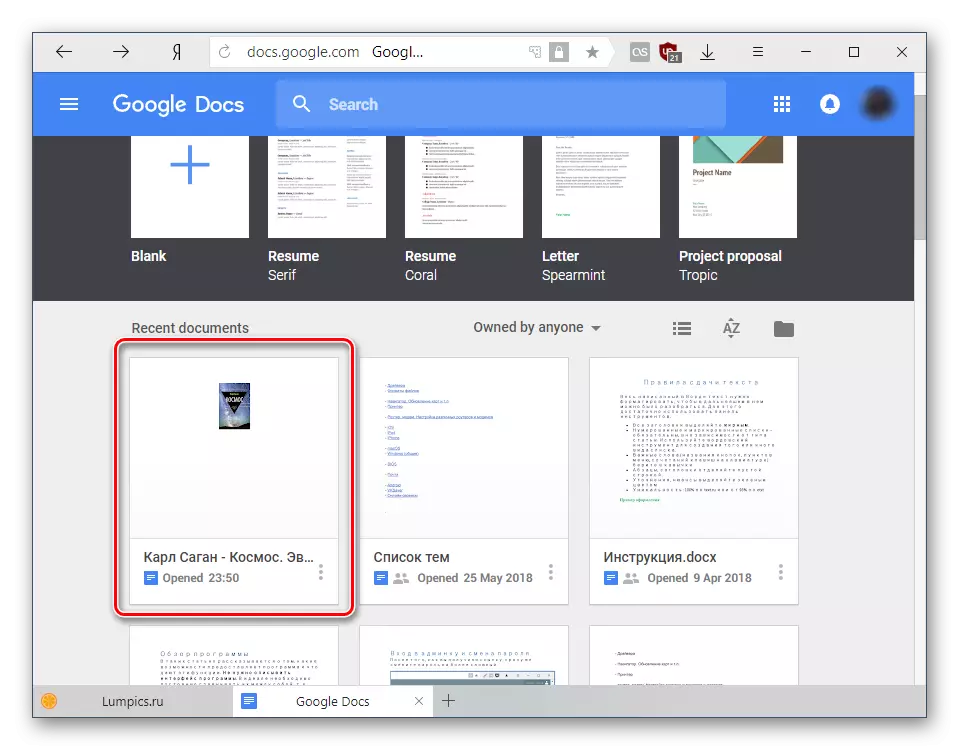
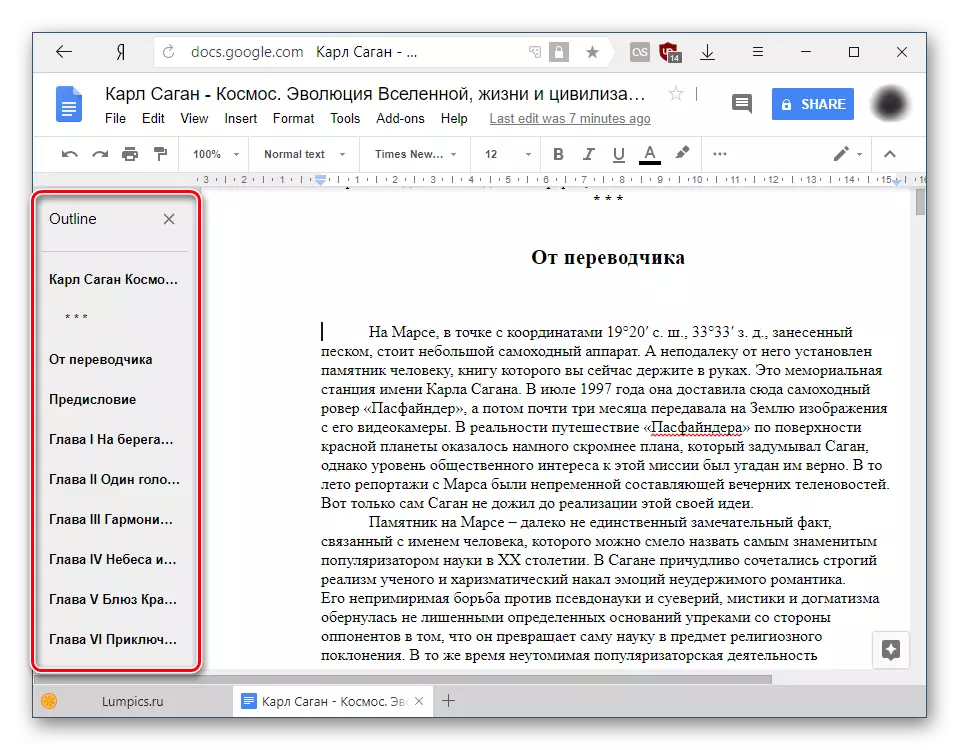
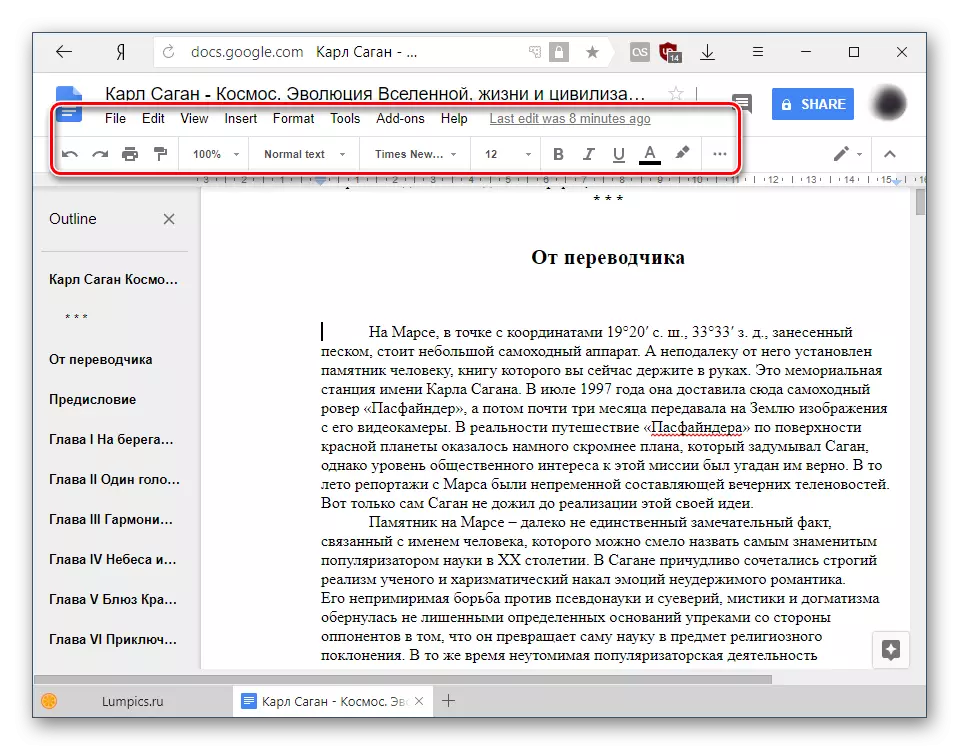
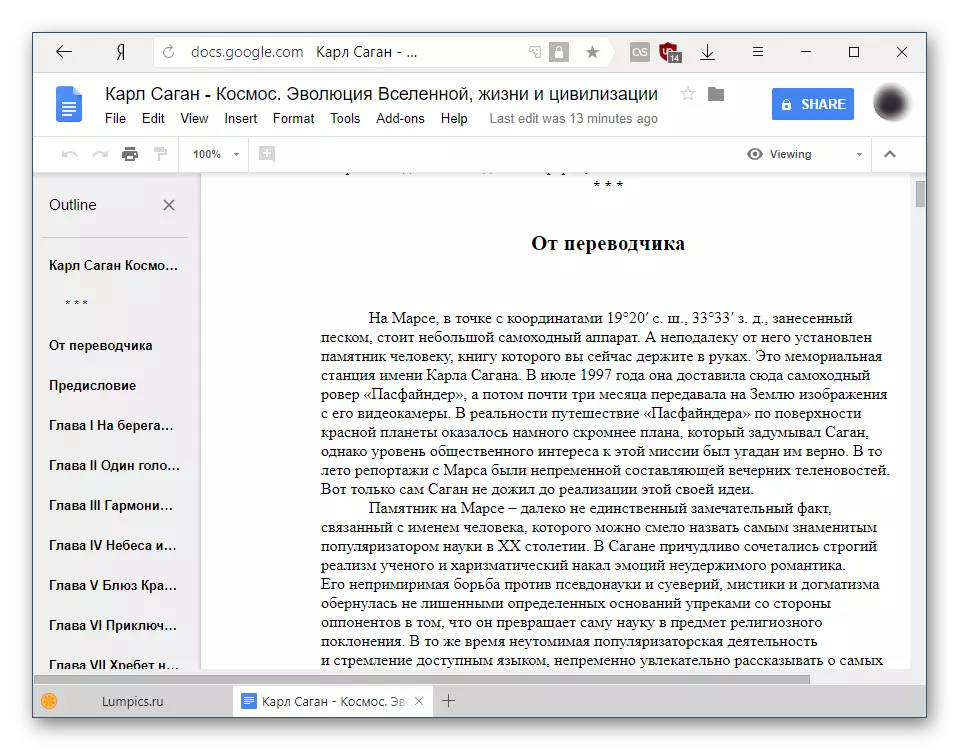
Todos los cambios se guardan automáticamente en la nube, y el archivo en sí se almacena en Google Drive, donde se puede encontrar y volver a abrir.
Método 2: Zoho Docs
El siguiente sitio es una alternativa interesante al servicio de Google. Es rápido, hermoso y conveniente de usar, por lo que tengo que gustar los usuarios que desean mirar o editar el documento. Sin embargo, sin registrar el recurso, nuevamente no podrá usarlo.
Ir a Zoho Docs
- Abra el sitio en el enlace de arriba y haga clic en el botón "Registrarse ahora".
- Complete el formulario de registro completando los campos de correo electrónico y contraseña. El país se mostrará de forma predeterminada, pero puede cambiarlo a otro: el idioma de la interfaz de servicio depende de él. No se olvide de marcar la casilla junto a los Términos de uso y la Política de privacidad. Después de eso, haga clic en el botón "Registrarse gratis".
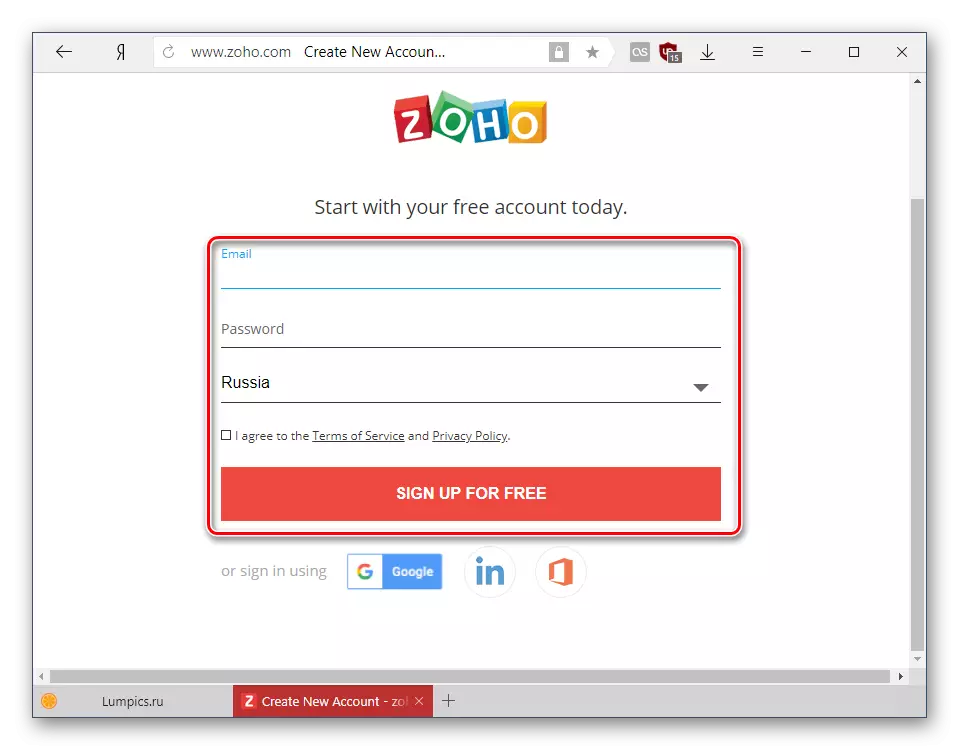
Alternativamente, use el inicio de sesión en la cuenta de Google, LinkedIn o Microsoft Cuenta.
- Después de la autorización, reforzará su página de inicio. Encuentre la sección "Correo electrónico y colaboración" y seleccione "Docs" de la lista.
- En la nueva pestaña, haga clic en el botón "Descargar" y seleccione el archivo ODT que desea abrir.
- Aparecerá una ventana de la información de descarga. Una vez que se establecen todos los parámetros necesarios, haga clic en el botón Iniciar Transmisión.
- El estado de descarga se muestra a la derecha, después de lo cual el archivo en sí aparecerá en el área de trabajo principal del servicio. Haga clic en su nombre para abrir.
- Puede familiarizarse con el documento: en el modo de visualización se mostrará no solo texto, sino también otros elementos (gráficos, tablas, etc.), si corresponde. Se prohíbe el cambio manual de algo.
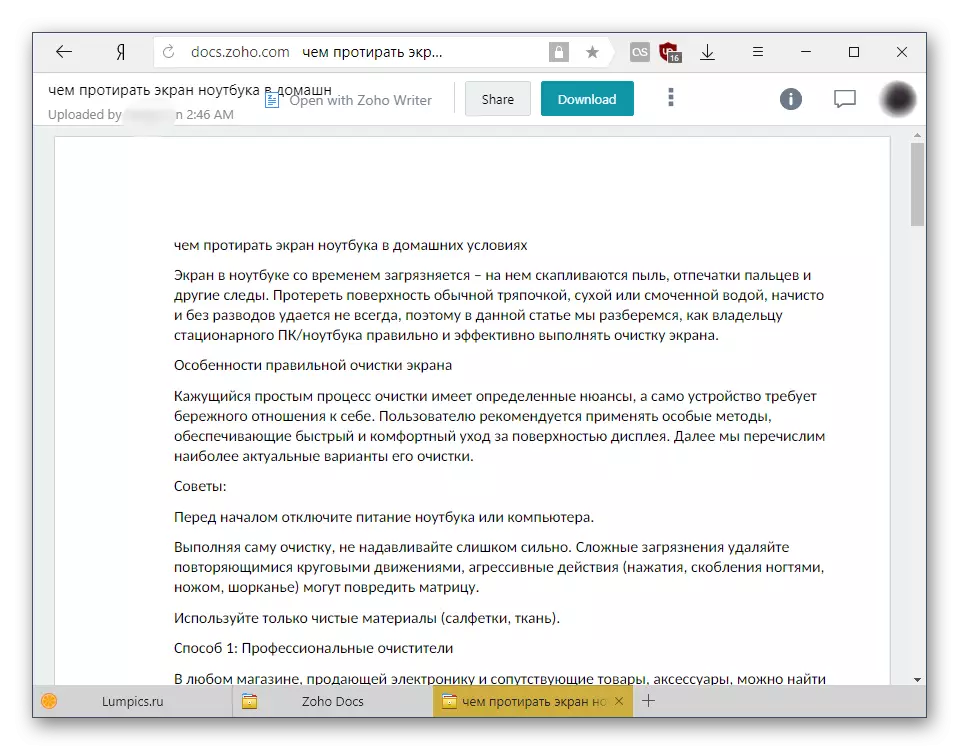
Para realizar ajustes, cambios de texto, haga clic en el botón "Open Wither Zoho Writer".
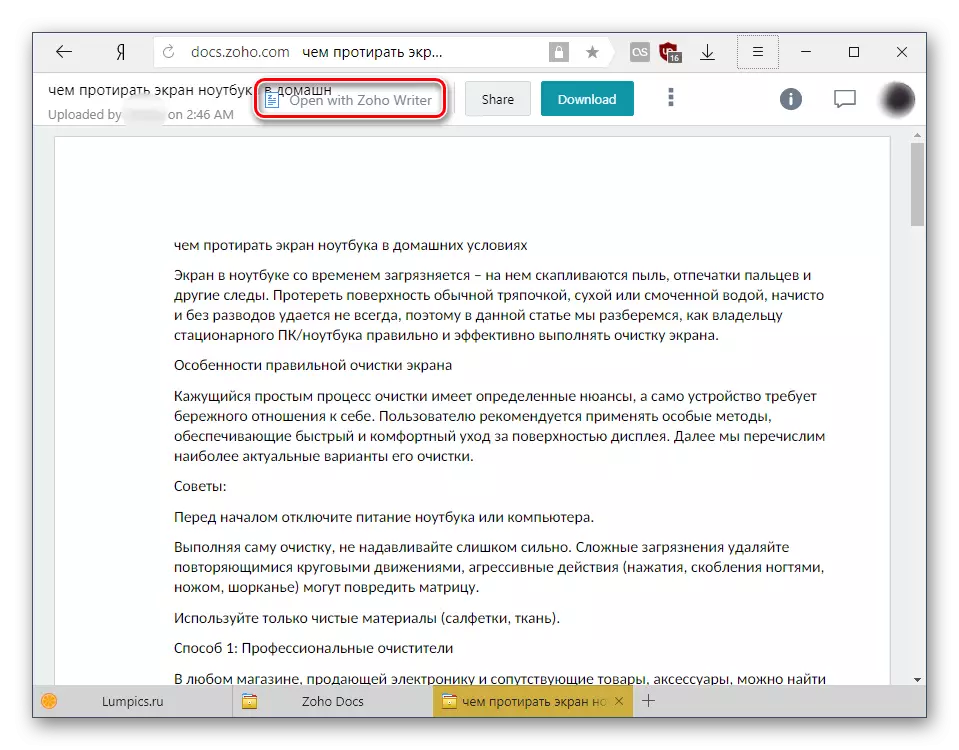
Aparecerá una solicitud de Zoho. Presione "Continuar" para crear automáticamente una copia del documento que se convierte y se inicie con la capacidad de la edición de usuarios.
- La barra de herramientas para formatear está oculta en el botón MENÚ en forma de tres tiras horizontales.
- Ella tiene un poco de rendimiento vertical inusual, que puede parecer inusual, pero después de un breve uso, este sentimiento desaparecerá. Con todas las herramientas, puede familiarizarse con usted mismo, porque su elección es bastante generosa.
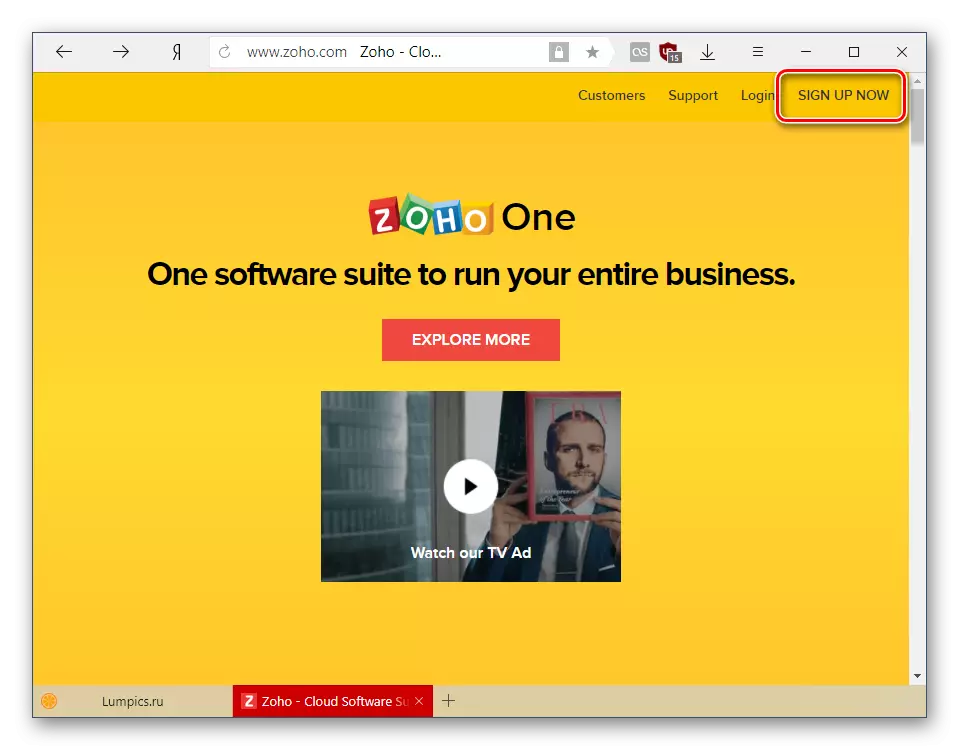
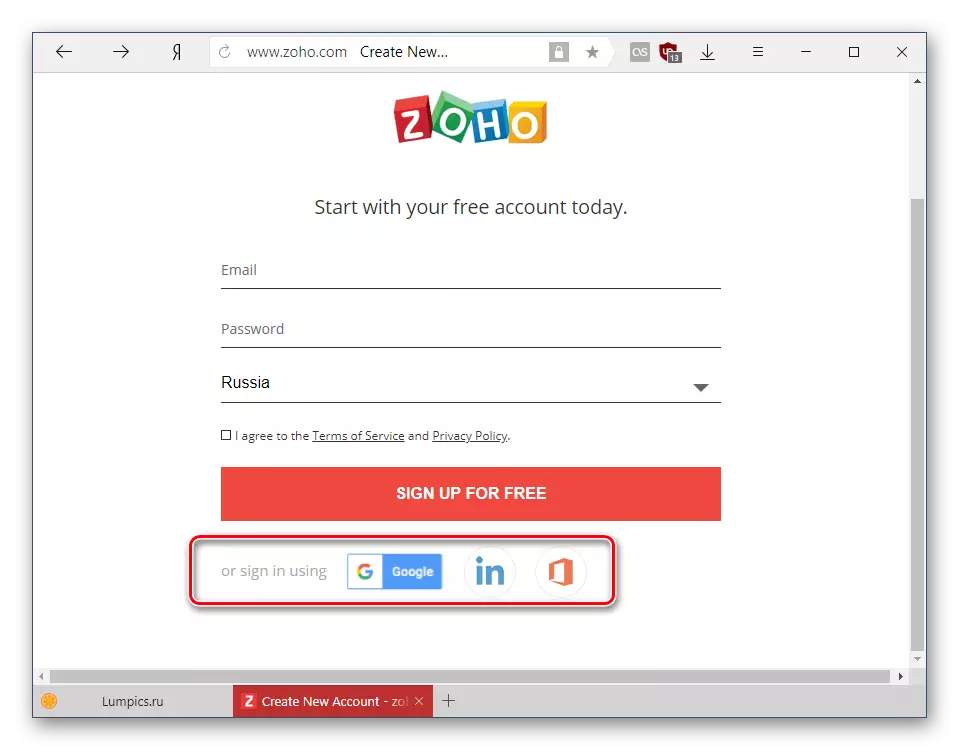

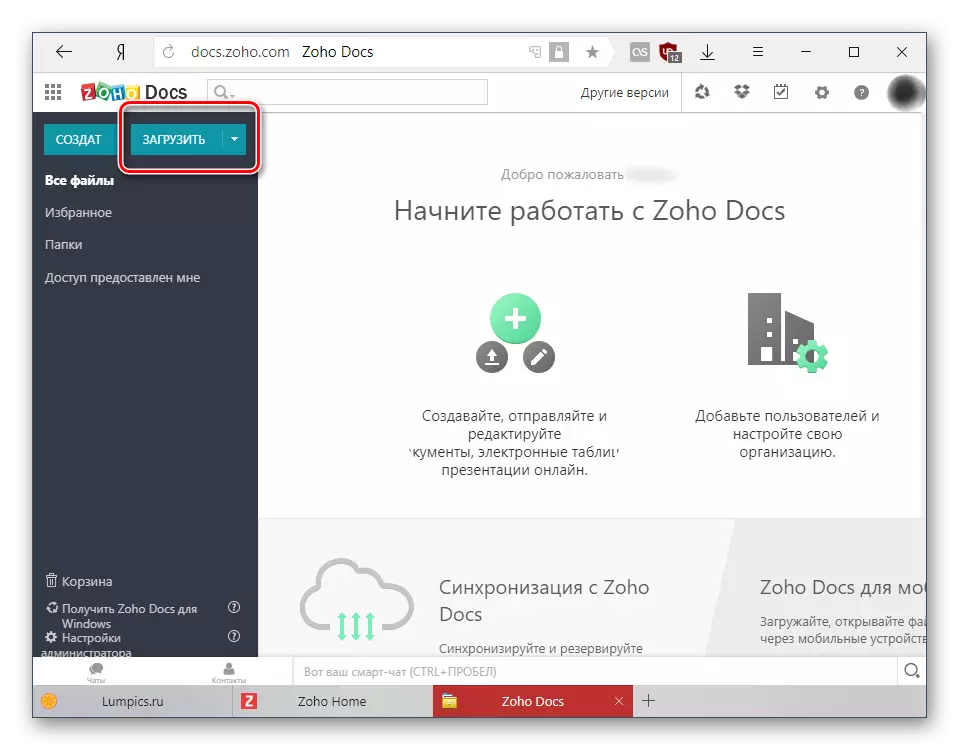

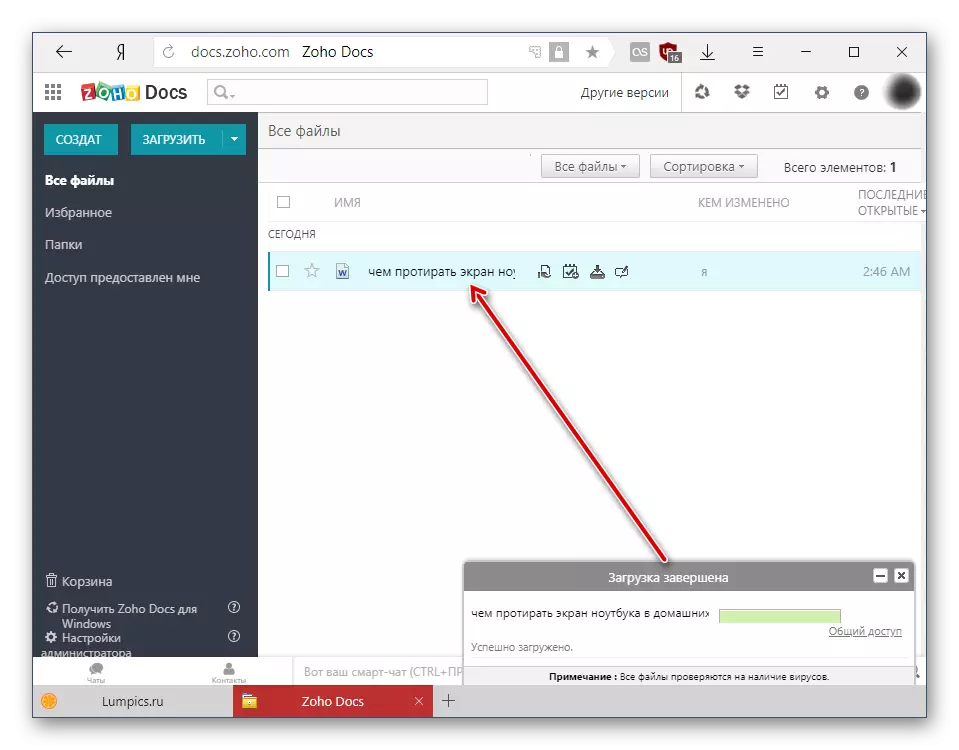
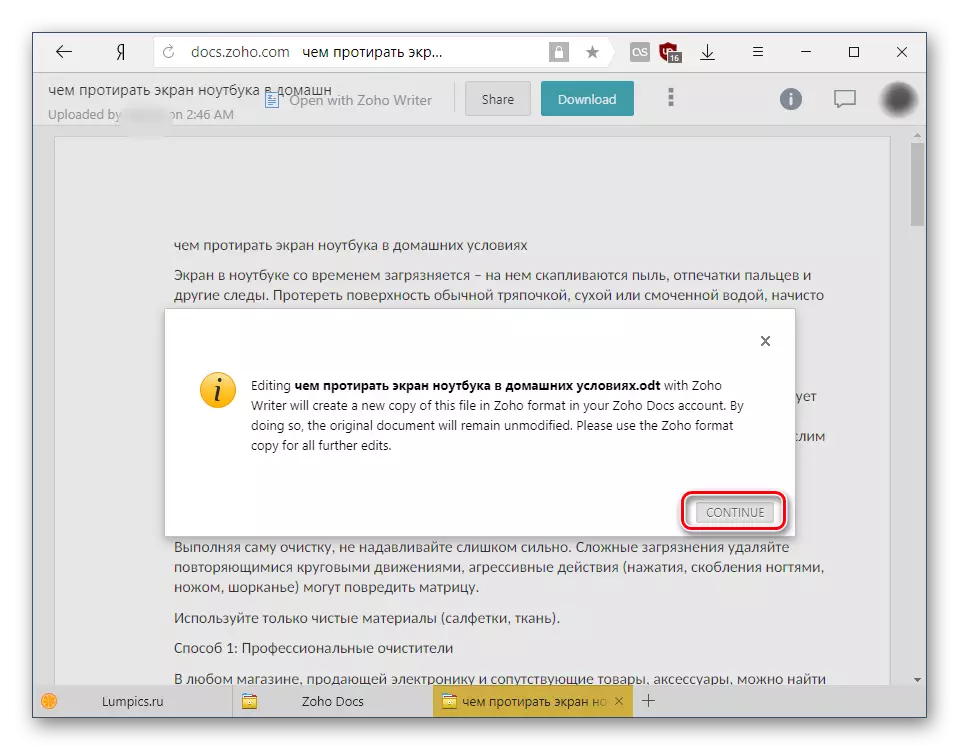

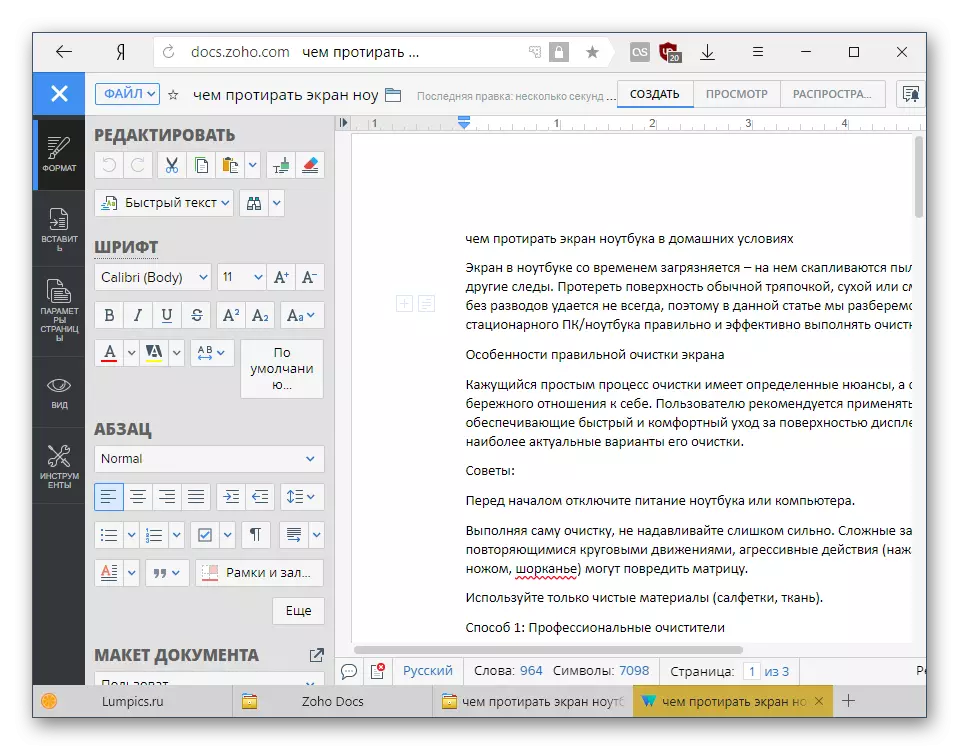
En general, Zoho es un conveniente visor y editor ODT, pero tiene una característica desagradable. Durante la carga en relación con el archivo "pesado", dio fallas en el trabajo, reiniciando constantemente. Por lo tanto, no recomendamos abrir documentos con formateados voluminosa o difíciles con un gran número de diferentes elementos de inserción.
Miramos dos servicios que le permitirán abrir y editar archivos ODT en línea. Google Docs ofrece todas las características principales de un editor de texto con la posibilidad de instalar adiciones para ampliar la funcionalidad. En Zoho, es más que suficiente y funciones incorporadas, pero no se mostró desde el mejor lado al intentar abrir un libro, con el que un competidor de Google se enfrió a Google. Sin embargo, fue bastante conveniente trabajar con un documento de texto ordinario en Zocho.
