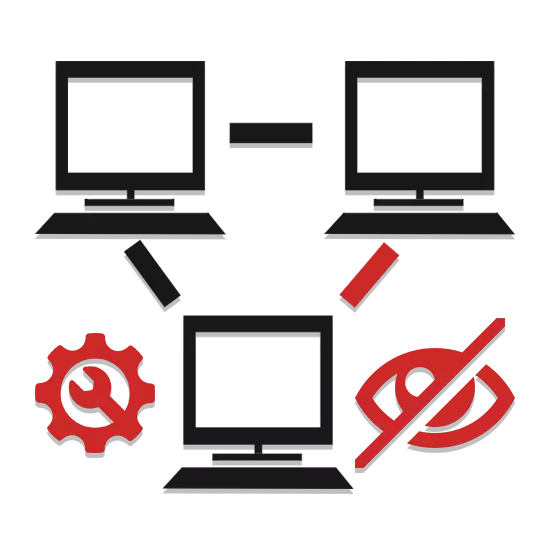
Al usar varias computadoras en una red local, sucede que una máquina por alguna razón no ve a otra. Como parte de este artículo, hablaremos sobre las causas de este problema y los métodos de su decisión.
Computadoras no visibles en línea
Antes de cambiar a las razones principales, debe registrarse por adelantado si todas las PC están conectadas correctamente a la red. Además, las computadoras deben estar en una condición activa, ya que el modo de sueño o la hibernación puede afectar la detección.Nota: la mayoría de los problemas con la visibilidad de la PC en la red se produce en las mismas razones, independientemente de la versión instalada de Windows.
Si todo está hecho correctamente, se deben resolver dificultades con la detección. En general, un problema similar ocurre con poca frecuencia, ya que el nombre del grupo de trabajo generalmente se instala automáticamente.
Causa 2: Detección de la red
Si hay varias computadoras en su red, pero no se muestra ninguna de ellas, es posible que se haya bloqueado el acceso a carpetas y archivos.
- Usando el menú Inicio, abra la sección Panel de control.
- Aquí debe seleccionar el elemento "Red y centro de acceso común".
- Haga clic en la fila "Cambiar configuración de intercambio".
- En el bloque marcado como "perfil actual", en ambos elementos, configure la marca junto a la cadena "Habilitar".
- Haga clic en el botón "Guardar cambios" y verifique la visibilidad de la PC en la red.
- Si el resultado requerido no se logró, repita la acción dentro de los bloques "privados" y "todas las redes".
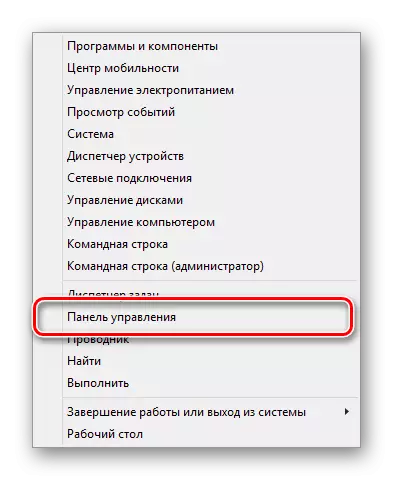
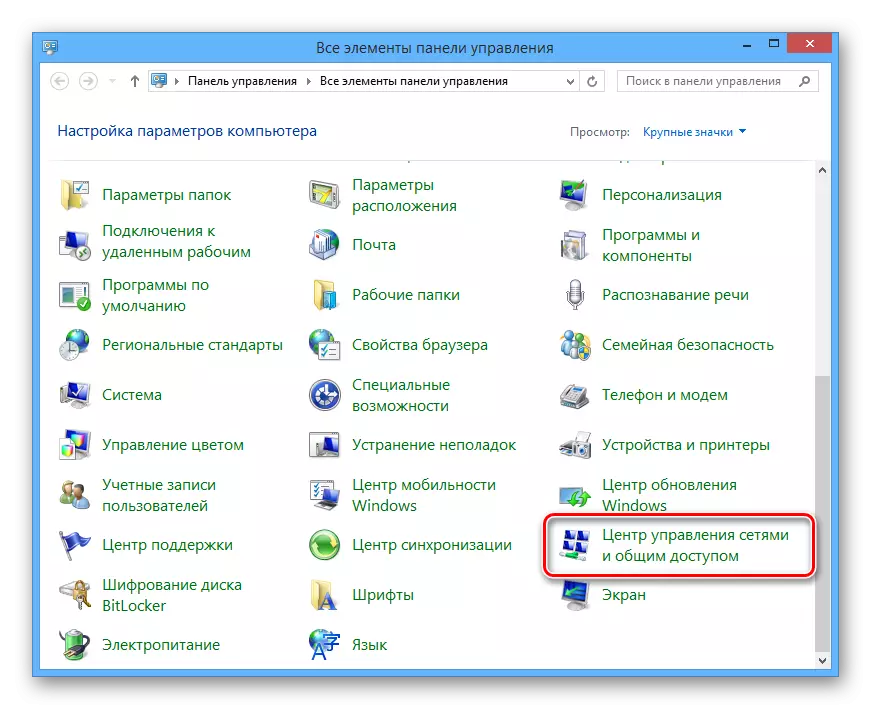
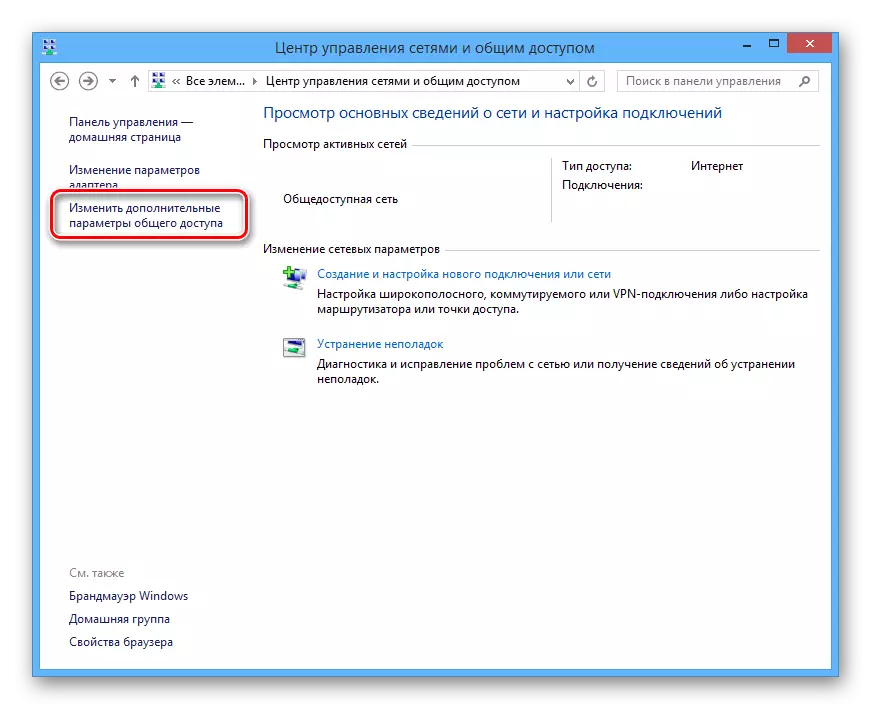
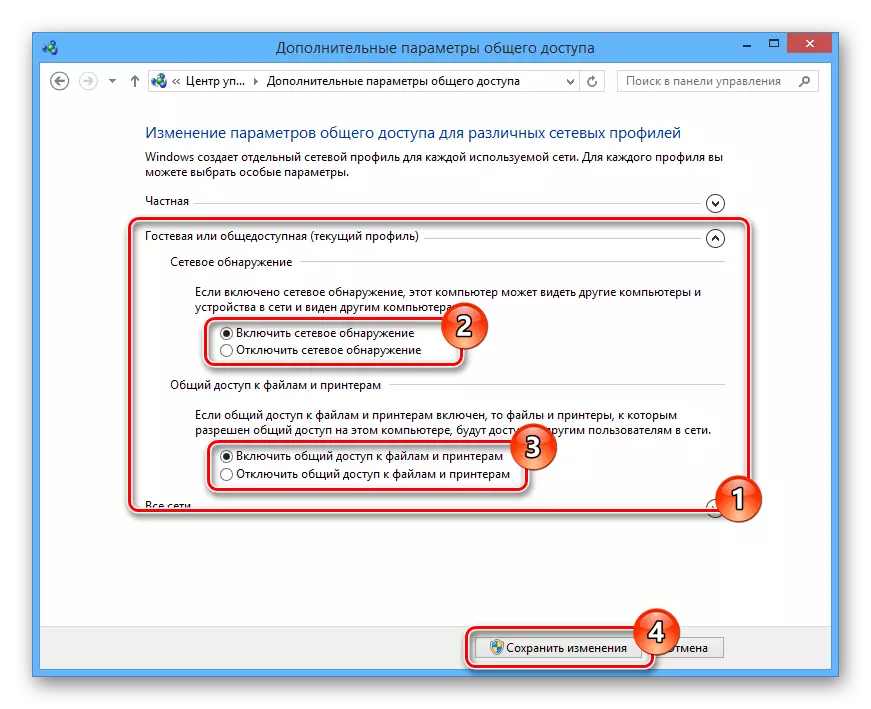

Los cambios deben aplicarse en todas las PC en la red local, y no solo la principal.
Causa 3: Servicios de red
En algunos casos, especialmente si está utilizando Windows 8, se puede desactivar un servicio importante del sistema. Su lanzamiento no debe causar dificultades.
- En el teclado, presione las teclas "Win + R", inserte el comando a continuación y haga clic en el botón Aceptar.
Servicios.msc.
- Entre la lista presentada, seleccione "Enrutamiento y acceso remoto".
- Cambie el "Tipo de Inicio" a "Automáticamente" y haga clic en el botón "Aplicar".
- Ahora, en la misma ventana en el bloque "Estado", haga clic en el botón "Ejecutar".
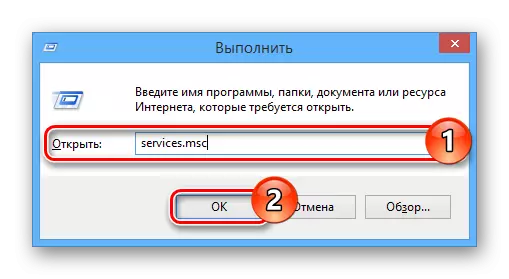
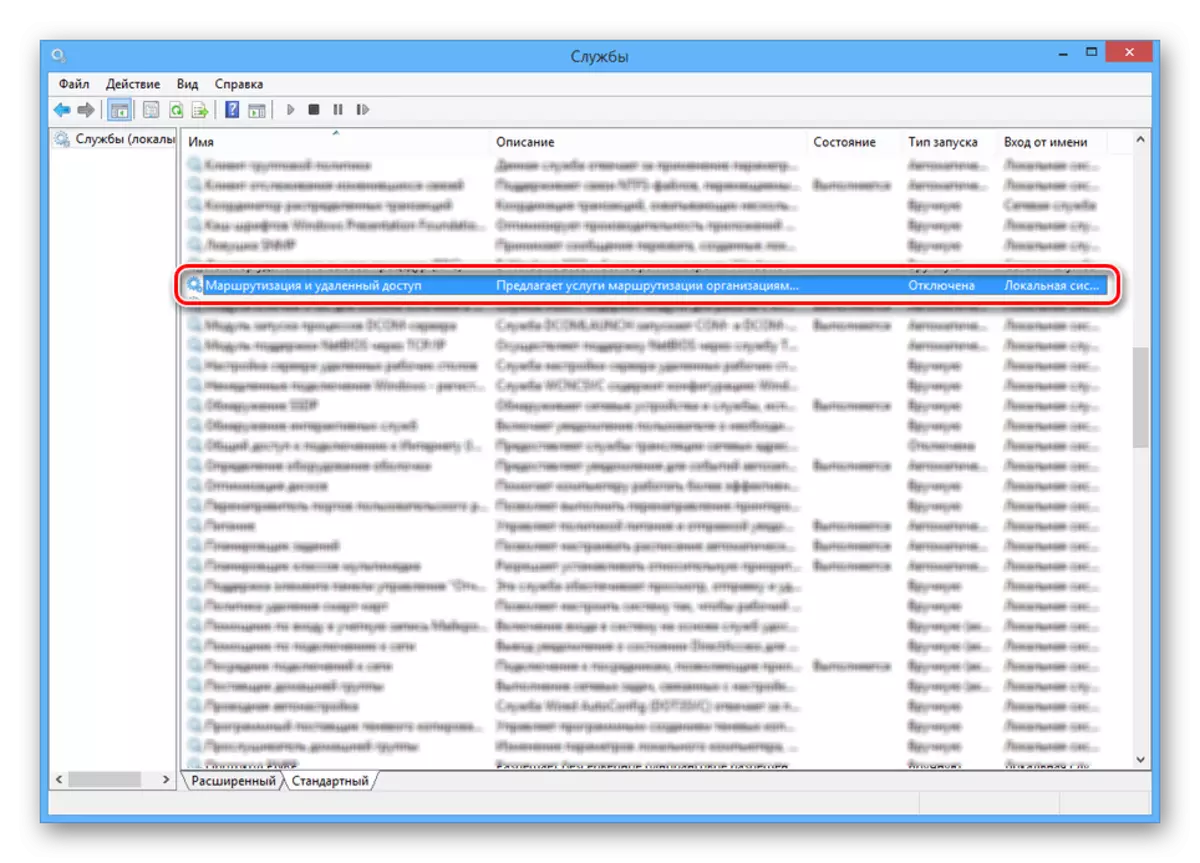
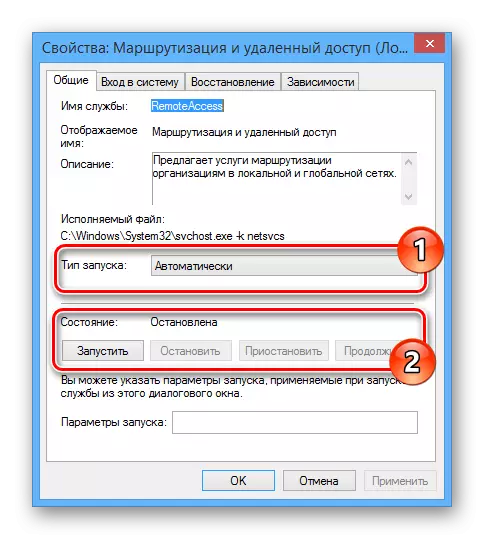
Después de eso, debe reiniciar la computadora y verificar la visibilidad de otra PC en la red local.
Causa 4: Firewall
Literalmente, cualquier computadora está protegida por antivirus, lo que permite trabajar en Internet sin una amenaza para la infección con virus. Sin embargo, a veces los medios de protección son la causa de bloquear la conexión de conexiones amigables, por lo que debe desactivarse temporalmente.
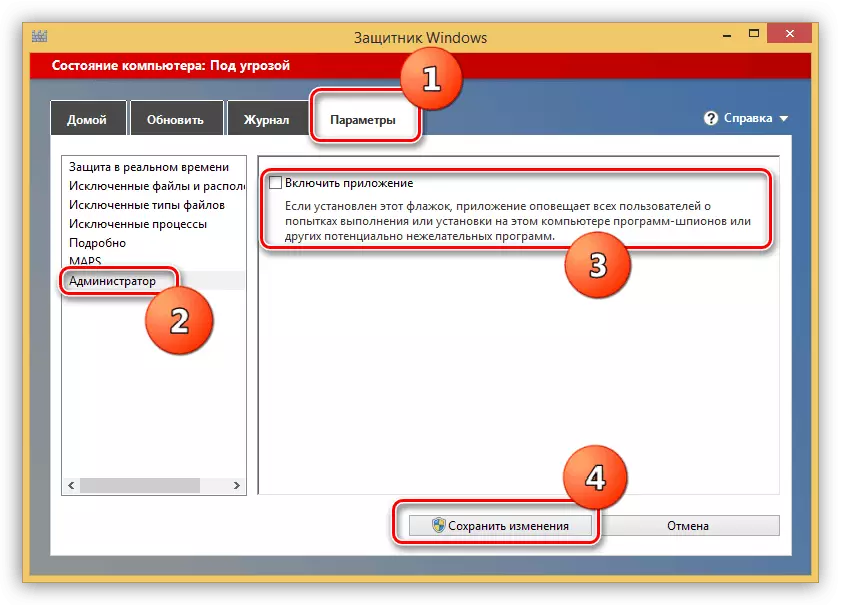
Leer más: Desactivar Windows Defender
Al utilizar programas antivirus de terceros, también deberá desconectar el firewall incorporado.
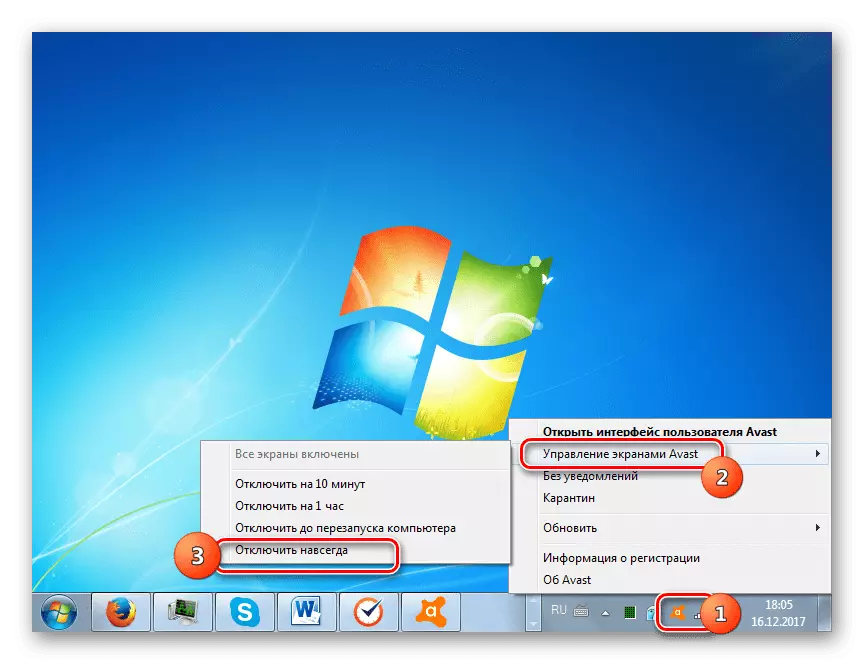
Leer más: Cómo apagar el antivirus.
Además, verifique la disponibilidad de la computadora usando la línea de comandos. Sin embargo, averigüe antes de esto, averigüe la dirección IP de la segunda PC.
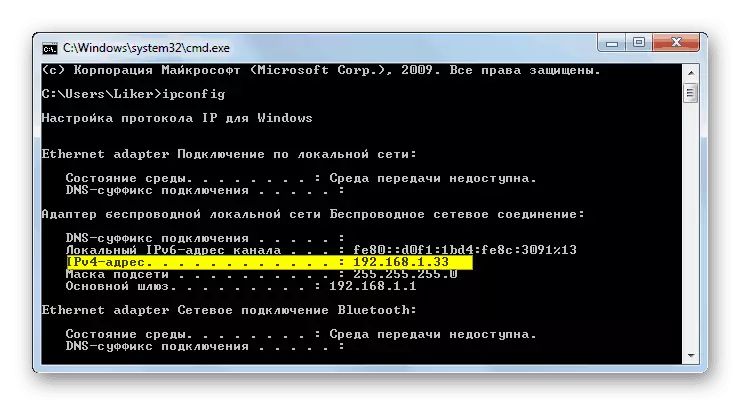
Leer más: Cómo averiguar la dirección IP de la computadora
- Abra el menú Inicio y seleccione "Línea de comandos (administrador)".
- Ingrese el siguiente comando:
Silbido.
- Inserte la dirección IP pre-recibida de la computadora en la red local en un solo espacio.
- Presione la tecla Intro y asegúrese de que el paquete compartido sea exitoso.
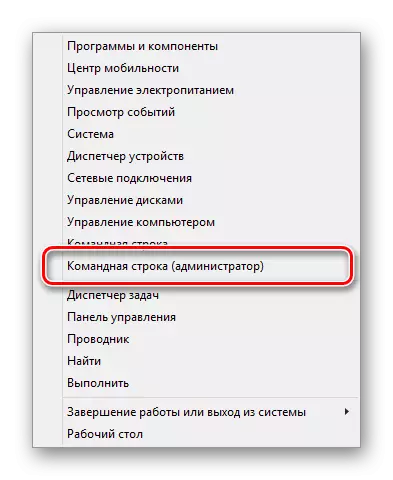



Si las computadoras no hacen ping, verifique el firewall y configure correctamente el sistema de acuerdo con los párrafos anteriores del artículo.
Conclusión
Cada solución expresada le permitirá hacer computadoras sin ningún problema visible dentro de una red local. En caso de preguntas adicionales, contáctenos en los comentarios.
