
Casi todos los usuarios de Internet notaron marcas de agua en muchas imágenes, a menudo se utilizan para indicar el sitio del creador. Mediante la instalación de marcas de agua, los propietarios de los dibujos o fotografías pueden asegurar un flujo de nuevos visitantes.
Estos signos no son infrecuentes en hostings varias fotos, donde existe la posibilidad de almacenamiento gratuito de imágenes.
Sus imágenes prácticamente deben ser marcados por las impresiones personales, para que pueda evitar el robo de su trabajo. Vamos a tratar de hacer frente a la forma en que se puede hacer:
uno. En primer lugar, es necesario crear un documento en el programa - "Archivo - Crear" O el uso de los botones calientes combinaciones "Ctrl + N" . Establecer las dimensiones de 400x200 píxeles, así como un fondo transparente.

2. Después de eso, tiene que ir a la paleta de capas y crear la primera capa nueva.
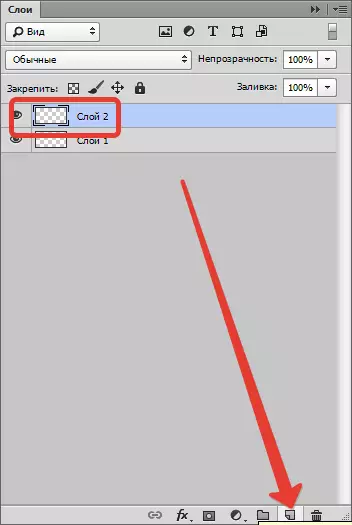
3. A continuación, tiene que elegir entre las herramientas "Texto horizontal" , Después de eso, seleccionar la fuente deseada para la marca de agua creada y los parámetros de la fuente utilizada para ello.
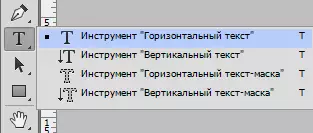
Por ejemplo, una buena opción es una fuente llamada "HARLOV SÓLIDO ITALIC" Después de todo, las señales con grandes letras irán desigual mucho más hermoso.
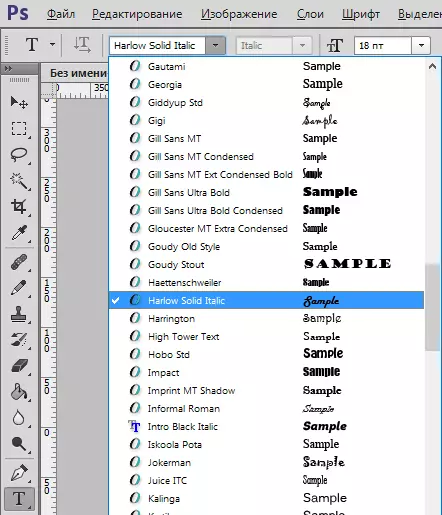
En la marca de agua, el nombre del recurso de Internet, su dirección o alias del autor sitúa casi siempre. Esto le permite obtener la publicidad y evitar el uso de sus obras adicionales por otras personas.
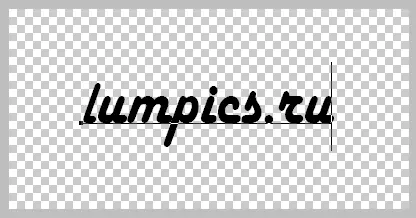
4. Para alinear nuestra esbozo de una marca de agua, puede utilizar la función "Movimiento".

cinco. Para que la marca de agua de aspecto más espectacular, es mejor dar alivio. Para ello, tiene que ir a "Capas - estilo de capa" O doble clic en una capa con el texto.
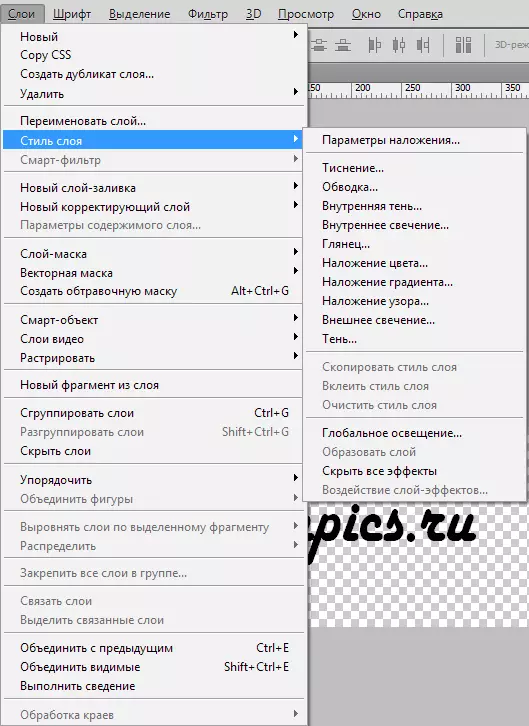
En la ventana que aparece, debe seleccionar los parámetros necesarios con el fin de darle una especial belleza y el efecto de la convexidad, por ejemplo, se pueden aplicar las sombras o la carrera.
Cualquier efecto superpuestas se pueden retirar en cualquier momento desde la pieza de trabajo de la marca de agua creado, de manera que se puede experimentar de forma segura con ellos. Hay muchas opciones de diseño interesante, y cualquier persona puede encontrar perfecta específicamente para su propio caso.
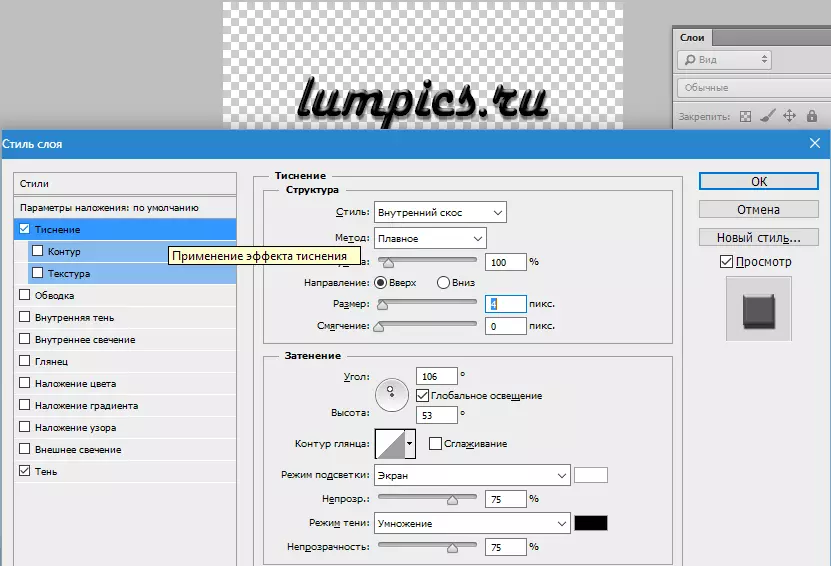
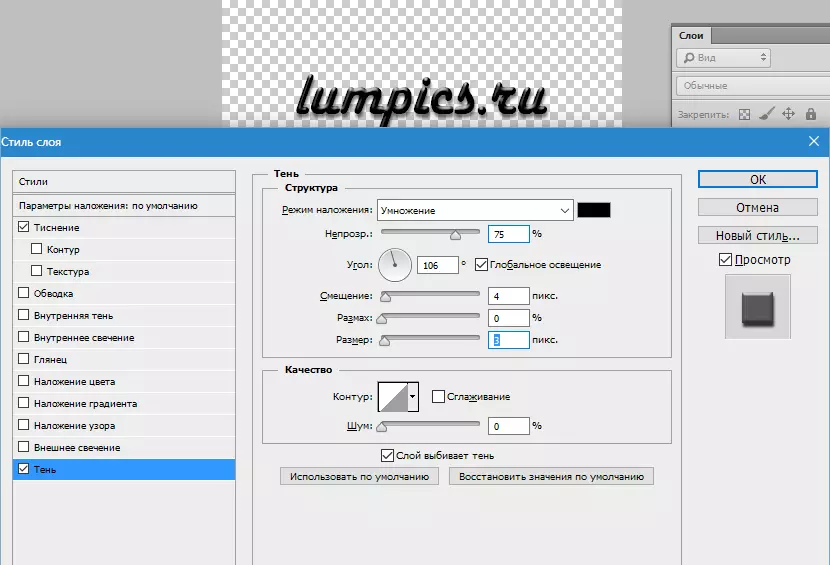
6. Considere una marca de agua que ha salido. Después de decidir que usted ha conseguido el resultado deseado, vaya al parámetro de carga y ajuste el regulador a cero por ciento.
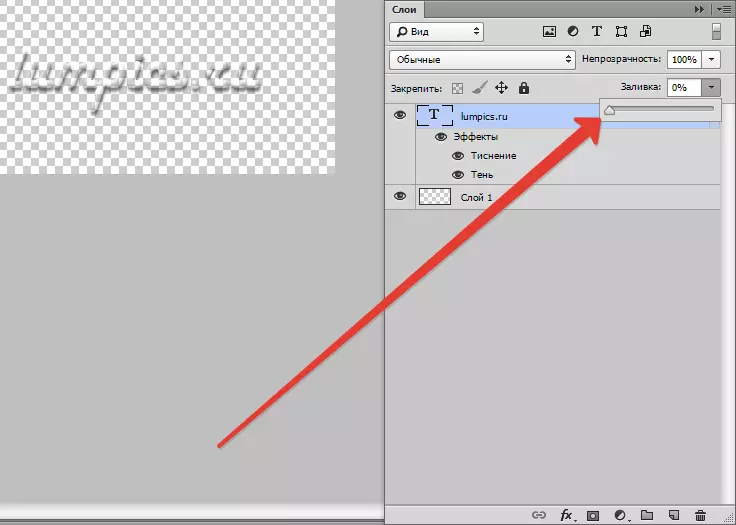
Esto hará que para hacer su signo en realidad completamente imperceptible.
7. Lo siguiente que necesita para mantener una marca de agua en un formato especial .psd. Al elegir cualquier nombre.
Prensa Ctrl + S. Y establecer los parámetros necesarios.
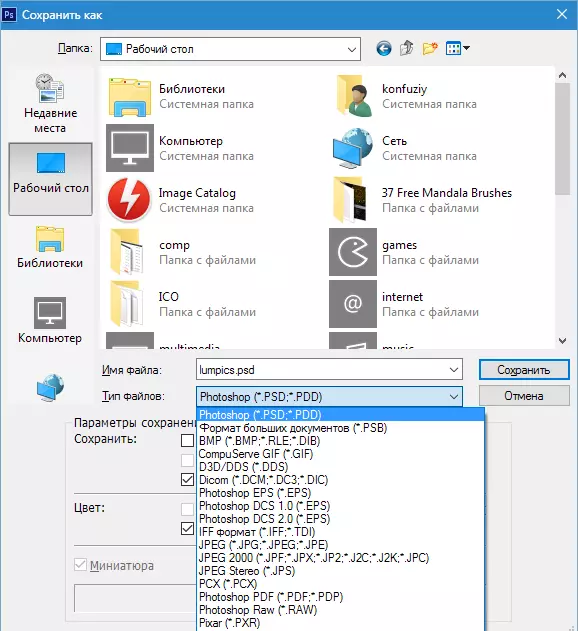
Es este archivo desde el programa Photoshop que necesita ser aplicadas a sus propias imágenes con el fin de confirmar su autoría y evitar el robo de su trabajo por los usuarios desleales.
Si desea obtener una visibilidad clara de la marca de agua en diversas imágenes, se puede cambiar el nivel de su luminiscencia y el contraste en cualquier momento. Todos los cambios que se aplican en una marca de agua pueden ser devueltos en cualquier momento. Sólo tienes que elegir el color adecuado para el brillo y aplicar el resultado resultante.
Cómo imponer una marca de agua
Se hace muy fácilmente. Debe abrir cualquier imagen en Photoshop y seleccione la instalación de la marca de agua ha creado mediante el comando. "Archivo - Place".
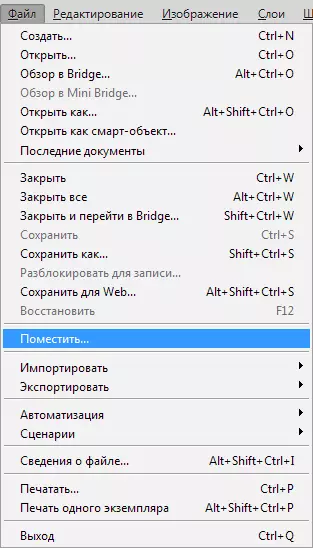
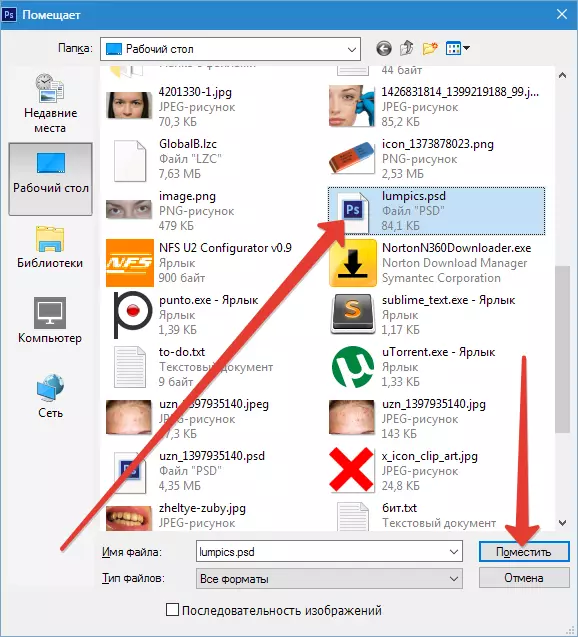
Y colocarlo en el lugar correcto, utilizando el ratón o las flechas del teclado.

Si su marca de agua es un tamaño grande, puede hacer clic en el botón Cambio. Y detrás de la esquina de la imagen que sea más o menos.
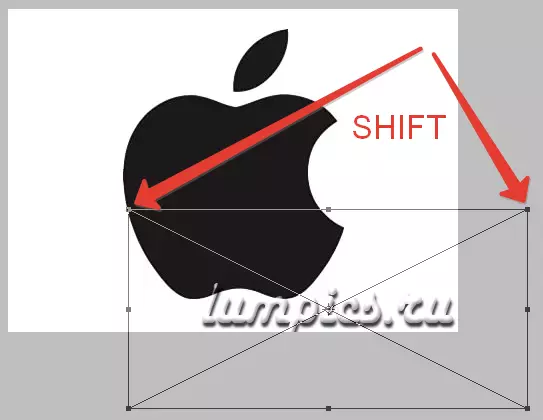
Fue una lección sencilla que ayudará a crear una marca de agua en el programa Photoshop.
