
Hacer una interesante instantánea y original con la ayuda de superposición de textura no es tan difícil. Sólo tiene que conocer las principales técnicas.
Por estas instantáneas se necesita: Adobe Photoshop, la foto original y, por supuesto, para crear la sed en sí.
Inicialmente, abra la foto original. Vamos a manejar por sí mismo. Así como el tratamiento se llevará a cabo cualitativamente!

Luego hay que abrir en Photoshop textura. Ponemos por encima de la foto en sí.
Después de abrir la textura, pulse la combinación Ctrl + A. . Así que toda la imagen será seleccionado y un cuerpo delgado surgirá alrededor de ella.

Enviamos una imagen para hacer un portapapeles combinación Ctrl + C..
A continuación, vaya a un documento con una foto en la que usted necesita para imponer texturas, a continuación, pulse la combinación CTRL + V. . El programa en sí insertará la textura en una capa específica.
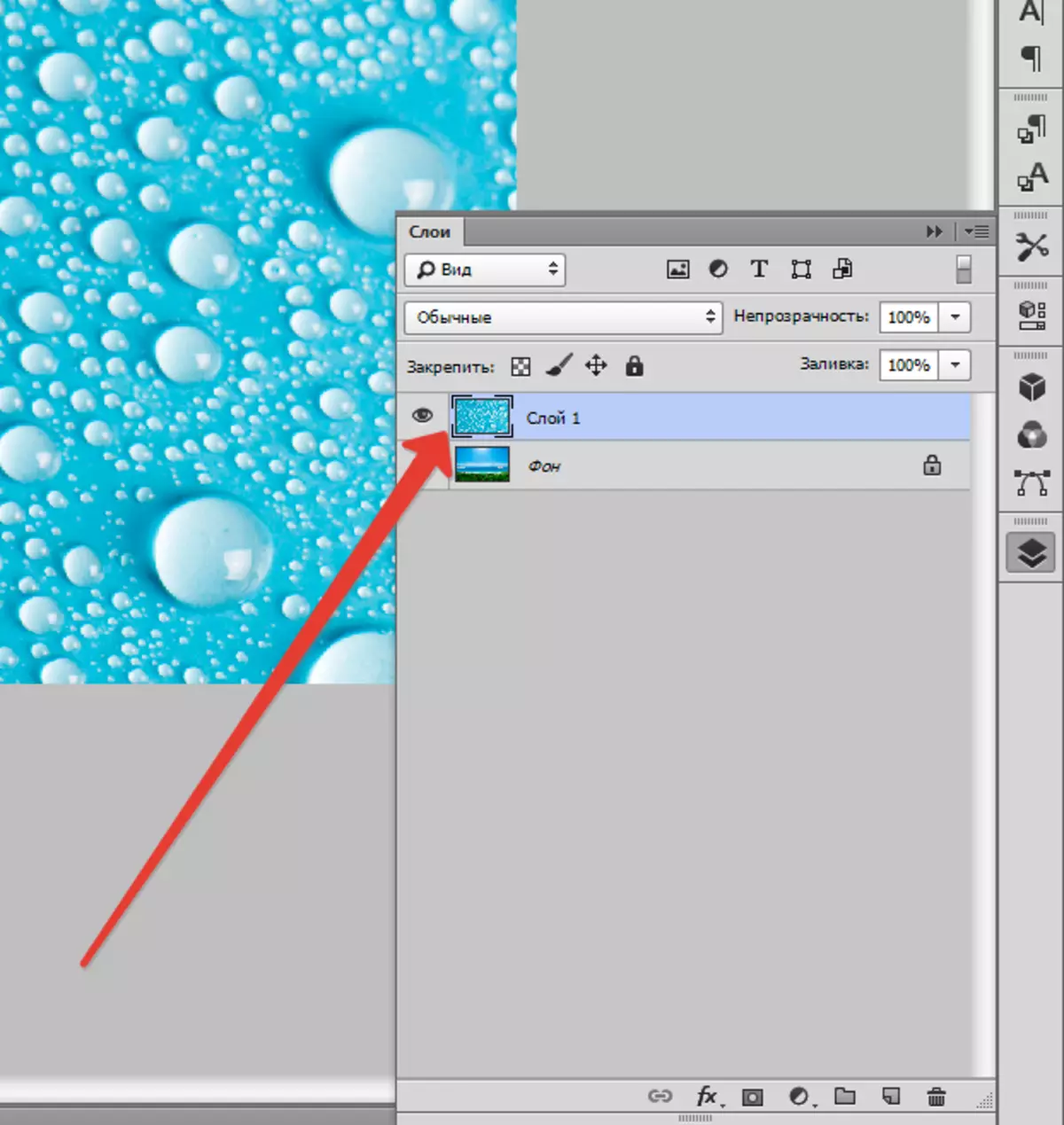
Para el montaje tamaño de la textura clic Ctrl + T. Y transformarlo.

Ahora tiene que establecer el modo de superposición de la capa con la textura. aplicar cualquiera "Luz tenue" cualquiera "Superposición" . El modo de superposición determinará la intensidad de la pantalla textura.
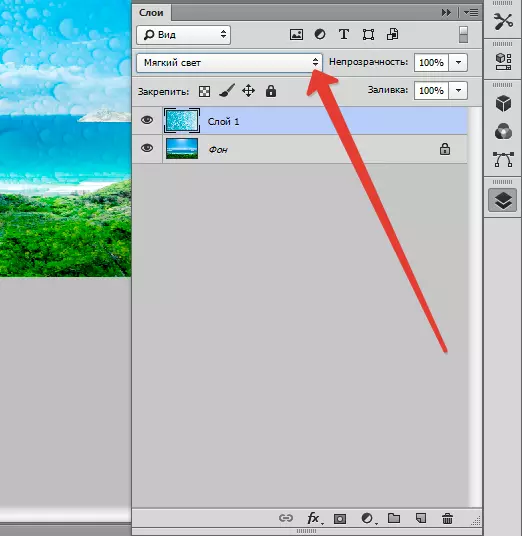
Para el mejor resultado, la textura puede ser desalentado pulsando SHIFT + CTRL + T . Esta técnica hará que sea neutralizar los tonos en la imagen y mejorar su visualización.
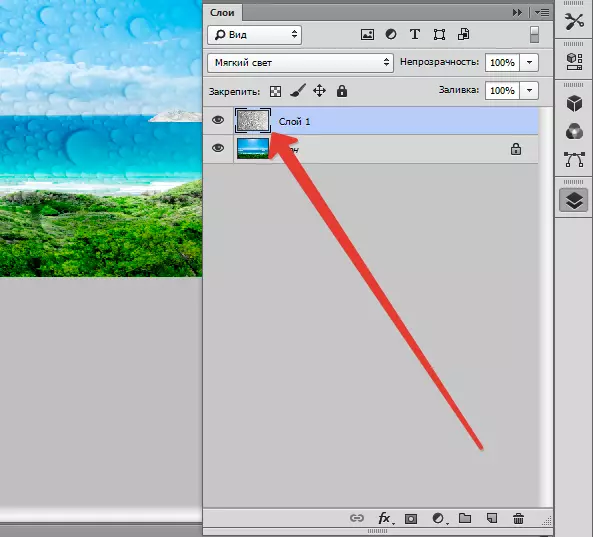
El último paso será una disminución de la opacidad de la textura. La pestaña capa tiene el elemento deseado. Allí, en% son el nivel de opacidad (cien% es todo el tejido opaco).
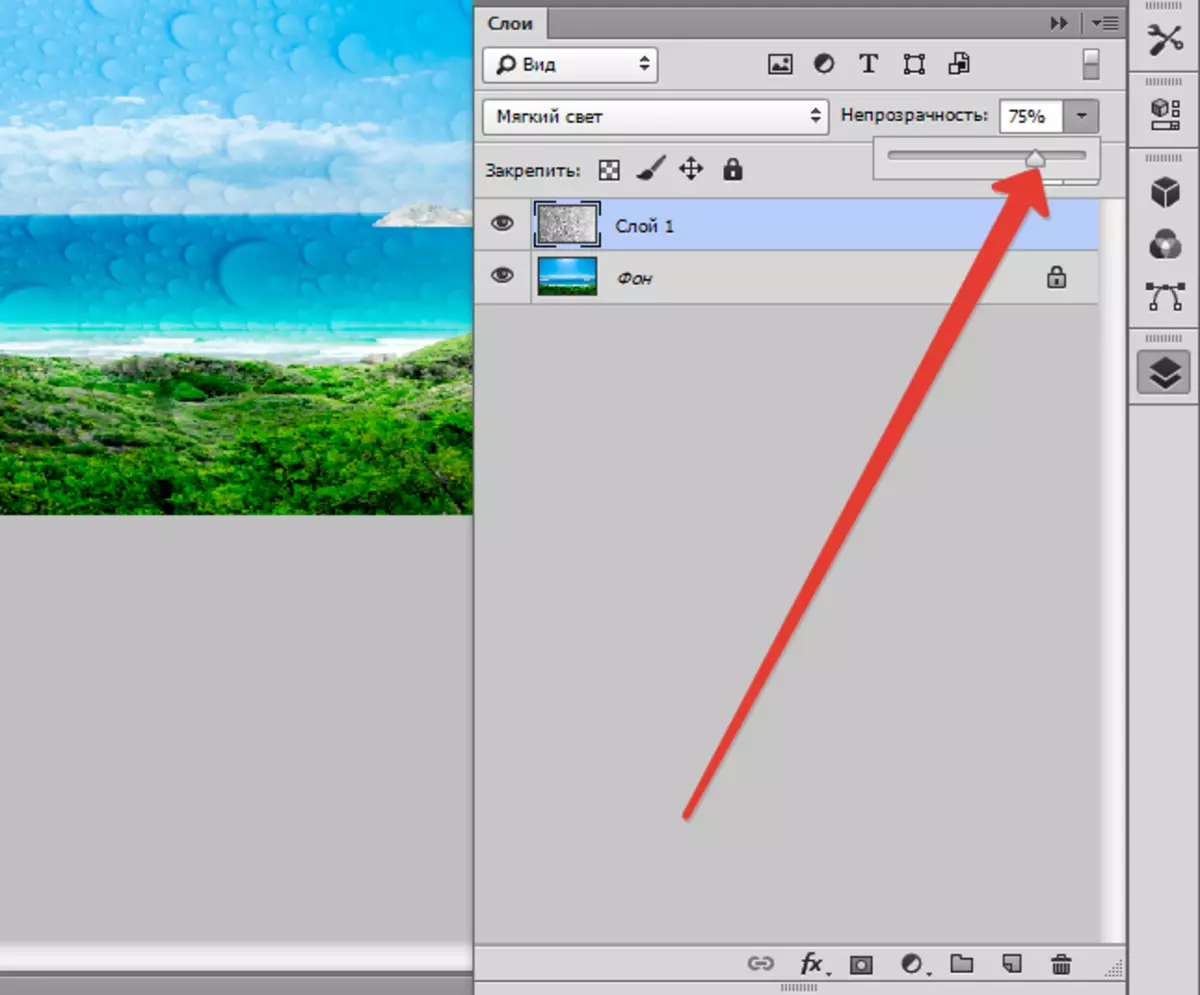
Por lo tanto, en esta lección que tienes las habilidades iniciales en el trabajo con texturas. Estos conocimientos aumentará en gran medida el nivel de su trabajo en Photoshop.
