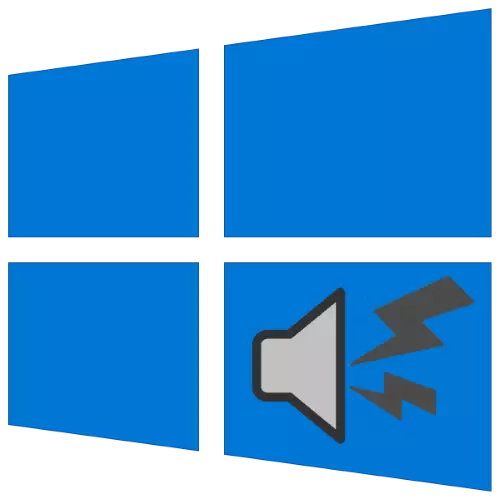
Muchos usuarios involucran a sus computadoras que ejecutan "docenas" como centro multimedia. Algunos de ellos enfrentan una característica desagradable: un sólido reproducible, crujidos y en general de calidad muy deficiente. Averigüemos cómo lidiar con este problema.
Elimina los deseos del sonido en Windows 10.
El problema aparece por varias razones, las más comunes de ellas:- problemas con los controladores de hardware de sonido;
- El sistema tiene un filtro de audio de software;
- Parámetros de sistema operativo incorrectos;
- Problemas físicos con dispositivos.
El método de eliminación depende de la fuente del problema.
Método 1: Desconexión de efectos adicionales
La razón del programa más frecuente para el problema descrito es la actividad del sonido "mejorado". Por lo tanto, para resolverlo, estos efectos están obligados a deshabilitar.
- Abra el Administrador de dispositivos de sonido: la forma más fácil de hacerlo es la ventana "Ejecutar". Presione la combinación de teclas Win + R, luego ingrese el código MMSYS.CPL en el campo y haga clic en Aceptar.
- Haga clic en la pestaña "Reproducción" y examine cuidadosamente la lista de dispositivos de pedido de audio. Asegúrese de que el dispositivo maestro esté seleccionado de forma predeterminada, como los altavoces incorporados, las columnas o los auriculares conectados. Si no es así, haga doble clic en el botón izquierdo del ratón en la posición deseada.
- A continuación, seleccione el componente seleccionado y use el botón "Propiedades".
- Abra la pestaña "Mejoras" y verifique la opción "Deshabilitar todos los efectos de sonido".
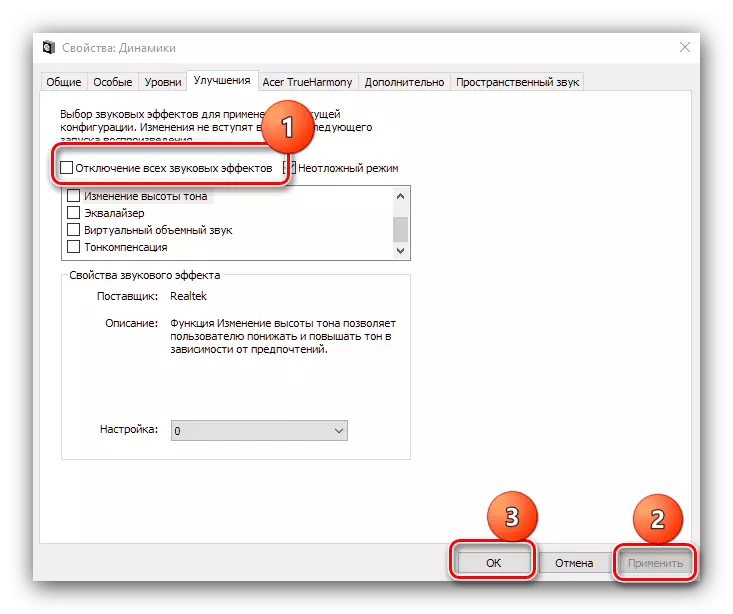
Presione los botones "Aplicar" y "OK", después de lo cual cierra la herramienta y reinicie la computadora.
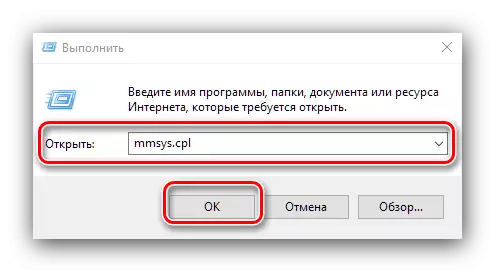
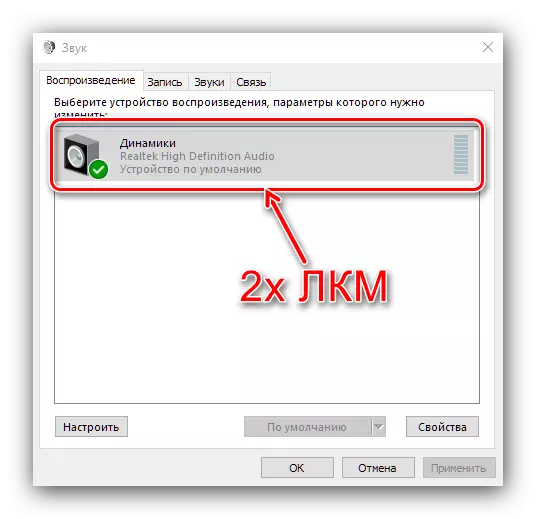
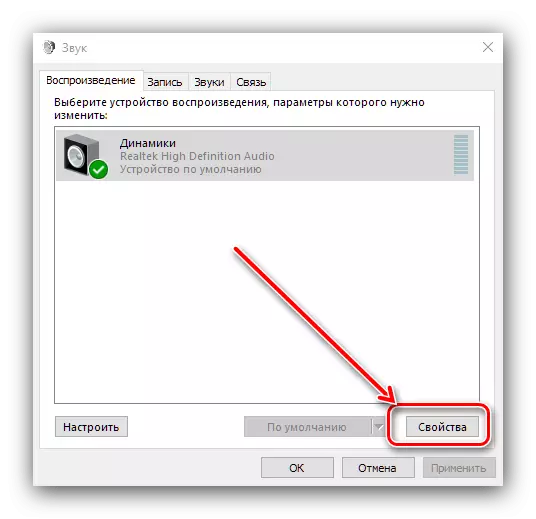
Compruebe si el sonido devuelve a la norma después de sus manipulaciones, si la fuente era efectos adicionales, la salida debería funcionar sin un ruido de terceros.
Método 2: Cambio del formato de salida
A menudo, la causa del problema son los parámetros de salida de audio inadecuados, a saber, la broca y la frecuencia.
- Repita los pasos 1-2 del método anterior y abra la pestaña "Avanzado".
- En el menú Formato predeterminado, seleccione una combinación "16 bits, 44100 Hz (CD" ": esta opción proporciona compatibilidad con todas las tarjetas de audio modernas, y aplique cambios.
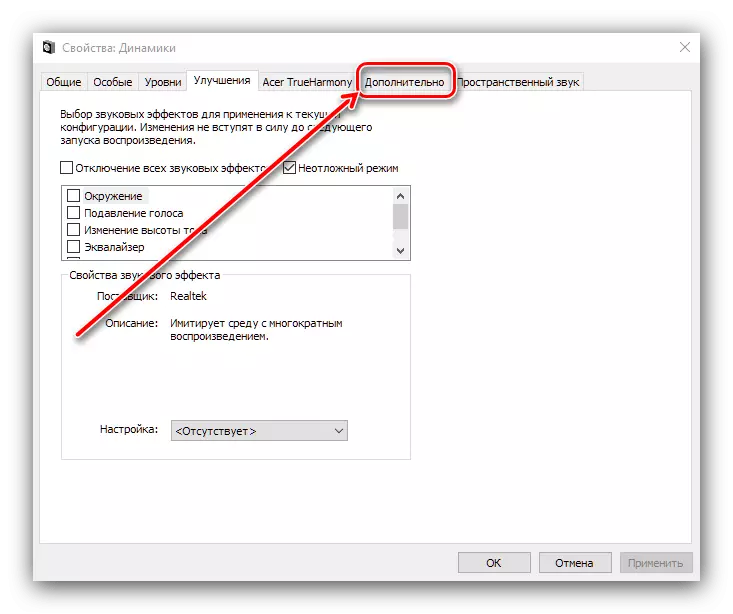
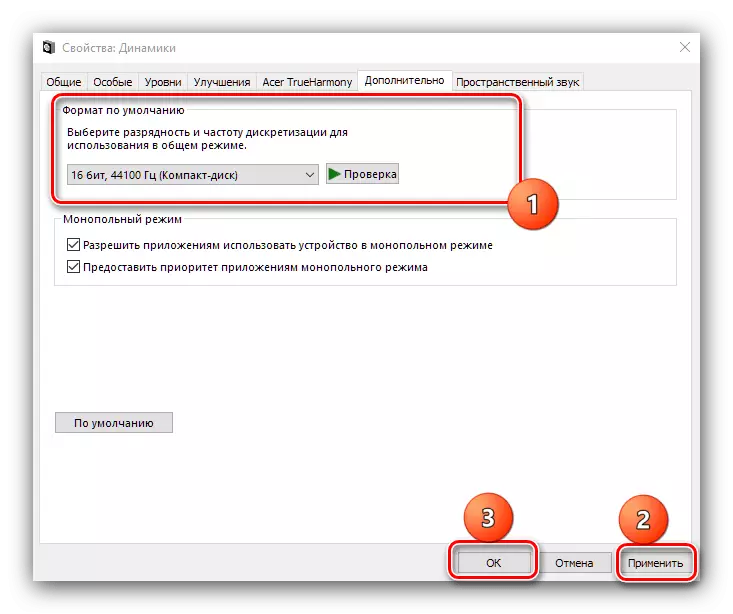
La instalación de un formato compatible debe ayudar a solucionar problemas.
Método 3: Apagar el modo de monopolio
Los audiocards modernos pueden operar en modo monopolio cuando interceptan todos los sonidos sin excepción. Este modo puede afectar la eliminación de sonido.
- Repita el paso 1 del Método 2.
- Encuentre en la pestaña Bloque de modo Monopoly y retire las marcas de todas las opciones dentro de ella.
- Aplique los cambios y verifique el rendimiento: si el problema se monopolizó, debe eliminarse.
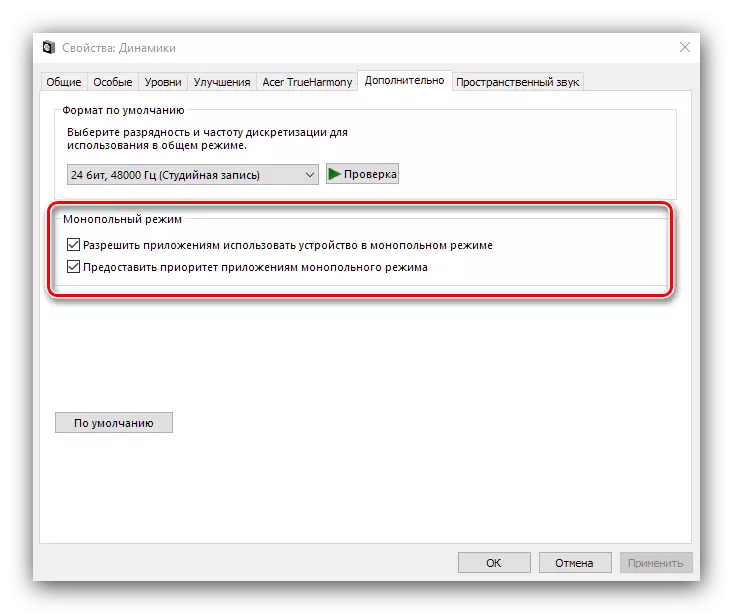
Método 4: Reinstale los controladores de la tarjeta de sonido
La fuente del problema puede ser directamente directamente a los controladores, por ejemplo, debido a daños a archivos o instalación incorrecta. Intente reinstalar el software de servicio para un dispositivo de techo de sonido mediante uno de los siguientes métodos a continuación.
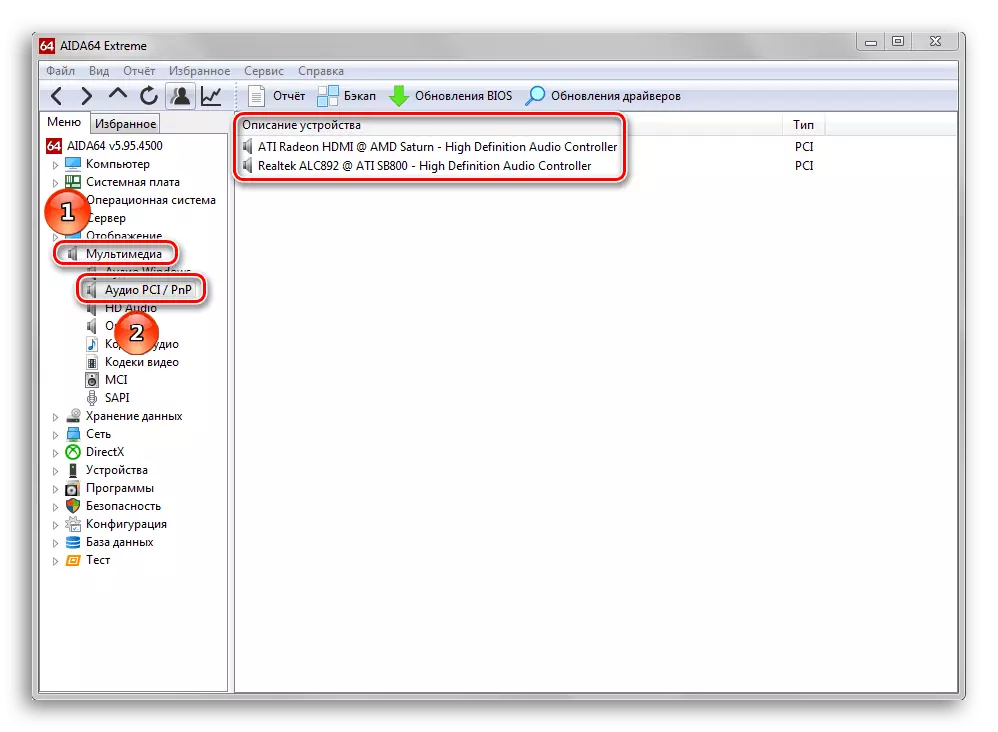
Lee mas:
Cómo averiguar qué tarjeta de sonido está instalada en la computadora
Ejemplo de instalación de controladores para tarjeta de sonido.
Método 5: Verificación de hardware
También es posible que la razón de la apariencia de sibilancias y crujidos sea una falla de hardware del dispositivo de orden de audio. El cheque incluye los siguientes pasos:- El primero debe verificar el equipo externo: altavoces, altavoces, sistema de audio de sonido de audio. Desconecte todos los dispositivos de la computadora y verifíquelos en una máquina de trabajo deliberadamente: si se reproduce el problema, el problema es exactamente en los componentes externos.
- A continuación, debe revisar la tarjeta de sonido y la calidad de su contacto con la placa base. Es importante asegurarse de que la tarjeta esté bien fijada en la conectividad adecuada, no la backtitis, y los contactos estén limpios y sin corrosión. Además, será útil comprobar el equipo en otro, completamente una buena máquina. En caso de problemas con la tarjeta de sonido, la solución más apropiada será reemplazada, ya que la reparación de muestras para el mercado de masas no se está regañando.
- Una fuente rara, pero desagradable de ocurrencia de problemas, propina de otros equipos, en particular receptores de radio analógicos o señal de televisión o fuentes del campo magnético. Trate de eliminar tales componentes si es posible.
Conclusión
Miramos las razones por las que el sonido en Windows 10 puede arrastrar y crujir. Finalmente, observamos que en la abrumadora mayoría de los casos, la fuente del problema es en la configuración incorrecta o en el equipo externo defectuoso.
