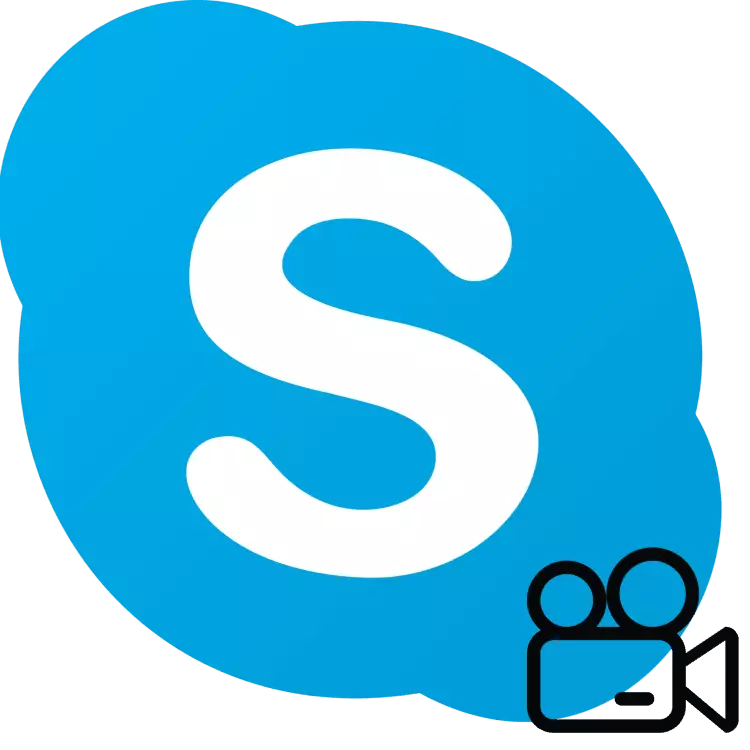
Una característica interesante de Skype es la capacidad de demostrar lo que está sucediendo en la pantalla de su computadora, su propio compañero. Esto se puede utilizar para una variedad de objetivos, una solución remota de un problema informático, que muestra cualquier cosa interesante que no se puede ver directamente, etc. Para saber cómo habilitar la demostración de la pantalla en Skype, lea más.
Para demostrar la pantalla en Skype de forma estable y fue de buena calidad, es deseable tener Internet a una tasa de transmisión de datos a 10-15 Mbps y más. Además, su conexión debe ser estable.
Importante: En la versión actualizada de Skype (8 y superior), lanzada por Microsoft, la interfaz gráfica se recicló completamente, y alguna funcionalidad y herramientas incorporadas han cambiado o incluso desaparecieron. El material a continuación se dividirá en dos partes, en el primer discurso, será sobre la versión actual del programa, en la segunda, sobre su predecesor, que todavía es utilizada activamente por varios usuarios.
Demostración de pantalla en Skype versión 8 y superior.
En el Skype actualizado, el panel superior con pestañas y menús desapareció, utilizando estos elementos, puede configurar el programa y acceder a las funciones principales. Ahora todo el "Raskidano" en diferentes áreas de la ventana principal.
Entonces, para mostrar su pantalla al interlocutor, siga estos pasos:
- Llame al usuario deseado para audio o video, encontrándolo fuera del nombre en la libreta de direcciones y luego presionando uno de los dos botones de llamada en la esquina superior derecha de la ventana principal.
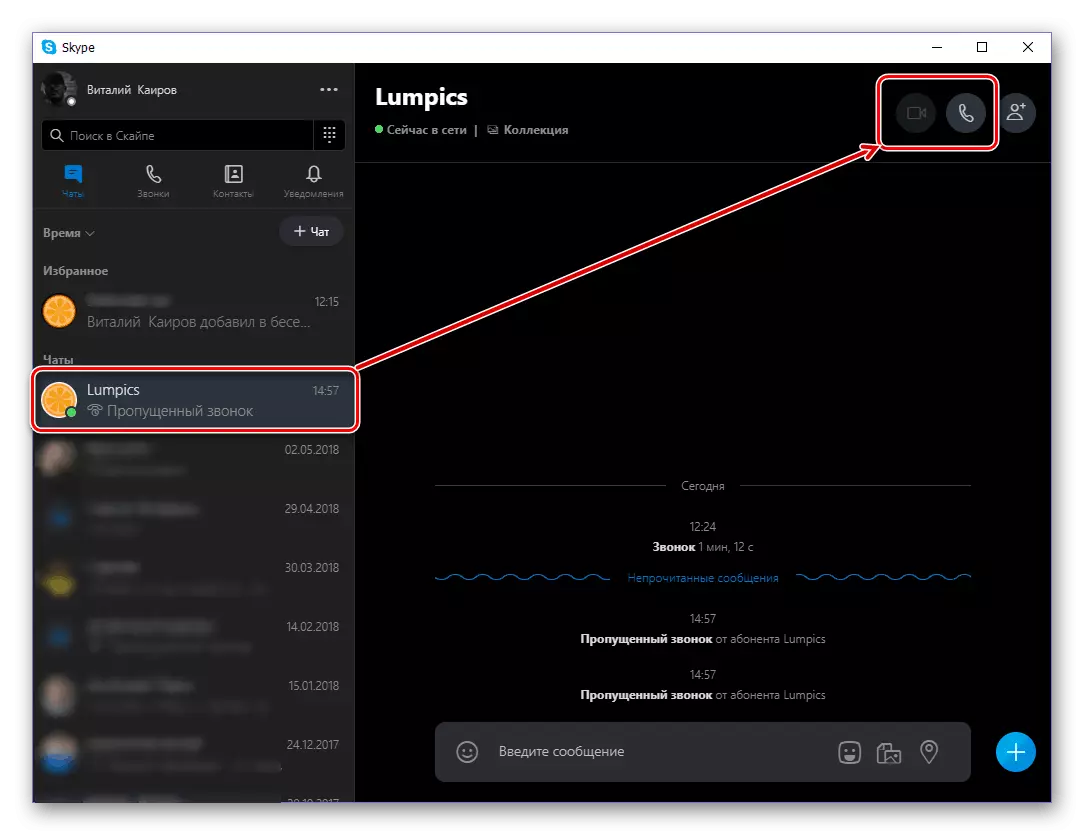
Espera hasta que responda a la llamada.
- Después de preparar contenido para demostrar, presione el botón izquierdo del ratón (LKM) en el icono en forma de dos cuadrados.
- Tendrá una pequeña ventana en la que puede seleccionar una pantalla mostrada (si está conectada a la computadora más de una) y active la transmisión de sonido de la PC. Decidir con los parámetros, haga clic en el botón "Demostración de la pantalla".
- Su interlocutor verá todo lo que está haciendo en su computadora, escuche su voz y si activó la transmisión del sonido, todo lo que sucede dentro del sistema operativo. Así que se verá en su pantalla:
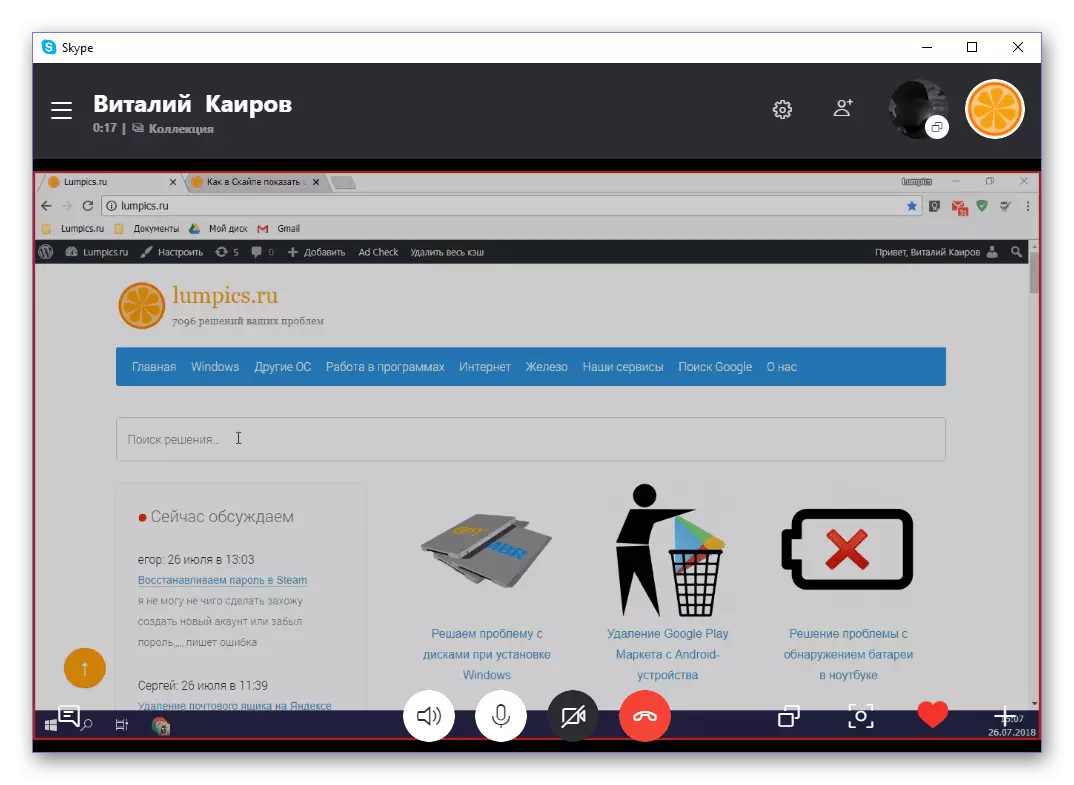
Y así - en tu:
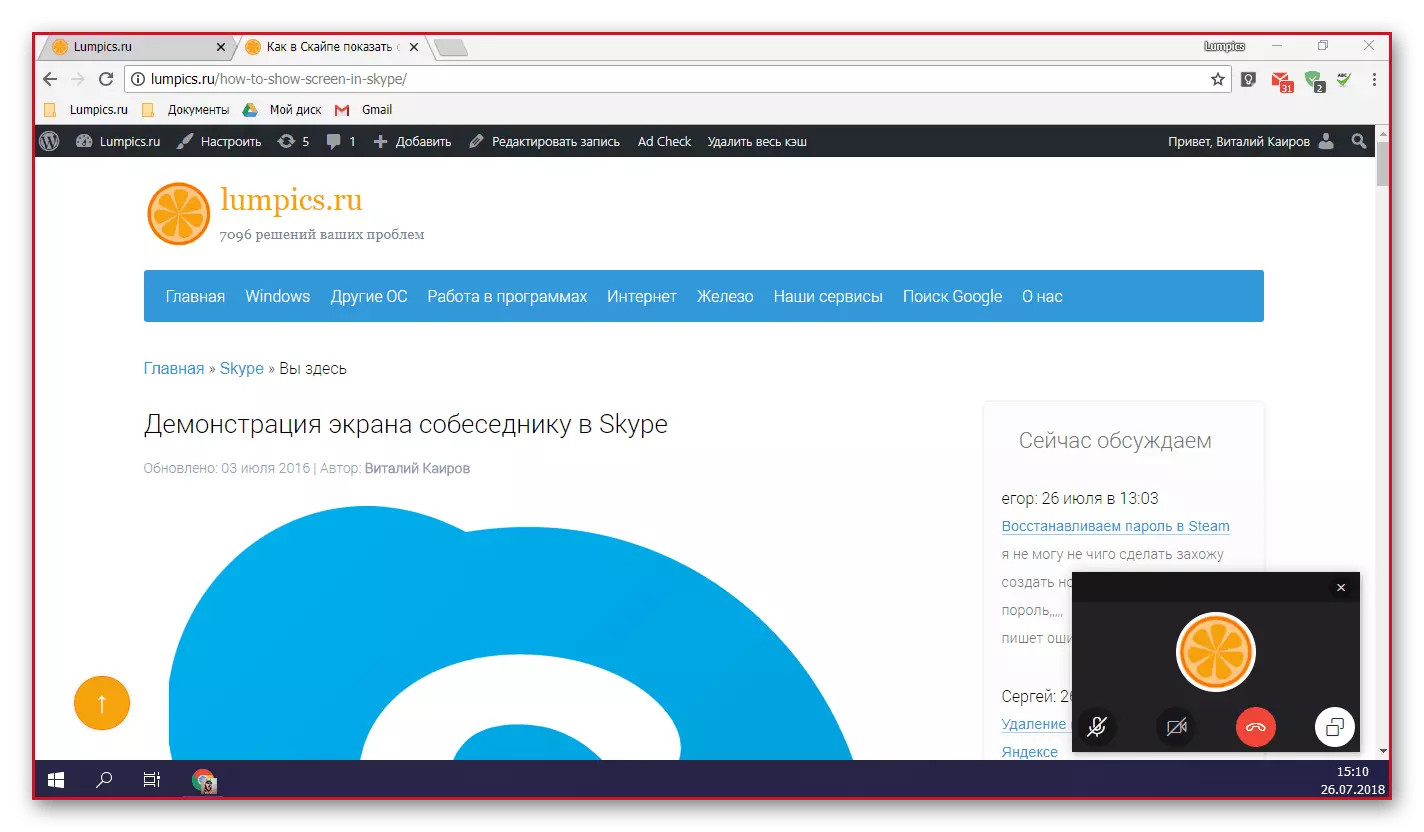
Desafortunadamente, el tamaño del área visualizada de la pantalla resaltada con un marco rojo no se puede cambiar. En algunos casos, tal oportunidad sería muy útil.
- Habiendo terminado con la pantalla de su pantalla, haga clic nuevamente en el mismo icono en forma de dos cuadrados y seleccione el "STOT SHOW" en el menú desplegable.
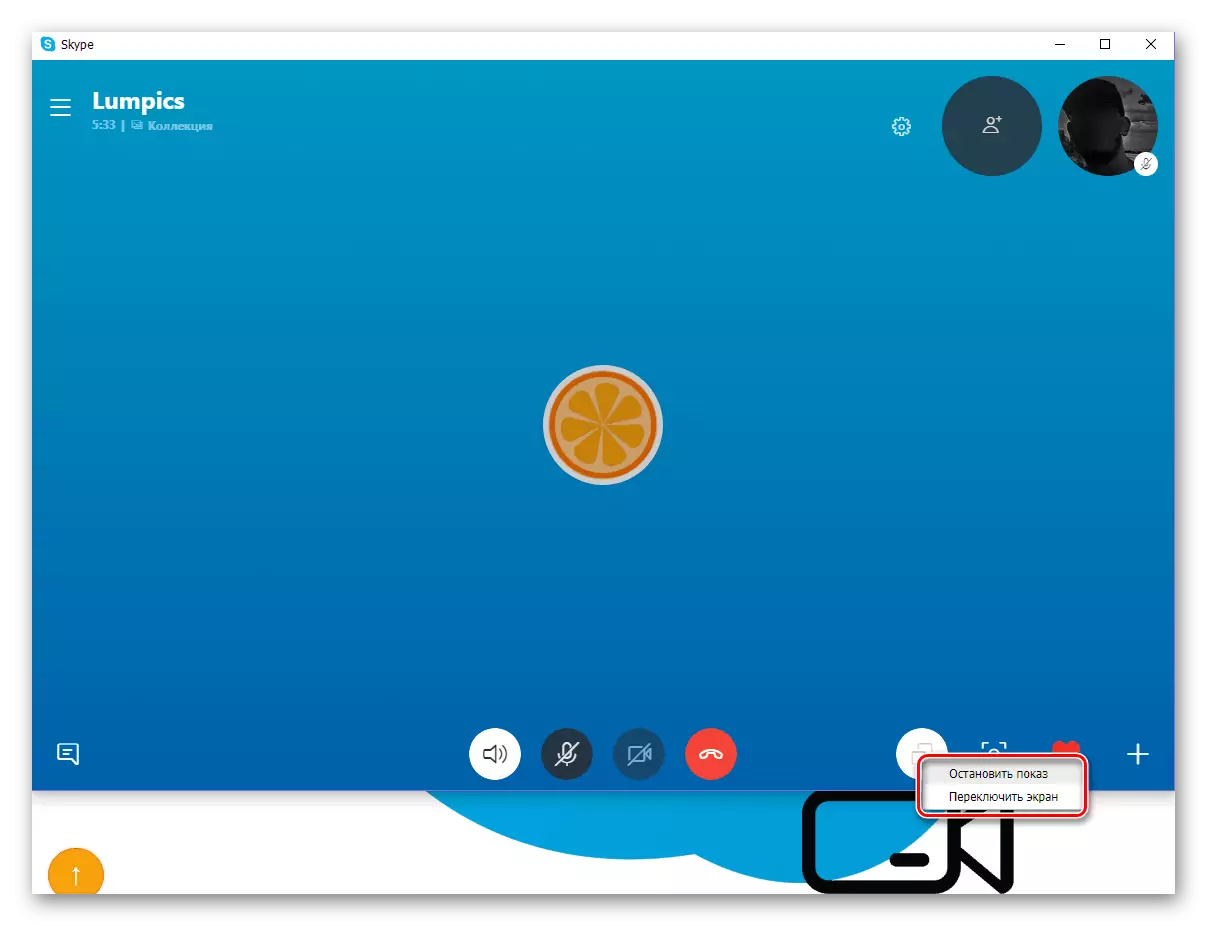
Nota: Si más de un monitor está conectado a la computadora o computadora portátil, puede cambiar entre ellos entre ellos. Muestre al interlocutor dos o más pantalla al mismo tiempo, por alguna razón, es imposible.
- Al finalizar la demostración de visualización, puede continuar un mensaje de voz o video con el interlocutor o terminarlo presionando el botón de reinicio en una de las ventanas de Skype.

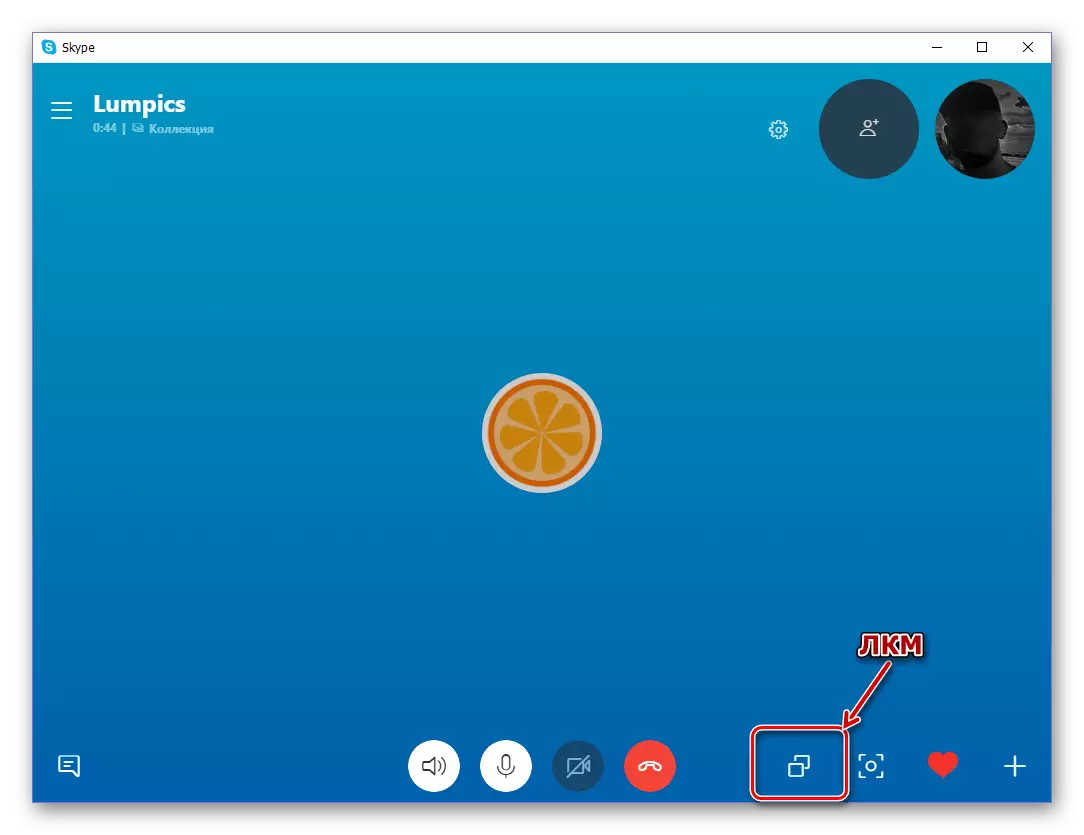
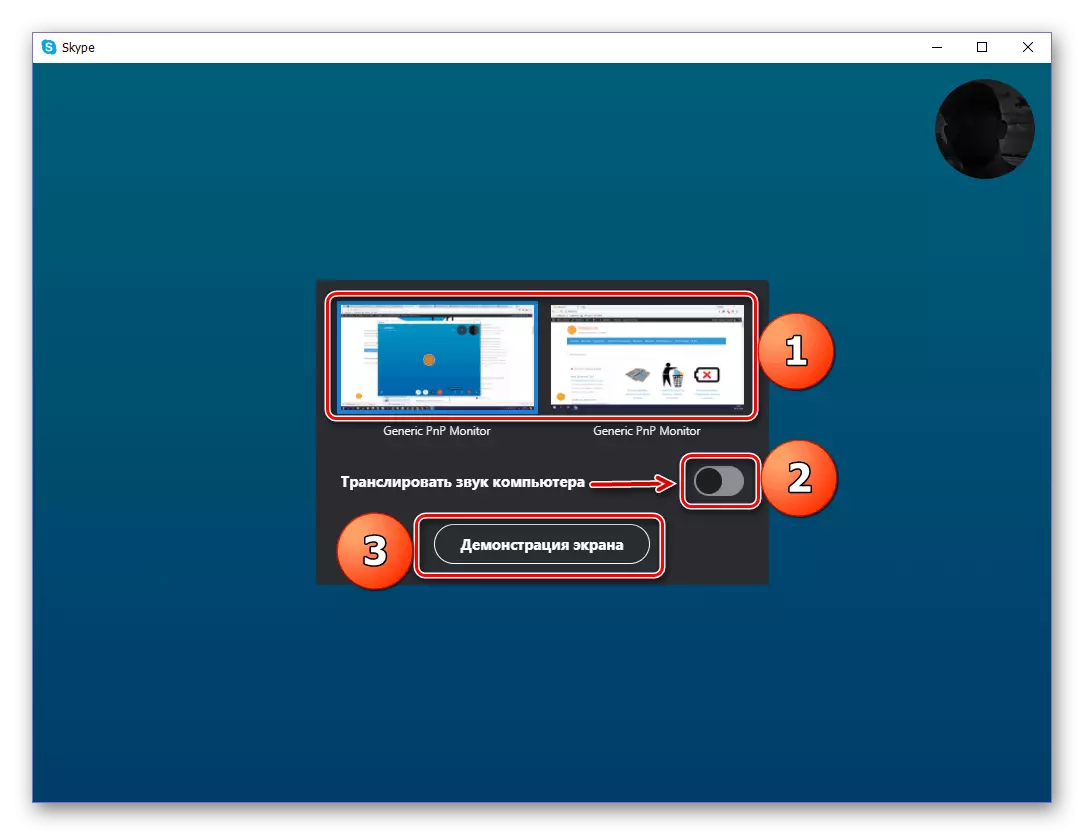
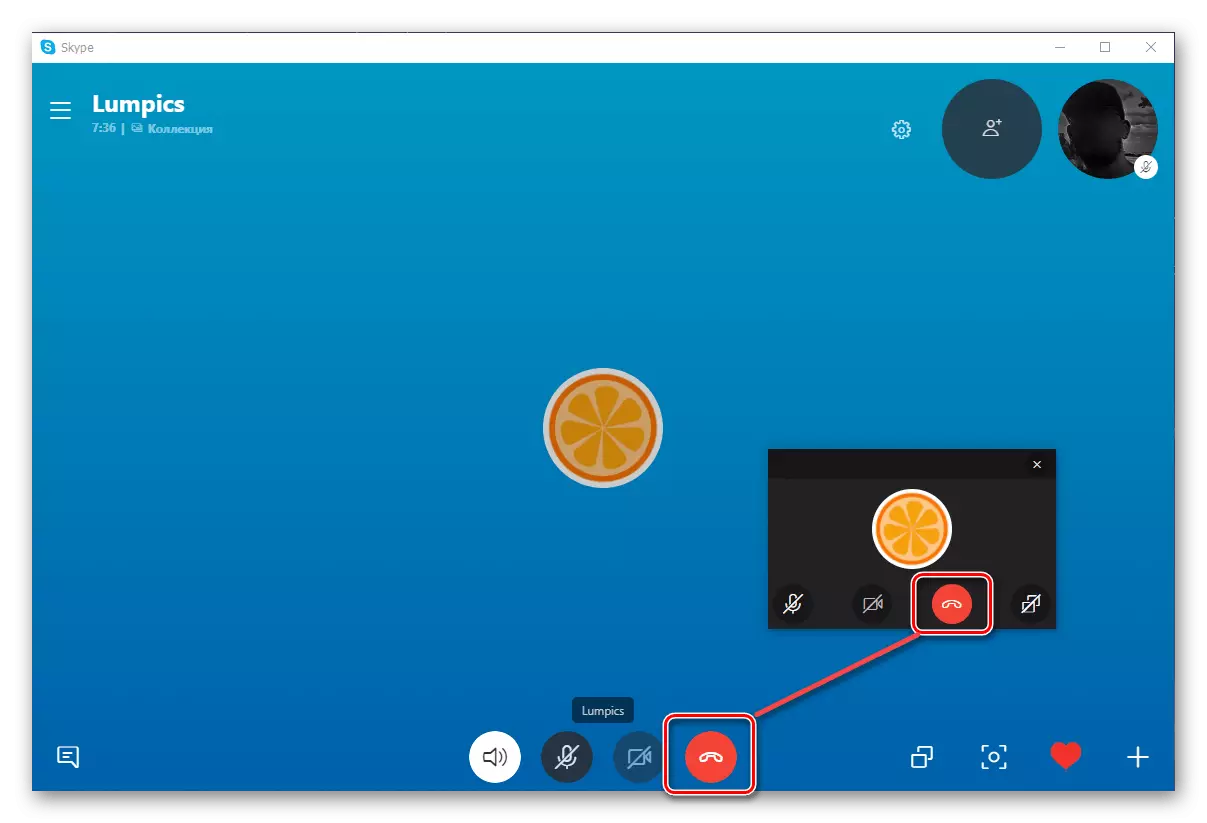
Como puede ver, no hay nada difícil de mostrar su pantalla a cualquier usuario de su libreta de direcciones en Skype. Si utiliza la versión de la aplicación a continuación el octavo, lea la siguiente parte del artículo. Además, observamos que una demostración de pantalla se realiza exactamente de la misma manera a varios usuarios (por ejemplo, con el objetivo de celebrar una presentación). Los interlocutores se pueden llamar pre-o ya durante la comunicación, para los cuales se proporciona un botón separado en la ventana principal del diálogo.
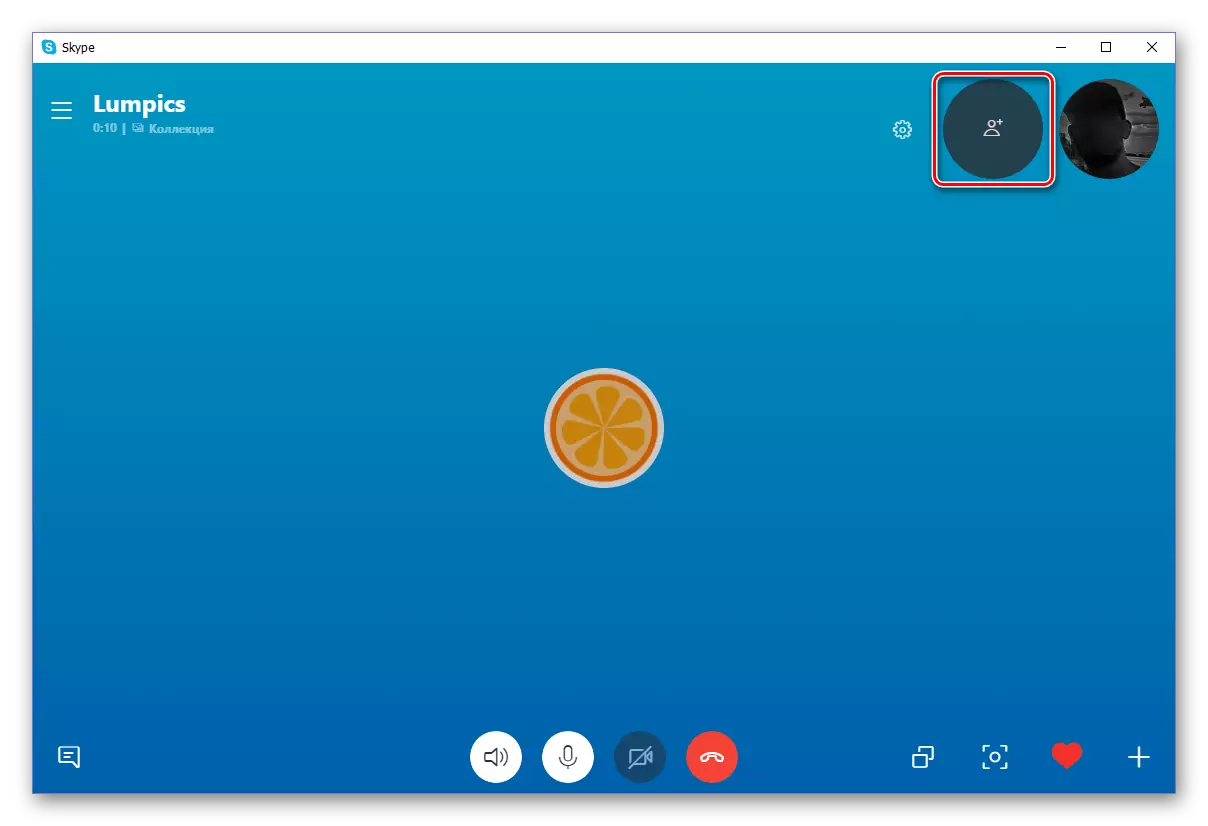
Demostración de pantalla en Skype 7 y abajo
- Ejecuta el programa.
- Llame a su interlocutor.
- Abra el menú de opciones de funciones adicionales. El botón de apertura es el icono más.
- Seleccione el elemento para iniciar la demostración.
- Ahora debe decidir si desea transmitir la pantalla completa (escritorio) o solo una ventana de un programa o conductor específico. La elección se realiza utilizando la lista desplegable en la parte superior de la ventana que aparece.
- Después de decidir en el área de transmisión, haga clic en el botón Inicio. Transmisión comienza.
- El área traducida está indicada por un marco rojo. Los cambios de cambio se pueden cambiar en cualquier momento. También es suficiente para hacer clic en el ícono "PLUS", como antes, y seleccione el elemento "Cambiar la configuración de demostración de la pantalla".
- Algunas personas pueden ver transmisión. Para hacer esto, debe recolectar una conferencia lanzando los contactos correctos con el mouse en la conversación.
- Para detener la transmisión, haga clic en el mismo botón y seleccione Pantalla STOP.
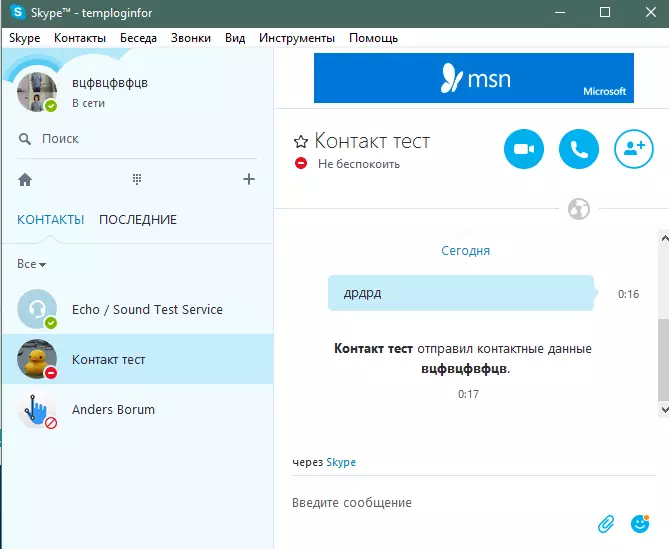
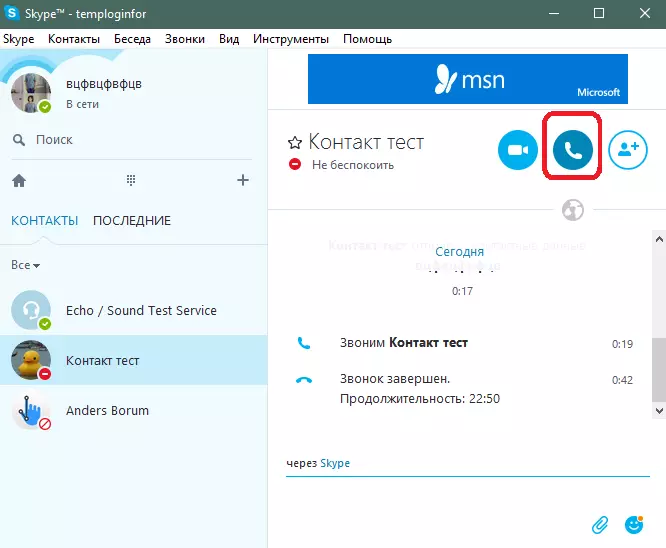
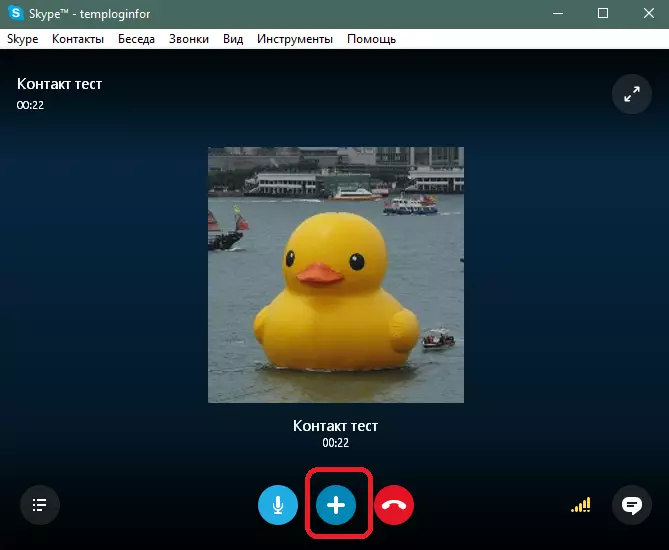
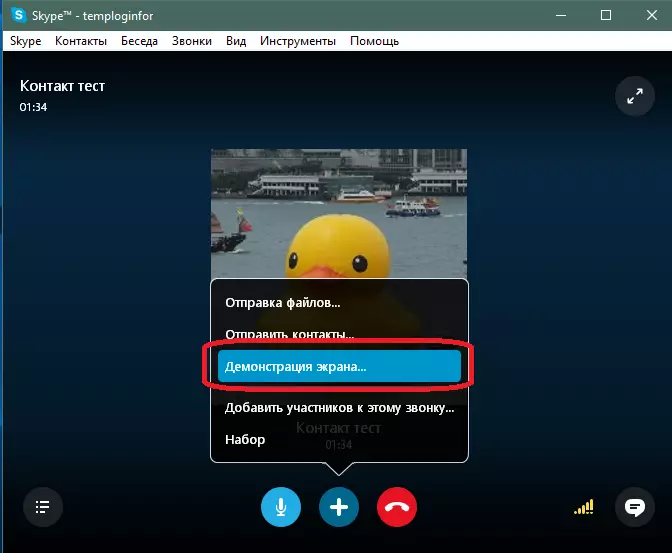
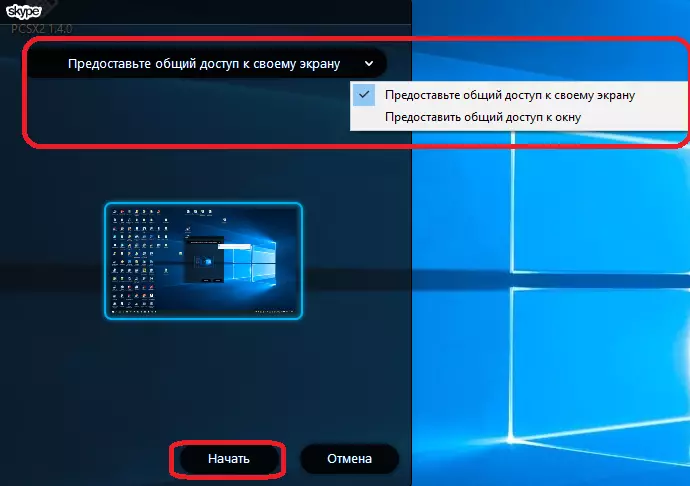
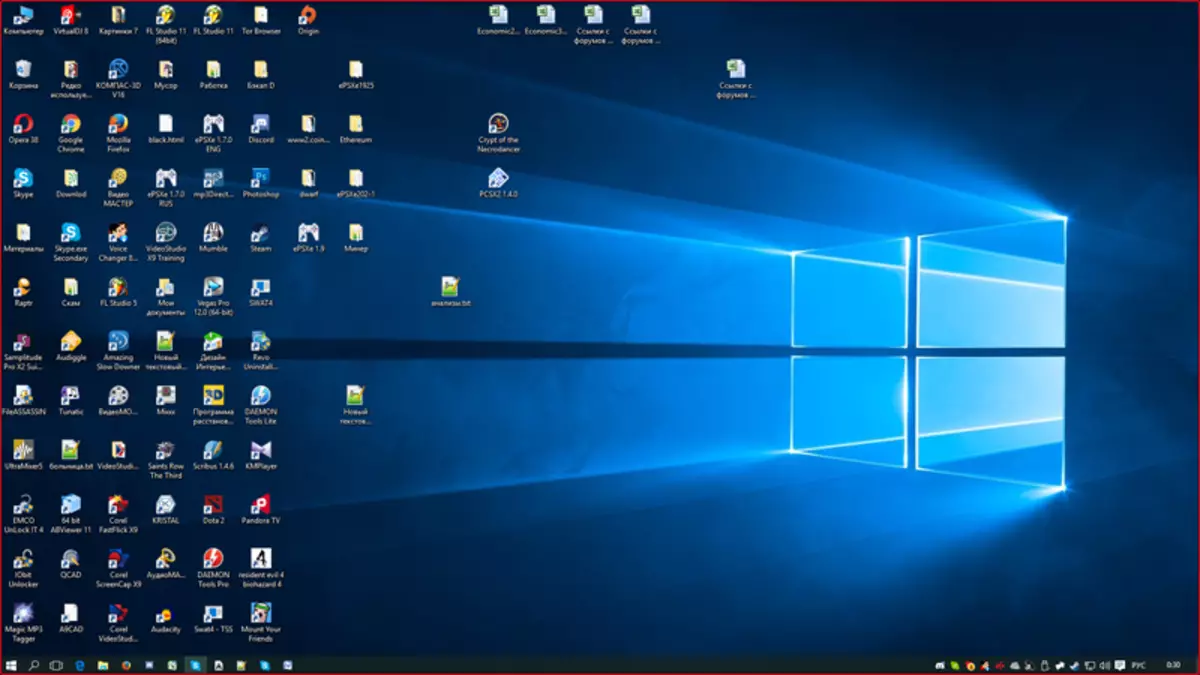
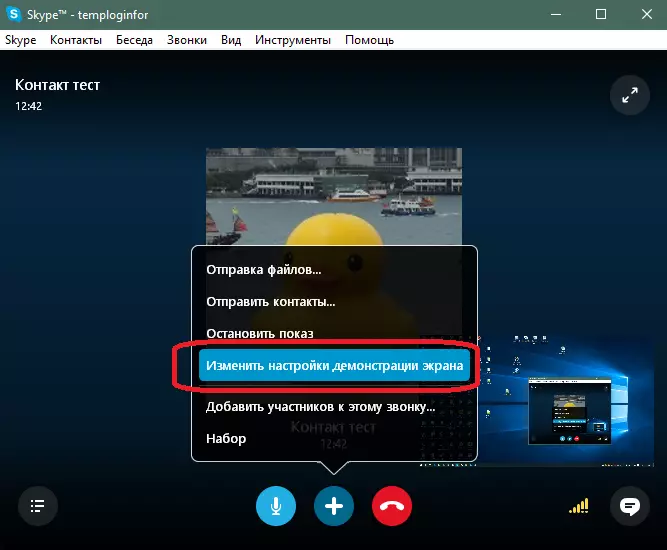
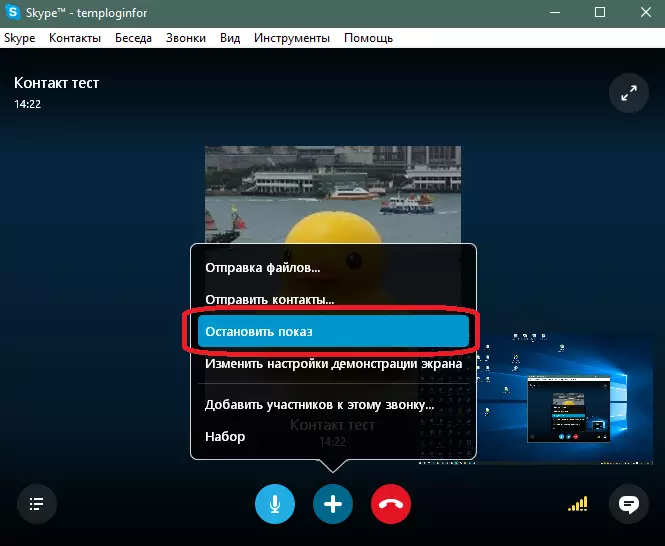
Conclusión
Ahora, ya sabe cómo mostrar su interlocutor de pantalla en Skype, sin importar qué versión del programa esté instalada en su computadora.
