
Muchos usuarios después de instalar el sistema operativo permanecen insatisfechos con la apariencia de la interfaz. Especialmente para tales fines en Windows proporciona la posibilidad de cambiar el diseño. Pero, si se requiere, no solo para cambiar el estilo de Windows, sino también para instalar nuevos elementos, en particular, los iconos. En este artículo le diremos cómo hacerlo.
Cambiar iconos en Windows 10
En el contexto del artículo de hoy, los iconos son iconos que son designados visualmente por varios elementos de la interfaz de Windows. Estos incluyen carpetas, archivos de diferentes formatos, discos duros, etc. Los iconos adecuados para resolver nuestra tarea se distribuyen en varios tipos.- Paquetes para la GUI de 7TSP;
- Archivos de uso en el programa ICONPACKAGER;
- Paquetes de iPack independientes;
- Archivos separados de formato ICO y (o PNG).
Para cada vista especificada anterior, hay instrucciones de instalación separadas. A continuación, analizaremos cuatro opciones en detalle. Tenga en cuenta que todas las operaciones deben realizarse en una cuenta con derechos administrativos. Los programas también deben ejecutarse en nombre del Administrador, ya que planeamos editar archivos del sistema.
Opción 1: 7tsp gui
Para instalar iconos de paquetes de datos, debe descargar e instalar el programa GUI de 7TSP en su PC.
Descargar 7tsp gui
En primer lugar, es necesario progresar y crear un punto de recuperación del sistema.
Leer más: Cómo crear un punto de recuperación en Windows 10
- Ejecute el programa y presione el botón "Agregar un paquete personalizado".
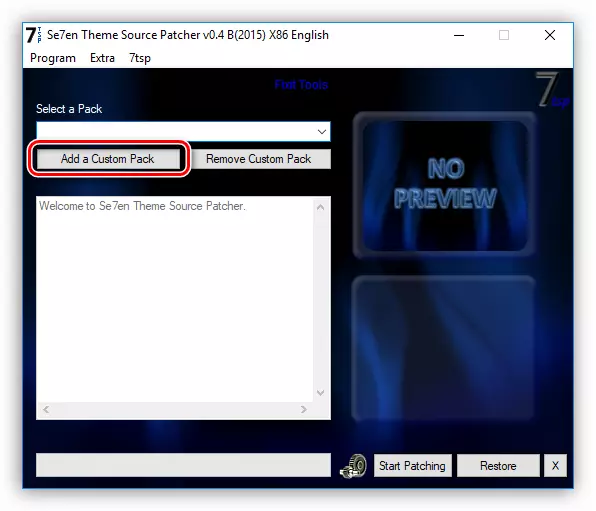
- Estamos buscando un icono de 7TSP empaquetado desde Internet y haga clic en "Abrir". Tenga en cuenta que los archivos necesarios se pueden embalar en el archivo ZIP o 7Z. En este caso, no es necesario desempacar nada, simplemente especifique el archivo como un paquete.
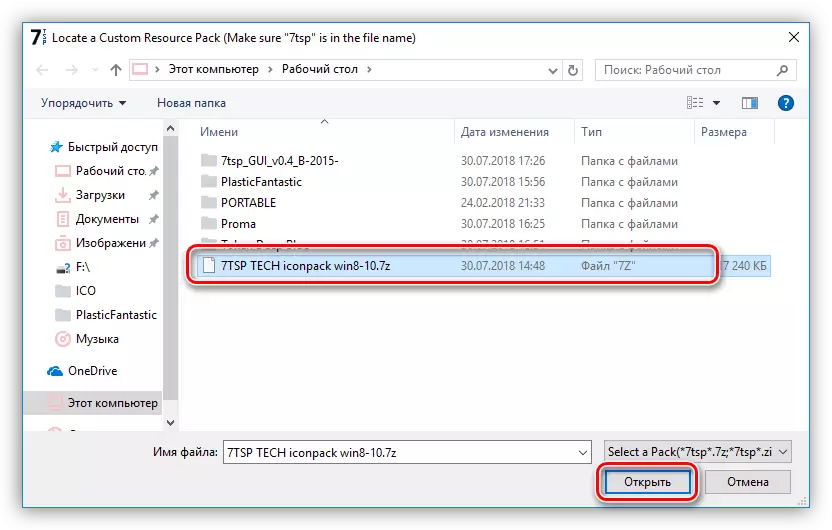
- Ir a las opciones.
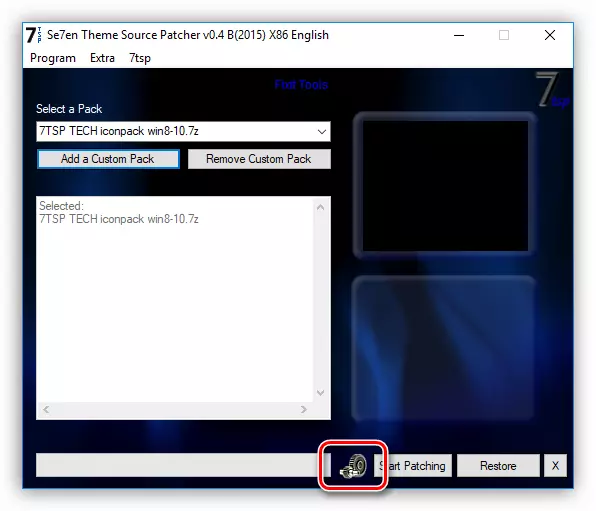
Aquí colocamos la casilla de verificación en la casilla de verificación especificada en la captura de pantalla. Esto hará que el software cree un punto de recuperación adicional. No debe descuidar este ajuste: se pueden producir diversos errores durante el sistema, incluido sistémico.
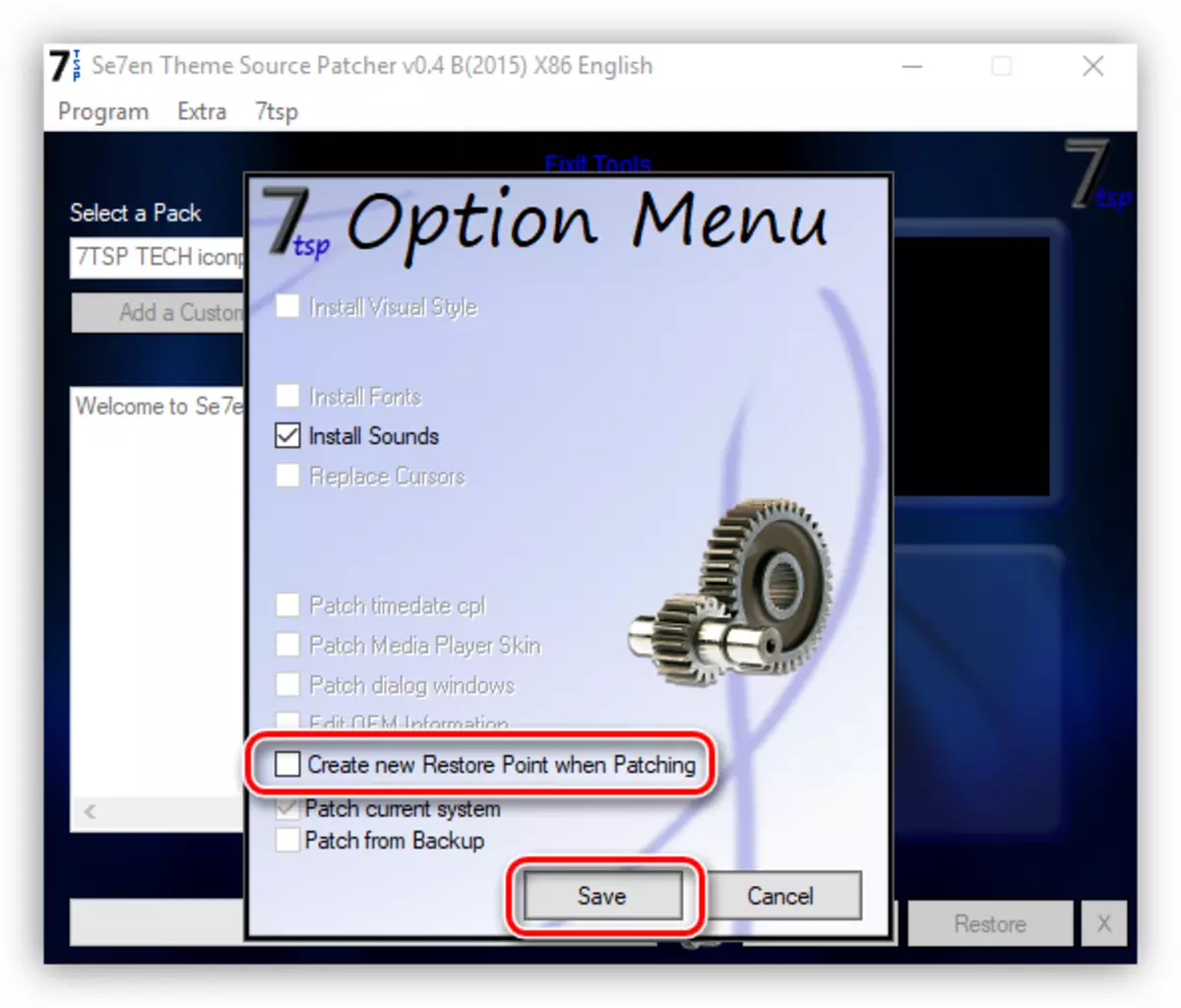
- Haga clic en "Iniciar parche" y espere la instalación de la operación de instalación.
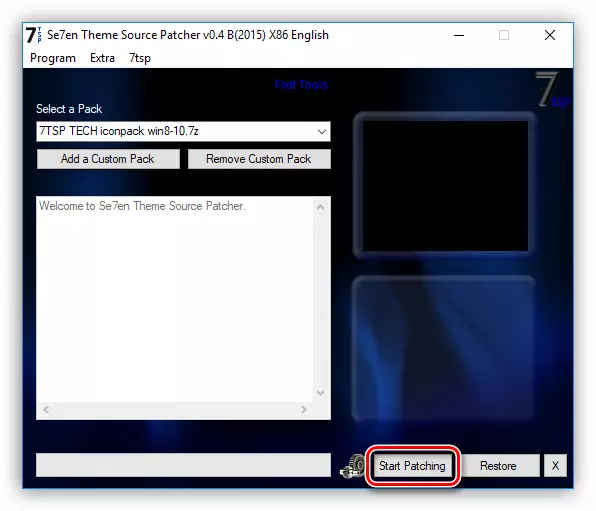
- En la etapa final, el programa requerirá un reinicio. Haga clic en "Sí".
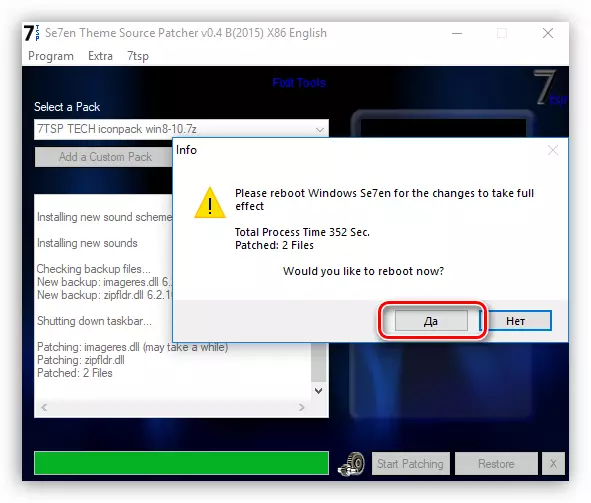
- Después de reiniciar, veremos nuevos iconos.
Para devolver el sistema al estado original, es suficiente recuperarse del punto creado anteriormente. El programa tiene su propia herramienta para retroceder los cambios, pero no siempre funciona correctamente.
Leer más: Cómo restaurar el sistema Windows 10
Opción 2: iconpackager
Esta opción también implica el uso de un programa especial - IconPackager, que es capaz de instalar iconos de paquetes con una extensión IP. El programa se paga con un período de prueba de 30 días.
Descargar iconpackager
Antes de comenzar, no olvide crear un punto de recuperación.
- Ejecute iconpackager y haga clic en el enlace "Opciones de paquete de iconos". A continuación, llevamos el cursor al "Agregar paquete de iconos" y haga clic en "Instalar desde el disco".
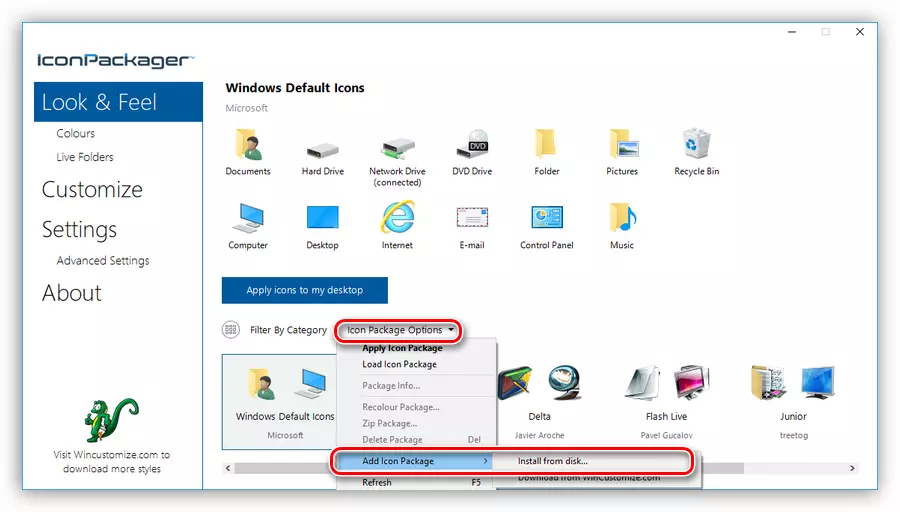
- Encontramos un archivo pre-desempaquetado con un paquete de iconos y haga clic en "Abrir".
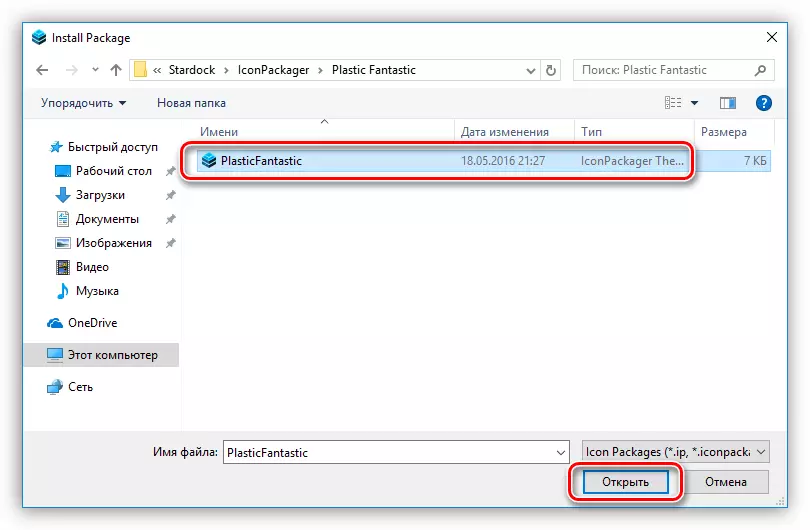
- Presione el botón "Aplicar iconos a mi escritorio".
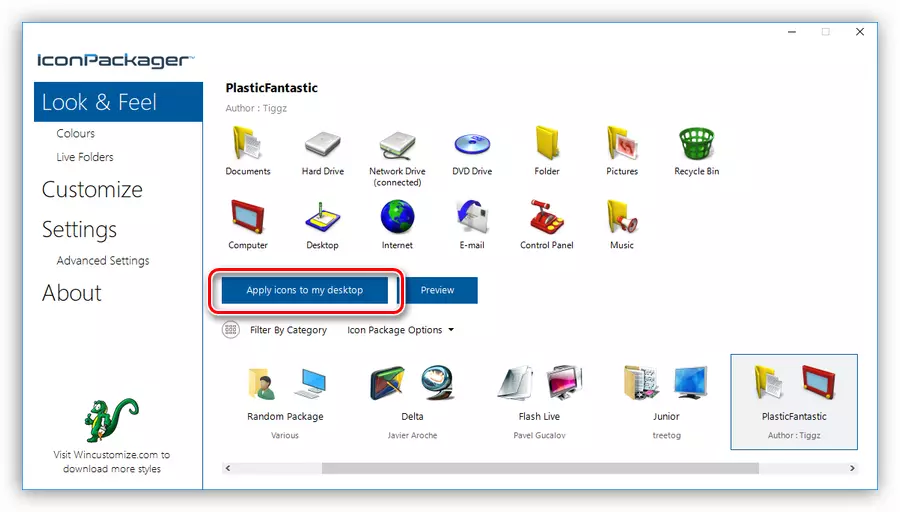
- El programa por un tiempo bloquea el escritorio, después de lo cual se cambiarán los iconos. No se requiere reinicio.
Para retroceder a los íconos antiguos, debe seleccionar "ICONOS DE POR DEFECTO DE WINDOWS" y presione nuevamente "Aplicar iconos a mi escritorio".
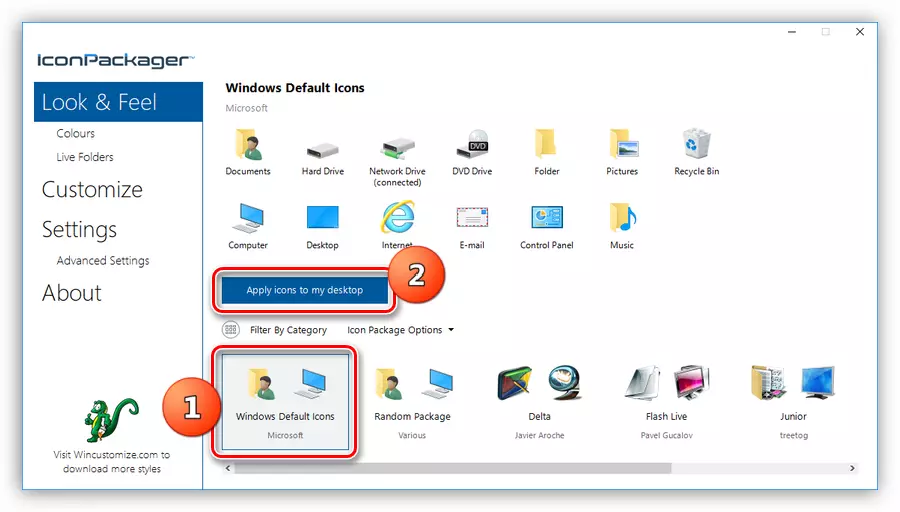
Opción 3: iPack
Dichos paquetes son un instalador empaquetado con todos los archivos necesarios. Para su uso, no se requieren programas adicionales, además, el instalador crea automáticamente un punto de recuperación y se reserva los archivos del sistema que se cambiarán.
- Para instalar, solo necesita iniciar el archivo con la extensión EXE. Si descargó el archivo, deberá pre-desempaquetar.

- Ponemos un DAW que se muestra en la captura de pantalla y haz clic en "Siguiente".
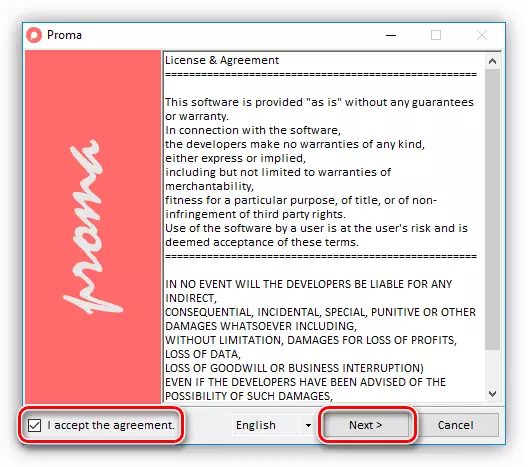
- En la siguiente ventana, deje todo, ya que está y nuevamente, presione "Siguiente".
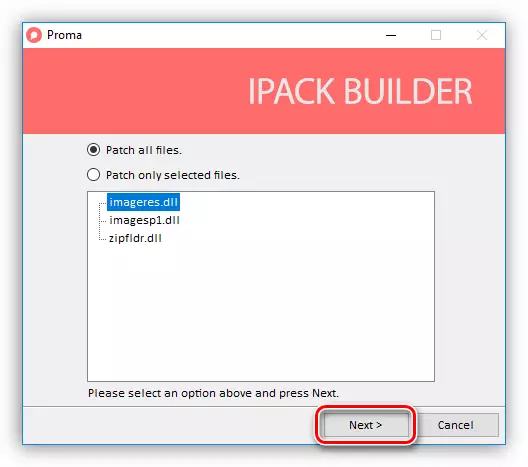
- El instalador se propondrá para crear un punto de recuperación. De acuerdo haciendo clic en "Sí".
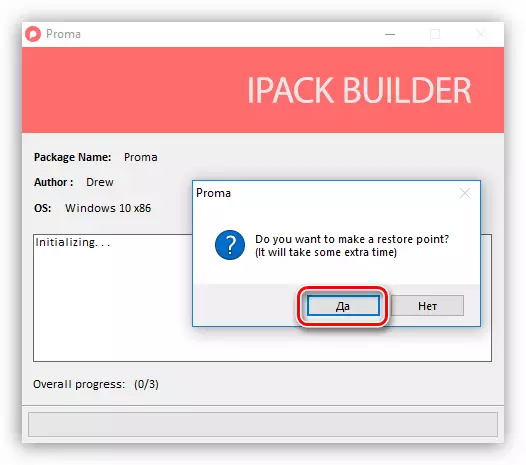
- Estamos esperando la finalización del proceso.
Rollback se realiza utilizando el punto de recuperación.
Opción 4: archivos ICO y PNG
Si solo tenemos archivos individuales en formato ICO o PNG, tendrá que estar un poco teñido con su instalación. Para trabajar, necesitaremos icontphile, y si nuestras imágenes tienen formato PNG, aún se convertirán.
Leer más: Cómo convertir PNG en ICO
Descargar iconphile
Antes de comenzar a instalar iconos, cree un punto de recuperación.
- Lanzamos el iconfile, seleccione el grupo en la lista desplegable y haga clic en uno de los elementos en la parte derecha de la interfaz. Deje que sea el grupo "Iconos de escritorio", y el artículo seleccionará "Drives": unidades y unidades.

- A continuación, presione PCM en uno de los elementos y active el elemento de iconos de cambio.

- En la ventana "Signo de icono", haga clic en "Revisión".
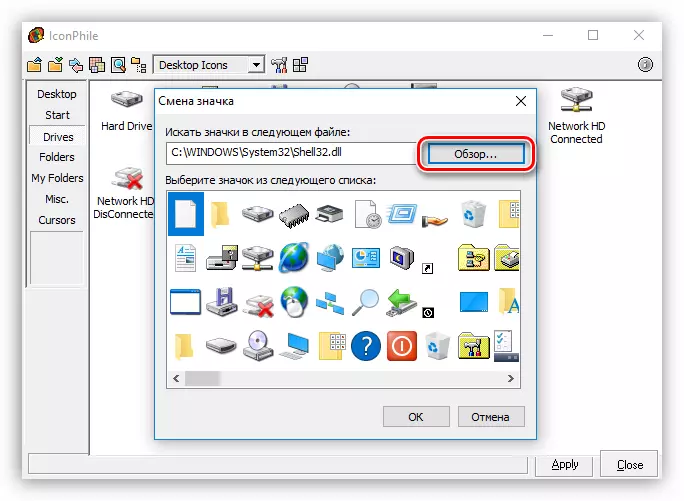
- Encontramos nuestra carpeta con iconos, elija el "Abrir" deseado y haga clic en "Abrir".
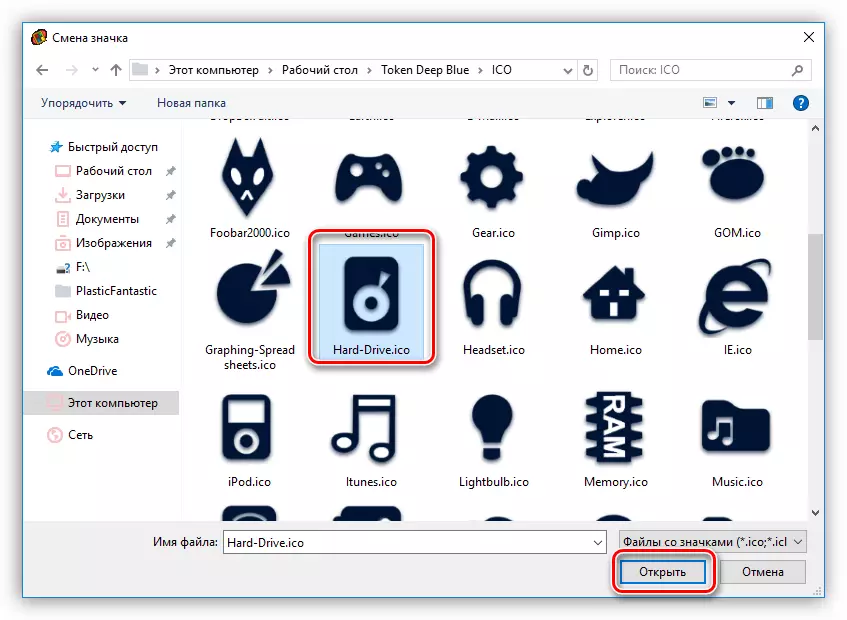
Haga clic en Aceptar.
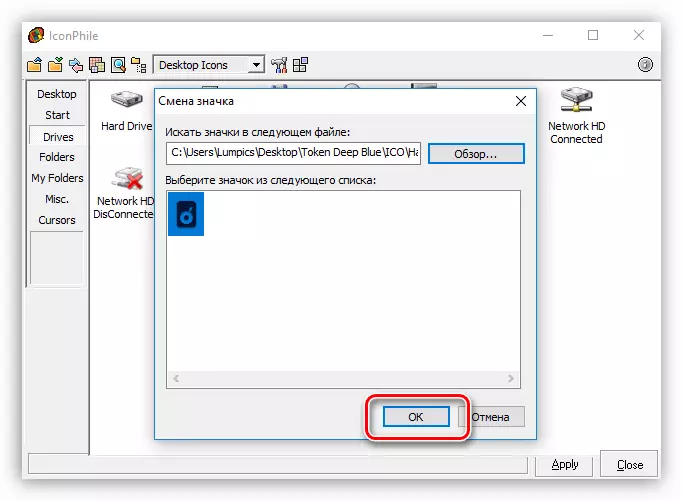
- Aplique los cambios en el botón "Aplicar".

La devolución de los iconos de origen se lleva a cabo utilizando la recuperación del sistema desde el punto.
Esta opción, aunque implica un reemplazo manual de los iconos, pero tiene una ventaja indiscutible: usando este programa, puede instalar los iconos creados independientemente.
Conclusión
Cambiar la apariencia de Windows es un proceso fascinante, pero no debe olvidar que se reemplaza o edita los archivos del sistema. Después de tales acciones, los problemas pueden comenzar con el funcionamiento normal del sistema operativo. Si decide este procedimiento, no olvide crear puntos de recuperación para que pueda retroceder el sistema en caso de problemas.
