
Los enrutadores de la compañía letona Mikrotik ocupan un lugar especial entre los productos de este tipo. Es la opinión de que esta técnica está destinada a profesionales y la configura correctamente y opere solo un especialista. Y tal punto de vista tiene una base. Pero se acerca el tiempo, los productos MIKROTIK están mejorando, y su software se está volviendo cada vez más accesible para la comprensión del usuario ordinario. Y la sobrenavación, la multifuncionalidad de estos dispositivos en combinación con un precio razonable, hace esfuerzos para estudiar su configuración bastante adecuada.
ROUTEROS - Sistema de operación de dispositivos MIKROTIK
Una característica distintiva de los enrutadores micróticos es que su operación se lleva a cabo bajo control, no solo un firmware banal, sino utilizando un sistema operativo llamado Routeros. Este es un sistema operativo de pleno derecho creado en la plataforma Linux. Esto es exactamente lo que asusta a muchos usuarios de los microdistas que creen que lo dominarán para ellos, es algo impresionante. Pero, por otro lado, la presencia de tal sistema operativo tiene ventajas indiscutibles:- Todos los dispositivos MIKROTIK están configurados en el mismo tipo, ya que utilizan el mismo sistema operativo;
- Routeros le permite configurar el enrutador muy delgado y maximizarlo como necesita un usuario. ¡Manualmente puedes configurar casi todo!
- Los enrutados se pueden instalar libremente en la PC y enciéndalo de esta manera en un enrutador de pleno derecho con un conjunto completo de funciones.
Las oportunidades que proporcionan al usuario un sistema operativo micrótico son muy extensas. Por lo tanto, el tiempo dedicado a su estudio no se utilizará en vano.
Conectando el enrutador y las formas básicas de configurarlo.
Conexión de los enrutadores MIKROTIK al dispositivo desde el cual se realizará la configuración, es estándar. El cable del proveedor debe conectarse al primer puerto del enrutador, y a través de cualquiera de los otros puertos para conectarlo con una computadora o computadora portátil. La configuración se puede realizar a través de Wi-Fi. El punto de acceso se activa simultáneamente con el encendido en el dispositivo y está completamente abierto. No hace falta decir que la computadora debe estar en un espacio de direcciones con un enrutador o tener configuraciones de red que proporcionan recibos automáticos de la dirección IP y la dirección del servidor DNS.
Habiendo hecho estas simples manipulaciones, debe hacer lo siguiente:
- Ejecute el navegador e ingrese 192.168.88.1 en su barra de direcciones
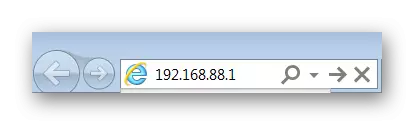
- En la ventana que se abre, seleccione el método de configuración del enrutador haciendo clic en el icono deseado del mouse.
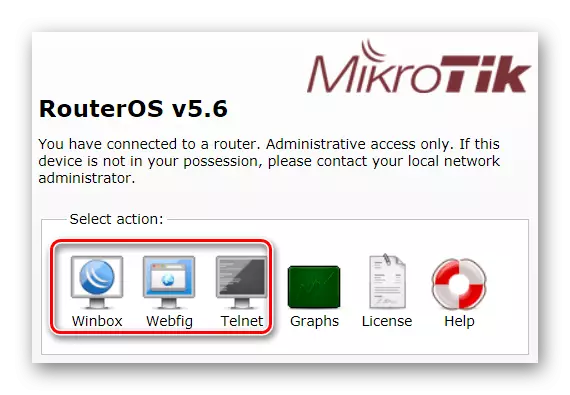
El último artículo requiere explicaciones más detalladas. Como se puede ver en la captura de pantalla, el enrutador micrótico se puede configurar de tres maneras:
- WinBox es una utilidad especial para configurar dispositivos MIKROTIK. El icono dificulta un enlace para descargarlo. Esta utilidad se puede descargar desde el sitio web del fabricante;
- WEBFIG: una tintura de un enrutador en el navegador. Esta característica apareció relativamente recientemente. La interfaz web de WebFig es muy similar a WinBox, pero los desarrolladores aseguran que su capacidad es más amplia;
- Telnet - Configuración a través de la línea de comandos. Este método es adecuado para usuarios avanzados y con más detalle en el artículo no se considerará.
Actualmente, los desarrolladores realizan el enfoque en la interfaz WEBFIG ofrecida por el usuario predeterminado. Por lo tanto, en versiones posteriores de los enrutados, la ventana de inicio puede verse así:
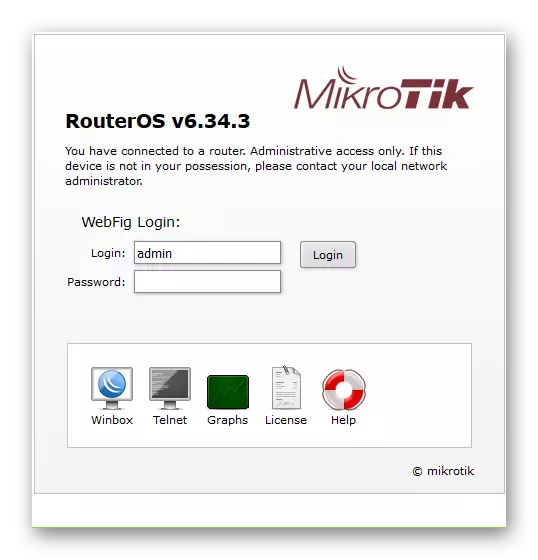
Y puesto que en la configuración de fábrica para entrar en la interfaz web de contraseña basada en la web, no hay ninguna contraseña, el usuario puede ser redirigido a la página de inmediato la WebFig configuración. Sin embargo, la mayoría de los expertos aún continúan trabajando con WinBox y consideren la forma más conveniente de configurar dispositivos micróticos. Por lo tanto, todos los ejemplos adicionales se basarán en la interfaz de esta utilidad.
Configuración de los parámetros del enrutador básico.
Los ajustes en el enrutador micrótica mucho, pero con el fin de que éste realice sus funciones principales, es suficiente conocer la principal. Por lo tanto, uno no debe tener miedo de la abundancia de pestañas, particiones y parámetros. Los destinos más detallados pueden ser estudiados más tarde. Y al principio debe aprender a hacer la configuración básica del dispositivo. Lea más sobre esto a continuación.Conectarse al enrutador usando WinBox
La utilidad de WinBox, con la que se configura los dispositivos MIKROTIK, es un archivo ejecutable EXE. No requiere instalación y listo para funcionar inmediatamente después de la descarga. Inicialmente, la utilidad está diseñada para trabajar en Windows, pero la práctica muestra que funciona bien en la plataforma Linux desde el vino.
Después de abrir WinBox, se abre su ventana de inicio. No se debe introducir la dirección IP del router, de inicio de sesión (estándar - admin) y haga clic en "Conectar".
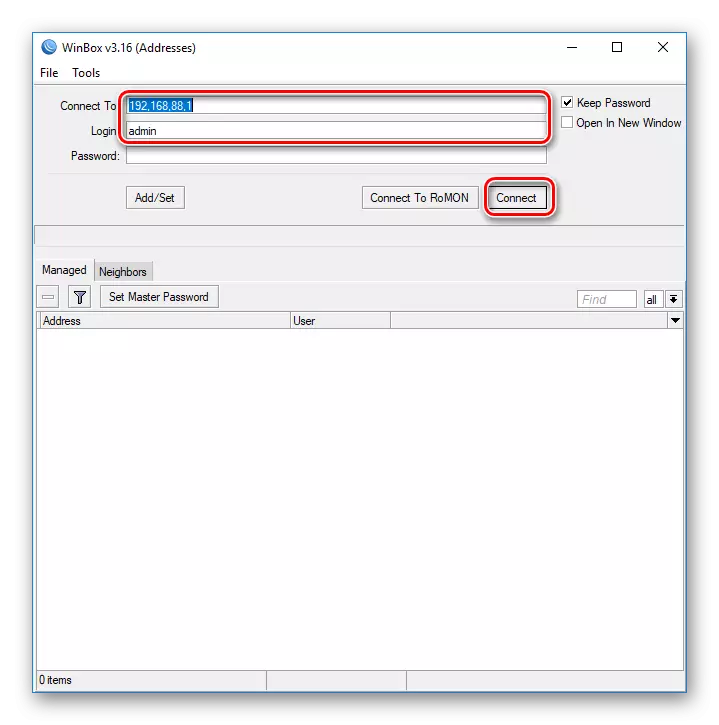
Si no puede conectarse a través de la dirección IP, o se desconoce, no importa. WinBox le proporciona al usuario la capacidad de conectarse al enrutador y por la dirección MAC. Para esto necesitas:
- En la parte inferior de la ventana, vaya a la pestaña Vecinos.
- El programa analizará las conexiones y encontrará la dirección MAC del dispositivo micrótico conectado, que se mostrará a continuación.
- Después de eso, primero debe hacer clic en él, y luego, como en el caso anterior, haga clic en "Conectar".
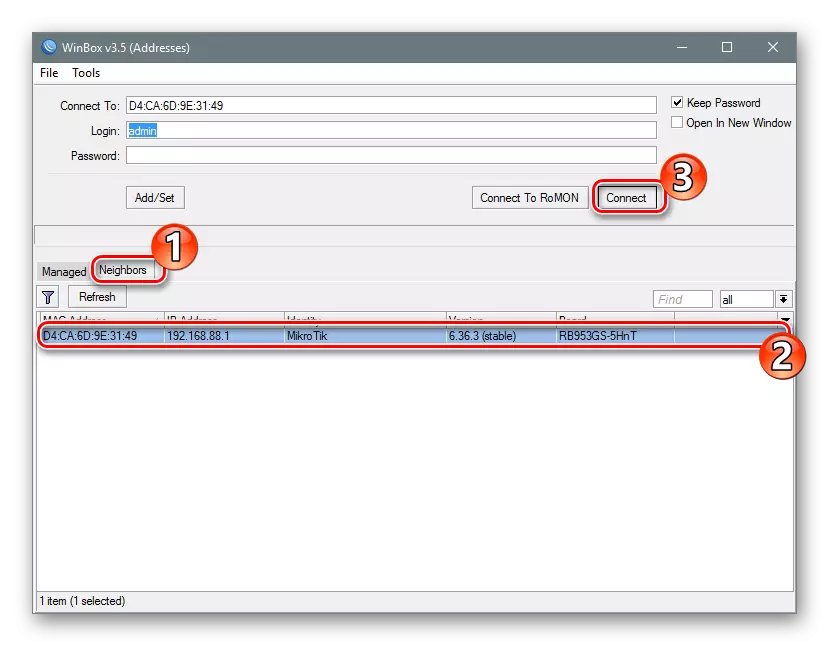
Se implementará la conexión al enrutador y el usuario podrá proceder a su configuración directa.
Ajuste rápido
Después de entrar en la configuración del router mediante la utilidad Winbox, la ventana de configuración estándar MIKROTIK se abre ante el usuario. Es invitado a eliminar o dejar sin cambios. Si es necesario configurar el router lo más rápido posible - que necesita para salir de la configuración de fábrica sin cambios haciendo clic en "Aceptar".
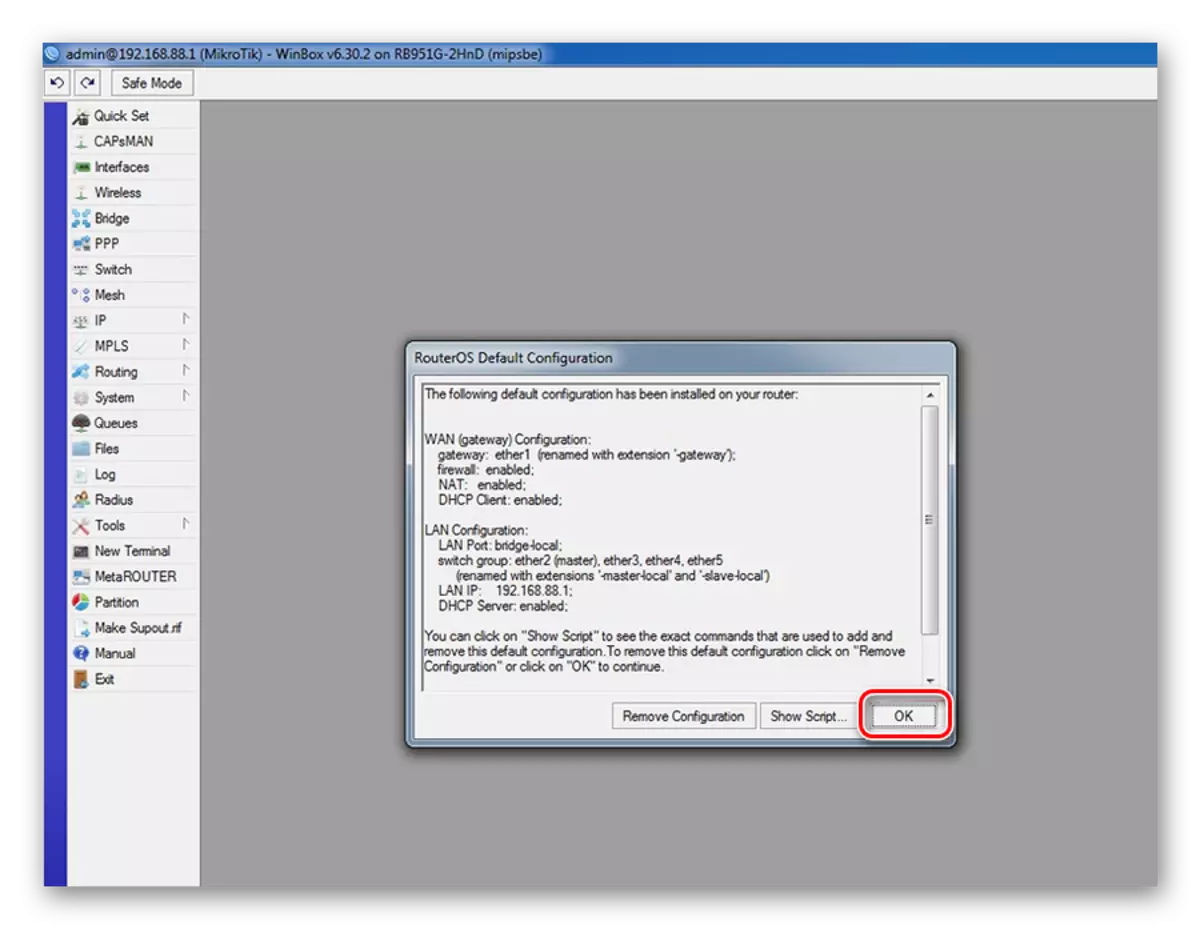
Para ir a la configuración rápida, es necesario realizar dos sencillos pasos:
- En la columna izquierda, la ventana de la utilidad Winbox ir a la pestaña de configuración rápida.
- En la lista desplegable en la ventana que se abre, seleccione el modo de router. En nuestro caso, el "Inicio AP" (punto de acceso en casa) es la más adecuada.
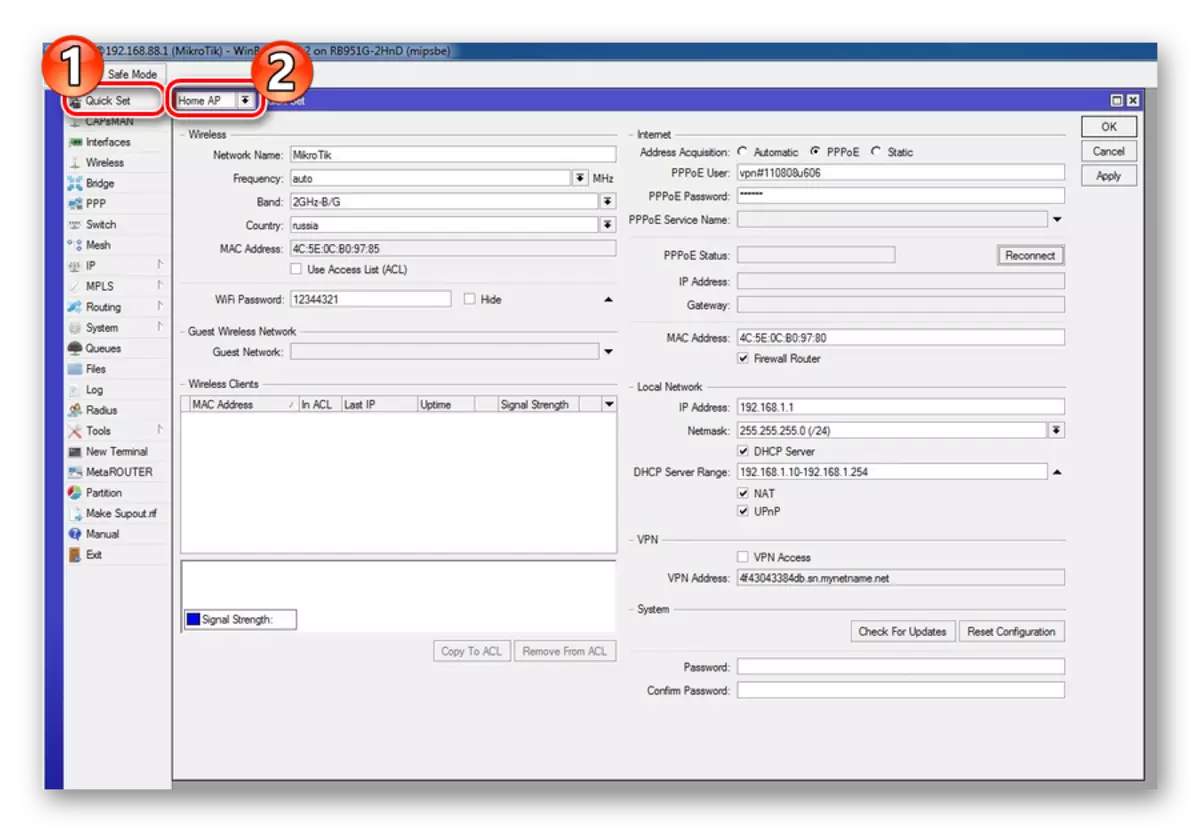
La ventana de configuración rápida contiene todas las configuraciones básicas del router. Toda la información se agrupa por particiones en Wi-Fi, Internet, LAN y VPN. Considerarlos con más detalle.
Red inalámbrica
configuración de red inalámbrica están situados en el lado izquierdo de la ventana de configuración rápida. Los parámetros que están disponibles allí para la edición son los mismos que al configurar los routers de otros modelos.
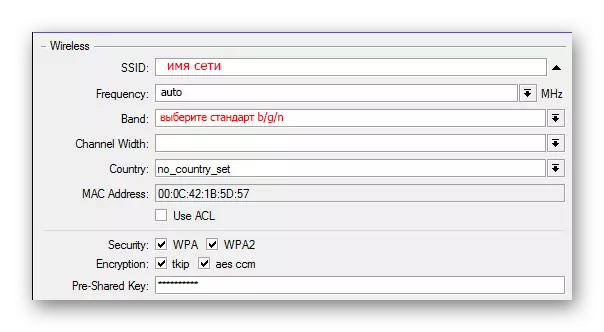
Aquí las necesidades de los usuarios:
- Introduzca su nombre de la red;
- Especificar la frecuencia de la red o seleccione la definición automática;
- Seleccione el modo de difusión de la red inalámbrica;
- Elija su país (opcional);
- Seleccione el tipo de cifrado y establecer una contraseña de acceso a la red inalámbrica. Por lo general, elegir WPA2, pero es mejor para marcar todos los tipos en el caso, en el caso de los dispositivos de la red no lo soportan.
Casi todos los ajustes se realizan mediante la selección de la lista desplegable o de verificación en la casilla de verificación, por lo que no será necesario inventar nada.
Internet
Ajustes de Internet se encuentran en la parte superior en la parte superior de la ventana de configuración rápida. El usuario se le ofrece 3 de sus opciones, dependiendo del tipo de conexión utilizada por el proveedor:
- DHCP. En la configuración de fábrica, está presente de forma predeterminada, por lo que no tendrá que ajustar nada. A menos que necesite comprobar la dirección MAC si los usos proveedor de unirse a ella.

- Dirección IP estática. Aquí tendrá que hacer los parámetros recibidos desde el proveedor de forma manual.

- RPRY-conexión. Aquí también tendrá que introducir manualmente el nombre de usuario y contraseña, así como llegar a un nombre para su conexión. Después de eso, usted debe hacer clic en "Conectar de nuevo", y si los parámetros se realizan correctamente, la configuración de la conexión instalada se mostrará en los campos siguientes.

Como vemos, no hay nada difícil cambiar los parámetros de la conexión a Internet en el router micrótica.
La red local
Inmediatamente bajo la configuración de la red en la ventana Configuración rápida hay una configuración de red local. Aquí puede cambiar la dirección IP del enrutador y configurar el servidor DHCP.

Para que Internet funcione bien, también es necesario permitir que NAT emitió, revisando la casilla de verificación correspondiente.
Alternativamente, cambiando todos los parámetros en la ventana Configuración rápida, haga clic en el botón "Aplicar". La conexión al enrutador se romperá. Reinicie su computadora o simplemente desconecte, y luego vuelva a encender la conexión de red. Todo debería ganar.
Instalación de la contraseña del administrador
En la configuración de fábrica de los enrutadores que falta la contraseña de Mikrotik. Dejarlo en este estado es categóricamente imposible por razones de seguridad. Por lo tanto, completando la configuración básica del dispositivo, debe instalar la contraseña del administrador. Para esto:
- En la columna izquierda de la ventana Utilidad de WinBox, abra la pestaña "Sistema" y vaya a la subsección "Usuarios".
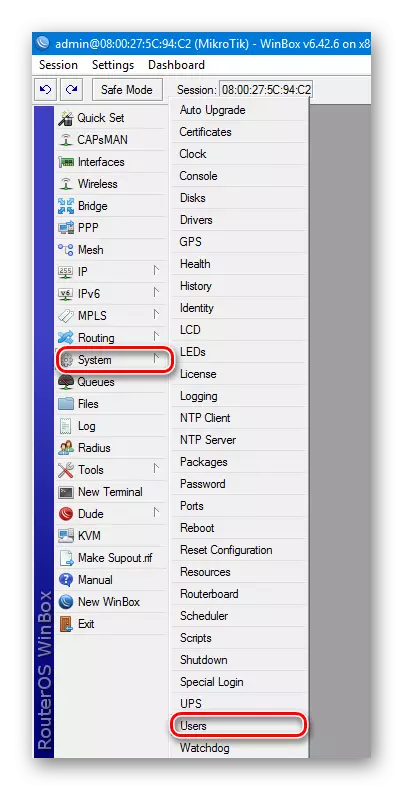
- En la lista de usuarios que se abre, haga doble clic en Abrir las propiedades de administrador.
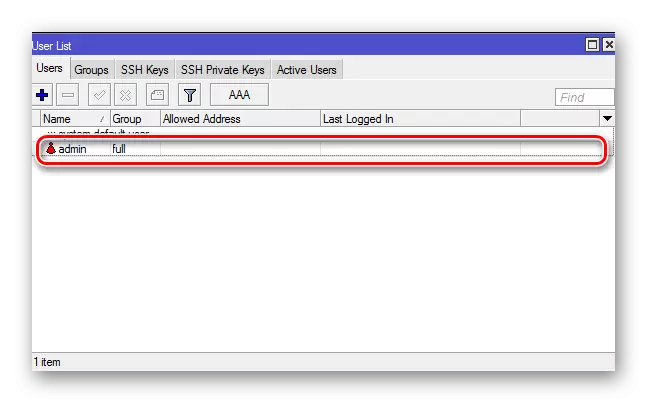
- Vaya a la configuración de la contraseña de usuario haciendo clic en la contraseña.
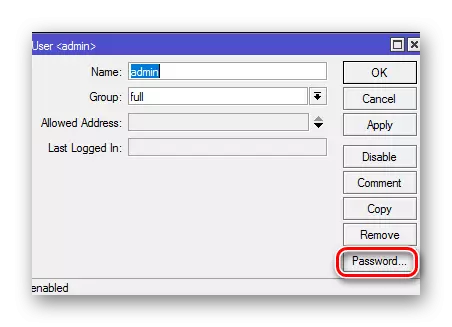
- Establezca la contraseña del administrador, confírmelo y aplique los cambios alternativamente haciendo clic en "Aplicar" y "OK".
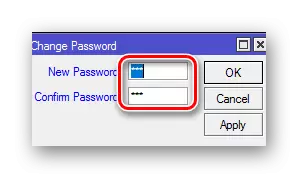
Esto se completa para instalar la contraseña del administrador. Si es necesario, en la misma sección, puede agregar otros usuarios o grupos de usuarios con diferentes niveles de acceso al enrutador.
Ajuste manual
Configuración del enrutador Micro en modo manual requiere un usuario de ciertos conocimientos y paciencia, ya que tendrá que iniciar muchos parámetros diferentes. Pero la ventaja indiscutible de este método es la capacidad de configurar al enrutador lo más sutil posible, teniendo en cuenta sus propias necesidades. Además, el efecto que pasa de dicho trabajo será una expansión significativa de los conocimientos del usuario en el campo de las tecnologías de la red, que también se puede atribuir a los momentos positivos.Extracción de la configuración de fábrica
Eliminar una configuración típica enrutador es el primer paso desde el cual comienza su configuración manual. Solo necesita hacer clic en "Eliminar configuración" en la ventana que aparece cuando se inicia el dispositivo.
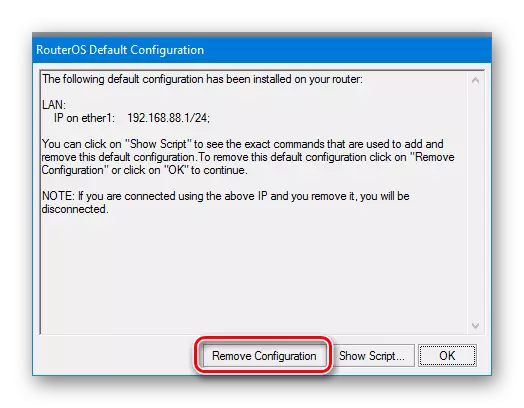
Si tal ventana no aparece, significa que el enrutador ya se ha conectado anteriormente. La misma situación será al configurar un dispositivo usado, respondió a otra red. En este caso, la configuración actual debe eliminarse de la siguiente manera:
- En WinBox, vaya a la sección "Sistema" y seleccione "Restablecer configuración" de la lista desplegable.
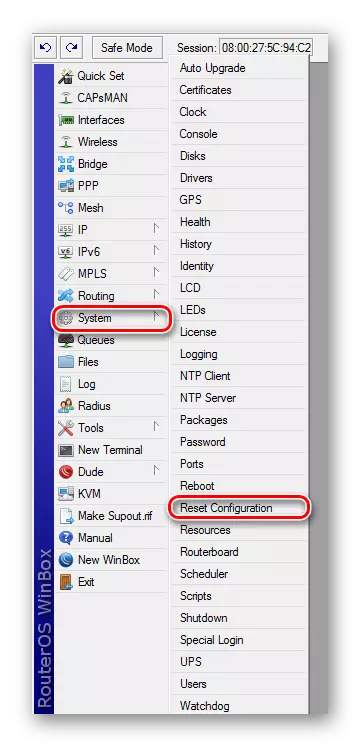
- En la ventana que aparece, marque la casilla de verificación "Sin configuración predeterminada" y haga clic en el botón Restablecer configuración.
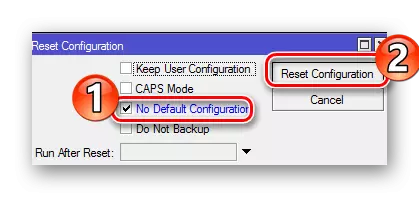
Después de eso, el enrutador se reiniciará y estará listo para una configuración adicional. Se recomienda cambiar inmediatamente el nombre del administrador y configurar la contraseña a ella de la manera descrita en la sección anterior.
Cambiar nombre Interfaces de red
Uno de los inconvenientes de configurar los enrutadores micróticos, muchos consideran los nombres monótonos de sus puertos. Puedes verlos en la sección "Interfaces WinBox":
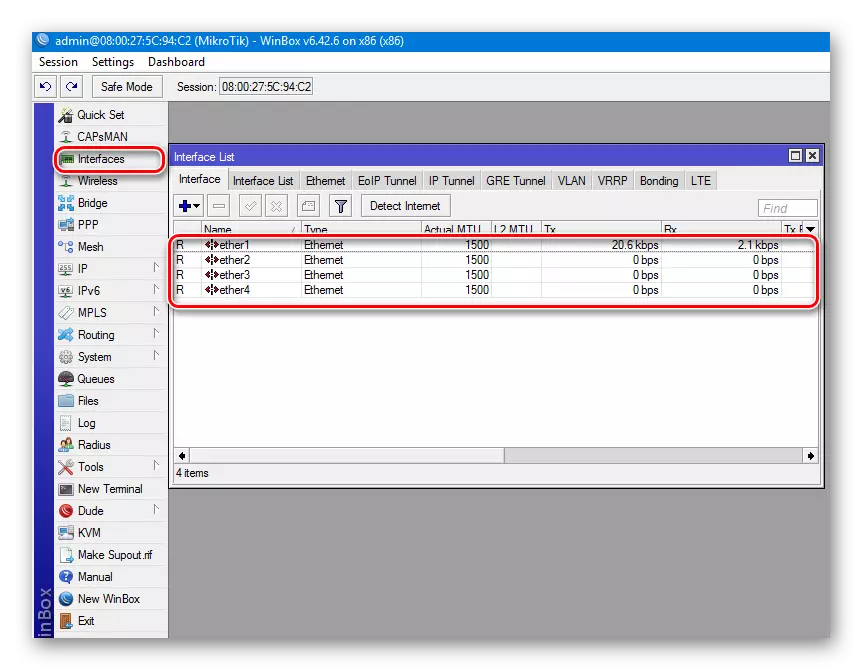
De forma predeterminada, la función de puerto WAN en los dispositivos MIKROTIK realiza ETHER1. El resto de las interfaces son puertos LAN. Para no confundirse con una configuración adicional, puede cambiarlos como más familiares para el usuario. Esto requerirá:
- Haga doble clic en el nombre del puerto Abra sus propiedades.
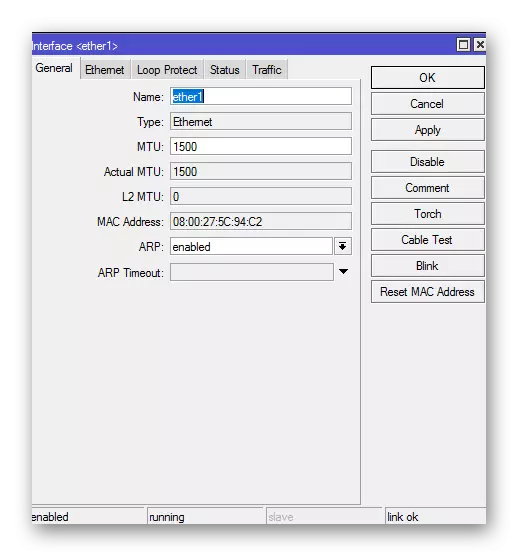
- En el campo "Nombre", ingrese el nombre del puerto deseado y haga clic en "Aceptar".
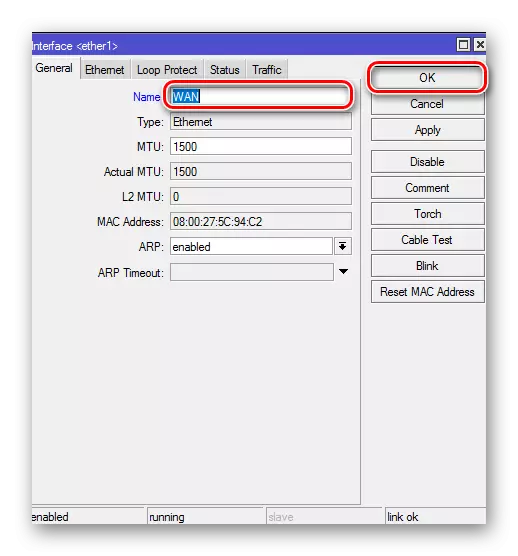
Los puertos restantes pueden ser renombrados LAN o dejados sin cambios. Si el usuario no irrita los nombres predeterminados, puede cambiar cualquier cosa. Este procedimiento no afecta el funcionamiento del dispositivo y es opcional.
Configurar internet
Configurar la conexión a la red global tiene sus propias opciones. Todo depende del tipo de conexión que utiliza el proveedor. Considera esto con más detalle.
DHCP.
Este tipo de configuración es el más fácil. Es suficiente para crear un nuevo cliente DHCP. Para esto:
- En la sección "IP", vaya a la pestaña "Cliente DHCP".

- Cree un nuevo cliente haciendo clic en el Plus en la ventana que aparece. Además, no necesita cambiar, es suficiente solo hacer clic en "Aceptar".

- El parámetro "Use Peer DNS" significa que se utilizará el servidor DNS del proveedor.
- El parámetro de uso de Peer NTP es responsable de usar la sincronización de tiempo con un proveedor.
- El valor "SÍ" en el parámetro Agregar ruta predeterminado indica que esta ruta se agregará a la tabla de enrutamiento y tiene prioridad al resto.
Conexión con IP estática
En este caso, el proveedor necesita recibir todos los parámetros de conexión necesarios. Entonces necesitas hacer lo siguiente:
- Inicie sesión en la sección "IP" - "Dirección" y asigne la dirección IP requerida del puerto WAN.
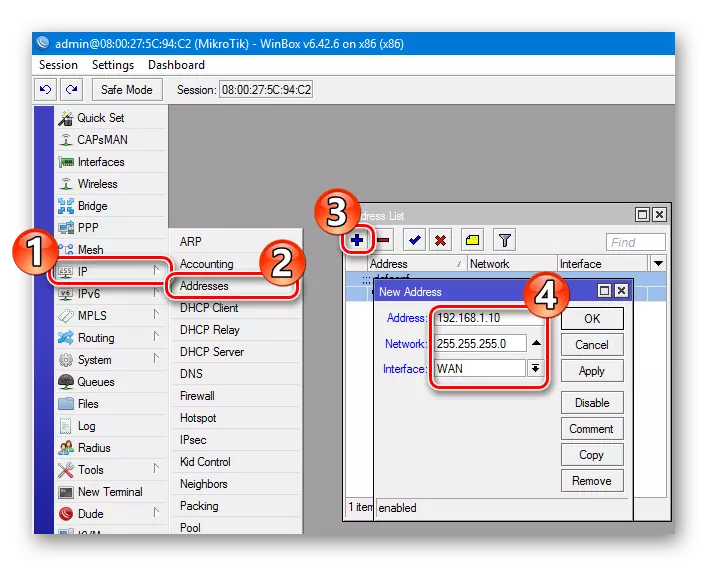
- Vaya a la pestaña "Rutas" y agregue la ruta predeterminada.

- Agregue la dirección del servidor DNS.
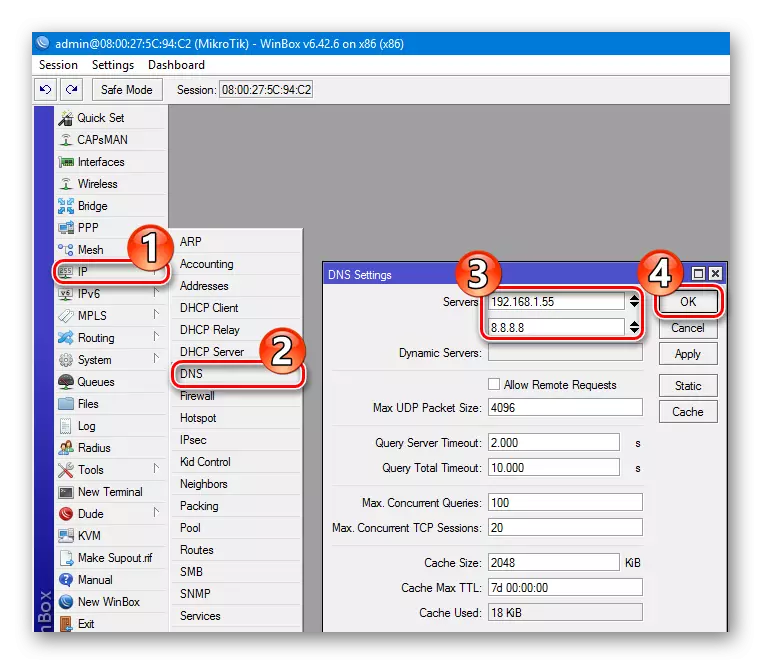
En esta configuración se completa.
Compuesto que requiere autorización
Si el proveedor usa una conexión PPure o L2TP, la configuración se realiza en la sección "RDP" de WinBox. Ir a esta sección, debe realizar las siguientes acciones:
- Al hacer clic en el Plus, seleccione su tipo de conexión de la lista desplegable (por ejemplo, RPRO).
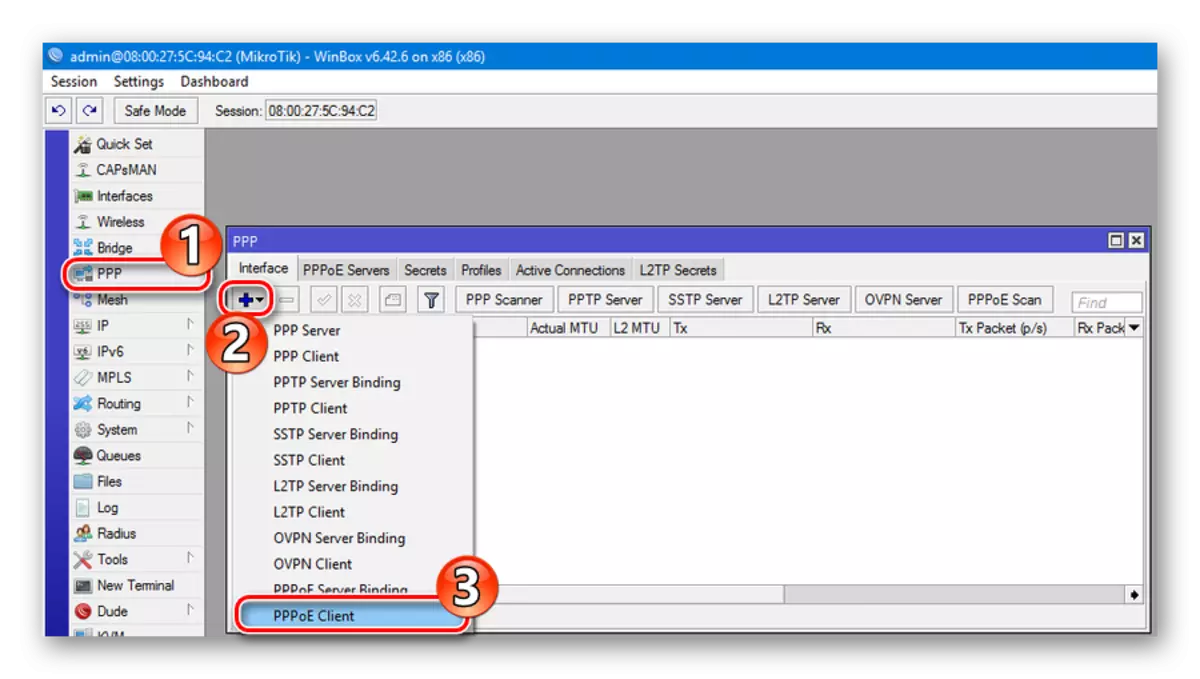
- En la ventana que se abre, ingrese su propio nombre de la creación conectada (opcional).
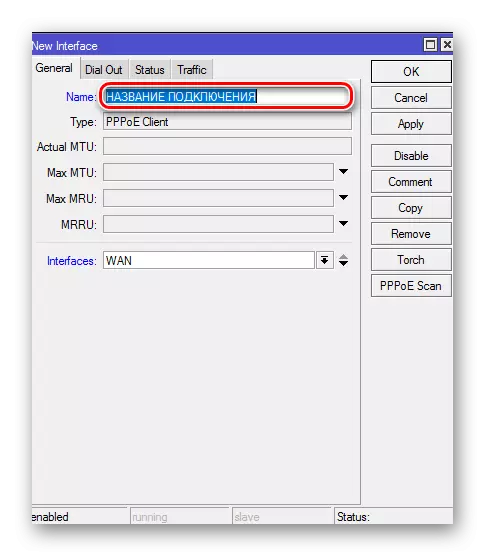
- Vaya a la pestaña "Marcar" e ingrese el inicio de sesión y la contraseña recibidos del proveedor. Los valores de los parámetros restantes ya se han descrito anteriormente.
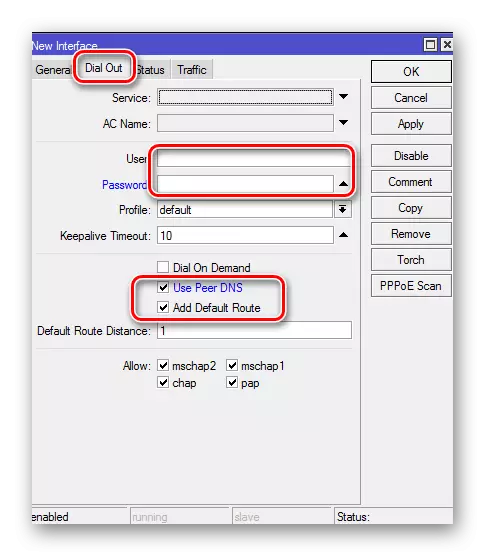
Configuración de las conexiones L2TP y las PRTR se producen en el mismo escenario. La única diferencia es que en la pestaña "Dial Out", hay un campo adicional "Connect to", donde desea ingresar la dirección del servidor VPN.
Si el proveedor usa la obligación a la dirección MAC
En esta situación, debe cambiar el puerto WAN al que se requiere el proveedor. En micro dispositivos, esto se puede hacer solo desde la línea de comandos. Esto se hace así:
- En WinBox, seleccione el elemento del menú "Nuevo terminal" y haga clic en "Entrar" después de abrir la consola.
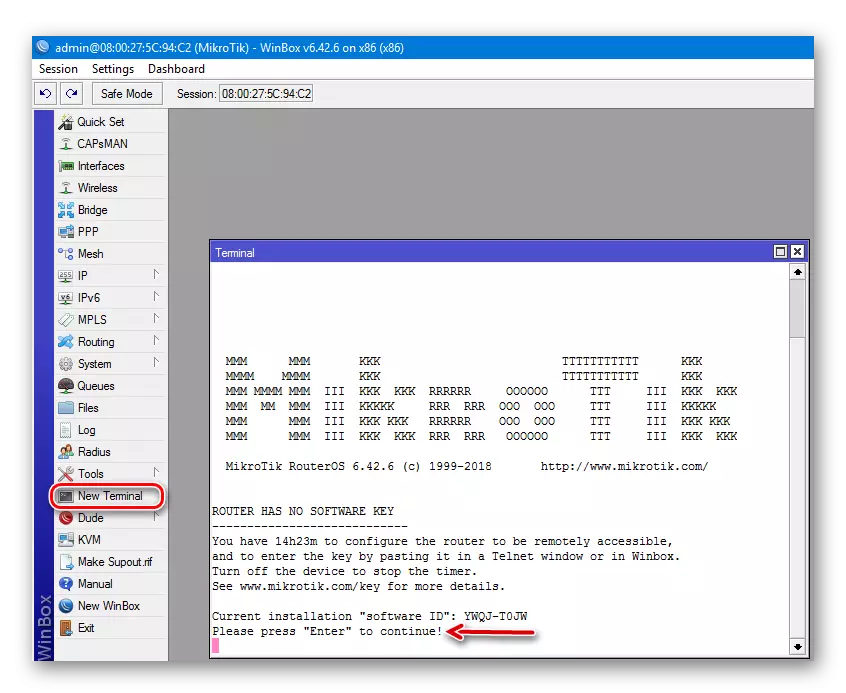
- Introduzca el comando / interfaz Ethernet SET WAN MAC-address = 00: 00: 00: 00: 00: 00: 00: 00: 00: 00: 00: 00: 00: 00: 00: 00: 00: 00: 00: 00: 00: 00: 00: 00: 00: 00: 00: 00: 00: 00: 00: 00: 00: 00: 00: 00: 00: 00: 00: 00: 00: 00: 00: 00: 00: 00: 00: 00: 00: 00: 00: 00: 00: 00
- Vaya a la sección "Interfaces", abra las propiedades de la interfaz WAN y asegúrese de que la dirección MAC haya cambiado.
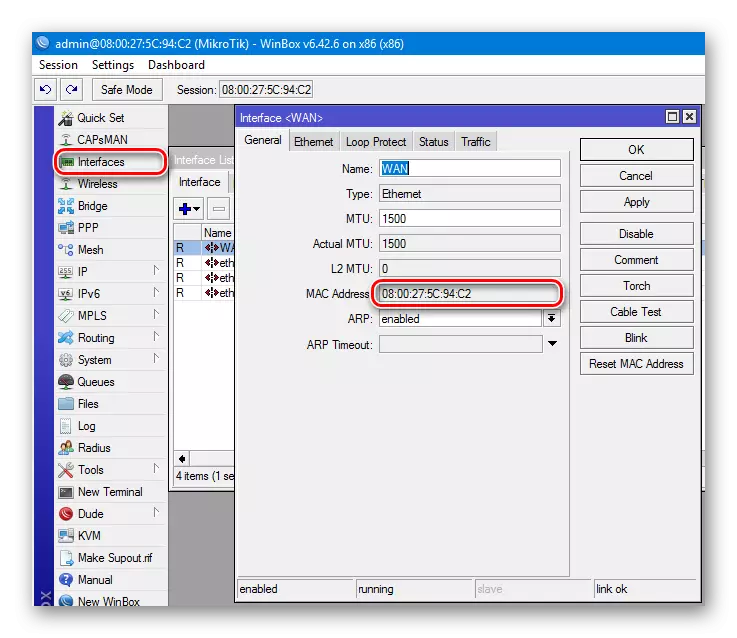
En esto, la configuración de Internet se completa, pero los clientes de la red doméstica no podrán usarlos hasta que la red local esté configurada.
Configuración de una red inalámbrica
Puede configurar su red inalámbrica en el enrutador Mikrotik haciendo clic en la sección "Inalámbrico". Al igual que la sección de interfaces, una lista de interfaces inalámbricas que tienen la designación de WLAN (dependiendo del modelo de enrutador, puede haber uno o más).
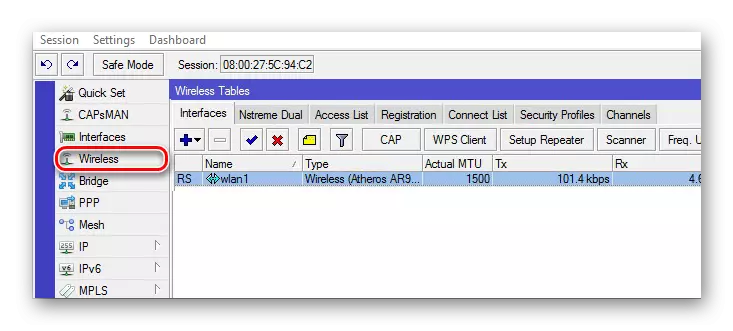
El ajuste es el siguiente:
- El perfil de seguridad se crea para su conexión inalámbrica. Para hacer esto, debe ir a la pestaña correspondiente y haga clic en la tabla de interfaz inalámbrica. En la ventana que se abre, queda por ingresar contraseñas para Wi-Fi y configurar los tipos de cifrado necesarios.

- A continuación, haga doble clic en el nombre de la interfaz inalámbrica, sus propiedades se abren y se configura directamente en la pestaña inalámbrica.
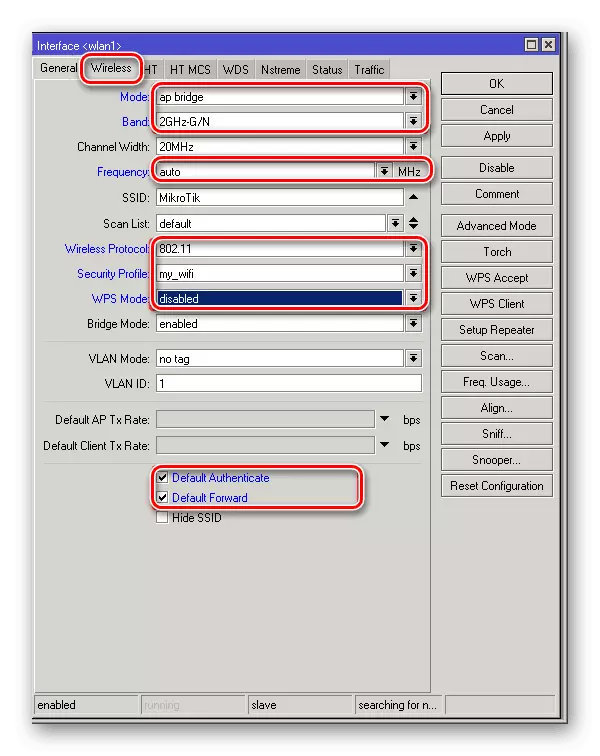
Los parámetros enumerados en la captura de pantalla es suficiente para el funcionamiento normal de la red inalámbrica.
La red local
Después de eliminar la configuración de la fábrica del puerto LAN y el módulo Wi-Fi del enrutador permanece en una salida de la tarde. Para que el intercambio de tráfico entre ellos, debe combinarlos en el puente. La secuencia de la configuración producida es:
- Ve a la sección "Puente" y crea un nuevo puente.
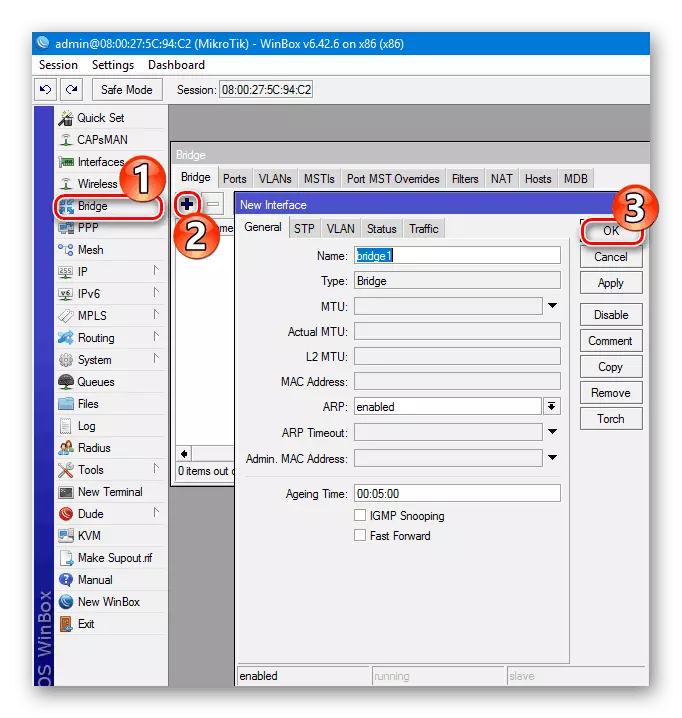
- Asignar una dirección IP al puente creado.

- Asigne el puente del servidor DHCP creado para que pueda distribuir dispositivos de dirección en la red. Es mejor que este propósito utilice el asistente haciendo clic en el botón "Configuración de DHCP" y luego simplemente seleccione los parámetros necesarios haciendo clic en "Siguiente" hasta que la configuración del servidor haya terminado.
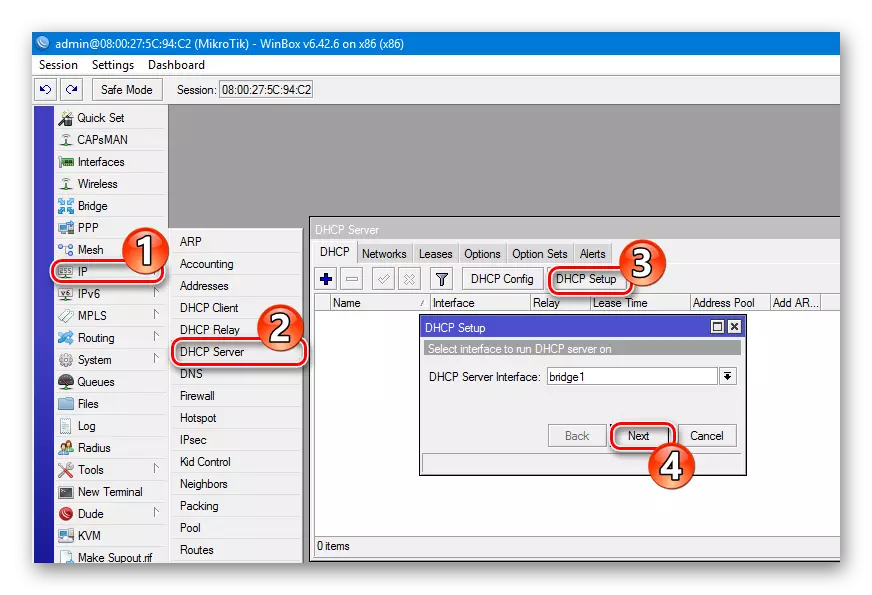
- Añadir interfaces de red al puente. Para hacer esto, vuelva a la sección "Puente" nuevamente, vaya a la pestaña "Puertos" y haciendo clic en el Plus, agregue los puertos deseados. Simplemente puede elegir "todos" y agregar todo de inmediato.

En este ajuste se completa la red local.
El artículo cubre solo los puntos principales de la configuración de los enrutadores micróticos. Su posibilidad es inconmensurable. Pero estos primeros pasos pueden convertirse en el punto de partida desde el cual puede comenzar a sumergirse en el increíble mundo de las redes informáticas.
