
Se sabe que la parte del programa de cualquier enrutador desempeña un papel igualmente importante al realizar sus funciones por el dispositivo que sus componentes de hardware. La operación del dispositivo de firmware requiere un mantenimiento periódico, que es la mayoría de los usuarios por el usuario de manera independiente. Considere formas de reinstalar, actualizar, bajar la versión, así como restaurar el firmware del enrutador común creado por la famosa empresa TP-Link: modelos TL-WR740N.
Operación en el firmware TL-WR740N, como, sin embargo, y todos los demás enrutadores de enlace de TP, el método oficial, un procedimiento fácil. Durante la reinstalación del firmware, con una cuidadosa ejecución de instrucciones, los problemas son extremadamente raros, pero aún es imposible garantizar el estallido de procesos. Por lo tanto, antes de cambiar a manipulaciones con un enrutador, debe considerar:
¡Todas las instrucciones de este material son realizadas por el propietario del dispositivo a su propia discreción, a su propio riesgo! Responsabilidad de posibles problemas con el enrutador, que surgió durante el firmware o resultado, ¡el usuario lleva independientemente!
Preparación
En la independencia, a partir de los objetivos de reinstalar el firmware TP-LINK TL-WR740N, debe haber algunos aspectos del procedimiento, así como varios pasos preparatorios antes de interferir con el software. Esto evitará errores y fallas mientras se trabaja con el enrutador, así como garantizar la obtención rápida del resultado deseado.

Panel de administrador
Los usuarios que siguen los parámetros TP-LINK TL-WR740N saben de forma independiente que todas las manipulaciones para la configuración de este enrutador se realizan a través de la interfaz web (panel administrativo).

Si tiene que lidiar con el enrutador y los principios de su trabajo por primera vez, se recomienda familiarizarse con el artículo sobre el enlace a continuación, y, como mínimo, aprenda cómo ir al "Admin", ya que El firmware del enrutador por el método oficial se lleva a cabo a través de esta interfaz web.
Leer más: Configure el enrutador TP-LINK TL-WR740N
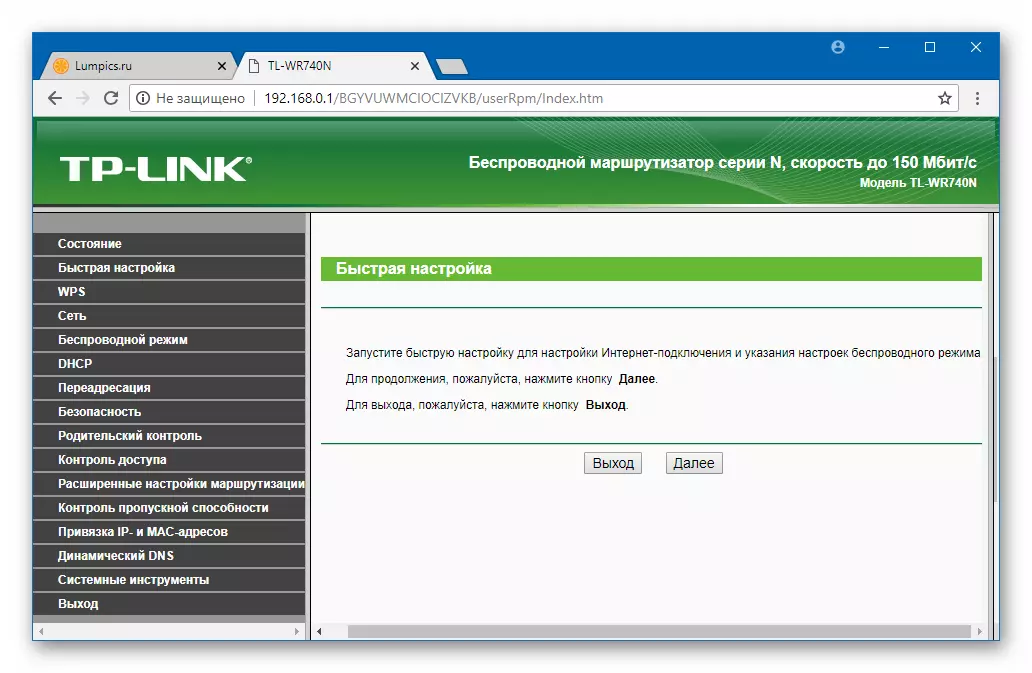
Auditorías de hardware y versiones de firmware.
Antes de volver a instalar en el enrutador, debe averiguar qué tendrá para lidiar exactamente. A lo largo de los años, durante el cual se produjo el modelo TL-WR740N, lo mejoró el fabricante, lo que llevó a la liberación de hasta las modificaciones de 7 hardware (revisiones) del enrutador.
¡El firmware, los gerentes para la operación de los enrutadores difieren dependiendo de la versión de hardware y no sean intercambiables!
Para conocer la modificación de TL-WR740N, iniciando sesión en la interfaz web del enrutador y consulte la información especificada en la sección "Estado", la versión del equipo: "
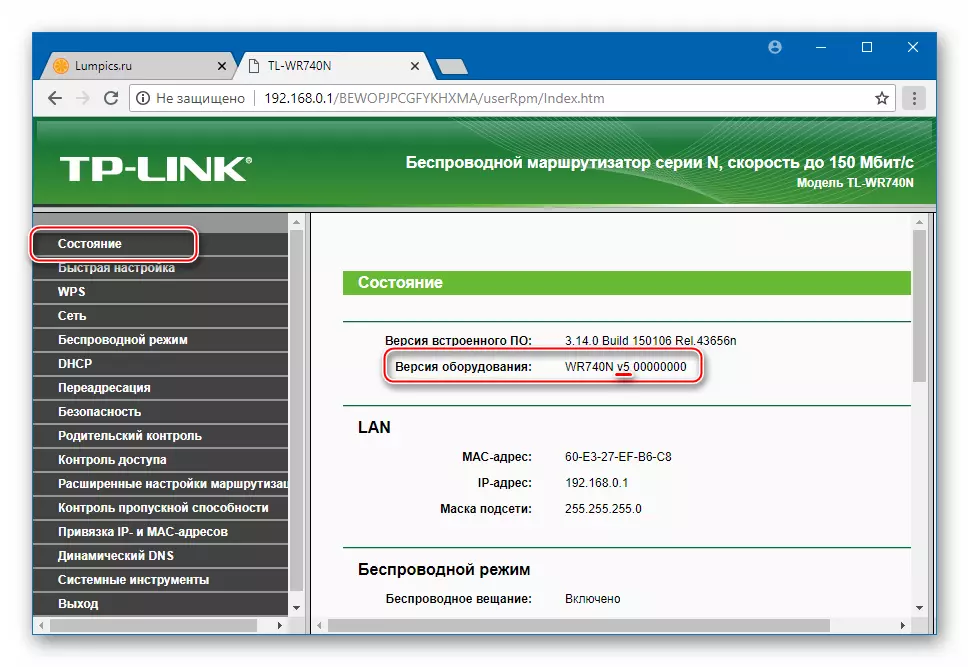
Aquí también puede obtener información sobre el número de ensamblaje del microprograma, la operación de administración de dispositivos en la hora actual: el artículo "Software incrustado:". En el futuro, esto ayudará a decidir sobre la elección del firmware, que tiene sentido instalar.
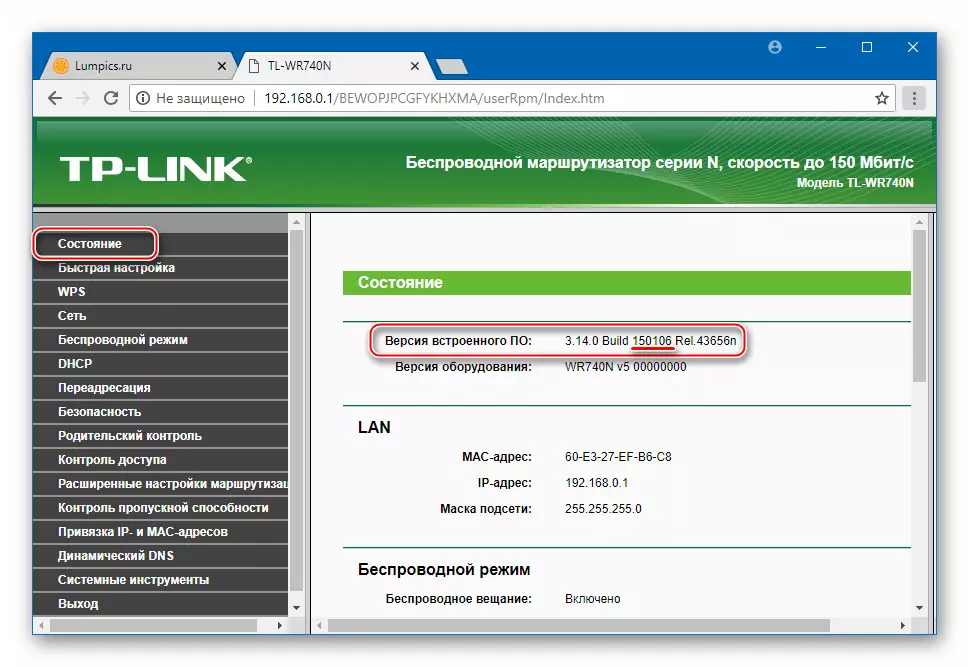
Si no hay acceso a los nombres de administrador del enrutador (por ejemplo, la contraseña se olvida o el dispositivo está programablemente inoperante) para averiguar la versión de hardware que puede, mirando la etiqueta debajo del caso TL-WR740N.

Mark "ver: x.y" indica una revisión. El valor deseado es X. , y los números después del punto ( Y ) No es importante con la definición adicional de un firmware adecuado. Es decir, por ejemplo, para los enrutadores "Ver: 5.0" y "Ver: 5.1", se utiliza el mismo software sistémico para la quinta revisión de hardware.
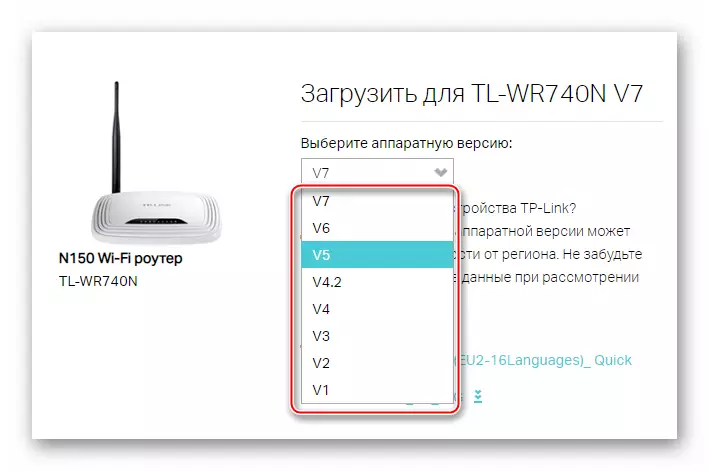
Tocador
La configuración adecuada del enrutador para lograr su funcionamiento óptimo en una red doméstica en particular a veces requiere mucho tiempo, así como cierto conocimiento. Dado que en algunas situaciones antes del firmware, puede ser necesario restablecer todos los parámetros del dispositivo al estado de fábrica, es recomendable pre-crear una copia de respaldo de la configuración copiándolos a un archivo especial. En el "administrador" TP-LINK TL-WR740N existe una opción apropiada.
- Autoriza en el panel administrativo, abra la sección Herramientas del sistema.
- Haga clic en "Copia de seguridad y restauración".
- Presione el botón "Copia de seguridad" ubicado cerca de las funciones del nombre "Guardar configuración".
- Elija la ruta a la que se guardará una copia de seguridad y (opcional) indique su nombre. Clic en Guardar".
- El archivo que contiene información sobre los parámetros del enrutador se conserva en la ruta anterior casi al instante.
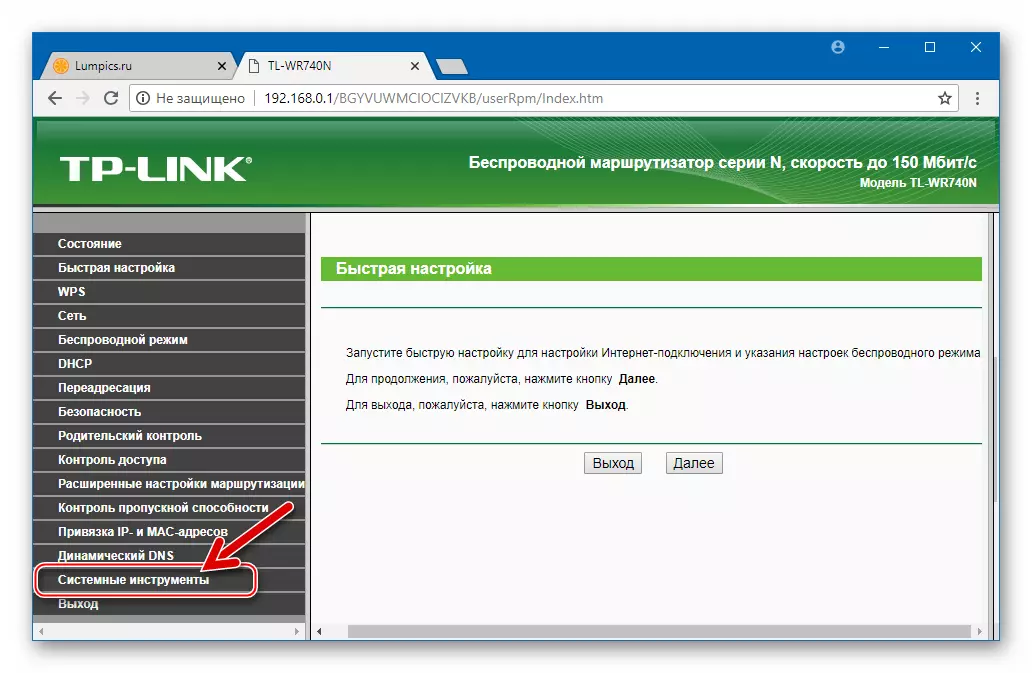
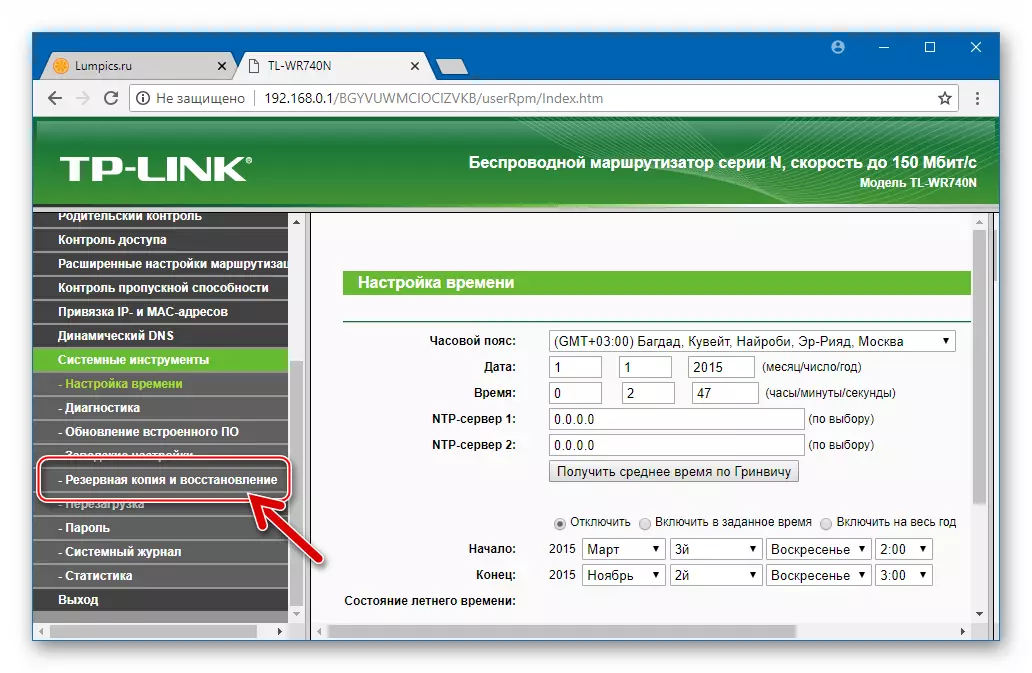
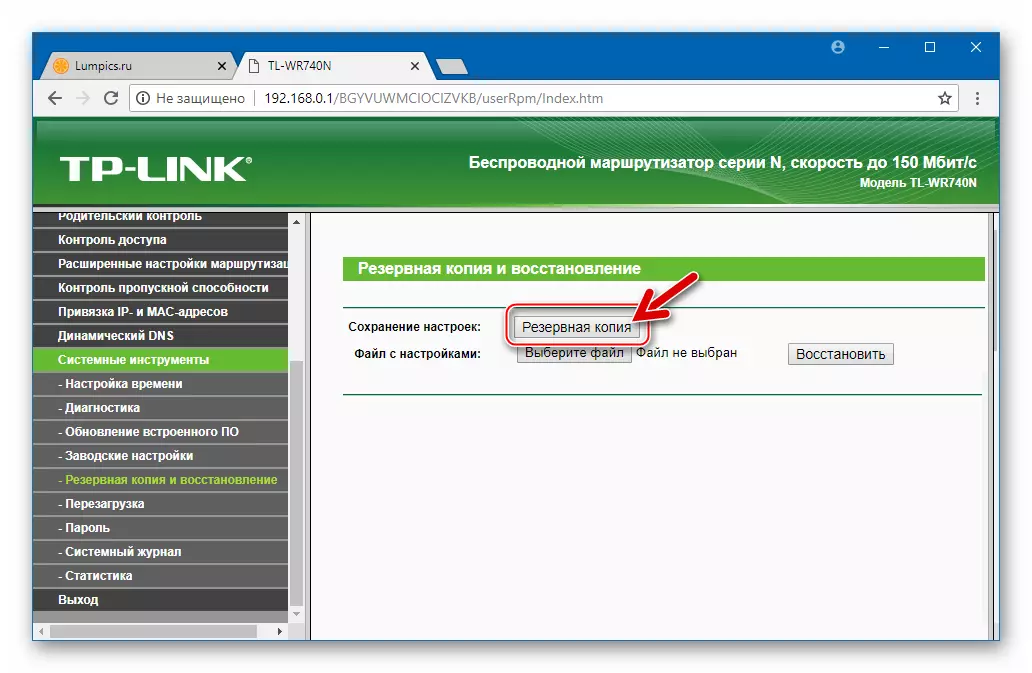
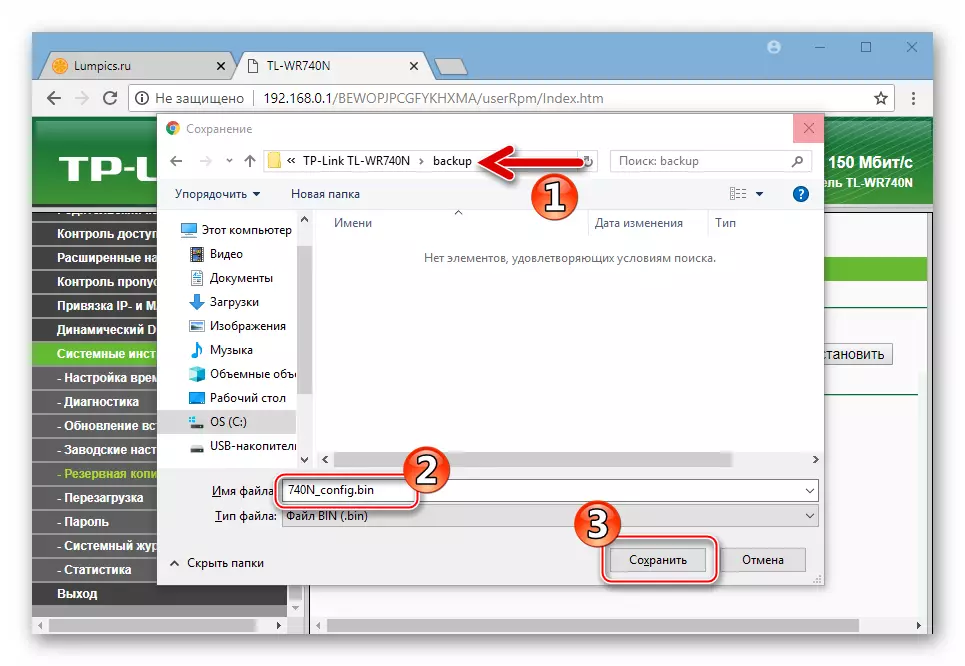
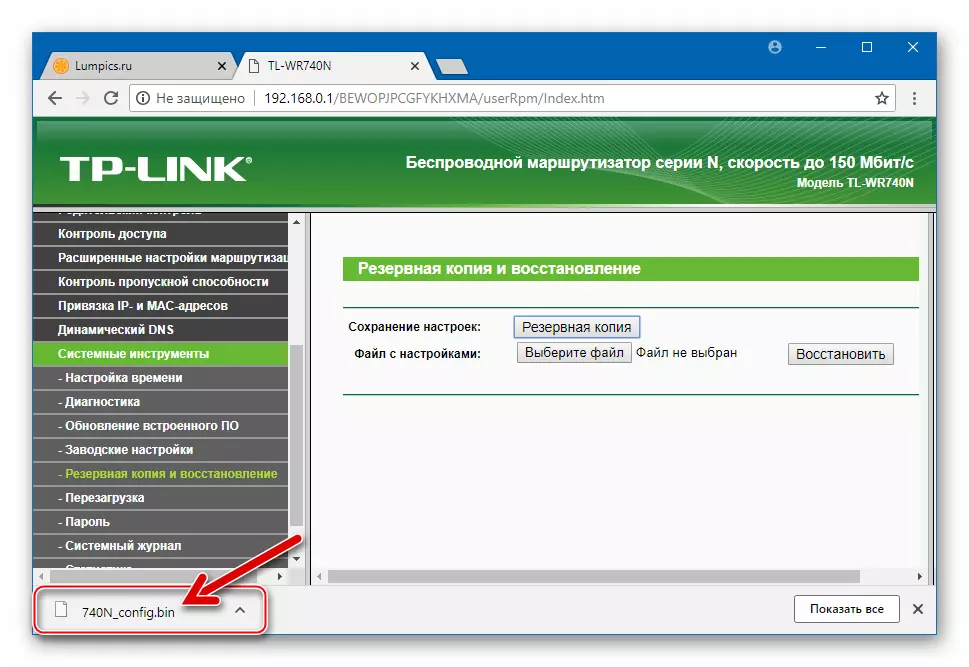
Si necesita restaurar la configuración del enrutador en el futuro:
- Al igual que al guardar una copia de seguridad, vaya a la sección de interfaz web "Copia de seguridad y recuperación".
- A continuación, haga clic en el botón cerca de la inscripción "Archivo con Configuración", seleccione la ruta a la que se encuentra la copia de seguridad. Abra el archivo bin creado previamente.
- Haga clic en "Restaurar", después de lo cual la pregunta de la preparación para devolver todas las configuraciones del enrutador a los valores almacenados en la copia de seguridad se recibe. Responda a la solicitud en la afirmativa, haciendo clic en Aceptar.
- Esperamos el reinicio automático del enrutador. En el panel de administración deberá iniciarse de nuevo.
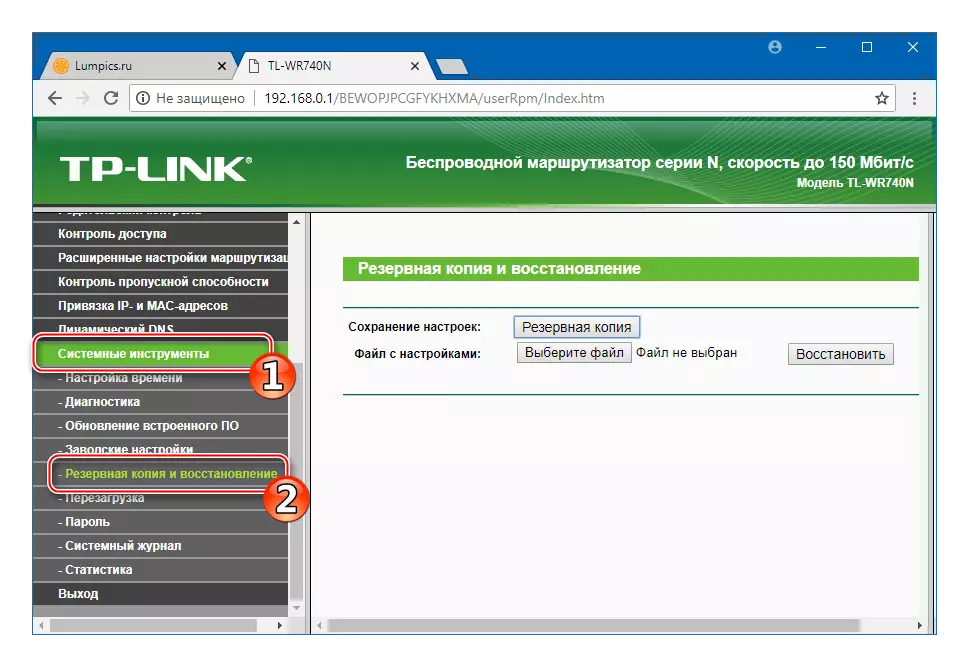
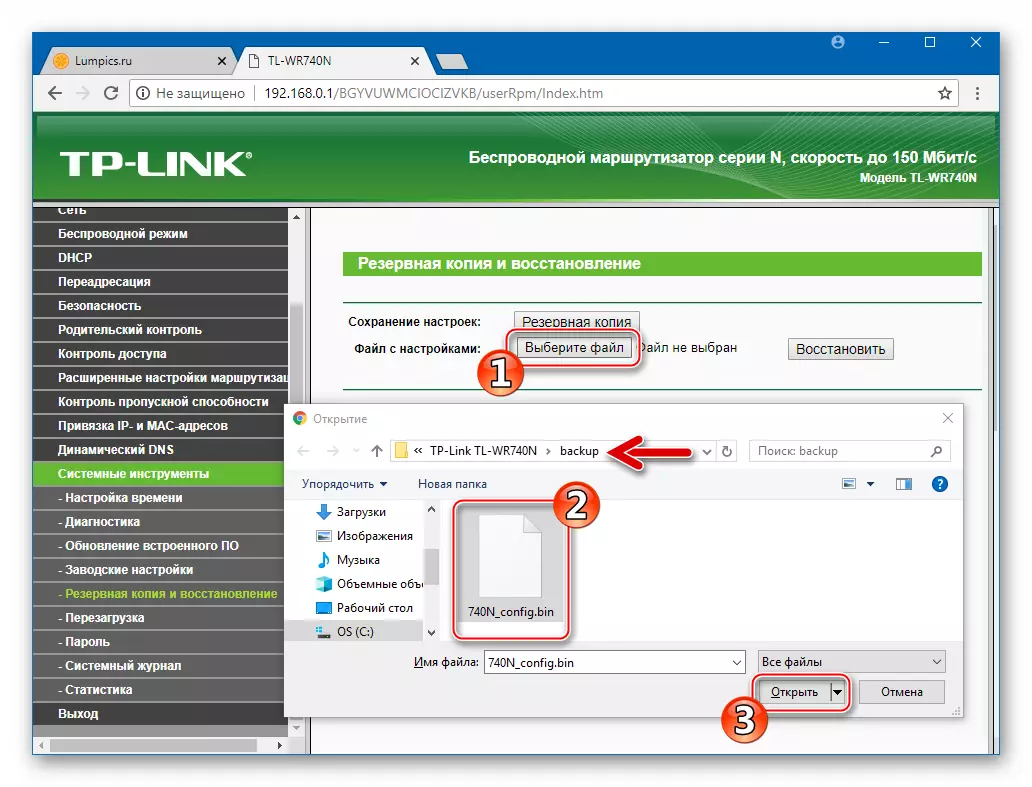
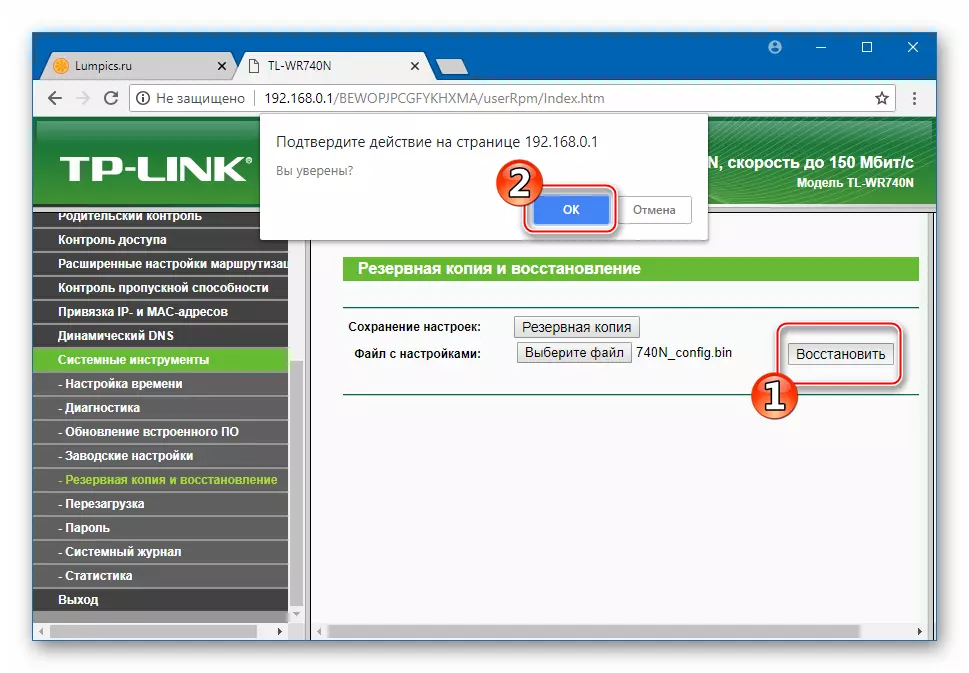
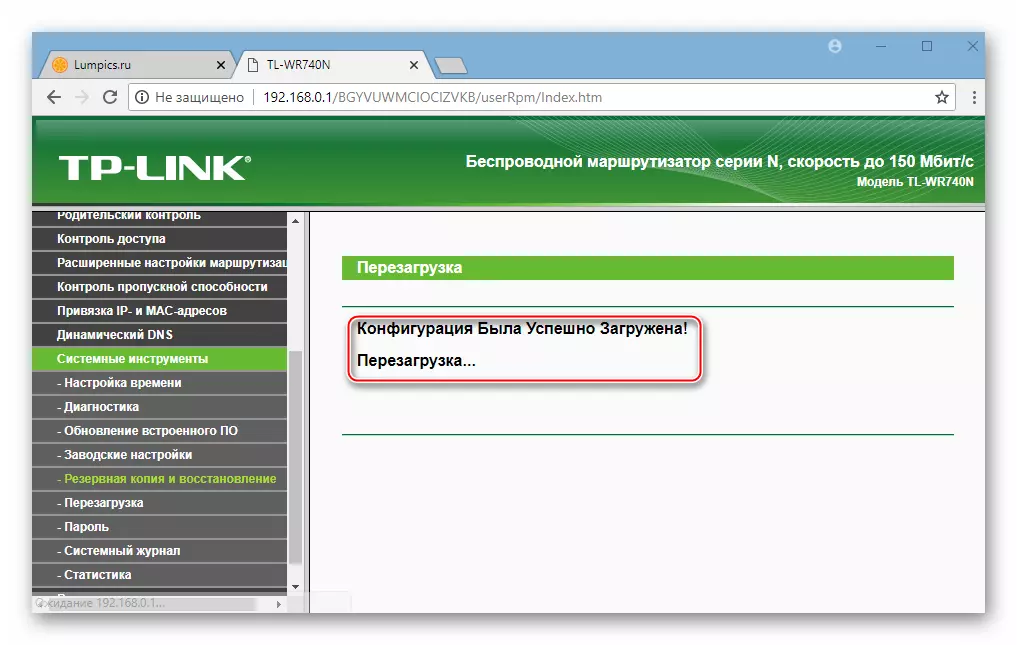
Reiniciar
En algunas situaciones, para garantizar o restaurar el funcionamiento normal del enrutador, se requiere en un mayor grado de dispositivo refractivo y su configuración correcta. Para configurar "desde Scratch", puede devolver el enrutador al estado de fábrica, y luego anular sus parámetros de acuerdo con los requisitos de la red, el centro de la cual se llama a TP-Link TL-WR740N para convertirse en. Los usuarios del modelo están disponibles dos métodos de reinicio.
- A través de la admin Paul:
- En el administrador TL-WR740N, abre la lista de las opciones de menú "Herramientas del sistema". Haga clic en "Configuración de fábrica".
- Presione el botón ÚNICO en la página que se abre es "restaurar".
- Confirmo la solicitud de inicialización recibida el procedimiento de restablecimiento de parámetros haciendo clic en Aceptar.
- El enrutador se reiniciará automáticamente y ya se cargará con la configuración predeterminada del firmware.
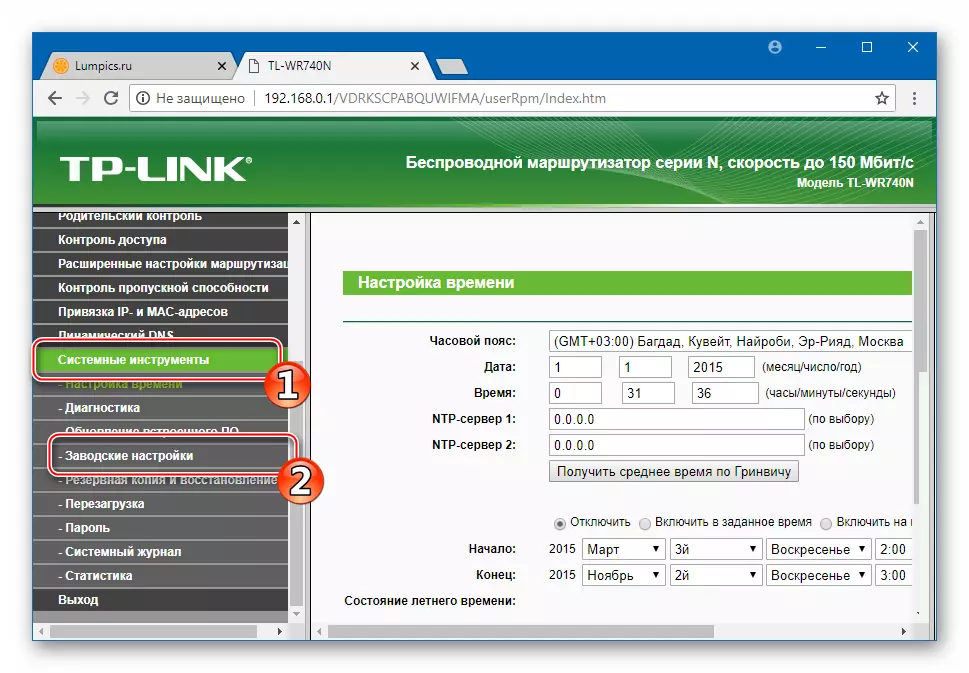
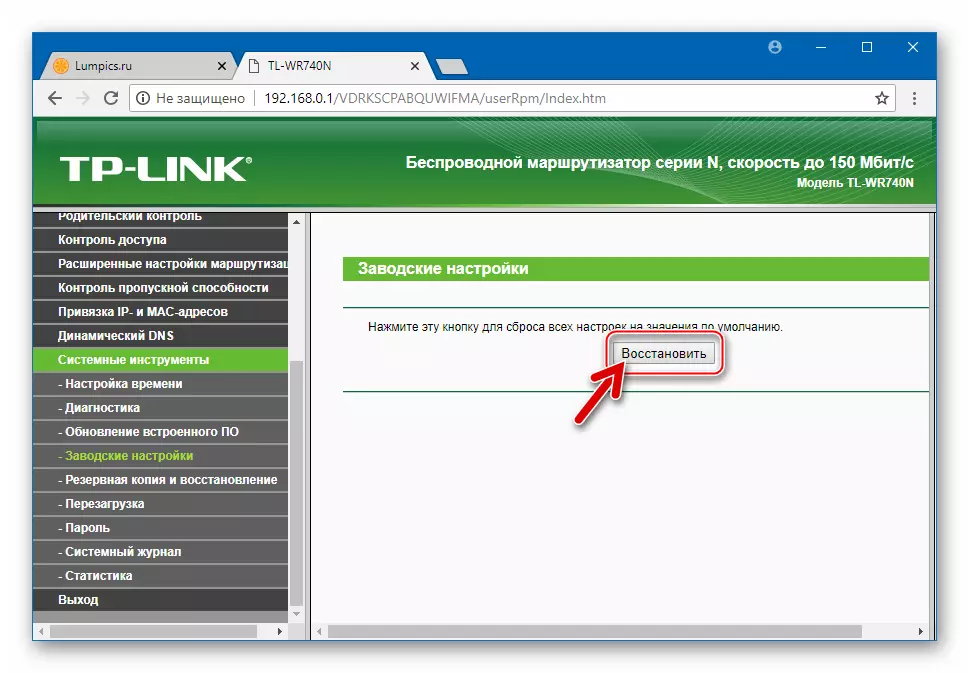

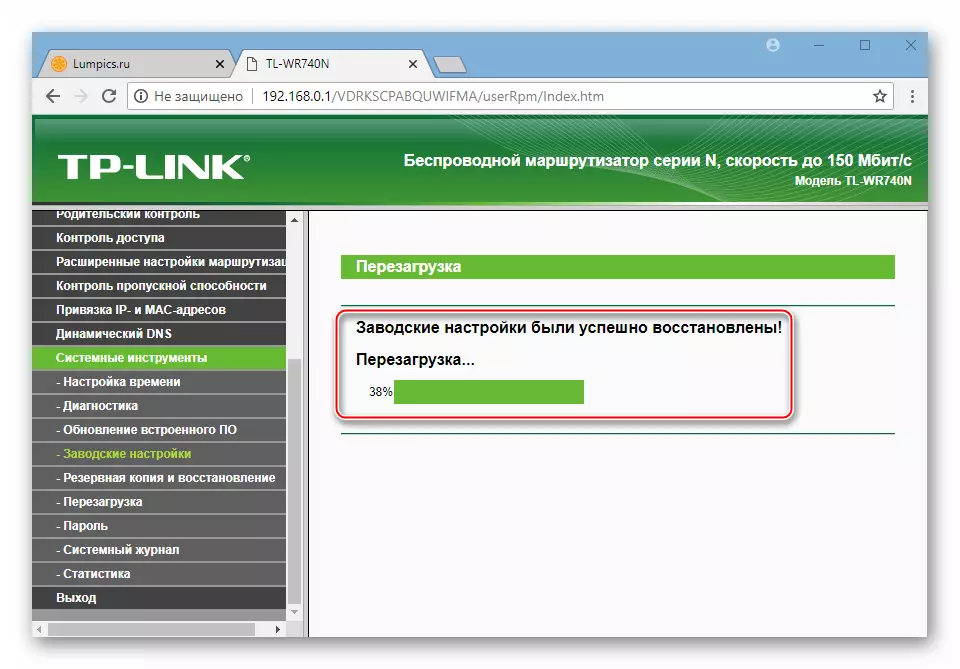
- C Hardware Botón:
- Tenemos un dispositivo para que sea posible observar los indicadores en su recinto.
- En el enrutador encendido, presione la tecla WPS / RESET.
- Sostenga "Restablecer" y mire los LEDs. Después de 10-15 segundos, todas las bombillas en la carcasa WR740N se destacan simultáneamente, y luego sueltan el botón.
- El dispositivo se reiniciará automáticamente. Abra el panel de administración al autorizar utilizando la combinación estándar de inicio de sesión y contraseña (admin / admin). A continuación, configure el dispositivo o restaure sus parámetros de la copia de seguridad, si se ha creado anteriormente.

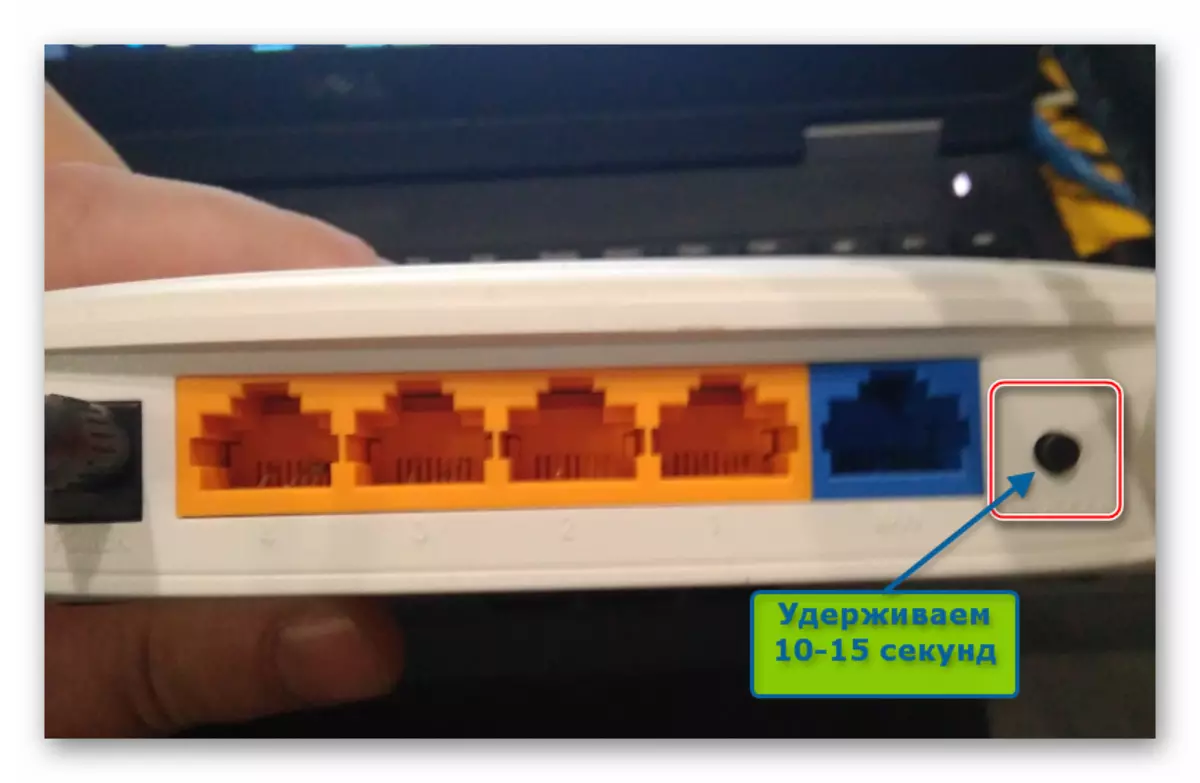

Recomendaciones
Para reinstalar con éxito el firmware TP-LINK TL-WR740N y minimizar los riesgos que están emergiendo inevitablemente en este proceso, usamos múltiples consejos:- Llevamos a cabo el firmware conectando el enrutador y el cable del adaptador de red de la computadora. La experiencia muestra que reinstalar el firmware a través de la conexión Wi-Fi, que es menos estable, en lugar de cable, use más riesgos y con esta versión de la operación, se producen las fallas.
- Ofrecemos un suministro confiable de electricidad en una PC y enrutador. La mejor solución será la conexión de ambos dispositivos a la UPS.
- Gire a la selección del archivo de firmware para el enrutador con mucho cuidado. El punto más importante es el cumplimiento de la revisión de hardware del dispositivo y el firmware estimado en la instalación.
Procedimiento de firmware
Reinstalar el sistema TP-WR740N TP-WR740N, que se puede realizar de forma independiente, se realiza utilizando dos herramientas principales: interfaz web o software TFTPD especializado. Por lo tanto, hay dos métodos para las manipulaciones utilizadas según el estado del dispositivo: "Método 1" para viajable como un aparato completo, "Método 2", para enrutadores que han perdido la capacidad de cargar y trabajar en modo normal.

Método 1: Admin Paul
Para la mayoría de los usuarios, el propósito del firmware TP-Link TL-WR740N es actualizar el firmware, es decir, actualizar su versión a este último liberado por el fabricante del dispositivo. Lograr exactamente este resultado se demuestra en el ejemplo a continuación, pero la instrucción propuesta se puede usar y reducir la versión del incorporado uno o la reinstalación habitual del firmware en el mismo ensamblaje, que ya está instalado en el enrutador.

- Descargamos el archivo de firmware en el disco PC:
- Vaya al modelo de soporte técnico para el siguiente enlace:
Descargar firmware para Router TP-LINK TL-WR740N C Sitio web oficial
- En la lista desplegable, seleccione la revisión de la situación de TL-WR740N.
- Presione el botón "Software incorporado".
- Página de la hoja con una lista de dispositivos disponibles para descargar los ensamblajes de microprogramas, encontramos la versión deseada y haga clic en su nombre.
- Especifique la ruta a la que se ubicará el archivo que contenga el sistema por el enrutador, haga clic en "Guardar".
- Estamos esperando la finalización del firmware de descarga, vaya al directorio con el paquete cargado y desembale el último.
- Como resultado, obtenemos el firmware listo para instalar en el enrutador: un archivo con la extensión .bin.
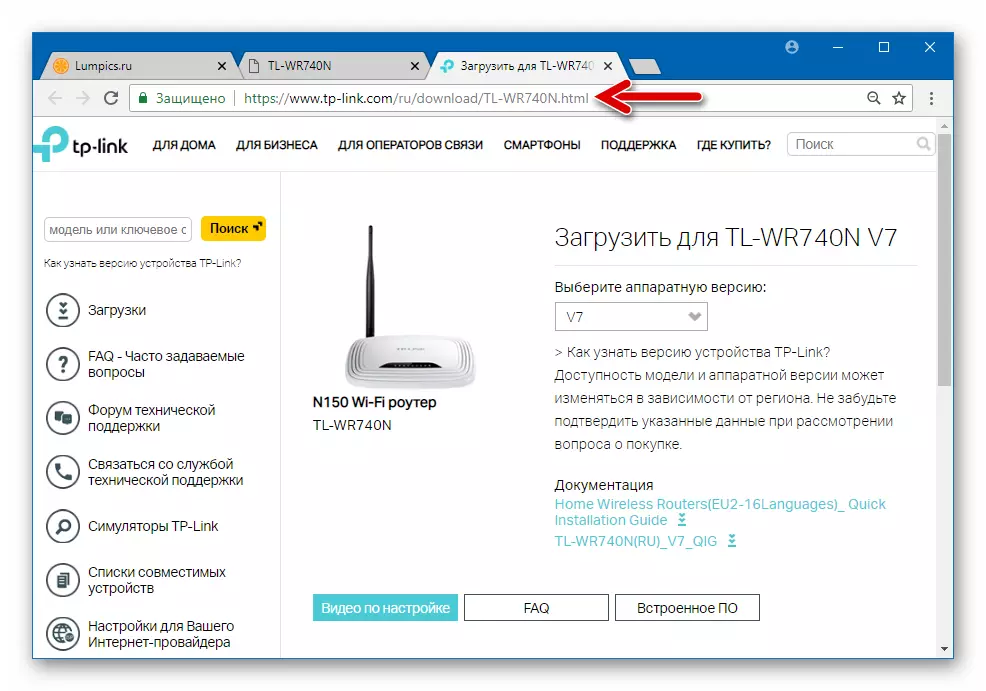
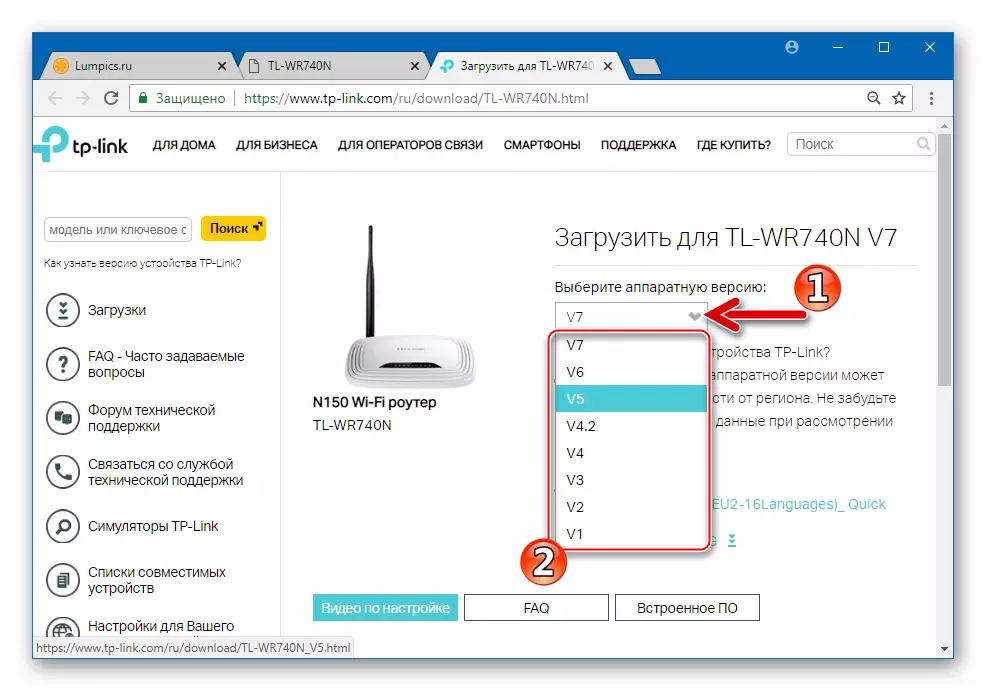
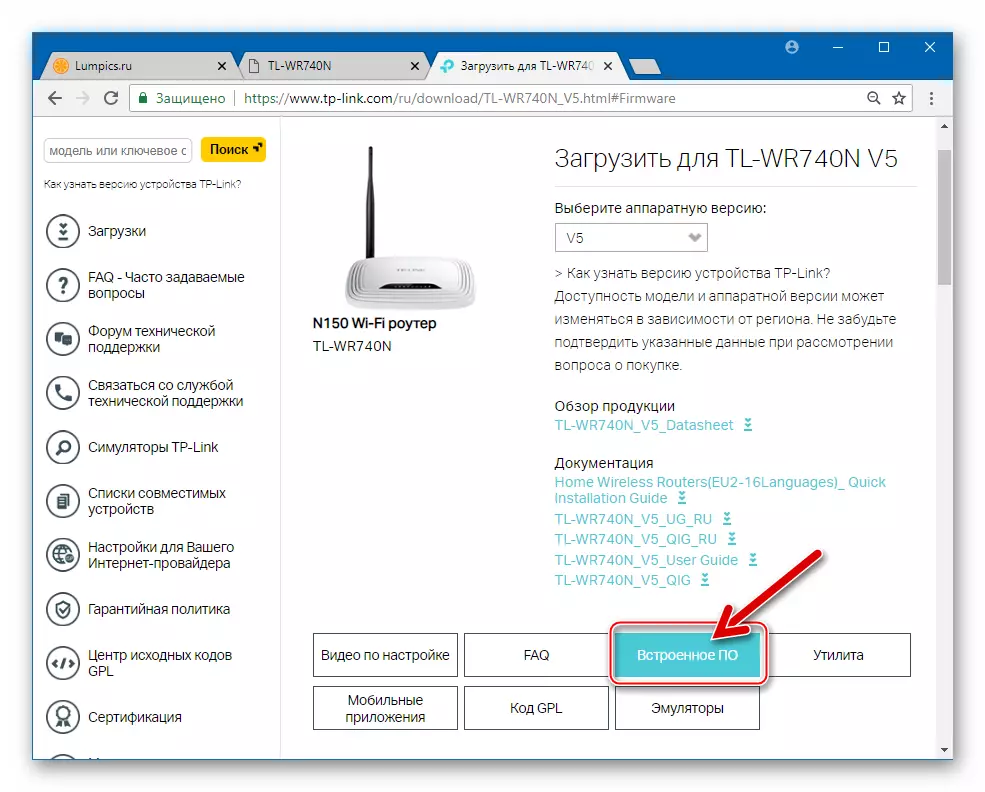
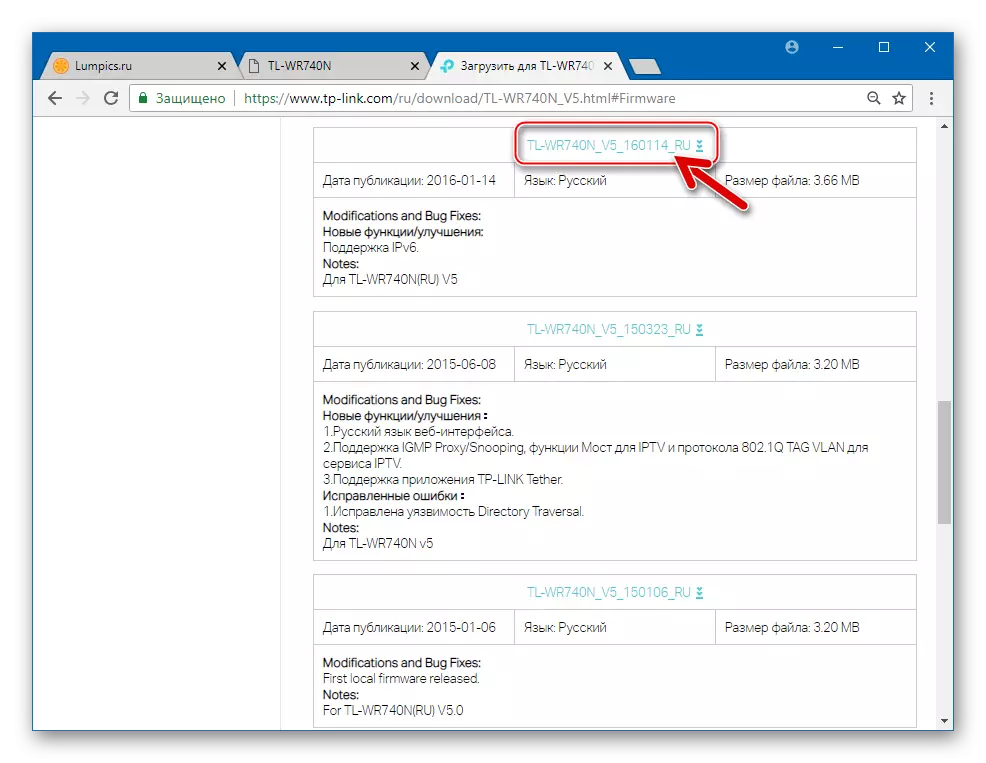
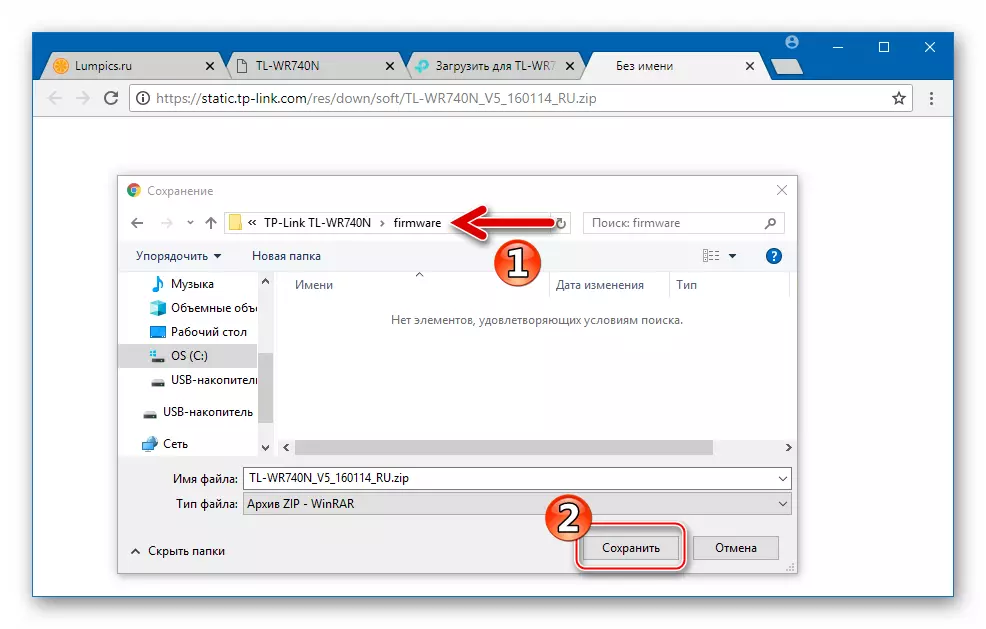
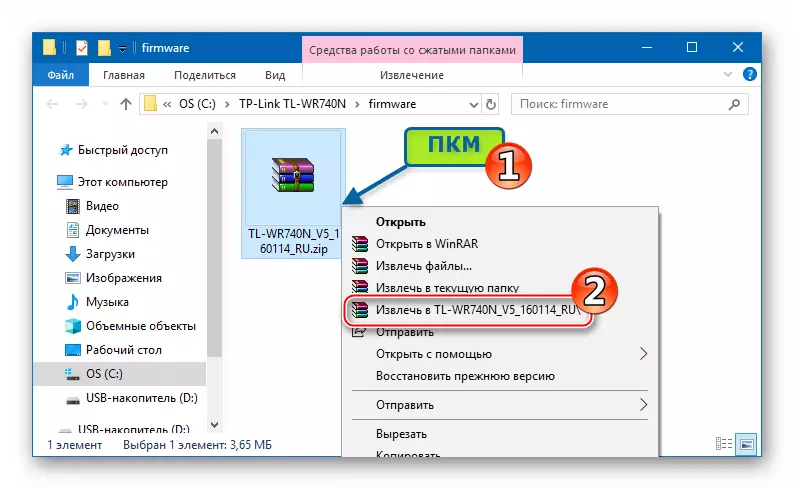

- Vaya al modelo de soporte técnico para el siguiente enlace:
- Instale el firmware:
- Entramos en el administrador, vamos a la sección "Herramientas del sistema" y abra la "Actualización del software incorporado".
- En la página siguiente, cerca de la inscripción "Ruta al archivo de archivo:" El botón "Seleccionar archivo" está presente, haga clic en él. A continuación, especifique la ruta del sistema al archivo de microprograma cargado antes y haga clic en "Abrir".
- Para iniciar el procedimiento de transferencia de archivos del firmware, haga clic en "Actualizar" al enrutador, después de lo cual confirmo la solicitud de preparación para iniciar el proceso haciendo clic en Aceptar.
- El proceso de transferir el firmware a la memoria del enrutador se completa con bastante rapidez, después de lo cual se está reiniciendo.
En ningún caso no interrumpa los procesos que le suceden ninguna acción!
- Al finalizar el procedimiento de reinstalación del enrutador incorporado, la página de autorización se muestra en la interfaz web.
- Como resultado, obtenemos TL-WR740N con el firmware de la versión seleccionada en la etapa de descarga del sitio web oficial del fabricante.
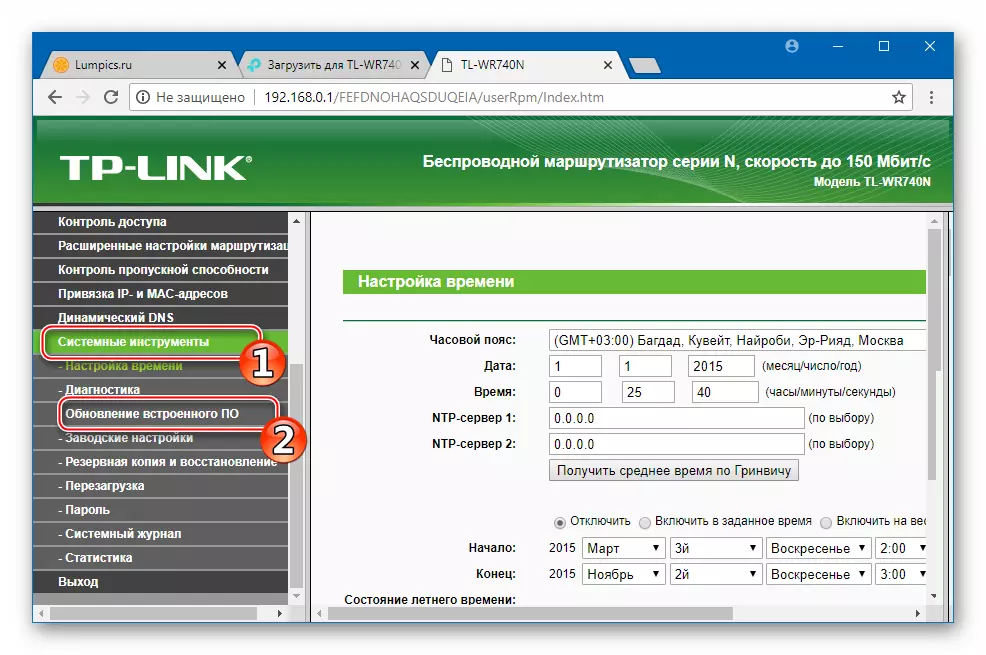
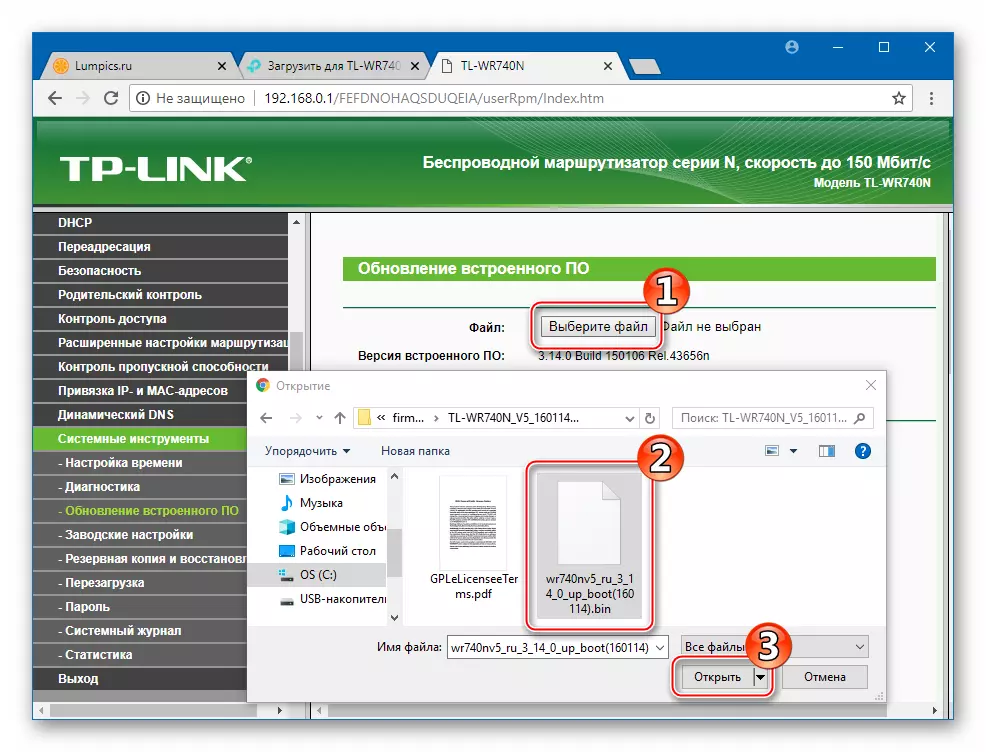
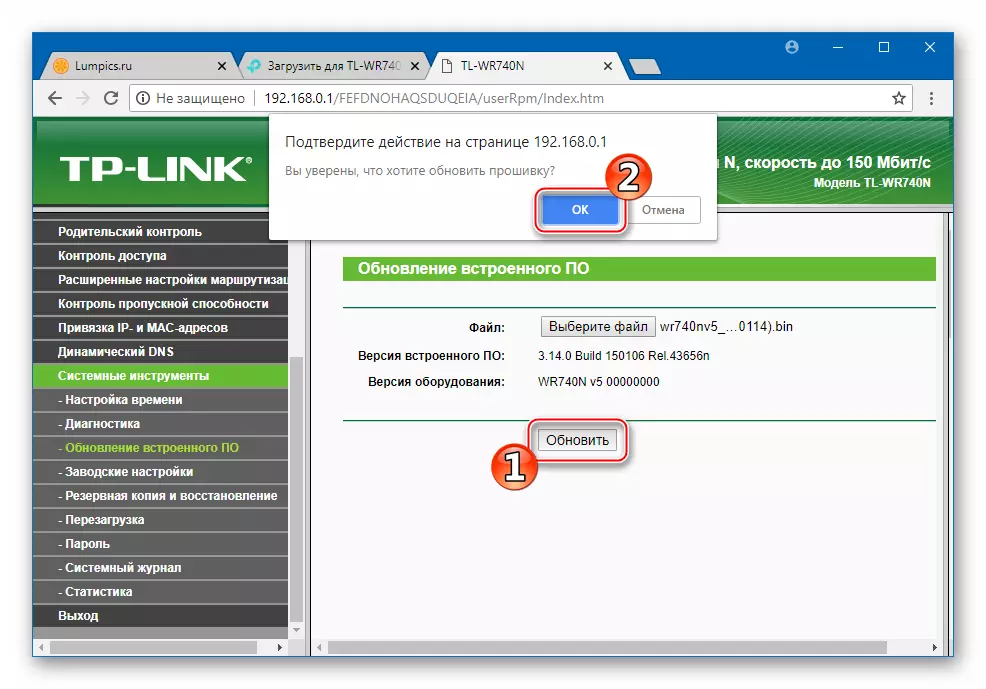
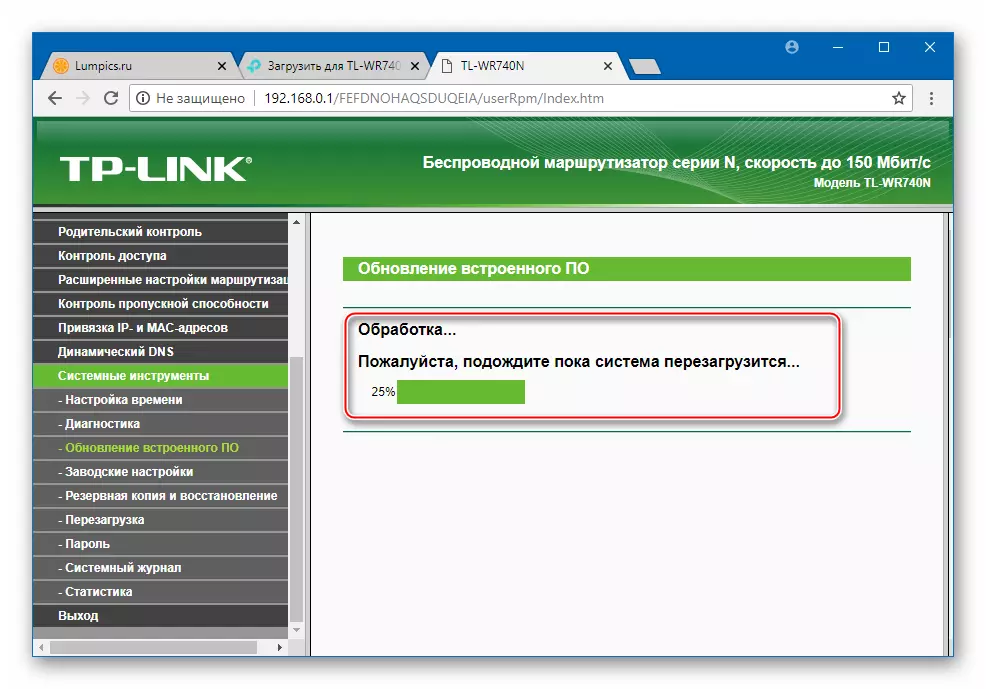
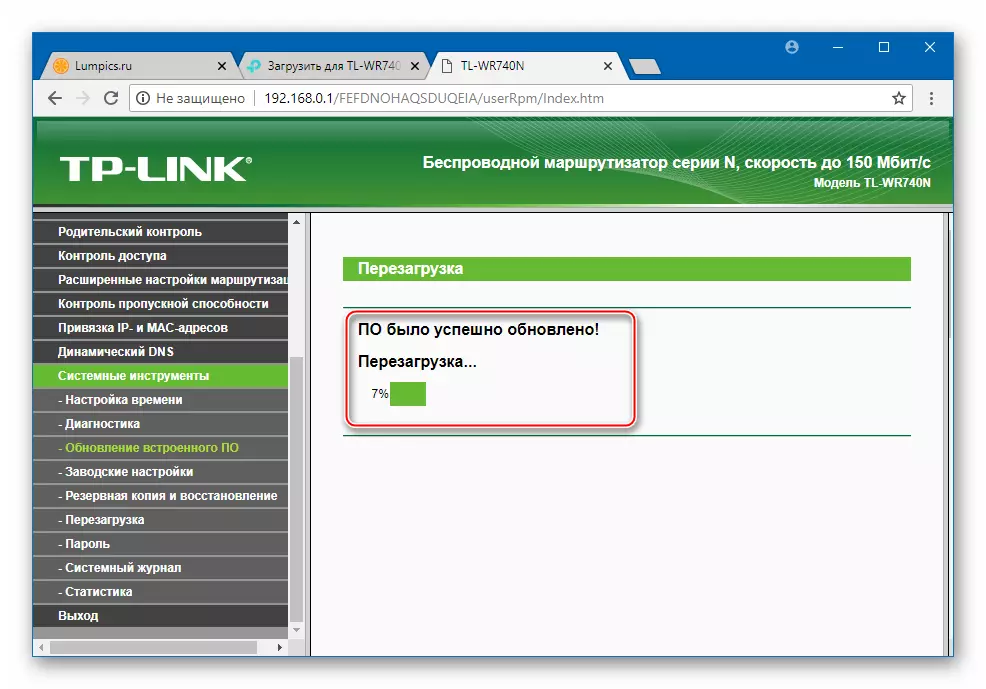
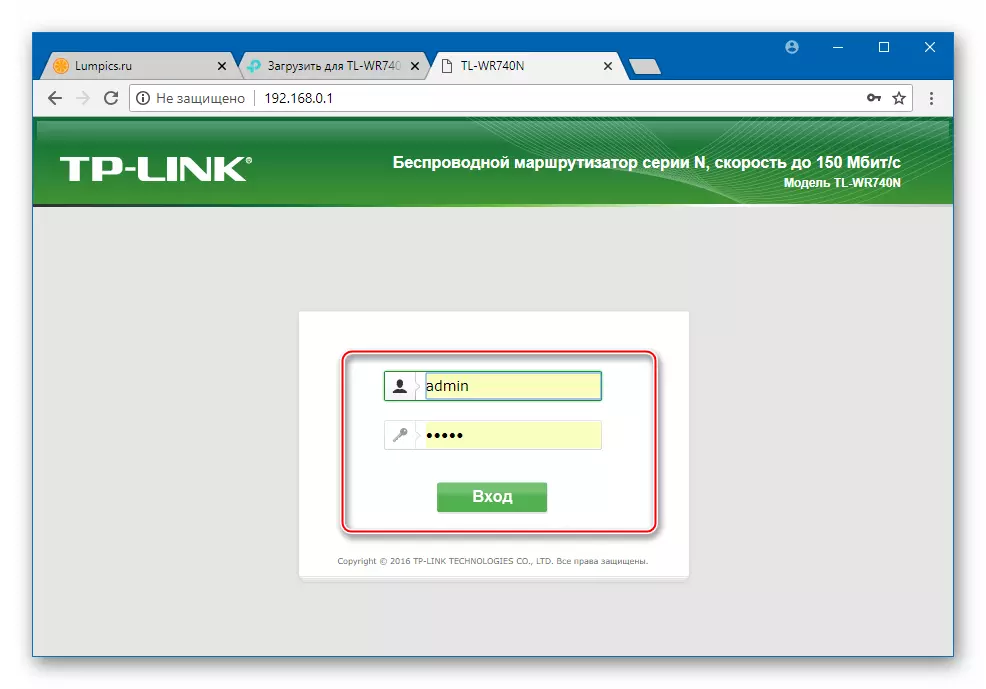
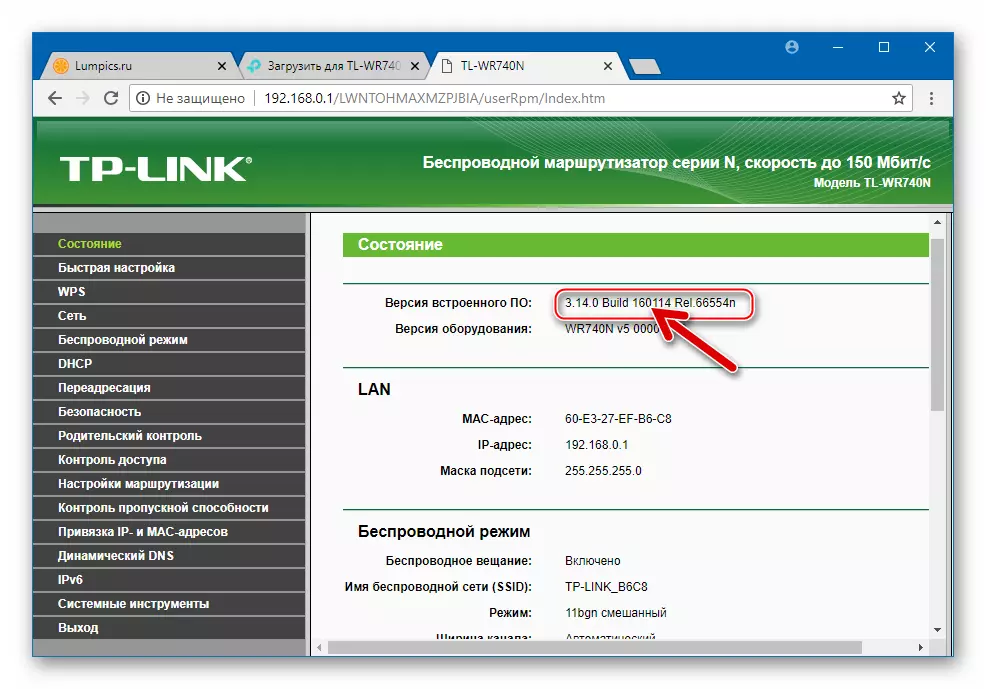
Método 2: Servidor TFTP
En situaciones críticas, si el software del enrutador está dañado como resultado de las acciones incorrectas del usuario, por ejemplo, interrumpiendo el proceso de reinstalación del firmware, la instalación de dispositivos de firmware no compatibles, etc. Puede intentar restaurar el rendimiento del centro de Internet a través del servidor TFTP.

- Descarga y prepara el firmware. ¡Dado que restaure el dispositivo incorporado, el método propuesto no es adecuado para cualquier opción de microprogramos, seleccione cuidadosamente el archivo bin!
- Descargará más correctamente todos los archivos con firmware que corresponden a las revisiones de su instancia del enrutador del sitio oficial de TP Link. A continuación, los paquetes deben estar sin pagar y encontrar el archivo de firmware en los directorios recibidos, en el nombre de los cuales no hay palabra "arranque".
- Si el paquete no es adecuado para restaurar el dispositivo a través del paquete TFTP en el sitio web del fabricante, no puede encontrar las soluciones listas para los usuarios que realizaron la recuperación del dispositivo en consideración y publicó archivos aplicados en acceso abierto:
Descargar archivos de recuperación de firmware TP-LINK TL-WR740N
- Cambie el nombre del archivo de firmware resultante en "WR740NVX_TP_RECOBY.BIN". En lugar de X. Debe poner un dígito correspondiente a la revisión del enrutador restaurado.
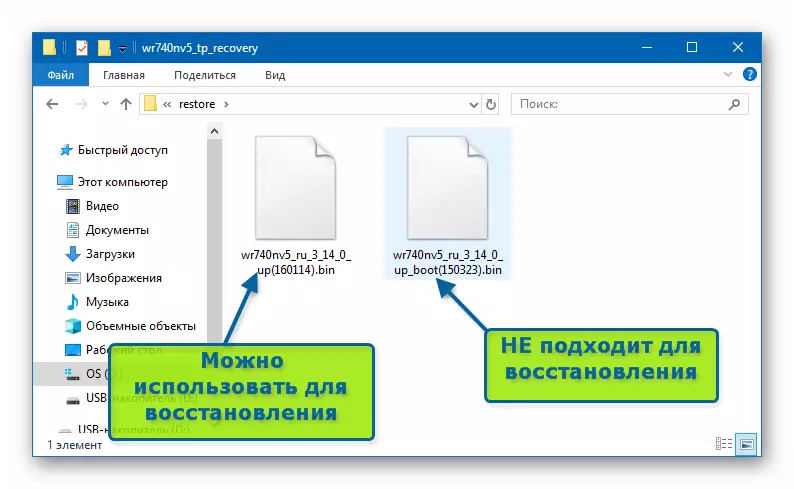
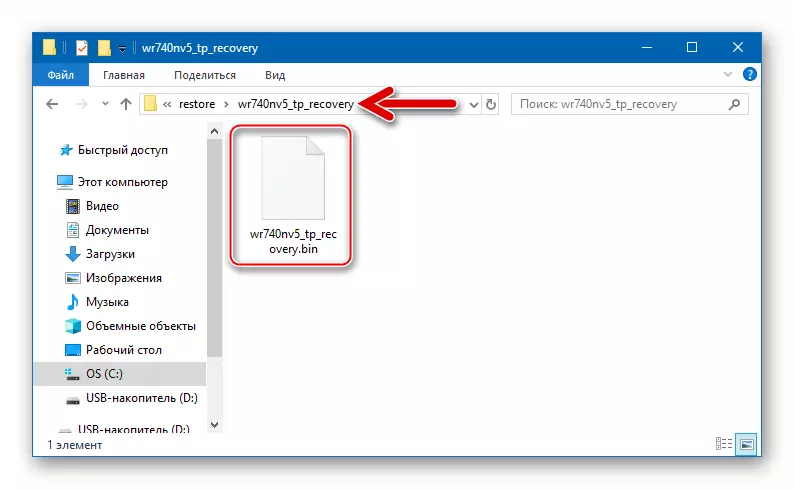
- Descargue la utilidad de distribución que proporciona la capacidad de crear un servidor TFTP. El producto consiguió el nombre. TFTPD32 (64) y se puede descargar desde el recurso web oficial del autor:
Descargue la utilidad TFTPD para restaurar el firmware del enrutador TP-Link TL-WR740N
- Instale TFTPD32 (64),
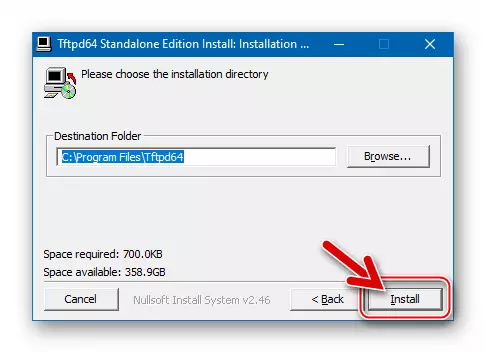
Al especificar el programa del instalador.
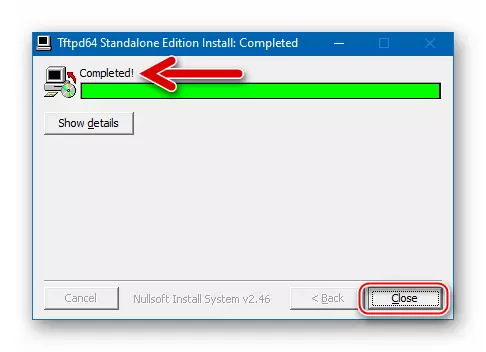
- Copie el archivo "WR740NVX_TP_RECOBY.BIN" en el directorio TFTPD32 (64).
- Cambiamos la configuración de la tarjeta de red a la que se asume el TL-WR740N recuperado.
- Abra "Propiedades" en el menú contextual llamado haciendo clic con el botón derecho en el nombre del adaptador de red.
- Resaltamos el elemento "IP versión 4 (TCP / IPv4)", haga clic en "Propiedades".
- Traducimos el interruptor a la posición para que los parámetros IP manualmente y especifiquen 192.168.0.66 como una dirección IP. "Máscara de subred:" debe coincidir con el valor 255.255.255.0.
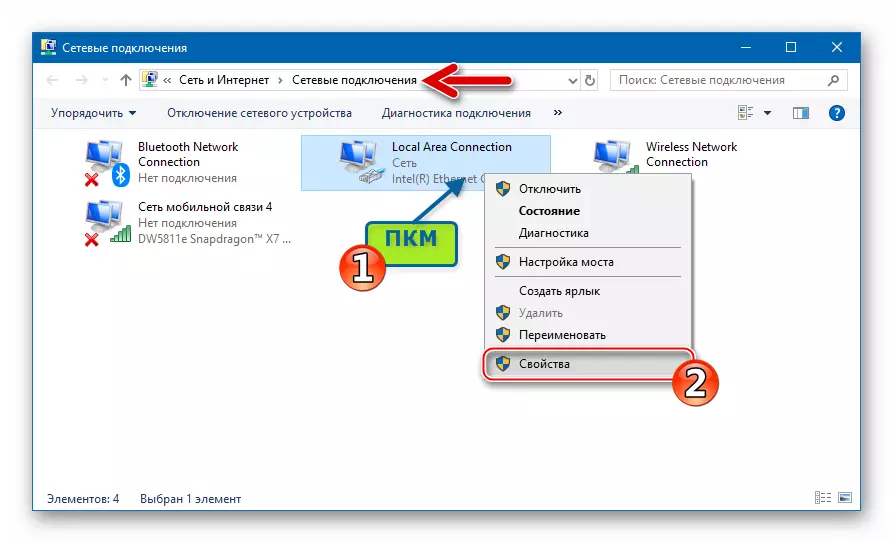
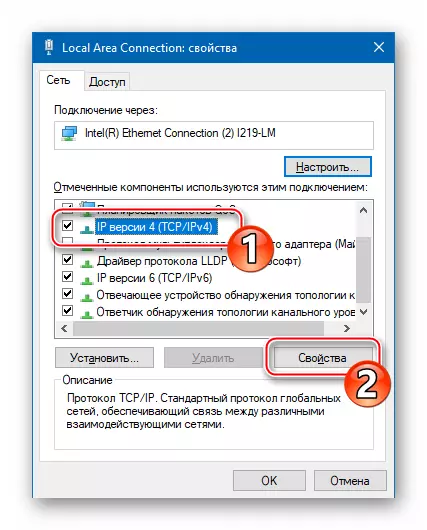
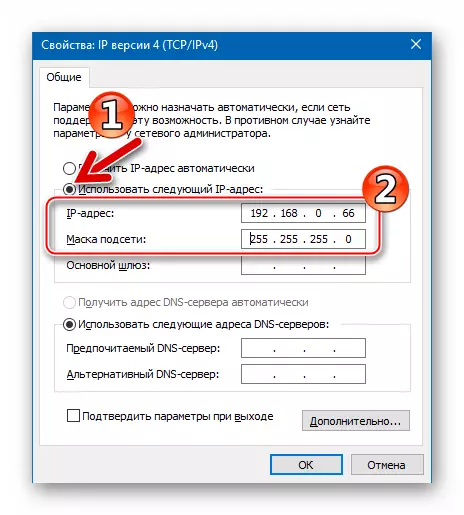
- Apague temporalmente el firewall y el antivirus instalado en el sistema.
- Ejecute la utilidad TFTPD. Esto es necesario en nombre del administrador.
- En la ventana TFTPD, haga clic en "Mostrar dir". A continuación, en la ventana que se abre, "TFTPD: directorio" con una lista de archivos, seleccione el nombre "WR740NVX_TP_RECOBY.BIN", luego haga clic en "Cerrar".
- Abra la lista de "Interfaces de servidor" y seleccione la interfaz de red en ella a la que se asigna IP 192.168.0.66.
- Desconecte el cable de alimentación del enrutador y conecte cualquiera de su puerto LAN con un cable de conexión, asociado con una tarjeta de red configurada en el párrafo 5 de esta instrucción.
- Presione la tecla "RESET" en la carcasa del enrutador. Sosteniendo el "reinicio", conectamos el cable de alimentación.
- La acción anterior traducirá el dispositivo en el modo de recuperación, suelte el botón de reinicio cuando los indicadores "POWER" y "Castle" comenzarán en la carcasa del enrutador.
- TFTPD32 (64) detecta automáticamente el modo TP-LINK TL-WR740N en modo de recuperación y "Envía" el firmware en su memoria. Todo sucede muy rápidamente, aparecerá un indicador del procedimiento por un corto tiempo y luego desaparecerá. La ventana TFTPD toma la vista como después del primer lanzamiento.
- Estamos esperando unos dos minutos. Si todo fue con éxito, el enrutador se reiniciará automáticamente. Es posible entender que este proceso terminó, puede usar el indicador LED Wi-Fi: si comenzó a parpadear, entonces el dispositivo se restaura con éxito y se inicia.
- Devuelva los parámetros de la tarjeta de red a los valores iniciales.
- Abrimos el navegador y vamos al TP-WR740N TP-WR740N Adminpanel.
- Se completa la recuperación del microprograma. Puede configurar y usar un enrutador para destino o primero establecer cualquier versión del software incorporado utilizando la instrucción con "Método 1" propuesto anteriormente en el artículo.
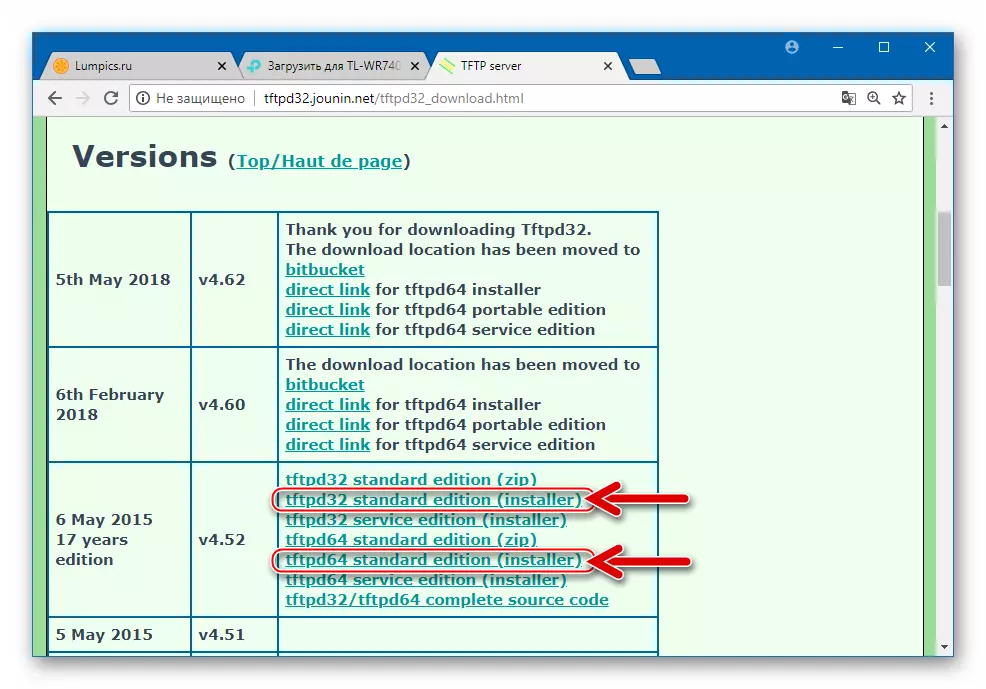
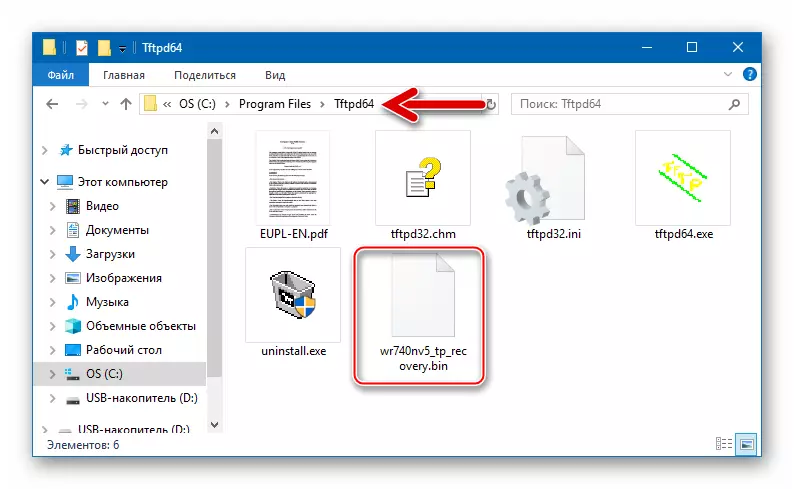
Lee mas:
Cómo desactivar el antivirus
Desactivar el firewall en Windows
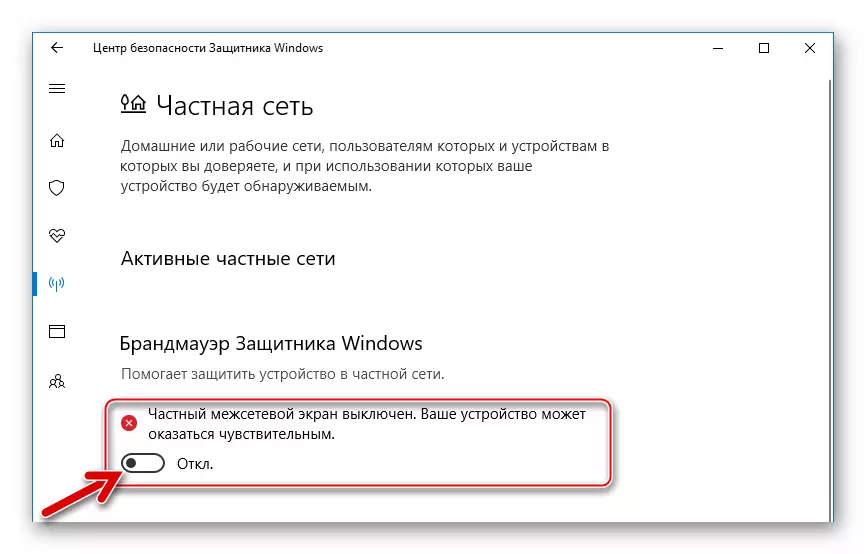
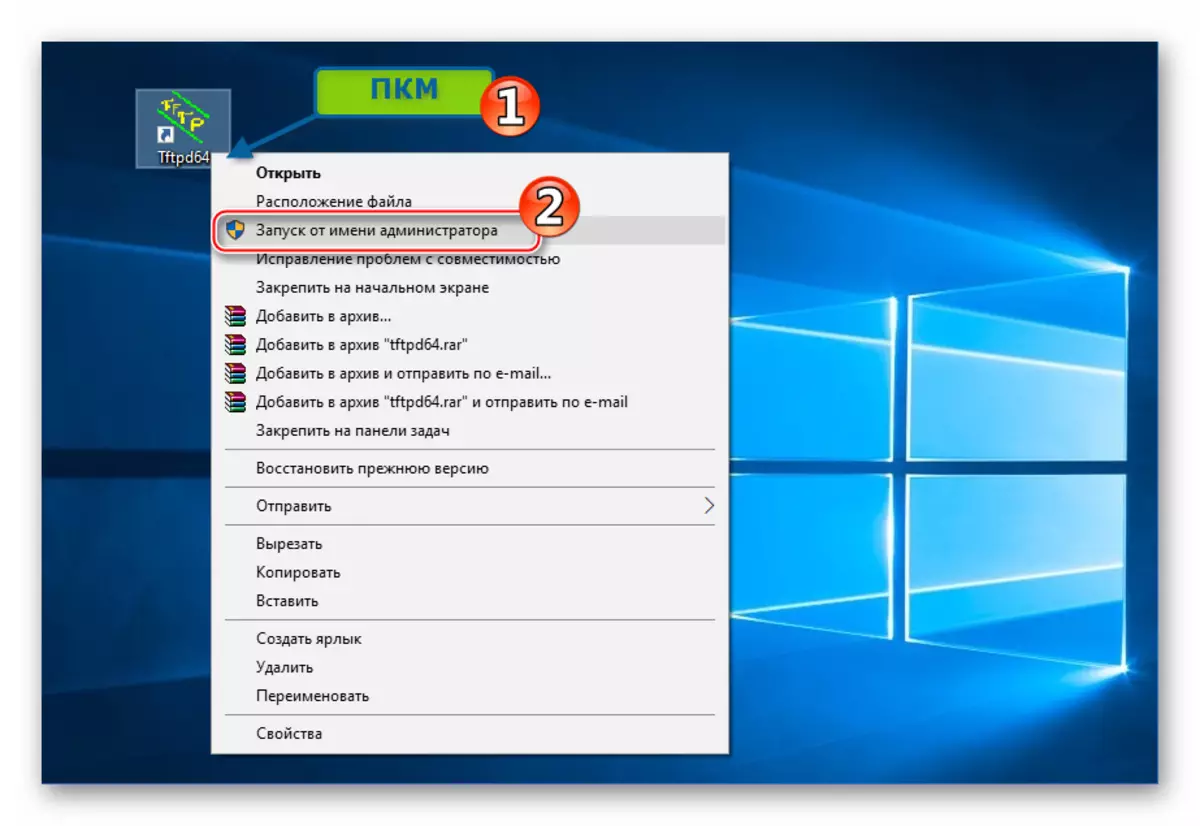
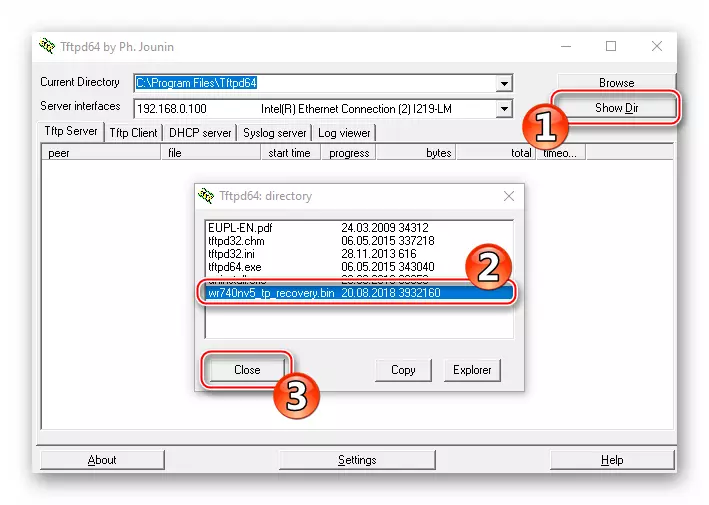
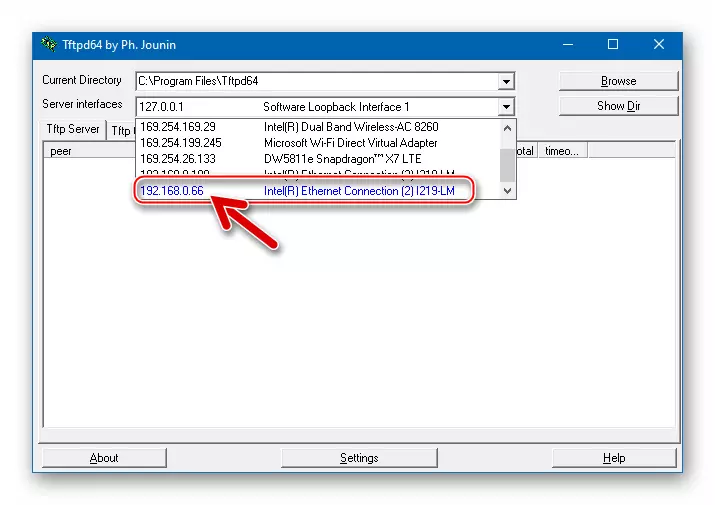
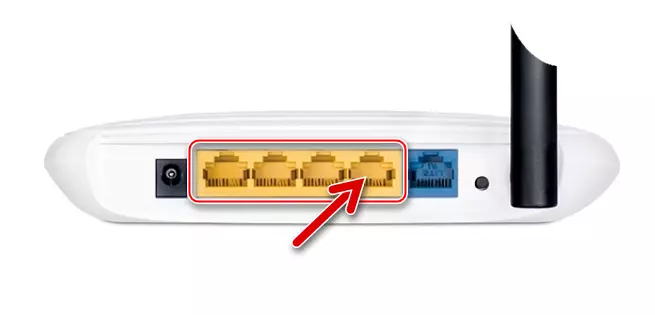
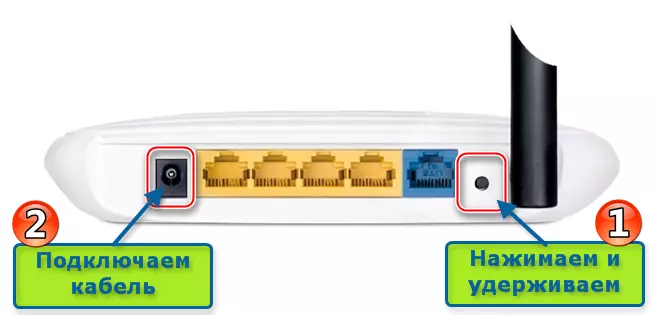
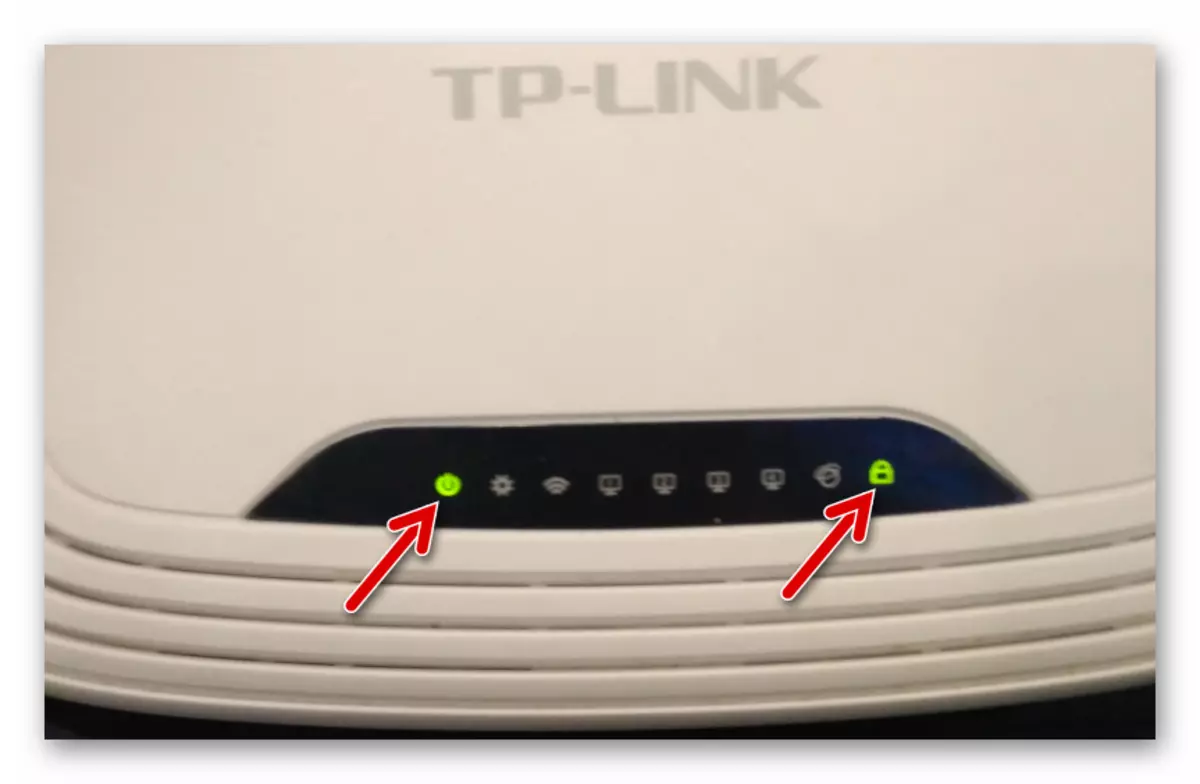
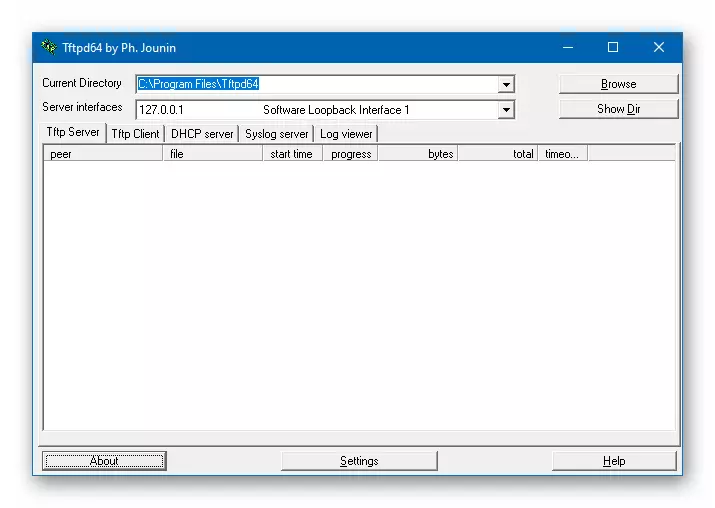
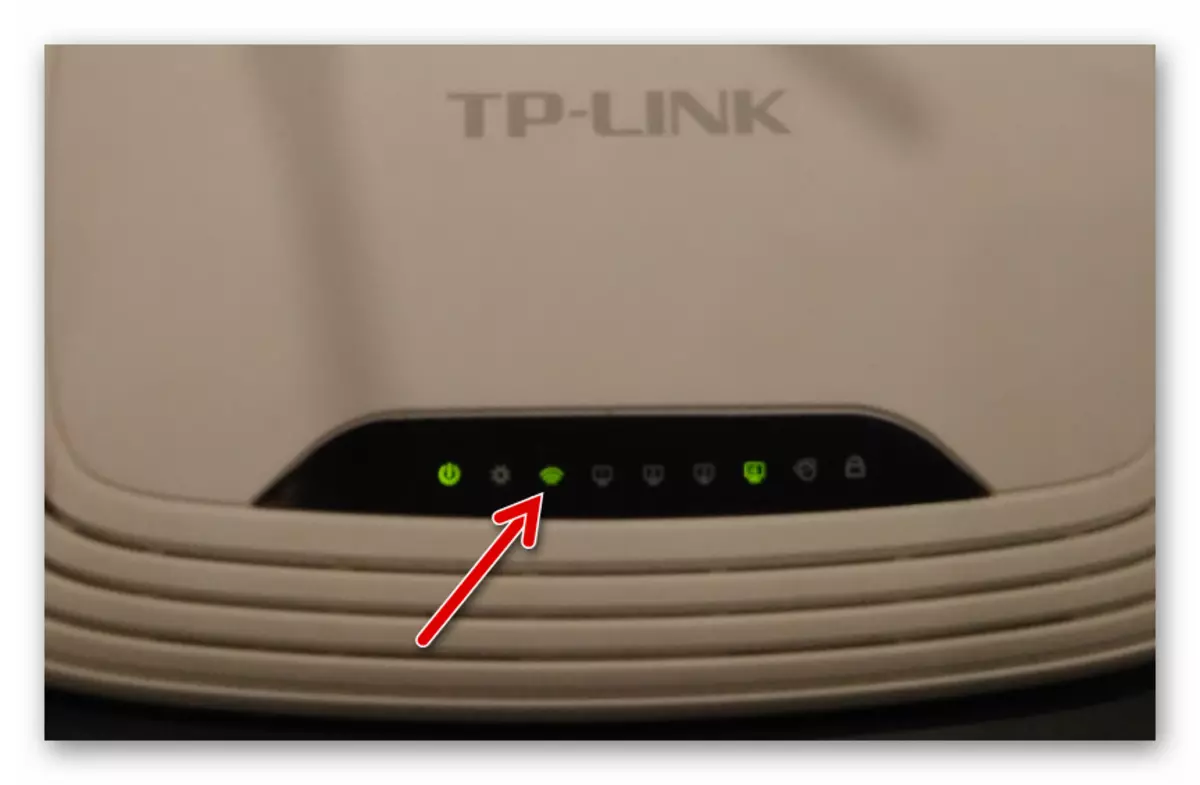
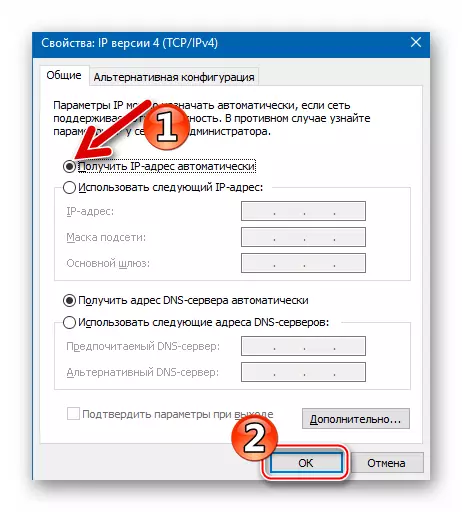
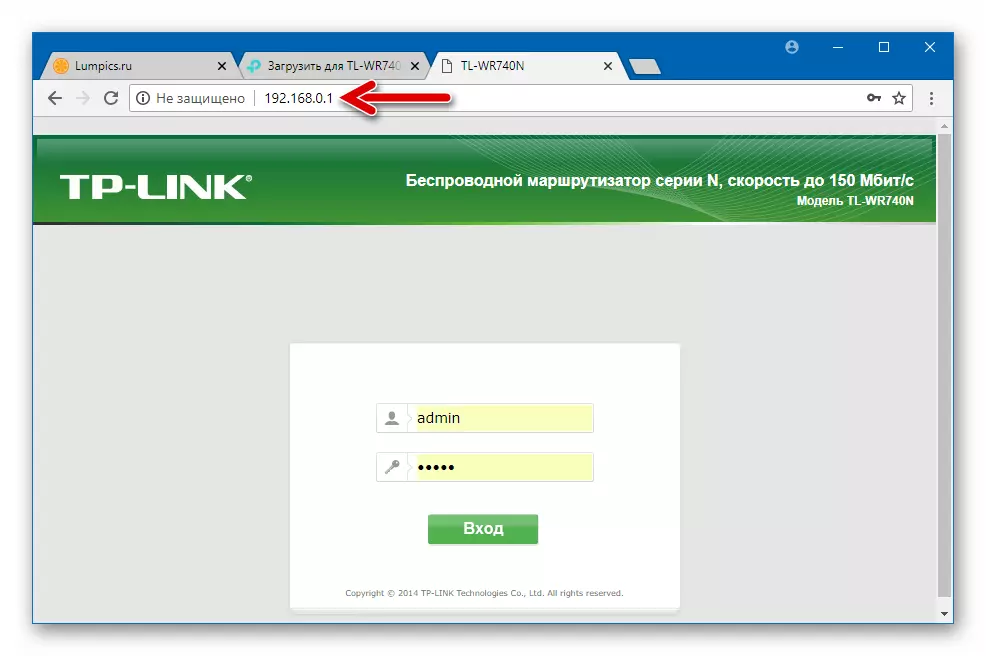
Como puede ver, las operaciones de mantenimiento del firmware del enrutador TL-WR740N no se caracterizan por complejidad especial y generalmente están disponibles para la venta por cualquier propietario del dispositivo. Por supuesto, en casos "pesados" y, si la ejecución de las instrucciones disponibles para realizar en casa no ayuda a devolver el resultado del enrutador, debe comunicarse con el centro de servicio.
