
En el programa Skype, no sólo se puede realizar llamadas de voz y vídeo, o conducta correspondencia, sino también para intercambiar archivos. En particular, el uso de este programa, puede enviar fotos o tarjetas de felicitación. El acuerdo de Let con qué métodos se pueden hacer tanto en un programa completo de PC y en su versión móvil.
Importante: En las nuevas versiones del programa, comenzando con Skype 8, la funcionalidad se cambia de manera significativa. Sin embargo, ya que muchos usuarios siguen utilizando Skype 7 y versiones anteriores, hemos dividido el artículo en dos partes, cada una de las cuales describe un algoritmo de acción para una versión específica.
Enviar una foto en Skype 8 y por encima
Puede enviar una foto en las nuevas versiones de Skype usando dos maneras.Método 1: Adición de Multimedia
Para enviar una foto mediante la adición de contenidos multimedia, acaba de realizar varias manipulaciones simples.
- Ir al chat con el usuario que desea enviar una foto. A la derecha del campo de entrada de texto, haga clic en el icono "Agregar archivos y multimedia".
- En la ventana que se abre, vaya a la ubicación del directorio en el disco duro de su ordenador o en otro soporte conectados a ella. Después de eso, resalte el archivo deseado y haga clic en "Abrir".
- La imagen se envía al destinatario.
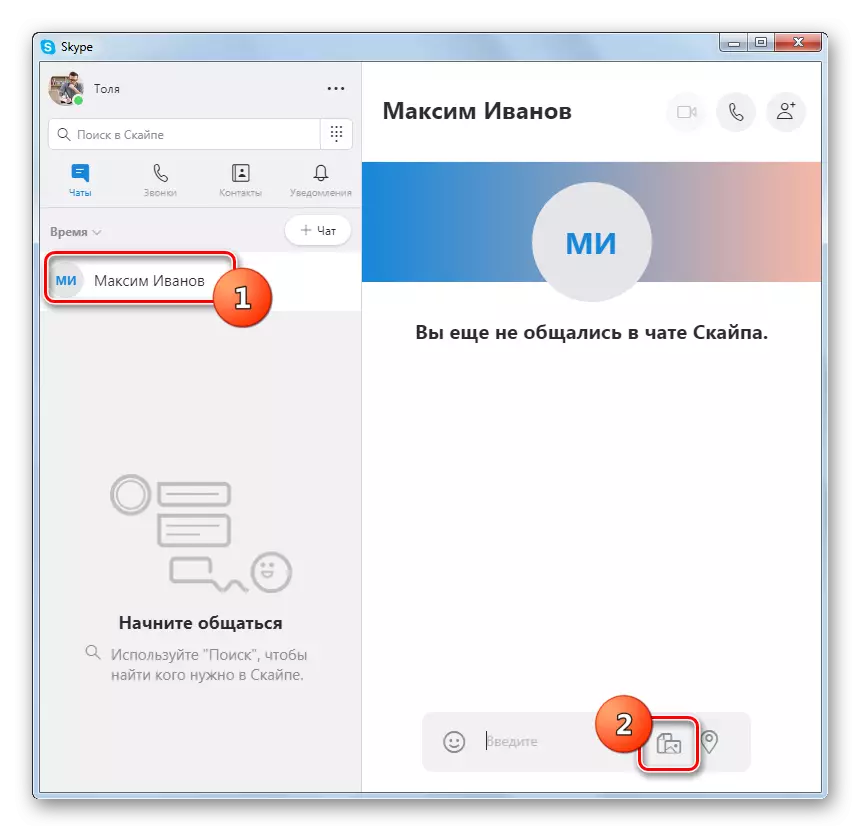
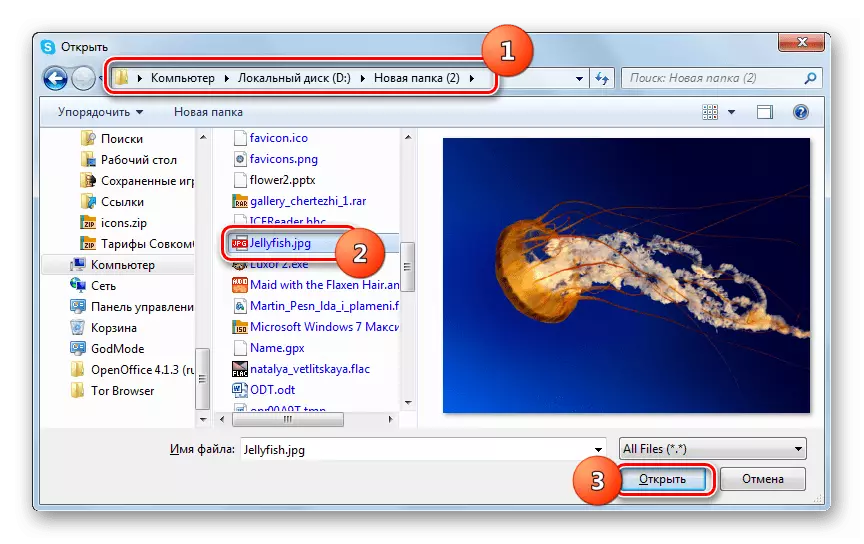
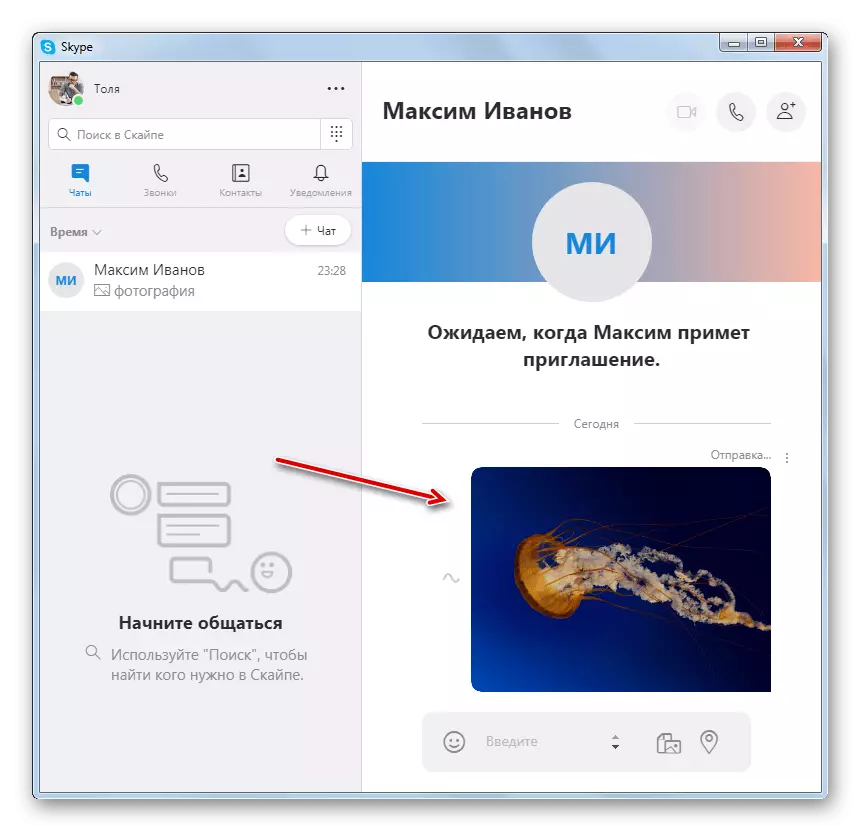
Método 2: arrastrando
Además, el envío se puede realizar mediante arrastrar y soltar imágenes.
- Abra el Explorador de Windows en el directorio donde se encuentra la imagen deseada. Haga clic en esta imagen y, manteniendo pulsado el botón izquierdo del ratón, arrastre en el campo de entrada de texto, después de abrir el chat con el usuario que desea enviar una foto.
- Después de eso, la imagen se envía al destinatario.
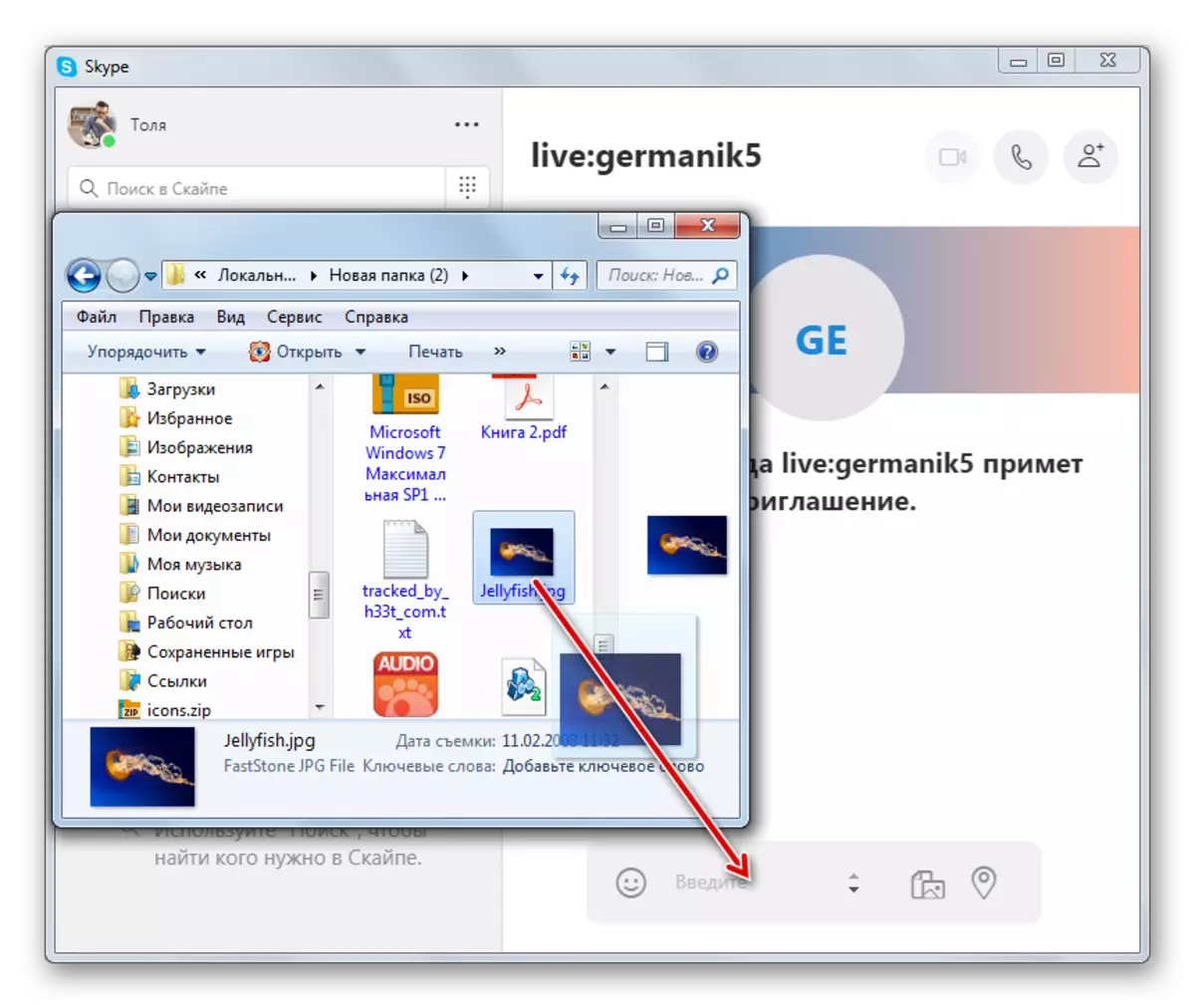
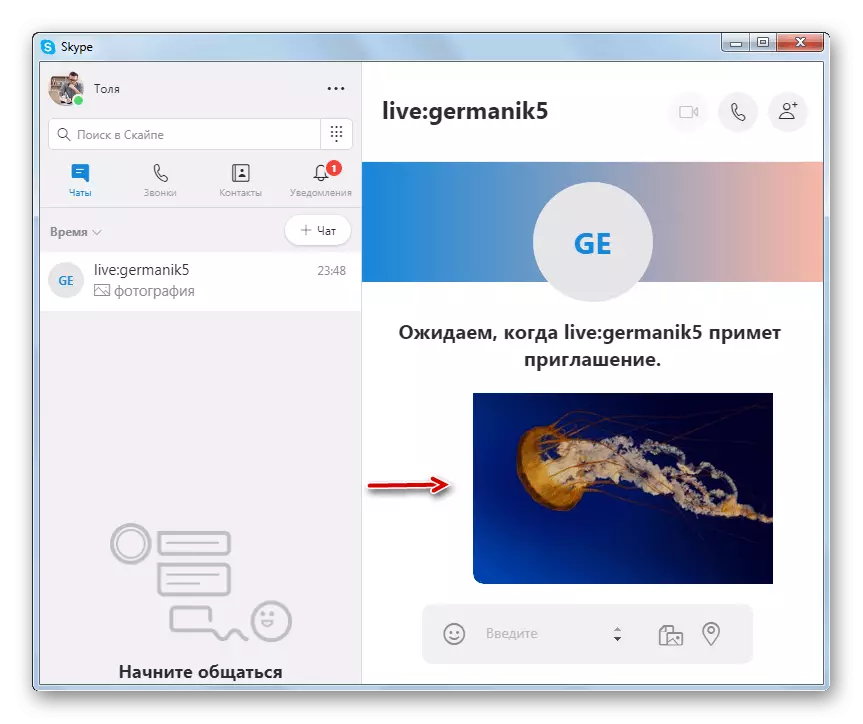
Enviar una foto en Skype 7 y por debajo
Enviar una fotografía a través de Skype 7 puede ser incluso un gran número de formas.Método 1: Envío Estándar
Enviar una imagen para Skype 7 interlocutor con una forma estándar es bastante simple.
- Haga clic en contactos en el avatar de la persona que desea enviar una foto. Charla abre para comunicarse con él. El primer icono en el chat, y se llama "Enviar imagen". Haz click en eso.
- Se abre la ventana en la que debemos seleccionar la foto deseada, que se encuentra en su disco duro o en un disquete. Seleccione una foto y haga clic en el botón "Abrir". Puede elegir no una foto, pero inmediatamente varios.
- Después de eso, la foto se envía a su interlocutor.
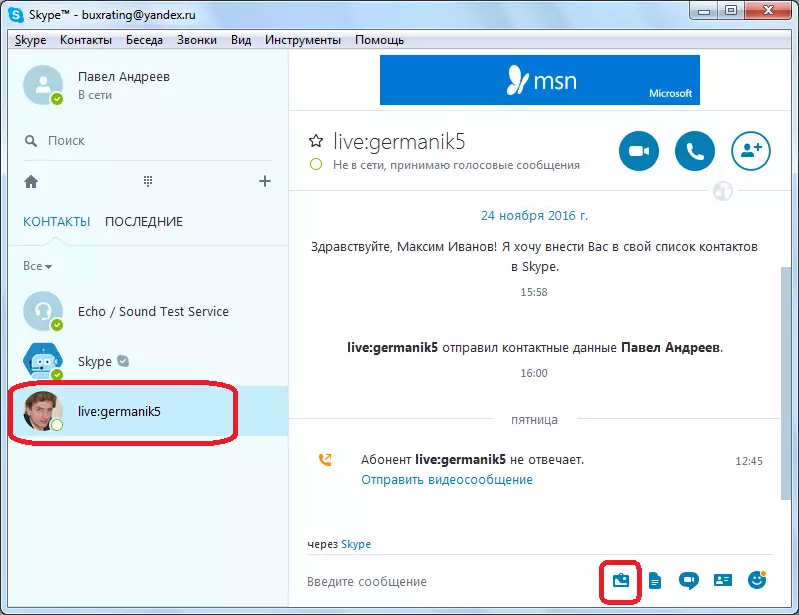
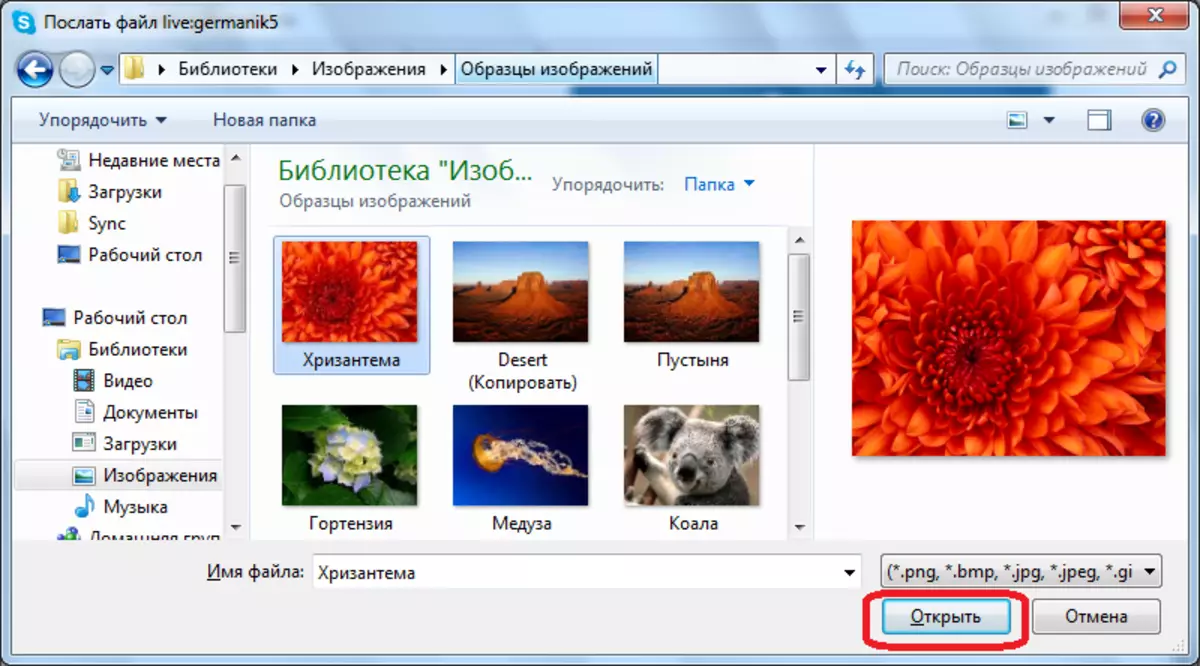
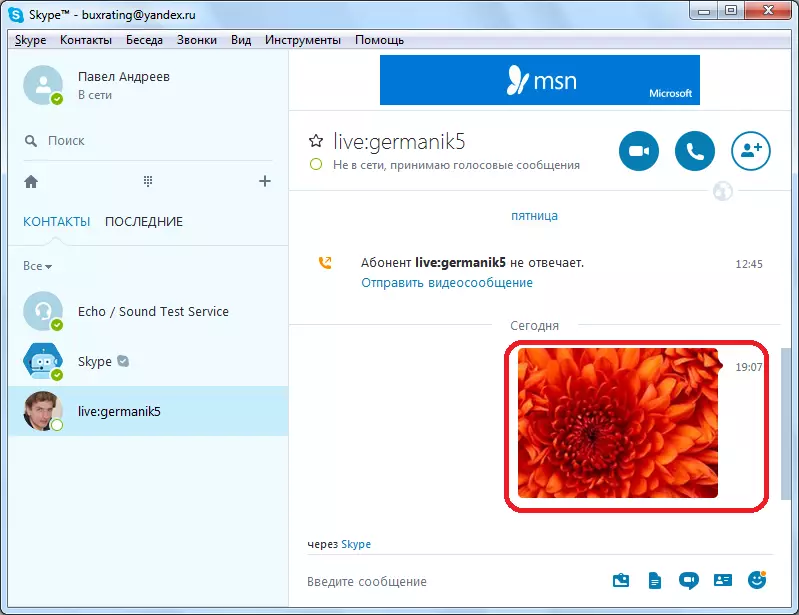
Método 2: Enviar como archivo
En principio, puede enviar una foto y hacer clic en el botón Siguiente en la ventana de chat, que se llama "Enviar archivo". En realidad, cualquier fotografía en forma digital es un archivo, por lo que se puede enviar de esta manera.
- Haga clic en el botón "Agregar archivo".
- Como la última vez que se abre la ventana en la que necesita elegir la imagen. Es cierto, esta vez, si lo desea, puede elegir no solo los archivos de formatos gráficos, sino en general, los archivos de cualquier formato. Seleccione el archivo y haga clic en el botón "Abrir".
- La foto se transfiere a otro suscriptor.
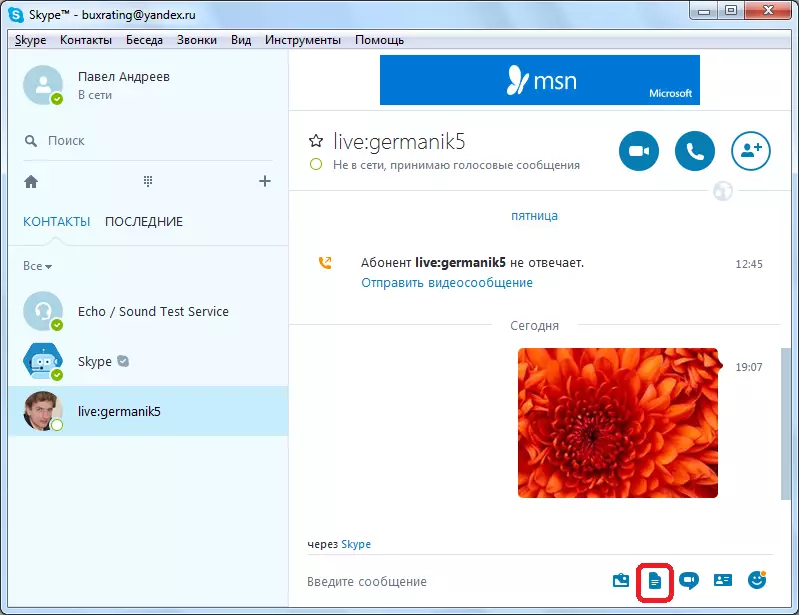
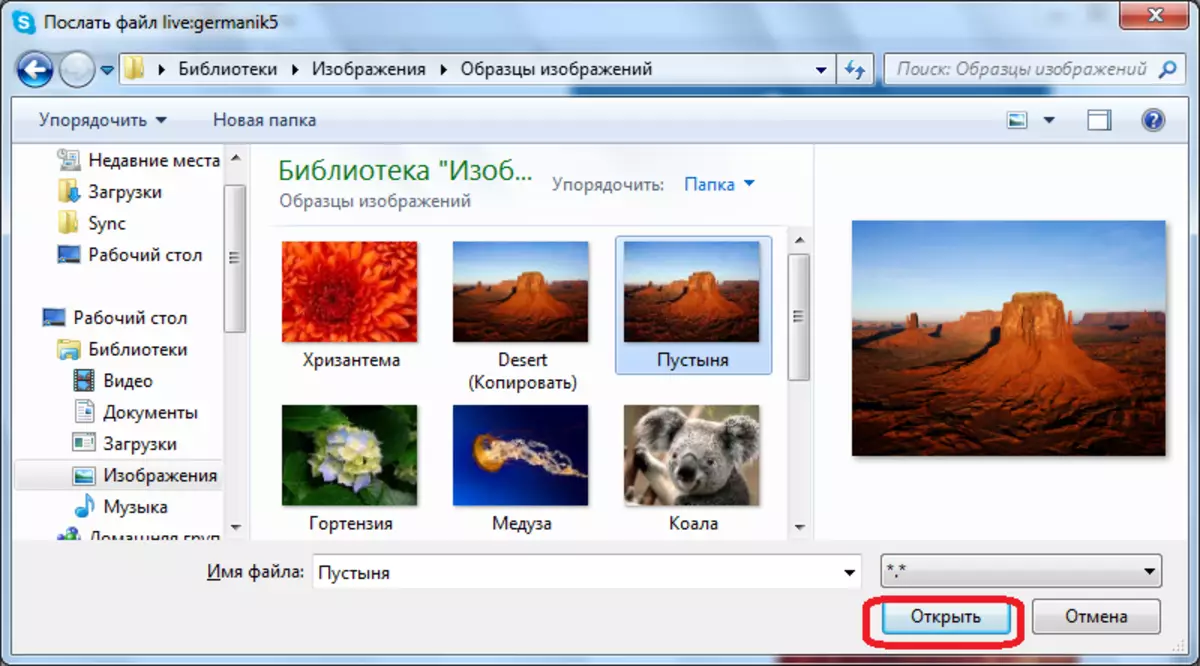
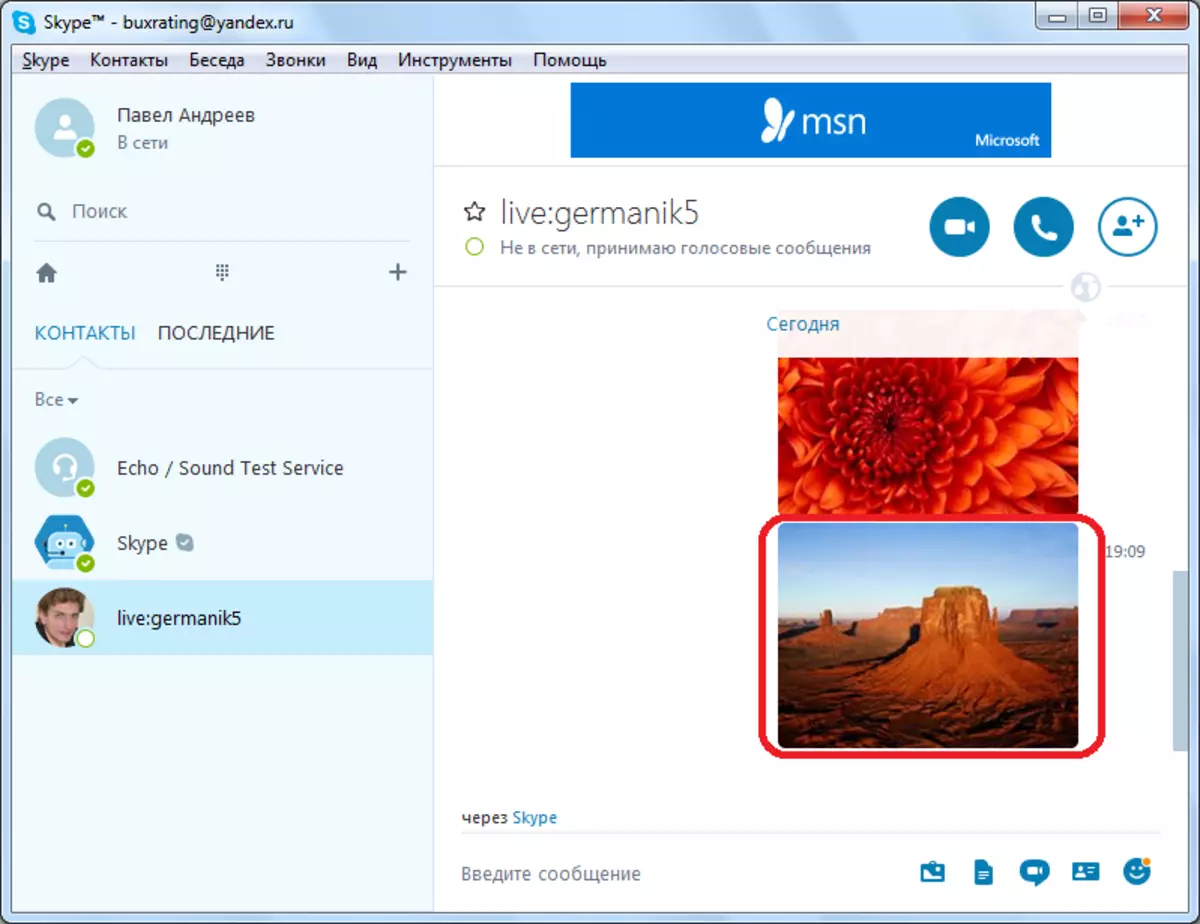
Método 3: Envío por arrastre
- Además, puede abrir el directorio donde se encuentra la foto, utilizando el "Explorador" o en cualquier otro administrador de archivos, y simplemente presionando el botón del mouse, arrastre el archivo de imagen a la ventana de mensajería de Skype.
- Después de eso, la foto será representada por su interlocutor.
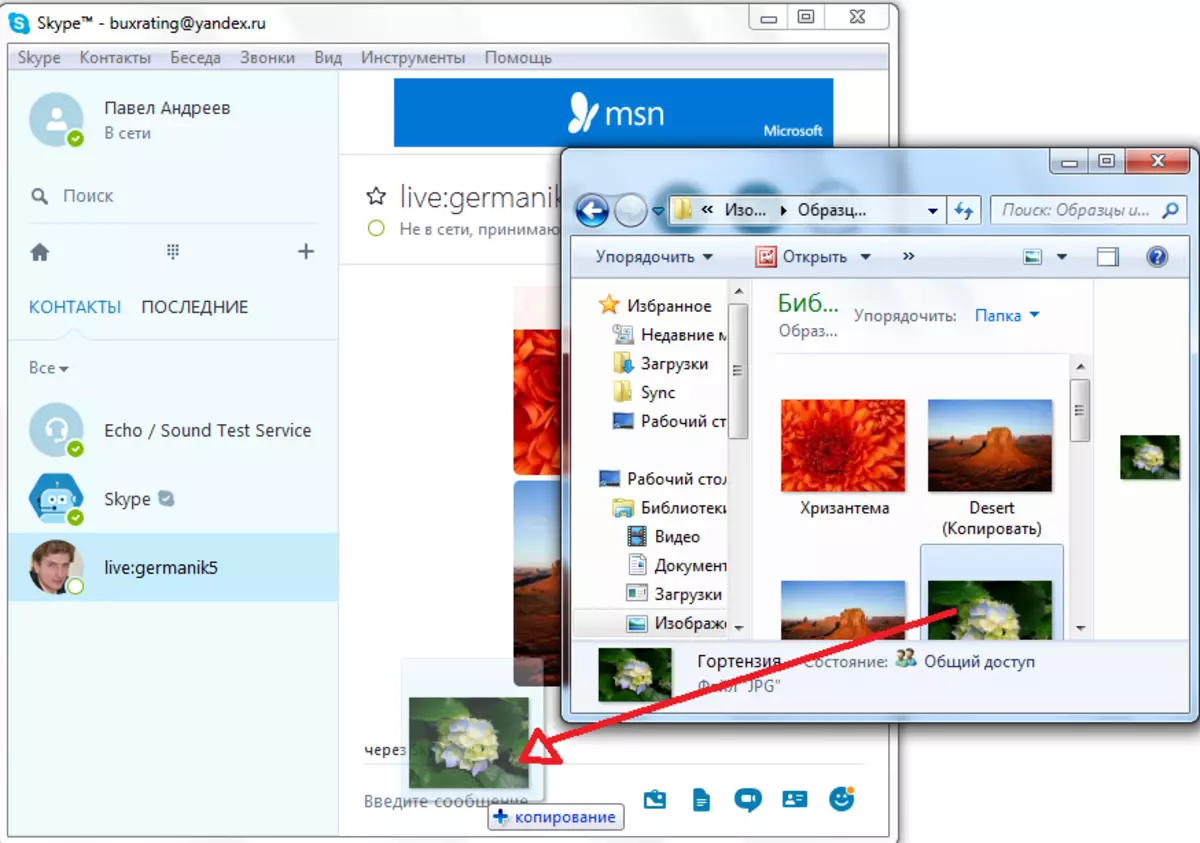
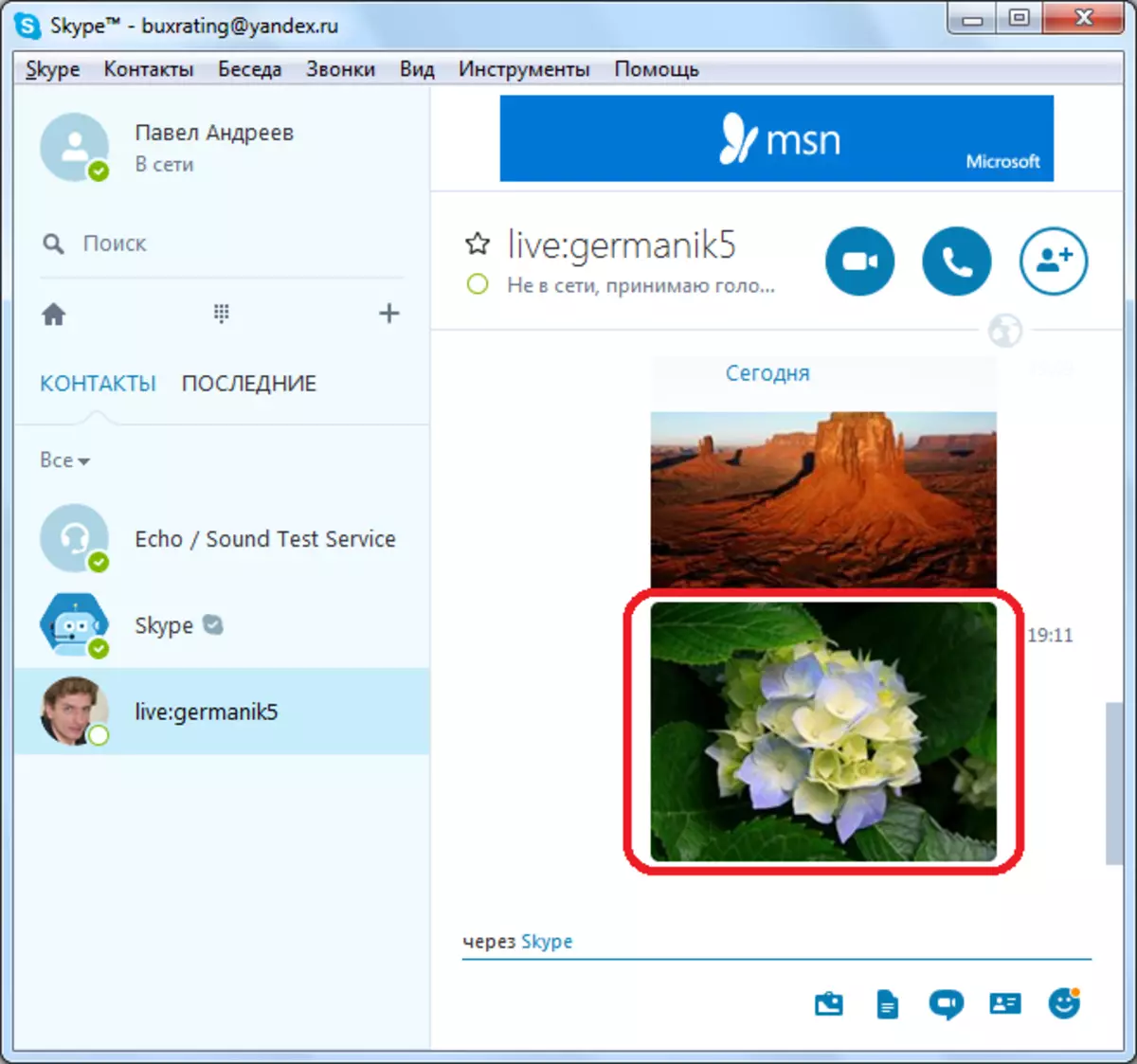
Versión móvil de Skype.
A pesar del hecho de que en el segmento móvil Skype no cobró una gran popularidad, ya que en el escritorio, muchos usuarios continúan usándolos al menos para permanecer en contacto constantemente. Es bastante espera que el uso de la aplicación para iOS y Android, también puede enviar una foto con el interlocutor, tanto en la correspondencia y directamente durante la conversación.Opción 1: Correspondencia
Para reenviar la imagen al interlocutor en la versión móvil de Skype directamente en el chat de texto, debe realizar lo siguiente:
- Ejecute la aplicación y seleccione el chat deseado. A la izquierda del campo "Ingrese el mensaje", haga clic en el botón en el formulario de un juego más, y luego en el menú "Herramientas y contenido" que aparece, seleccione la opción "Multimedia".
- Se abrirá una carpeta estándar con fotos. Si la instantánea que desea enviar está aquí, busquela y resalte el grifo. Si el archivo gráfico (o archivos) deseado se encuentra en otra carpeta, en la parte superior de la pantalla, haga clic en el menú desplegable "COLECCIÓN". En la lista de directorios que aparece, seleccione la de ellos, que contiene la imagen deseada.
- Una vez en la carpeta deseada, presione Asignar uno o más archivos (hasta diez) que desea enviar al chat. Tenga en cuenta lo necesario, haga clic en el icono de envío ubicado en la esquina superior derecha.
- La imagen (o la imagen) aparece en la ventana de correspondencia, y su interlocutor recibirá una notificación correspondiente.
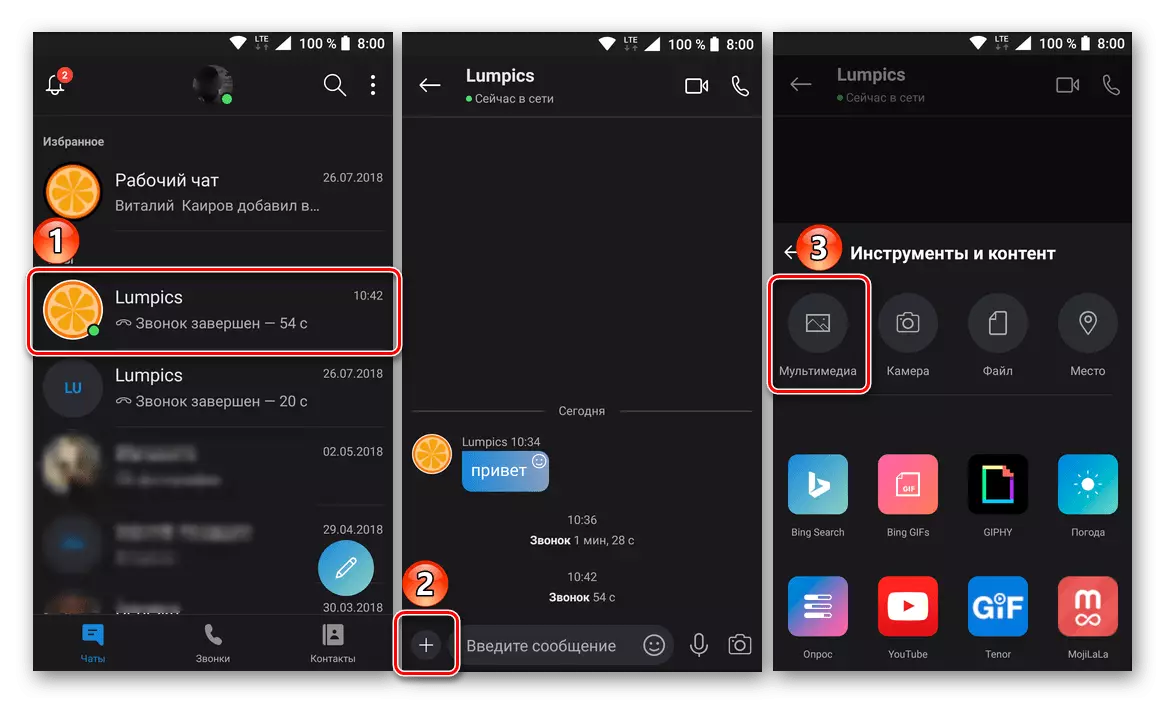
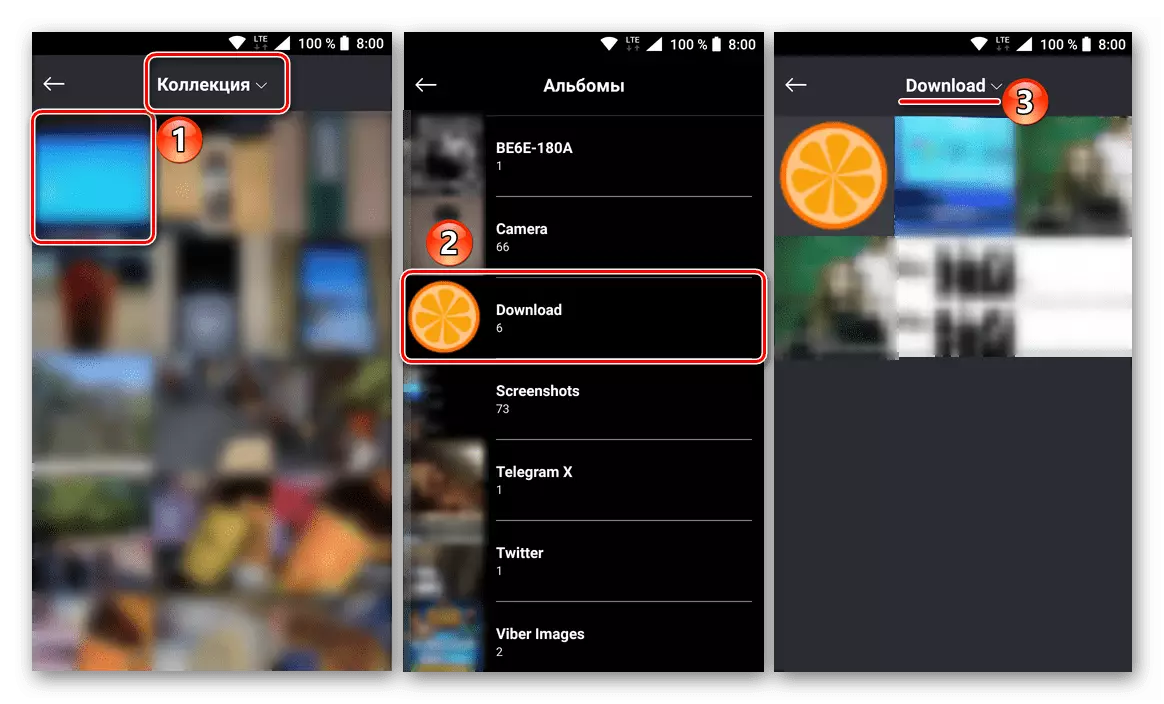
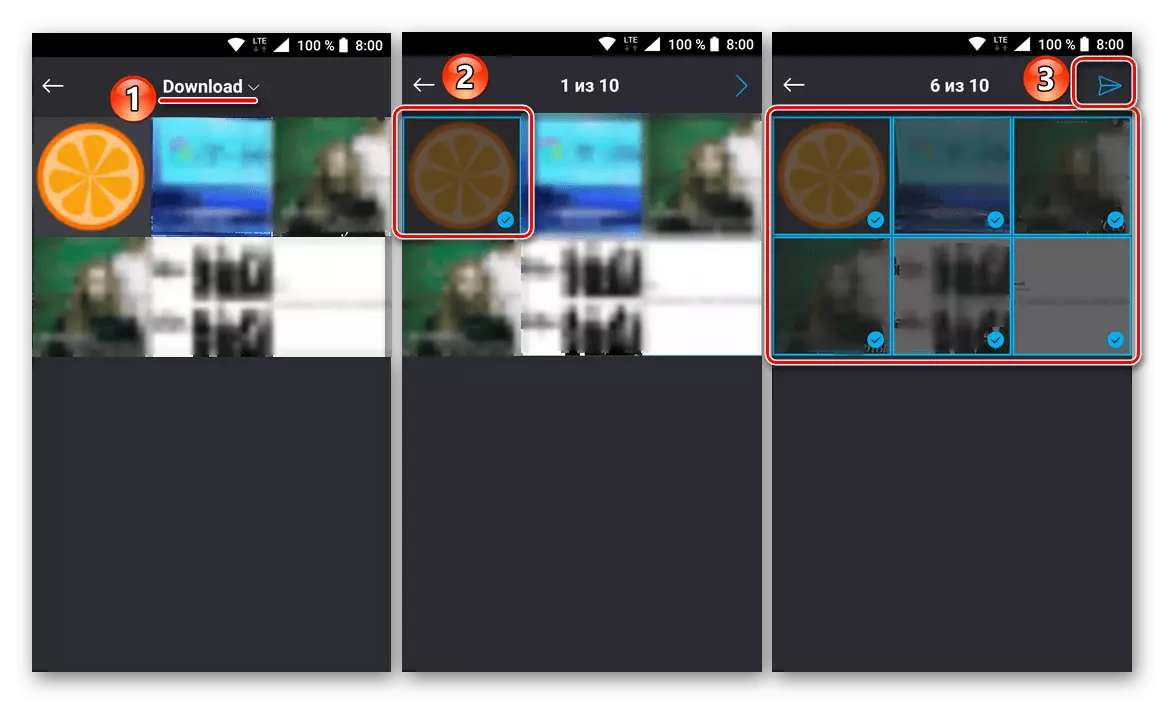
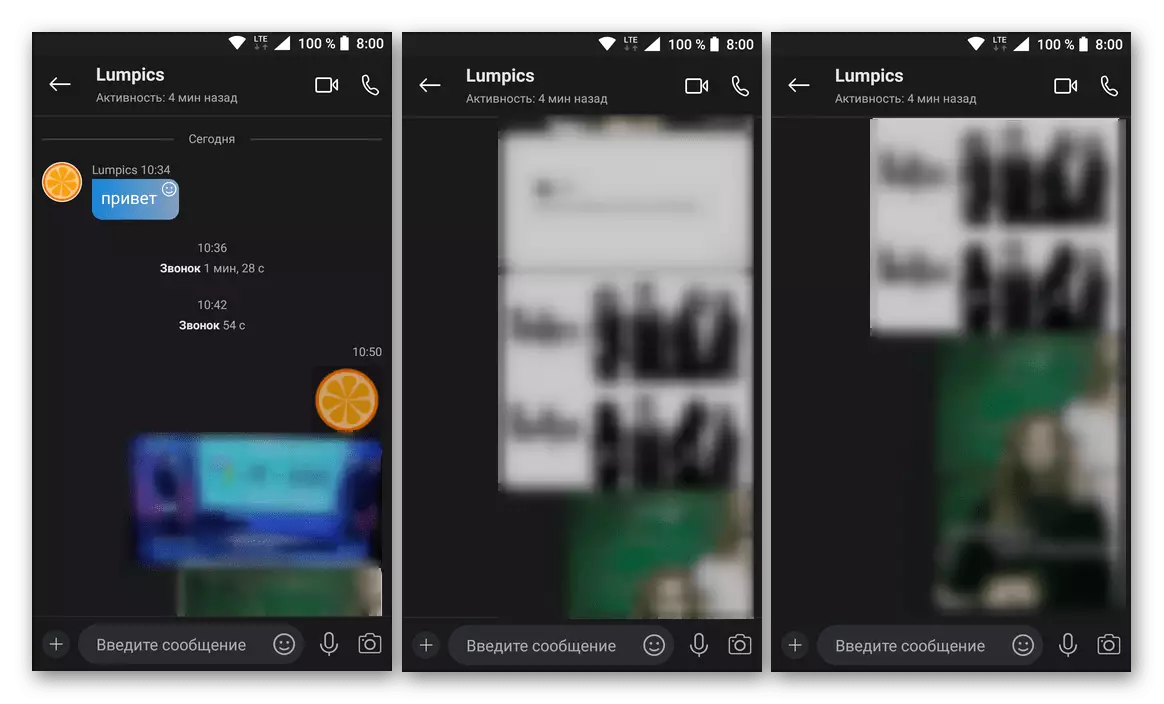
Además de los archivos locales contenidos en la memoria del teléfono inteligente, Skype le permite crear e inmediatamente enviar fotos desde la cámara. Esto se hace así:
- Todo en el mismo chat, empujando el icono en el formulario de un juego más, pero esta vez selecciona la opción "Cámara" en el menú "Herramientas y contenido", después de lo cual se abrirá la aplicación correspondiente.
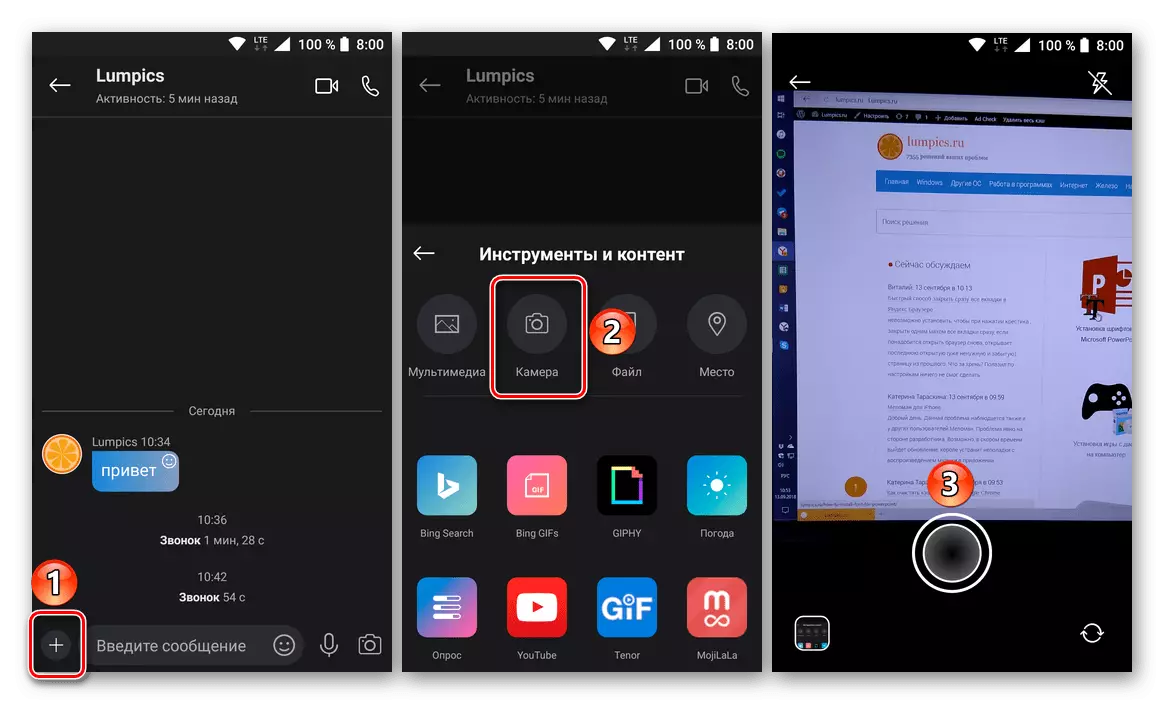
En su ventana principal, puede habilitar o deshabilitar el flash, cambiar entre la cámara principal y frontal y, de hecho, tomar una imagen.
- La foto recibida puede ser editada por las herramientas de Skype incorporadas (agregar texto, etiquetas engomadas, dibujo, etc.), después de lo cual se puede enviar al chat.
- Creado con la cámara integrada en la aplicación de la cámara aparecerá en la correspondencia y estará disponible para su visualización por usted y el interlocutor.
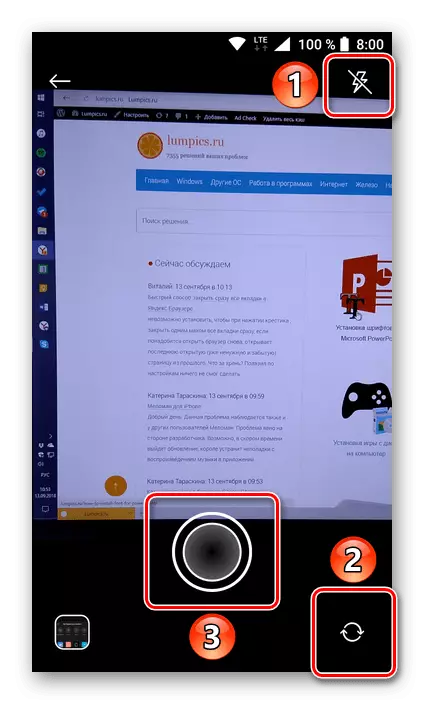
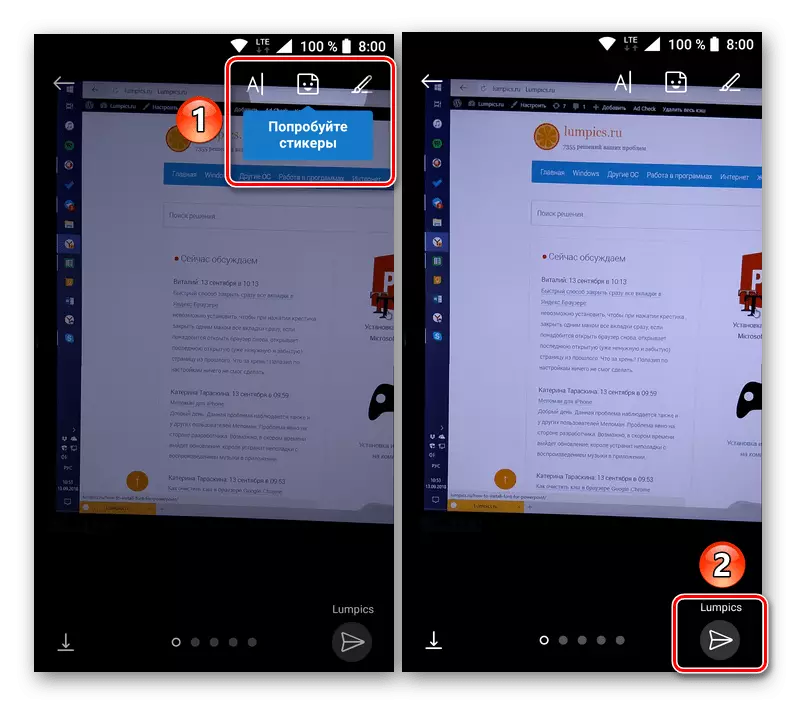
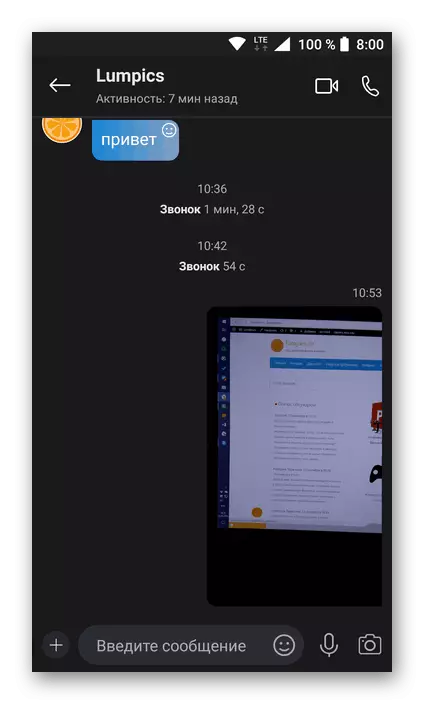
Como puede ver, no hay nada difícil de enviar una foto en Skype directamente al chat. De hecho, se hace de la misma manera que en cualquier otro mensajero móvil.
Opción 2: Llamada
También sucede que la necesidad de enviar una imagen se produce directamente durante la comunicación de voz o el enlace de video en Skype. El algoritmo de acciones en tal situación también es muy simple.
- Al llamar a su compañero en Skype, haga clic en el botón en el formulario de un juego más ubicado en el área inferior de la pantalla a la derecha en el centro.
- Aparecerá frente a usted en el que se debe seleccionar el artículo "Colección". Para ir directamente a la selección de la imagen que se enviará, haga clic en el botón "Agregar fotos".
- Una carpeta ya familiar con fotos de la cámara se abrirá de la manera anterior. Si no hay una imagen necesaria en esta lista, expanda el menú "Colección" ubicado en la parte superior e vaya a la carpeta correspondiente.
- Resalte uno o más archivos Toque, vea (si es necesario) y envíe al chat con el interlocutor, donde lo ve inmediatamente.
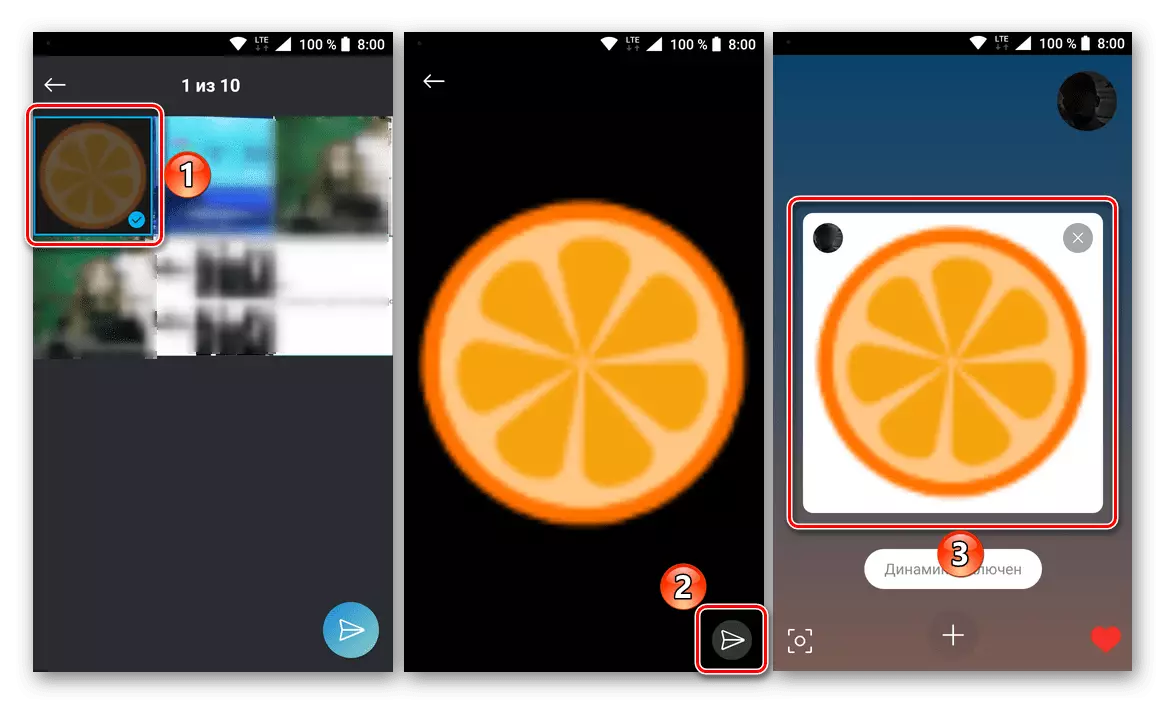
Además de las imágenes almacenadas en la memoria de un dispositivo móvil, puede hacer y enviar una instantánea de la pantalla (captura de pantalla) a su interlocutor. Para hacer esto, en todo el mismo menú de chat (el icono en el formulario de una tarjeta más) proporciona el botón correspondiente: "Snapshot".
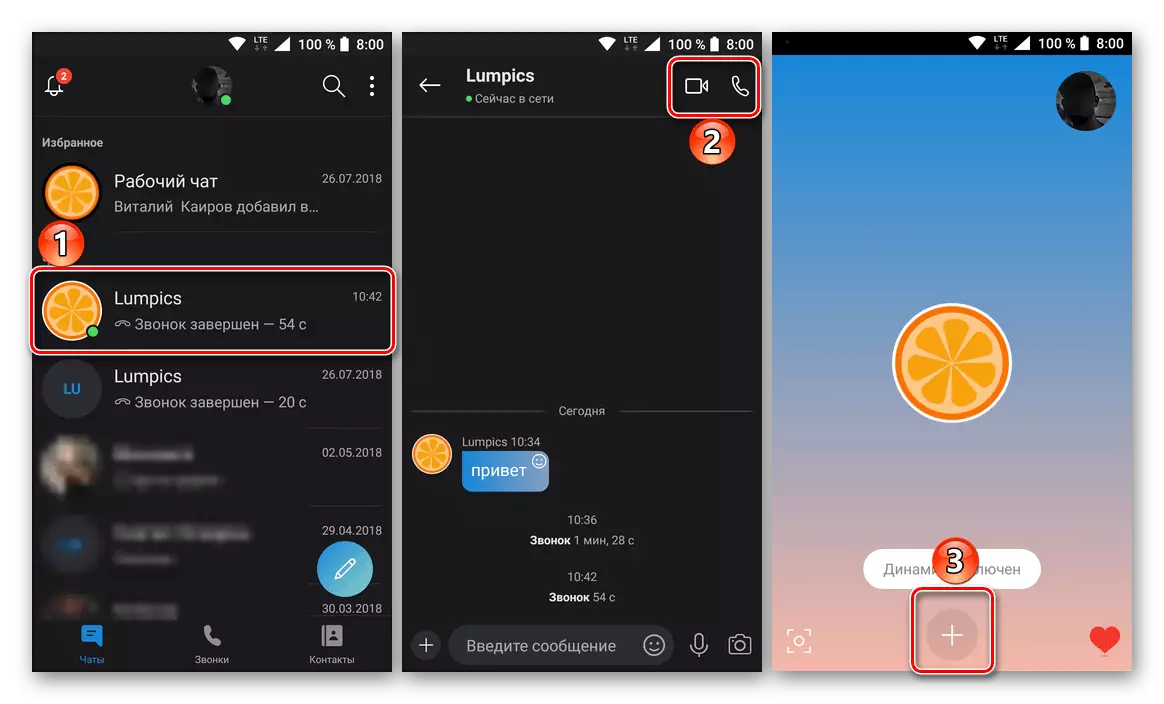
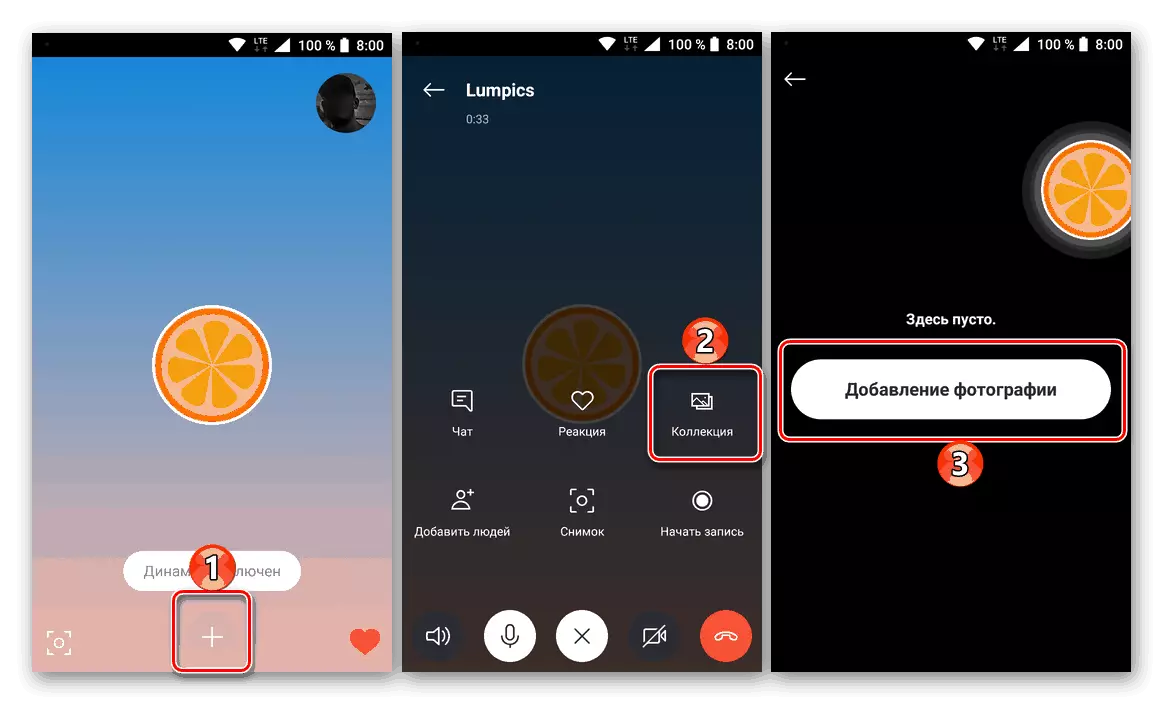
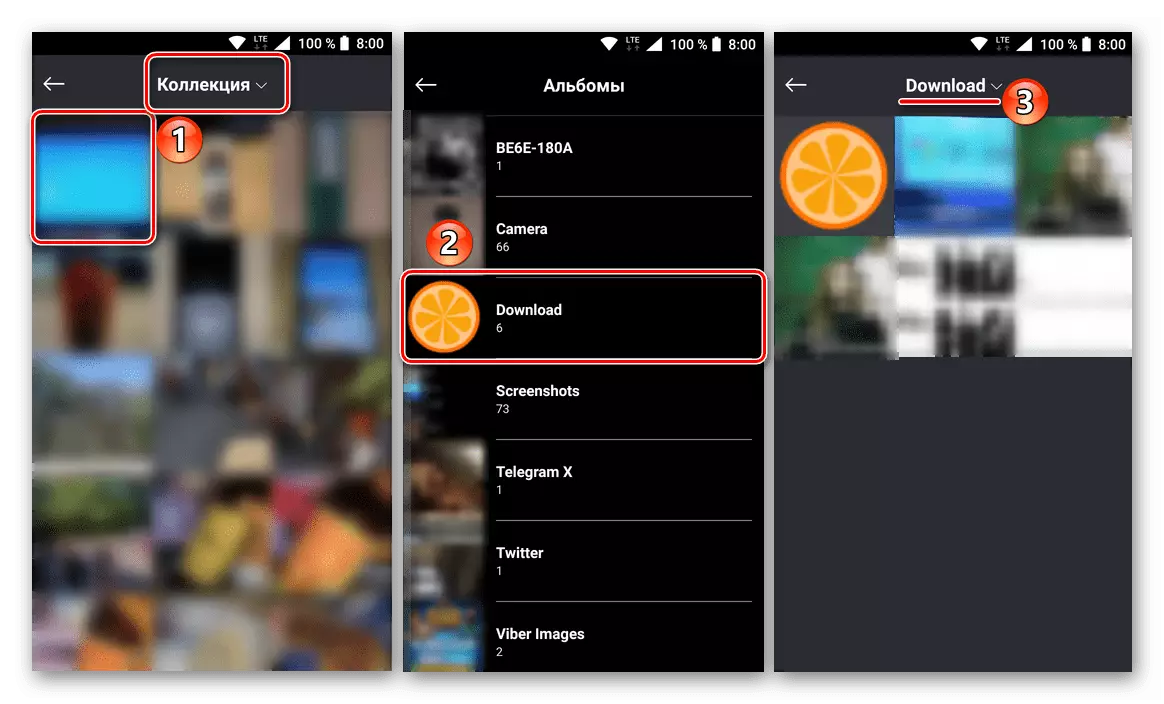
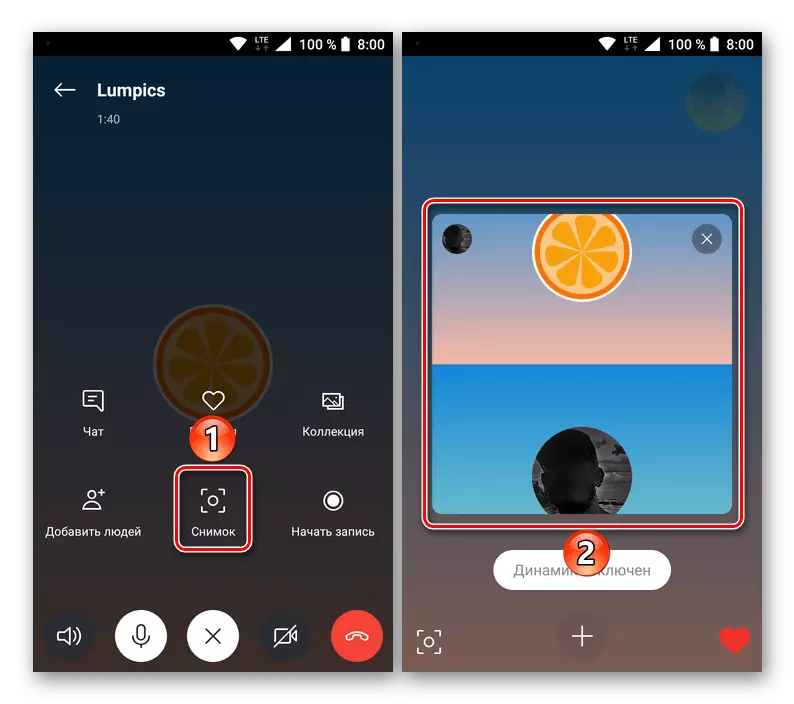
Enviar una foto o cualquier otra imagen directamente durante la comunicación en Skype es tan simple como durante la correspondencia de texto habitual. El único, pero no un inconveniente significativo es que, en casos raros, el archivo debe buscar varias carpetas.
Conclusión
Como puede ver, hay tres formas principales de enviar una foto a través de Skype. Las dos primeras formas se basan en el método para seleccionar un archivo desde la ventana de apertura, y la tercera opción está en el método de arrastrar y soltar. En la versión móvil de la aplicación, todo se realiza con la mayoría de los usuarios usuales usando métodos.
