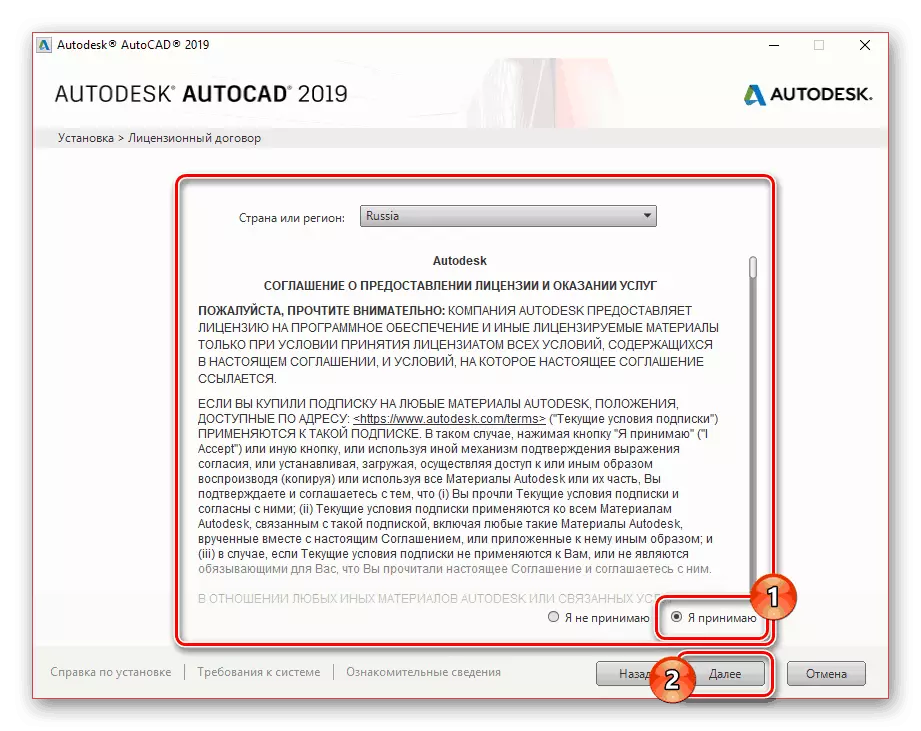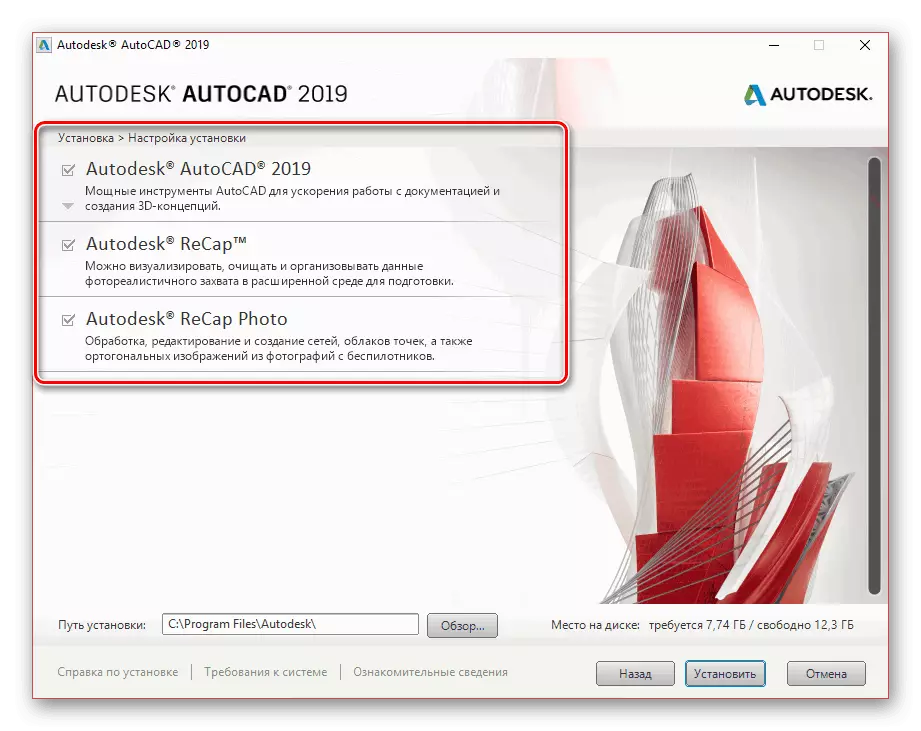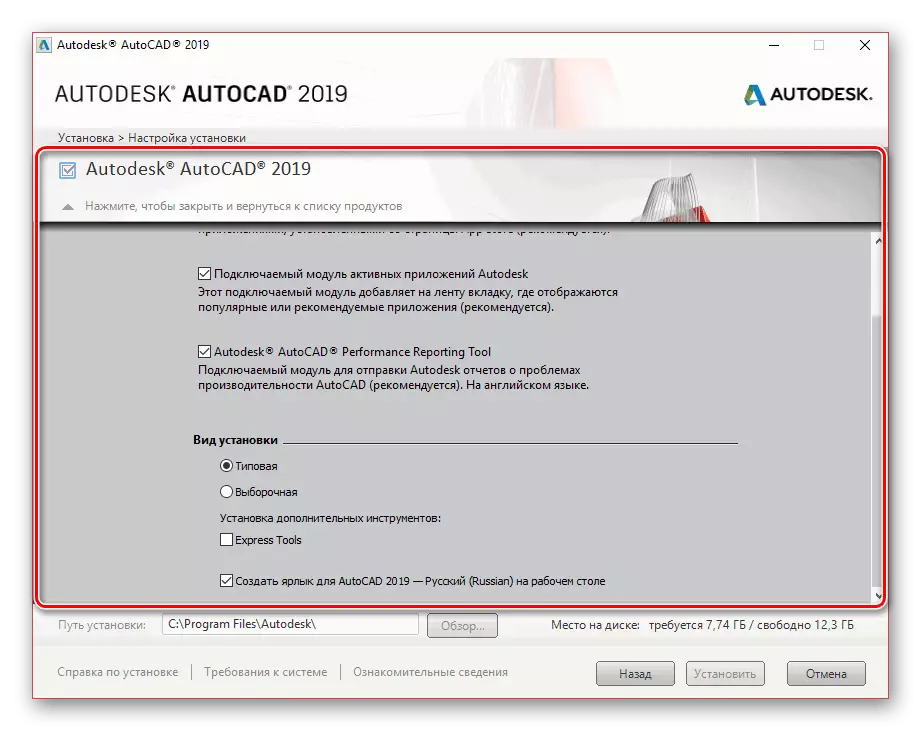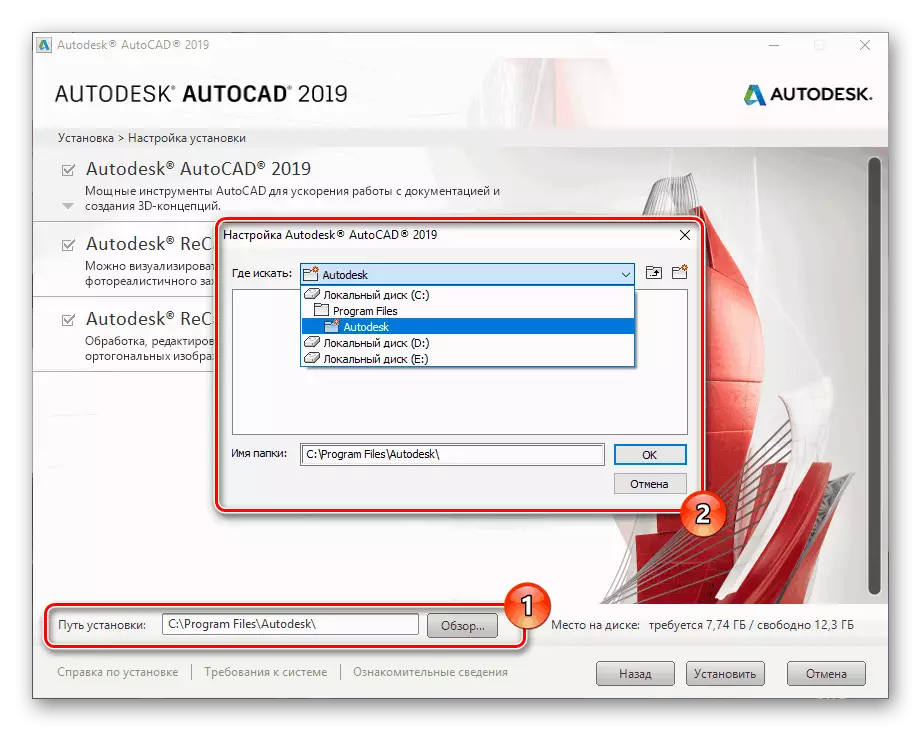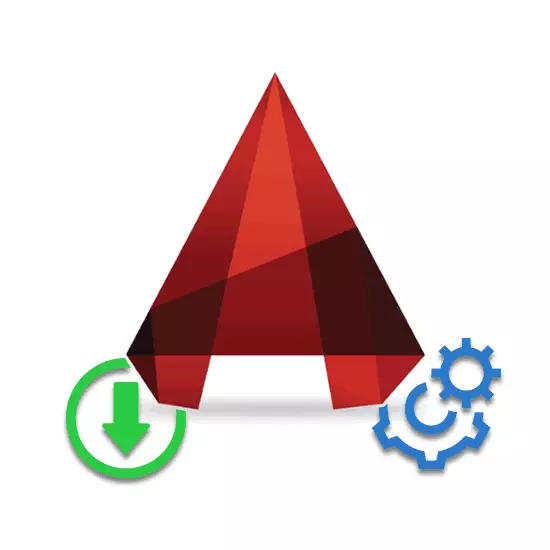
AutoCAD es una herramienta bastante popular para modelos, diseño y dibujo en 3D, proporcionando muchas herramientas convenientes. En el curso de este artículo, informaremos sobre la instalación de este software en una computadora con Windows.
Instalar AutoCAD en PC
Todo el proceso de instalación se puede dividir en tres pasos iguales. No debe olvidarse que dicho software generalmente se configura individualmente con ciertas necesidades. Lo contamos en un artículo separado en nuestro sitio.Para la instalación posterior, necesitará conexión a Internet ilimitada. Todos los componentes seleccionados se instalarán inmediatamente después de la descarga.
Paso 2: Instalación
Para obtener una instalación cómoda de usted, debe deshabilitar todos los programas y aplicaciones con anticipación que requiera una gran cantidad de recursos de computación para PC. Al ignorar esto es bastante posible, los mal funcionamiento son posibles durante el proceso de instalación.
Utilidad
- Al finalizar la descarga, debe comenzar la instalación de los componentes necesarios. Dependiendo del rendimiento de su computadora, el tiempo de espera puede ser muy diferente.
- En la etapa inicial, haga clic en el botón "Instalación" para instalar automáticamente todos los componentes o "instalación de herramientas y utilidades".
- En el segundo caso, se abre una ventana con la capacidad de configurar utilidades adicionales para AutoCAD. Desactive los componentes solo si conoce las consecuencias de sus acciones.
- El usuario está disponible para cambiar la "Ruta de instalación" de los componentes presentados. Para hacer esto, use la unidad correspondiente.
- Para continuar, haga clic en el botón SET. Después de eso, comenzará el procedimiento para evaluar el sistema y descargar los archivos necesarios.
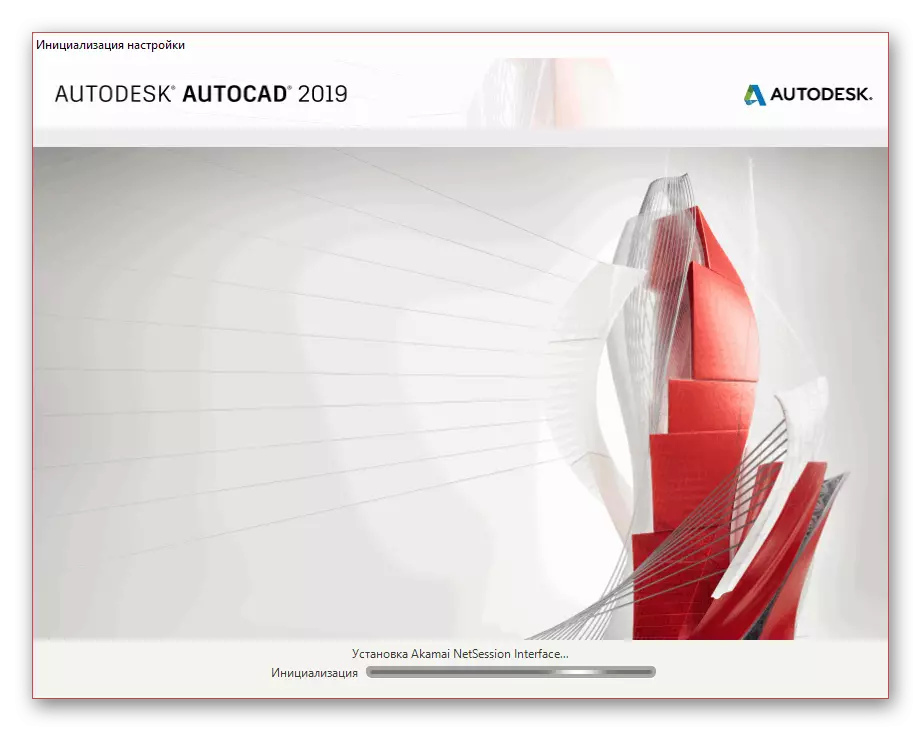
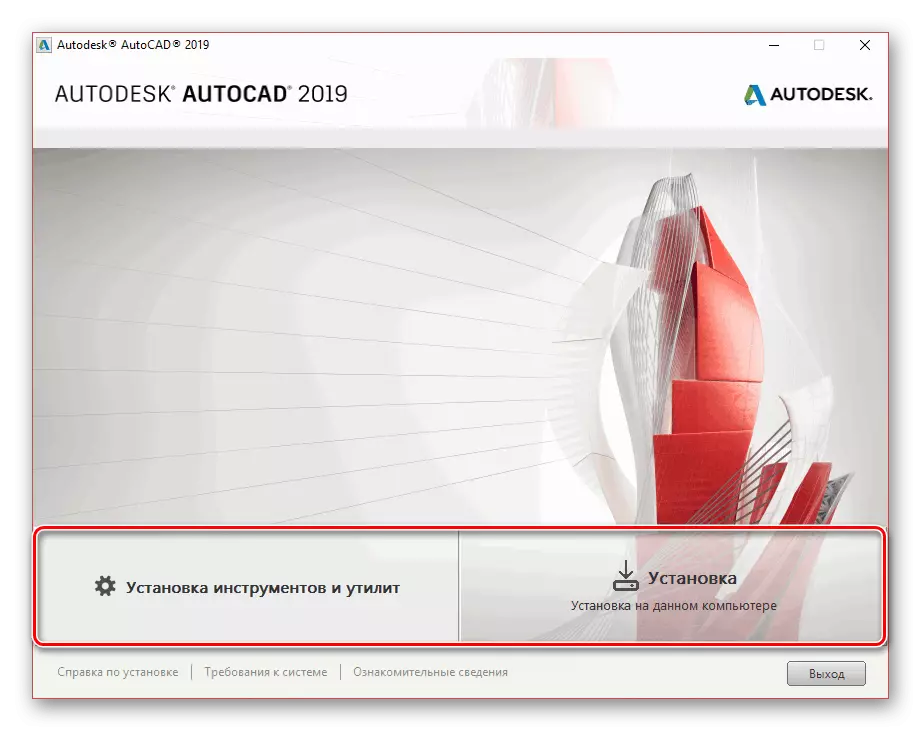
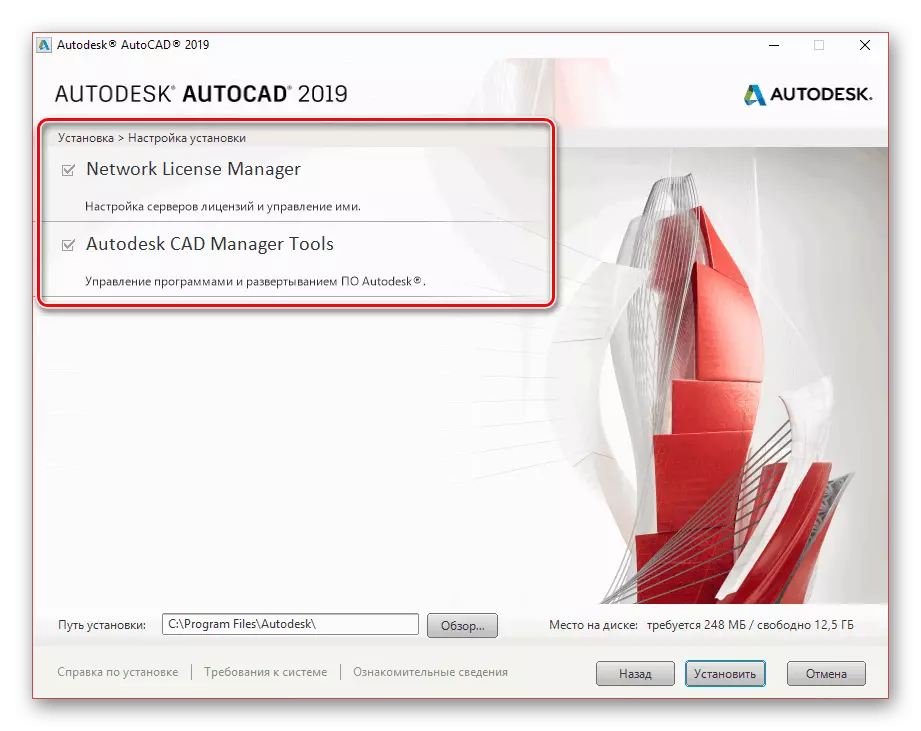
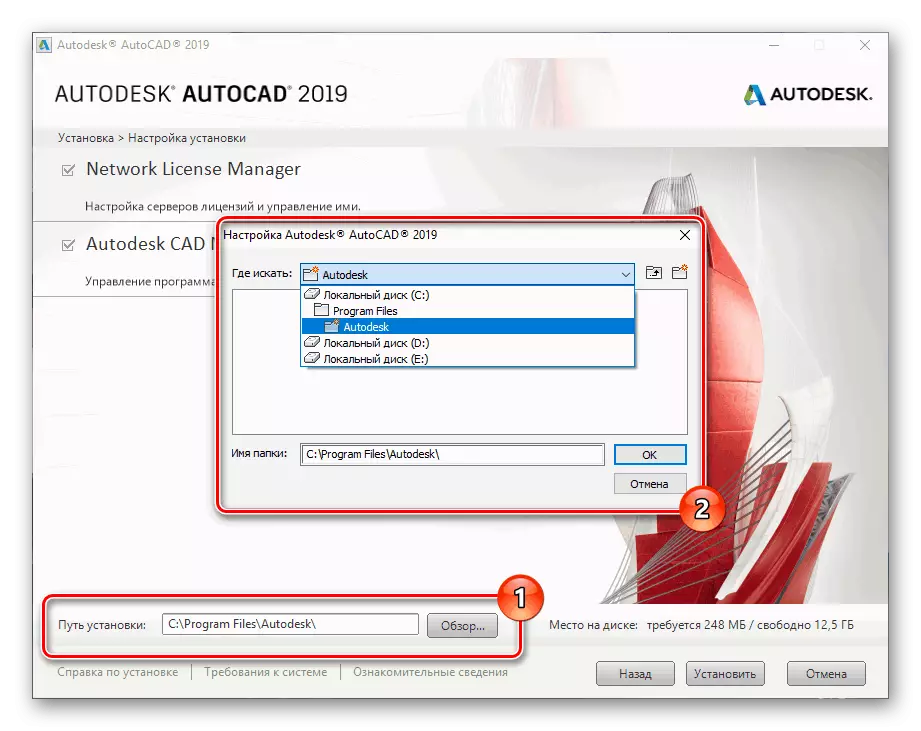
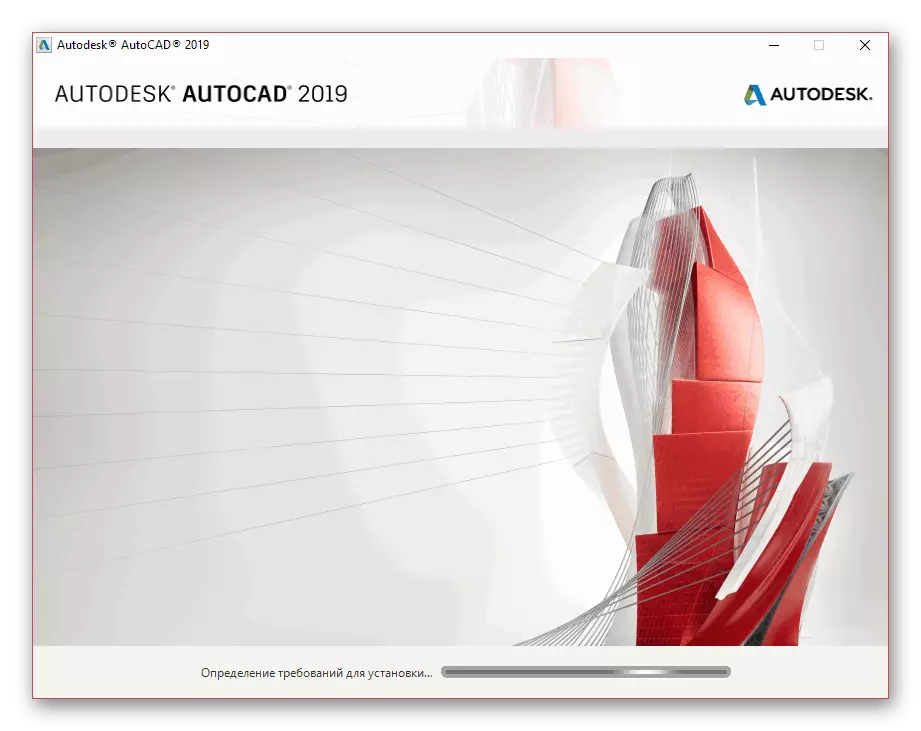
Programa
- Al instalar componentes adicionales se complete, se abrirá una ventana con un acuerdo de licencia. Debe colocar un marcador junto al elemento "I Acepto" y haga clic en el botón "Siguiente".
- Por analogía con utilidades, puede deshabilitar o habilitar cualquier componente individual.
- Lo más importante aquí es la unidad AutoCAD de Autodesk, que tiene una serie de configuraciones adicionales. Cambiarlos a su discreción.
- Opcionalmente, especifique el directorio para instalar el programa y los componentes adicionales. Sin embargo, se debe hacer solo en casos extremos, ya que pueden ocurrir errores.
- Después de completar el proceso de instalación del instalador, haga clic en el botón Instalar.
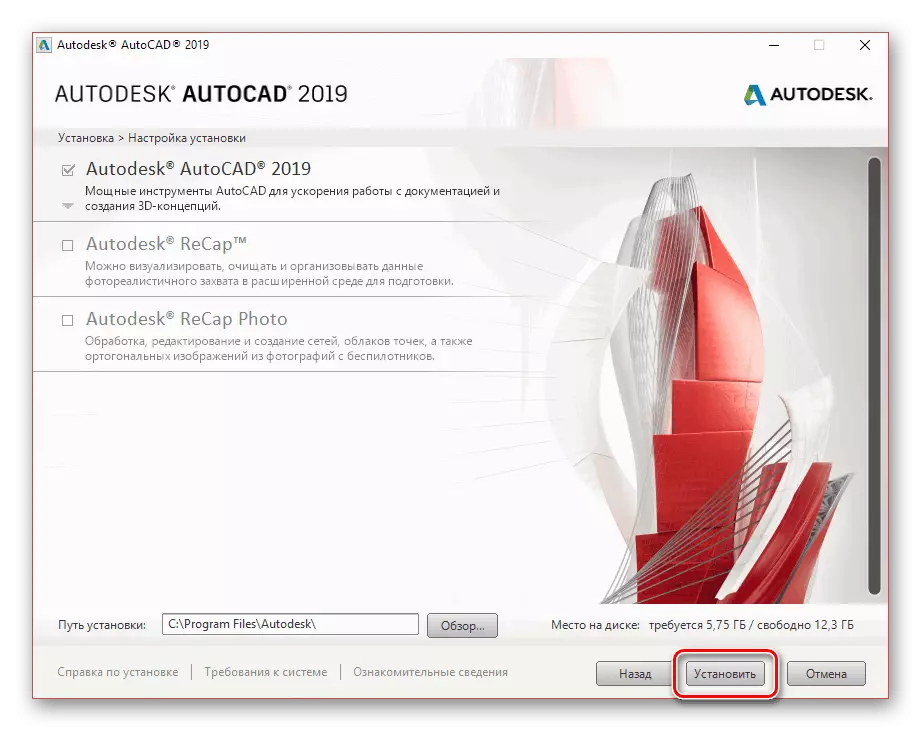
Primero establezca un software auxiliar para el sistema operativo.
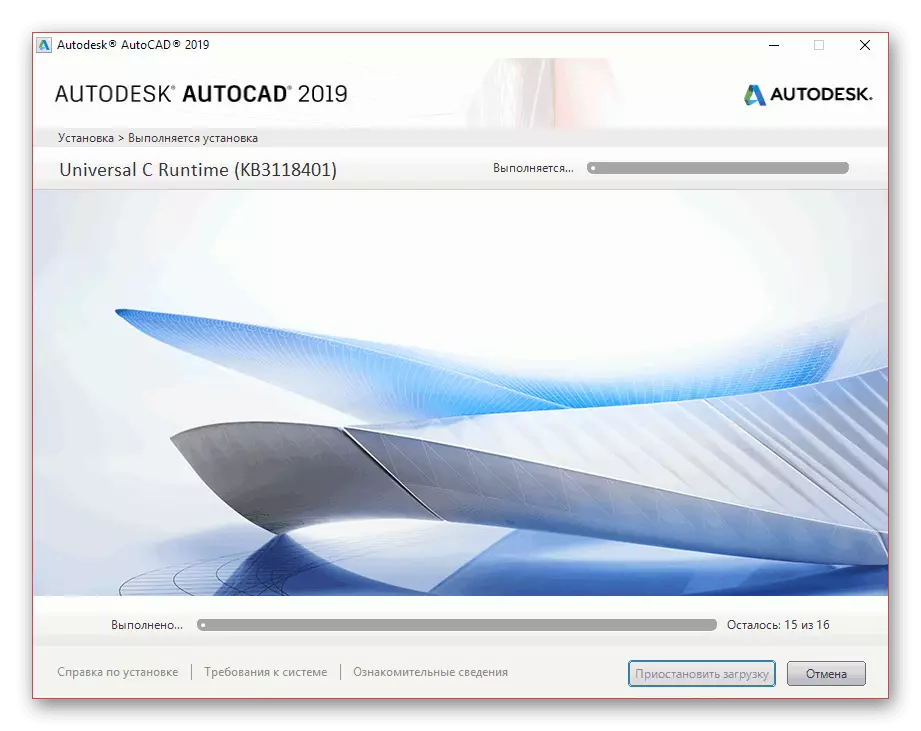
Después de eso, comenzará la instalación de la biblioteca principal de archivos. Durante este proceso, no es necesario limitar la conexión a Internet, ya que en caso de un error que tenga que comenzar primero.
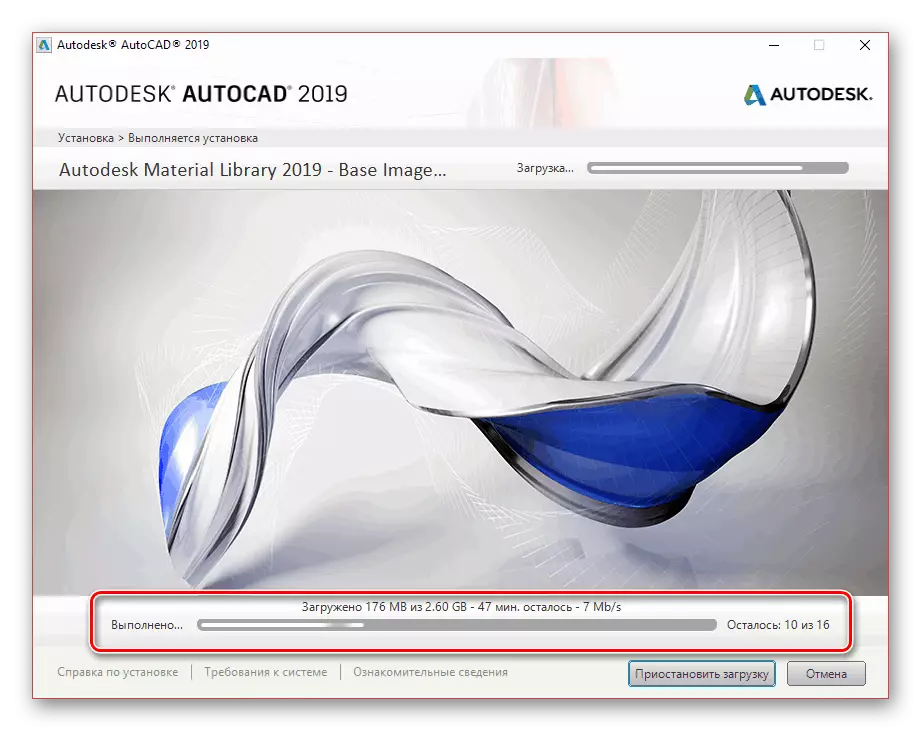
En caso de finalización exitosa, recibirá la notificación apropiada.
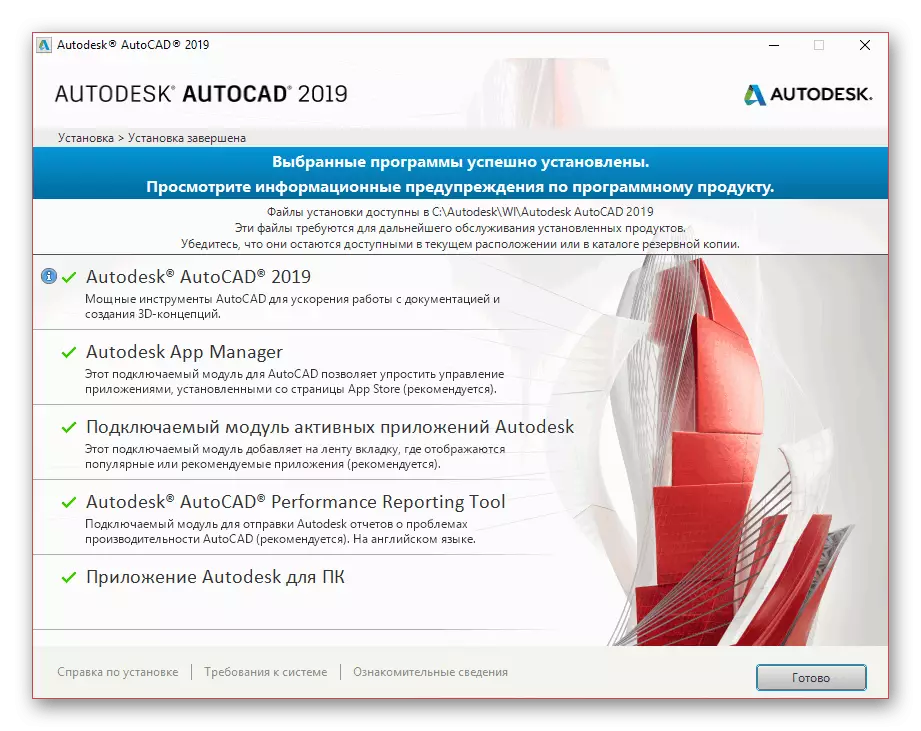
Antes de comenzar primero, es recomendable reiniciar el sistema operativo para que los servicios instalados funcionen correctamente.
Tras la inclusión del sistema, puede proceder al último paso relacionado con el proceso de instalación de Autodesk AutoCAD en la PC.
Lee también: Qué hacer si AutoCAD no se inicia.
Conclusión
Siguiendo nuestras instrucciones, puede instalar y configurar fácilmente el programa en consideración para un trabajo adicional. Si tiene alguna pregunta sobre AutoCAD, asegúrese de pedirles a nosotros en los comentarios a continuación.