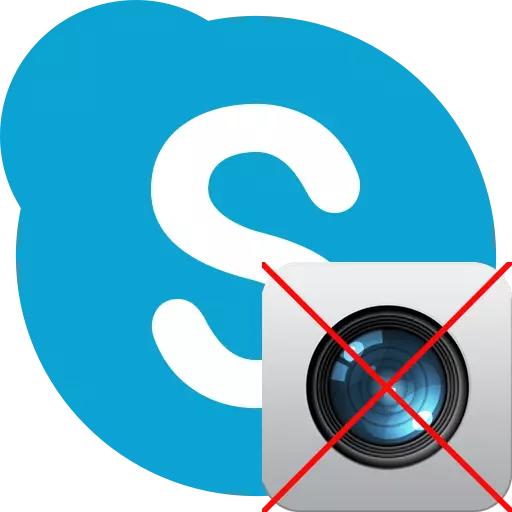
El punto culminante del programa Skype es proporcionar oportunidades de videollamadas y conferencias web. Esto es exactamente lo que esta aplicación difiere de la mayoría de los programas de telefonía IP y la mensajería instantánea. Pero, ¿qué hacer si el usuario no ve una cámara web instalada en una computadora estacionaria o en una computadora portátil? Tradicemos cómo resolver este problema.
Problema con los conductores
Una de las razones comunes por las que el video de la cámara no se muestra en Skype es el problema de los controladores. Pueden ser dañados, debido a un poco de fracaso, o no hay ausente.
- Para verificar el estado de los controladores en la computadora, debe ir al "Administrador de dispositivos". Para hacer esto, llame a la ventana "Ejecutar" presionando la tecla del teclado en el teclado Win + R. En la ventana que se abre, conduzca la expresión "devmgmt.msc" sin cotizaciones, y haga clic en el botón "Aceptar".
- Después de eso, hay una transición al administrador del dispositivo. En la ventana que se abre, estamos buscando la sección "Dispositivos de procesamiento de imágenes" o "Dispositivos de sonido, video y juego". Dentro de una de estas secciones debe ser al menos un registro sobre el controlador de la cámara de video. Si no hay grabación, debe insertar el disco de instalación que viene con una cámara de video en una unidad y descargar los controladores necesarios, o descargarlos en el sitio web oficial del fabricante de un dispositivo en particular. Si no sabe dónde buscar, y qué descargar, puede usar aplicaciones especiales para buscar e instalar controladores.
- Si el conductor de la lista está disponible, pero está marcado con una cruz, una marca de exclamación u otra designación, entonces significa que funciona mal. Para asegurarse de que el rendimiento del conductor, haga clic en el botón derecho del mouse en su nombre, y en la lista que aparece, seleccione el artículo "Propiedades".
- En la ventana que se abre debe estar presente la inscripción "El dispositivo funciona bien". Si hay otra inscripción, hay probabilidades con los conductores.
- En este caso, también debe instalar un nuevo controlador, pero antes de que desee eliminar el anterior. Para hacer esto, haga clic en el nombre del controlador en el botón "Administrador de dispositivos" en el botón derecho del mouse y seleccione "Eliminar" en el menú contextual que aparece.
- Después de eliminar, puede volver a instalar el controlador.

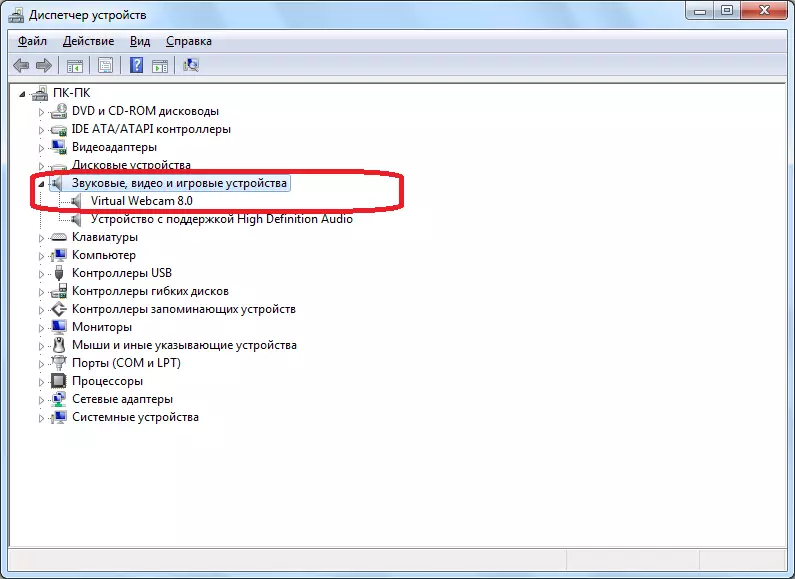

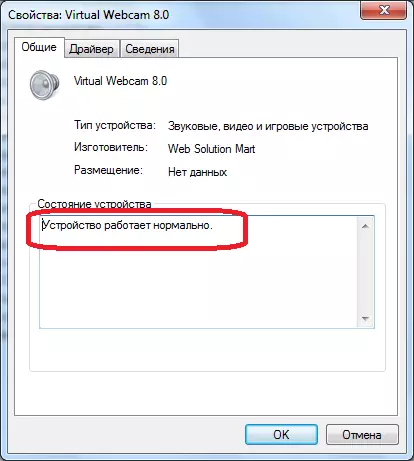

Cámara no funciona
Si está bien con los controladores, entonces una de las opciones, por qué la cámara no funciona en Skype, puede haber un mal funcionamiento del dispositivo de video en sí.
- Para verificarlo, abra cualquier reproductor de video, y llame al menú, seleccione el elemento "Abrir dispositivo / cámara". En varios reproductores de medios, este artículo puede llamarse de manera diferente.
- Si, después de eso, se muestra una imagen de la cámara en la ventana del reproductor de video, entonces significa que todo está en orden con él, y debemos buscar un problema en el programa de Skype, con el que hablaremos justo debajo. Si el video no se muestra, y se aseguró de que todo esté en orden con los controladores, entonces, lo más probable es que la razón de los problemas se encuentre en los problemas de la cámara en sí.
En primer lugar, asegúrese de que esté conectado correctamente. Si la conexión no es correcta, no hay duda, entonces debe reemplazar la videocámara a otro análogo, o atribuirlo a los diagnósticos y repararlo al compartimiento de servicio.
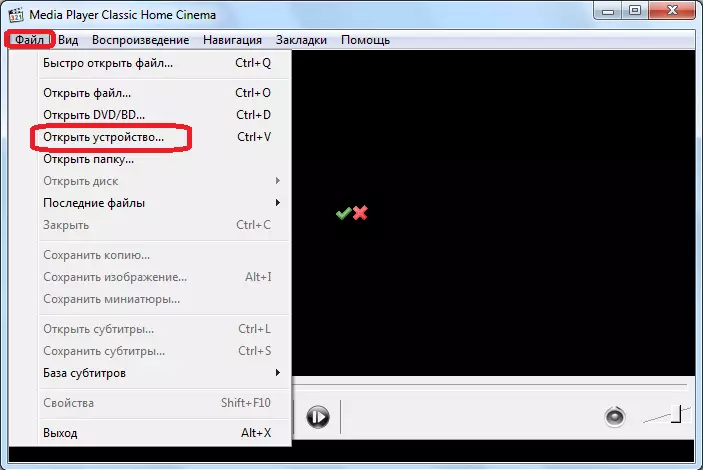
Configuración de Skype
Si se encontró que todo está en orden con la cámara y los controladores, luego verifique la configuración de Skype.Configuración de la cámara en Skype 8 y superior.
Primero, considere el procedimiento para configurar la cámara en las versiones más modernas del programa, es decir, en Skype 8 y superior.
- Haga clic en el elemento "Más" en forma de tres puntos en el área izquierda de la ventana del programa. En la lista que se abre, seleccione "Configuración".
- A continuación, muévase en la posición "Sonido y video".
- Se abrirá una ventana con imagen de vista previa a través de la cámara. Haga clic en "Configuración de webcam".
- Establecer la configuración óptima. Si no está muy desmontado en ellos, intente simplemente cambie los valores y observe cómo comportarse la imagen en la ventana de Skype. Preste especial atención al ajuste de "contraste". Si la perilla está configurada a la izquierda, no verá nada en la pantalla de Skype, ya que será completamente negro. Por lo tanto, el regulador debe ser movido a la derecha. Si aún lo logra el efecto deseado, después de completar la configuración del programa, no olvides hacer clic en los botones "Aplicar" y "OK".
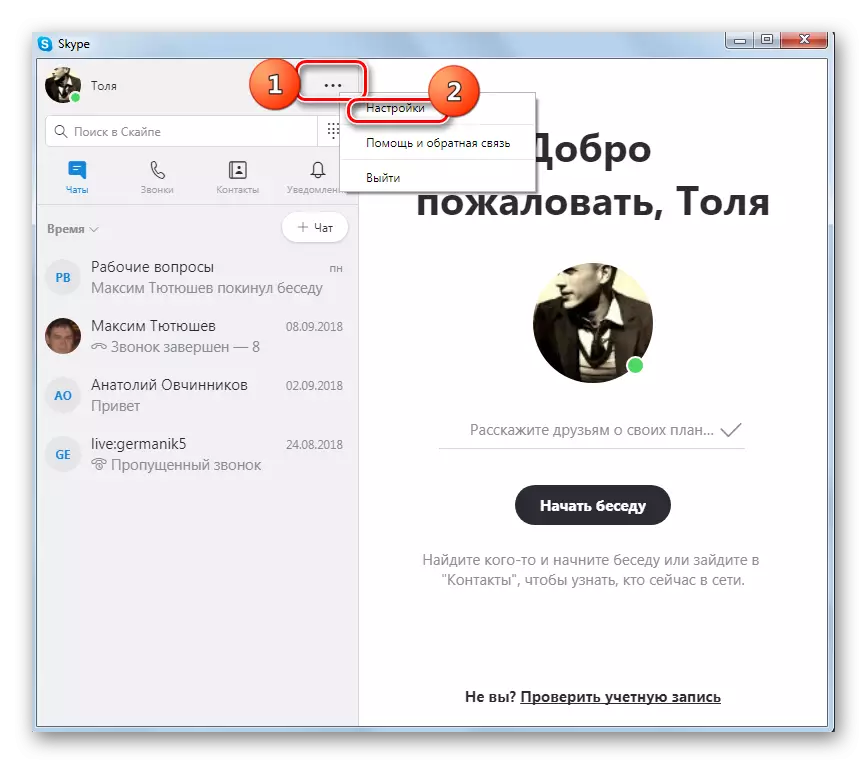
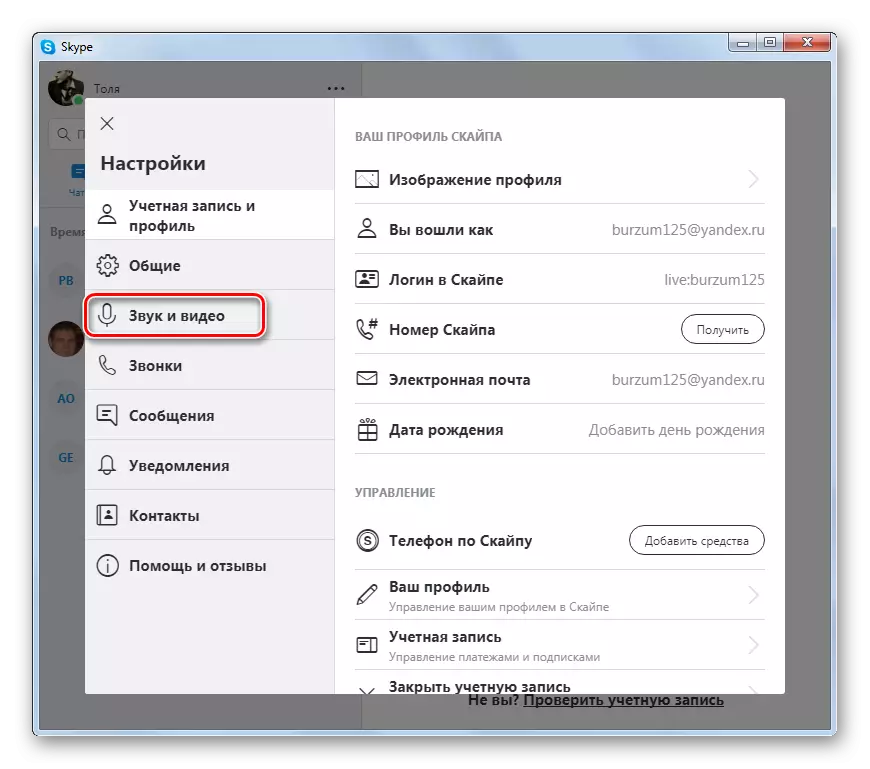
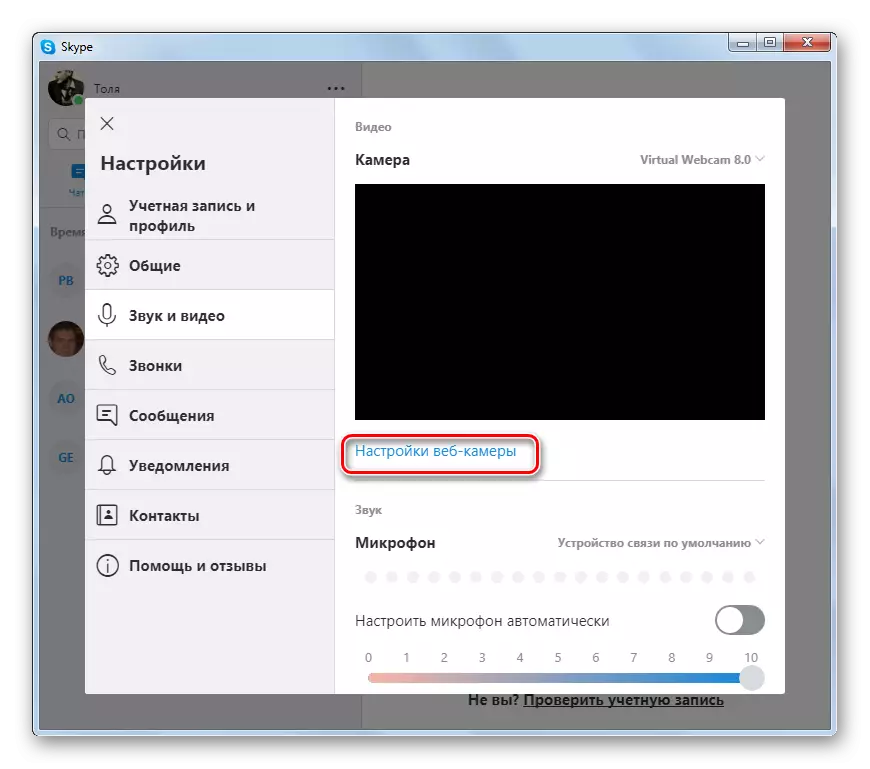
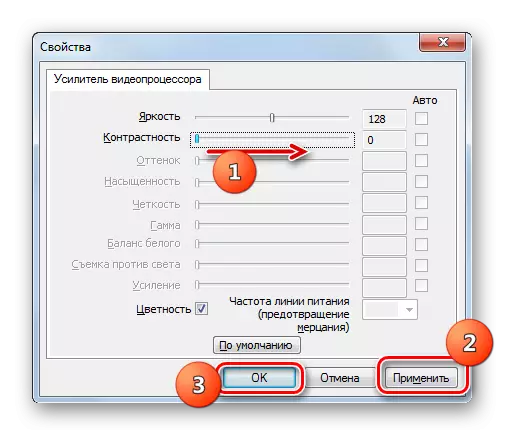
Configuración de la cámara en Skype 7 y abajo
La configuración de la cámara en Skype 7 se realiza de acuerdo con un escenario similar. Diferencia excepto en la interfaz del programa y en los nombres de algunos elementos.
- Abrimos el programa, haga clic en el elemento del menú Horizontal Herramientas y seleccione la sección "Configuración ...".
- A continuación, vaya a la subsección "Configuración de video".
- En primer lugar, asegúrese de que Skype ve la videocámara. También asegúrese de que la cámara esté conectada al SPIPE desde donde espere un video, y no algunas otras si hay varias cámaras en una PC o en una computadora portátil. Para esto, solo eche un vistazo al parámetro cerca de la inscripción "Seleccione la cámara".
- Si Skype reconoce la cámara, pero no muestra una imagen en ella, luego haga clic en el botón "Configuración de la cámara web".
- En la ventana de propiedades de la cámara que se abre, configure la configuración, adherida a las mismas recomendaciones que se dieron anteriormente para Skype 8.

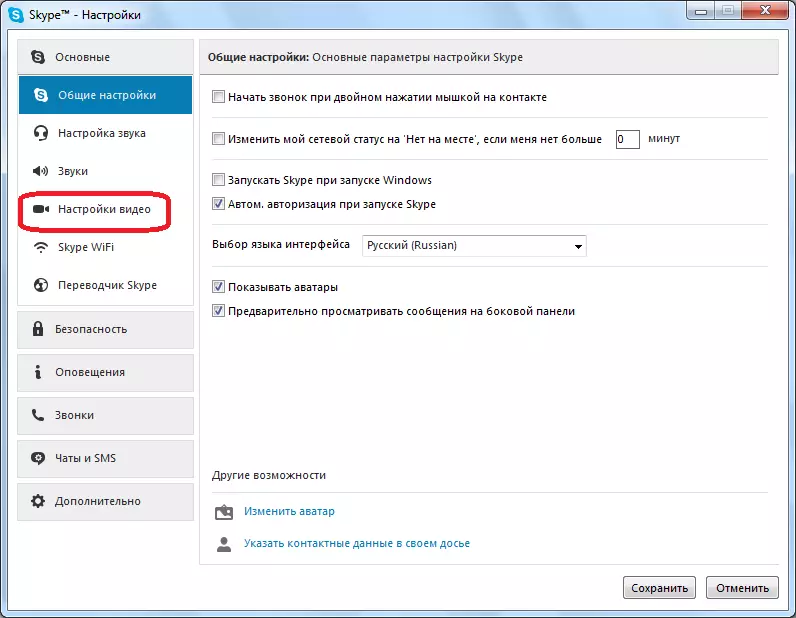
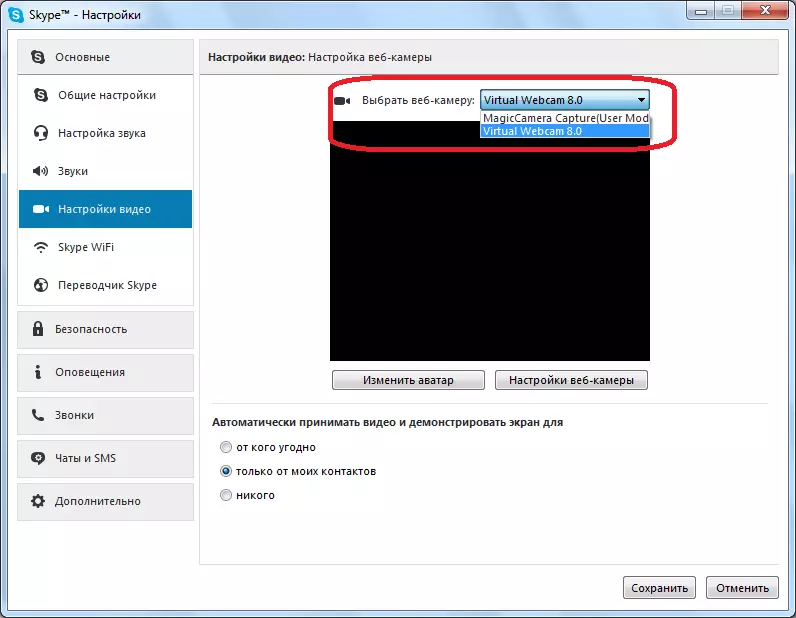
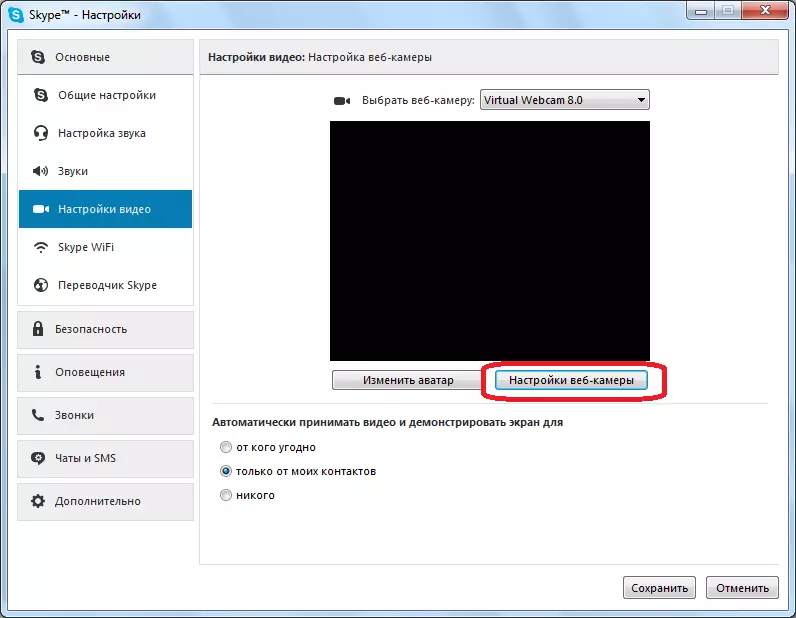

Reinstalar Skype.
Si ninguna de las opciones descritas reveló problemas, y no dio el resultado, entonces es posible que el problema se encuentre en daños en los archivos de Skype. Por lo tanto, elimine la versión actual del programa e instale Skype nuevamente, después de descargarlo desde el sitio oficial.
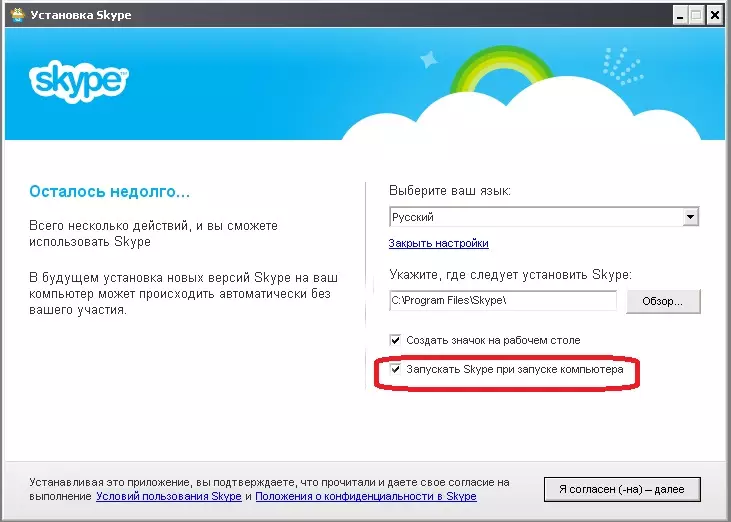
Como puede ver, los problemas con la reproducción de video de la cámara en Skype pueden ser un carácter completamente diferente, tanto el software como el hardware. Y tal vez causan ajustes equivocados. Por lo tanto, para eliminar el problema, en primer lugar, se requiere establecer su causa.
