
No es un secreto que cada enrutador, como muchos otros dispositivos, tiene una memoria incorporada no volátil, el llamado firmware. Almacena todas las configuraciones iniciales más importantes del enrutador. Desde la planta del fabricante, el enrutador sale con su versión tópica en el momento del lanzamiento. Pero el tiempo se mueve rápidamente, aparecen nuevas tecnologías, equipos relacionados, los desarrolladores se detectan por errores y mejoras se realizan al proceso de funcionamiento de este modelo del enrutador. Por lo tanto, para la correcta operación del dispositivo de red, simplemente es necesario actualizar periódicamente el firmware al fresco. ¿Cómo hacer esto en la práctica por tu cuenta?
Actualizamos el firmware del enrutador.
Los fabricantes de equipos de red no están prohibidos, sino, más bien, por el contrario, es insistentemente recomendado por los usuarios para actualizar el conjunto de firmware de sello en el enrutador. Pero recuerde que, en caso de finalización fallida del proceso de actualización de su enrutador, definitivamente pierde el derecho a la reparación de la garantía gratuita, es decir, todas las manipulaciones con el firmware que realiza y se arriesga. Por lo tanto, aborda estas acciones con la debida atención y la seriedad. Es muy deseable cuidar la fuente de alimentación estable ininterrumpida para un enrutador y una computadora. Asegúrese de desconectar el cable de red del zócalo WLAN. Si puede habilitar, conecte el enrutador a la PC usando el cable RJ-45, ya que la superposición a través de la red inalámbrica está llena de problemas.Ahora intentemos actualizar el BIOS en el enrutador. Dos opciones para el desarrollo de eventos son posibles.
Opción 1: Actualización de firmware sin guardar la configuración
Primero considere en detalle el método más simple de mantener un encofrado de enrutador. Después de que se complete el proceso de actualización de la versión de firmware, su enrutador volverá a la configuración predeterminada y deberá volver a configurarlo bajo sus condiciones y necesidades. Como ejemplo visual, usamos el enrutador de la compañía china TP-Link. El algoritmo de acción en los enrutadores de otros fabricantes será similar.
- Primero debe aclarar los datos de identificación de su enrutador. Es necesario buscar firmware fresco. Giramos el enrutador y ves la placa con el nombre del nombre del modelo del dispositivo.
- Una serie de revisiones de hardware del enrutador seguramente se especificarán. Lo recordamos o lo escribimos. Recuerde que el firmware para una revisión es incompatible con el equipo de otra versión.
- Vamos a la web oficial del fabricante y en la sección "Soporte" encuentre el archivo de firmware más relevante para su modelo y versión de hardware del enrutador. Guarde el archivo en el disco rígido de la computadora y desempaquenelo, eliminando el archivo bin. Evite la descarga de recursos incomprensibles: dicha negligencia puede llevar a consecuencias irreversibles.
- Ahora, en la barra de direcciones del navegador, ingresamos a la dirección IP actual del enrutador. Si no ha cambiado sus coordenadas, por defecto, es mayor a menudo 192.168.0.1 o 192.168.1.1, hay otras opciones. Presiona la tecla ENTER.
- La ventana de autenticación parece ingresar la interfaz web del enrutador. Reclutamos el inicio de sesión y la contraseña reales, de acuerdo con la configuración de fábrica, son los mismos: Admin. Haga clic en "OK".
- Después de golpear el cliente web del enrutador, me muevo por primera vez a "Configuración adicional", donde todos los parámetros del dispositivo se presentan en su totalidad.
- En la página de configuración extendida en la columna izquierda, encontramos la sección "Instrumentos del sistema", donde y vaya.
- En el submenú ampliado, seleccione el elemento "Actualizar firmware". Después de todo, esto es lo que vamos a hacer.
- Haga clic en el botón "Descripción general" y abra el conductor en la computadora.
- Encontramos en el disco duro de la computadora, descargó un archivo previamente en formato Bin, resúpalo con el botón izquierdo del ratón y haga clic en "Abrir".
- Aceptamos la decisión final y lanzaremos el proceso de parpadear al enrutador haciendo clic en "Actualizar".
- Pacientemente esperando el final de la actualización, el enrutador se reinicia automáticamente. ¡Listo! La versión de Rut Routher se actualiza.



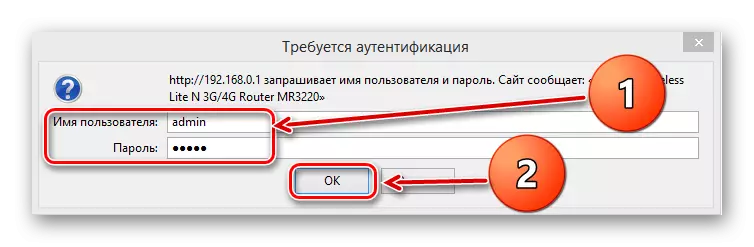






Opción 2: Actualización del firmware al guardar la configuración
Si desea guardar todas sus propias configuraciones después de actualizar el firmware en su enrutador, nuestras manipulaciones con un dispositivo de red serán ligeramente más largas que en la opción 1. Esto se debe a la necesidad de realizar una copia de seguridad y la recuperación posterior de la configuración del enrutador actual. ¿Cómo hacerlo?
- Antes de comenzar una acción para actualizar el firmware cosido en el enrutador, ingresamos la interfaz web del dispositivo, abra la configuración adicional, luego siga el sistema a las herramientas del sistema y haga clic en la columna "Copia de seguridad y recuperación".
- Guarde una copia de la configuración de su enrutador actual seleccionando el botón apropiado.
- En la pequeña ventana LKM que aparece, haga clic en "Aceptar" y el archivo con los datos de configuración de la copia de seguridad se guarda en la carpeta "Descargar" de su navegador de Internet.
- Haz todas las acciones descritas en la realización 1.
- Abra nuevamente el cliente web del enrutador, llegamos a las herramientas del sistema y la sección "Copia de seguridad y recuperación". En el bloque "Restaurar" encontramos una "revisión".
- En la ventana del Explorador, seleccione el archivo bin con la configuración previamente guardada y haga clic en el icono "Abrir".
- Ahora queda solo para comenzar a recuperar la configuración presionando el botón "Restaurar". El enrutador carga la configuración seleccionada y se va a reiniciar. La tarea fue exitosa. El firmware del enrutador se actualiza con el ahorro de la configuración del usuario operativo anteriormente.






Como estábamos convencidos juntos, actualice el firmware en el enrutador por su cuenta muy real y muy simple. Incluso un usuario novato puede, sin dificultad, producir una actualización del software de dispositivo de red incorporado. Lo principal es atento y piensa en las posibles consecuencias de tus acciones.
Consulte también: restablecer la configuración de enrutamiento TP-LINK
