
Muchos usuarios se preguntan cómo organizar la distribución de Internet desde una computadora portátil, que ya está conectada a la red, a otros dispositivos. Intentemos intentar descubrir los matices del procedimiento especificado en dispositivos con Windows 7.
Método 2: Uso de herramientas de sistema operativo incrustadas
La distribución de Internet se puede organizar utilizando herramientas de sistema operativo excepcionalmente incorporadas. Este procedimiento se puede dividir en dos etapas:
- Formación de la red interna;
- Activación de la distribución de internet.
A continuación, consideraremos en detalle el algoritmo de acciones que deberán tomarse. Es adecuado para computadoras portátiles y computadoras estacionarias en Windows 7, que tienen un adaptador Wi-Fi.
- En primer lugar, debe organizar una red interna utilizando Wi-Fi. Todas las manipulaciones se realizan en el dispositivo desde donde se planea Internet. Haga clic en "Inicio" y muévase al panel de control.
- Haga clic en el nombre "Red e Internet".
- Ingrese el "Centro de control ...".
- En la carcasa mostrada, haga clic en el elemento "Configurar nueva conexión ...".
- La ventana de configuración de la conexión comenzará. En la lista de opciones, seleccione "Configurar una red inalámbrica ..." y haga clic en "Siguiente".
- Se abrirá una ventana, donde la advertencia será que las computadoras conectadas a la nueva red deben ubicarse en no más allá de una distancia de 10 metros entre sí. También se decía acerca de la posibilidad de romper la conexión en las redes inalámbricas actualmente existentes después de conectarse a la nueva. Después de tomar nota de esta advertencia y recomendaciones, haga clic en Siguiente.
- En el "nombre del nombre" que se abre, ingrese cualquier nombre arbitrario que pretenda asignar este compuesto. Desde la lista desplegable Tipo de seguridad, seleccione la opción "WPA2". Si no hay dicho nombre en la lista, detenga su elección en el párrafo de WEP. En el campo Clave de seguridad, ingrese una contraseña arbitraria, que luego se usará para conectarse a esta red desde otros dispositivos. Hay las siguientes opciones de contraseña:
- 13 o 5 caracteres (números, especialímiles y letras del alfabeto latino de los registros inferiores y superiores);
- 26 o 10 dígitos.
Si ingresa alguna otra opción con un número diferente de números o caracteres, cuando vaya a la siguiente ventana, se mostrará un error y será necesario ingresar un código de reeupción. Al ingresar, elija las combinaciones más complejas. Es necesario minimizar la posibilidad de que se cree el acceso no autorizado a la red. Luego marque la casilla delante del elemento "Guardar parámetros ..." y haga clic en Siguiente.
- Se tomará el procedimiento de configuración de la red de acuerdo con los parámetros ingresados anteriormente.
- Después de su finalización, la configuración se muestra un mensaje que la red está lista para usar. Después de eso, para salir de la cáscara de los parámetros, haga clic en "Cerrar".
- A continuación, regrese al "Centro de control ..." y haga clic en el elemento "Cambiar opciones avanzadas ..." en el área izquierda de la ventana.
- En la nueva ventana en los tres primeros en bloques, configure el botón de radio para "Habilitar ...".
- Desplácese hacia abajo en el control deslizante hacia abajo y en el bloque "Acceso compartido ...". Ponga el botón de radio para "deshabilitar ...", y luego haga clic en "Guardar cambios".
- Ahora es necesario organizar la distribución directa de Internet dentro de esta red. Volviendo al "Centro de control ...", haga clic en el nombre del elemento "Cambiar parámetros ..." en el área izquierda de la ventana.
- En la lista de conexiones, encuentre el nombre de la conexión activa que se usa para enviar Internet a esta computadora portátil y haga clic en él con el botón derecho del ratón (PCM). En la lista mostrada, seleccione "Propiedades".
- En la cubierta abierta, muévase a la pestaña "Acceso".
- A continuación, desde la lista desplegable "Conexión doméstica", seleccione el nombre de la red formada anteriormente, que va a distribuir Internet. Luego, establezca las garrapatas opuestas a los dos elementos, cuyo nombre comienza con la palabra "Permitir ...". Después de eso, haga clic en "OK".
- Ahora su computadora portátil distribuirá Internet. Puede conectarse con él con casi cualquier dispositivo que admita Wi-Fi simplemente ingresando la contraseña creada anteriormente.

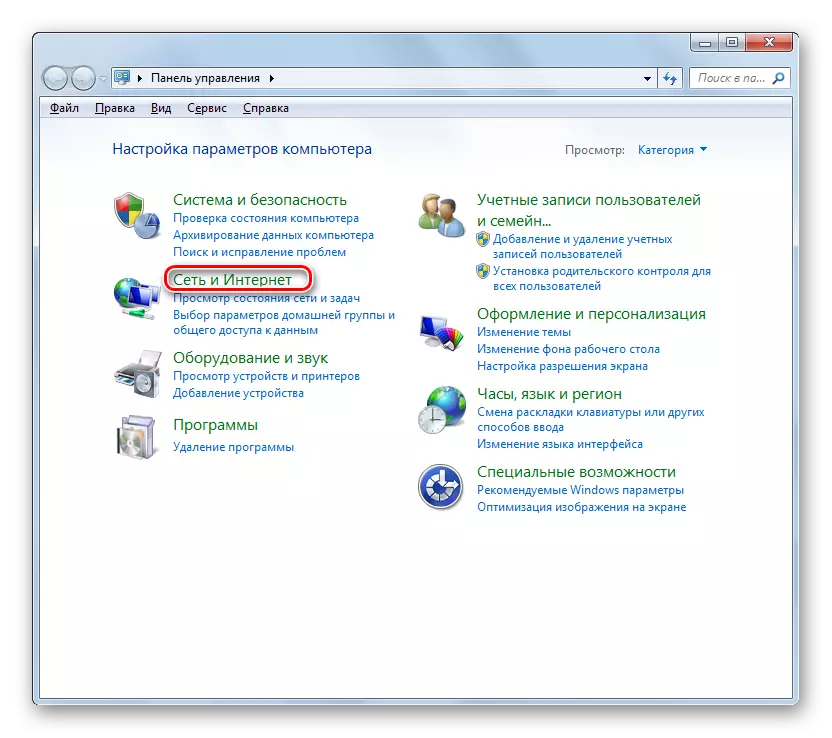

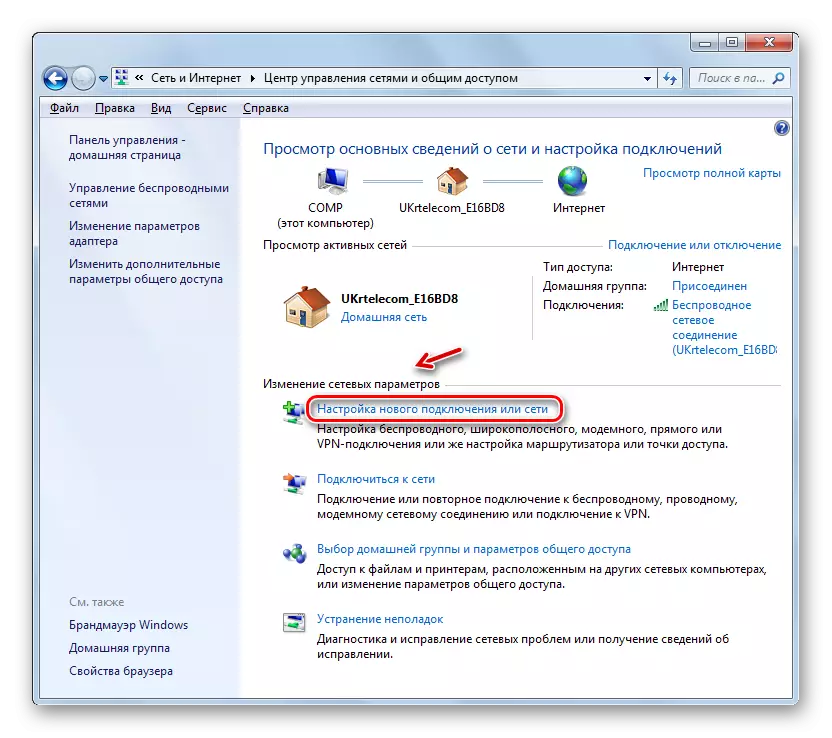

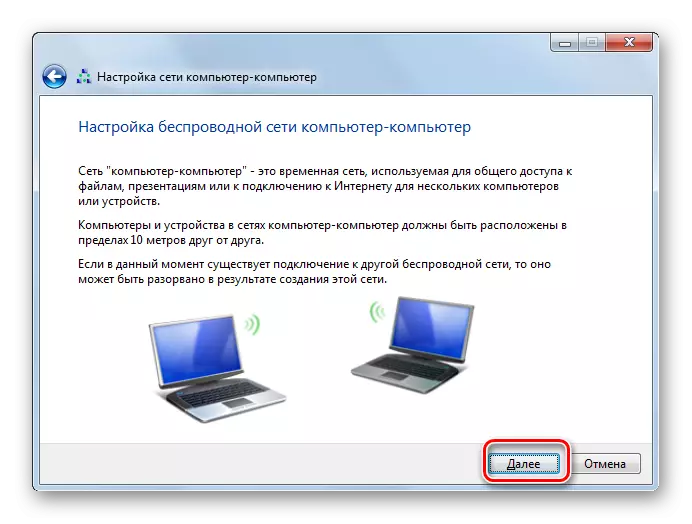





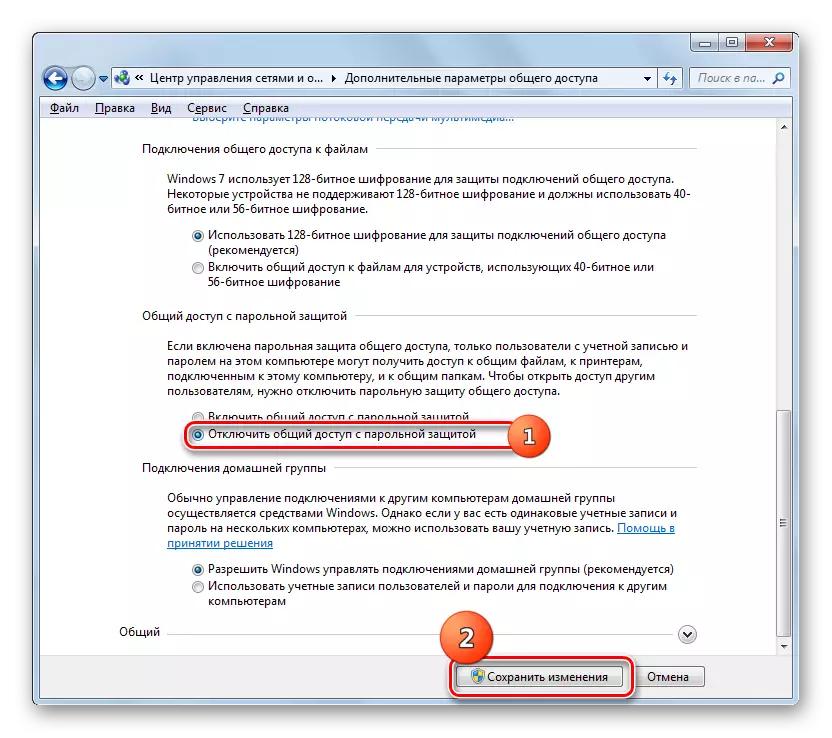

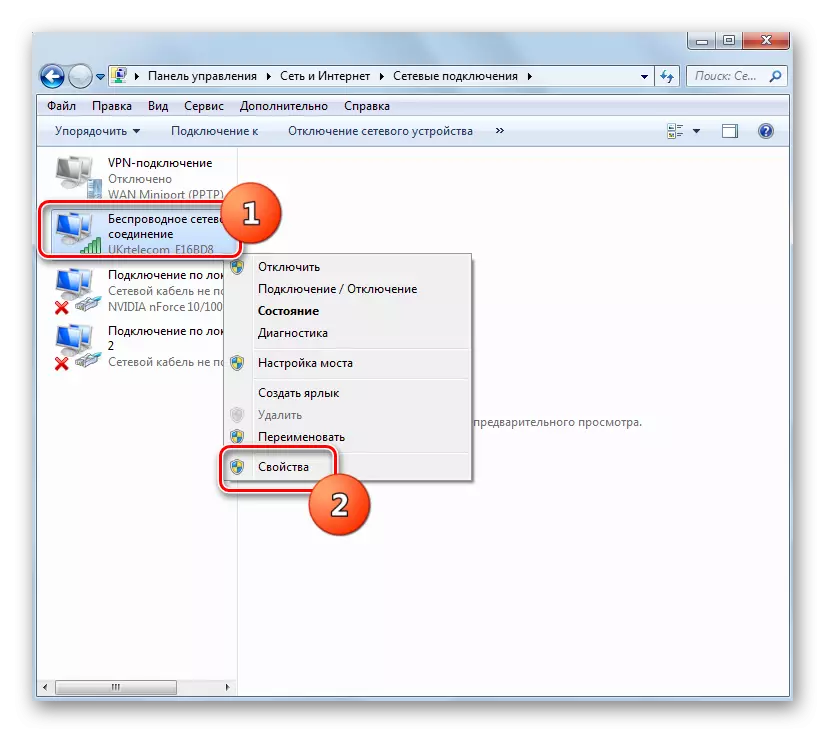


También puede organizar la distribución de Internet usando la "Línea de comando".
- Haga clic en "Inicio" y haga clic en Todos los programas.
- Abra el catálogo titulado "Estándar".
- En la lista de herramientas mostrada, encuentre el elemento "Línea de comandos" y haga clic en él con PCM. De la lista de opciones, seleccione Inicio con los derechos administrativos.

LECCIÓN: Ejecute "Línea de comando" en PC con Windows 7
- En la interfaz "Línea de comando" que ofrezca el comando en la siguiente plantilla:
NetSh WLAN Set HostedNetwork Mode = Permitir SSID = "Nombre de publicaciones" Key = "Code_Construction" KeyUSAGE = Persistent
En lugar de la "Nombre del valor", registrará cualquier nombre arbitrario que desee que se cree la red. En lugar de "Code_more", ingrese cualquier contraseña arbitraria. Debe consistir en números y letras del alfabeto latino de cualquier registro. Por razones de seguridad, debe hacerse lo más difícil posible. Después de ingresar el comando, haga clic en el botón ENTER en el teclado para su ejecución.
- Si todos lo han hecho correctamente, se mostrará un mensaje que informa sobre la resolución del modo de liberación de la red, cambiando el identificador y la frase de contraseña.
- A continuación, para activar el punto de acceso, ingrese el siguiente comando:
Netsh WLAN inicia HostedNetwork
Luego presione ENTER.
- Ahora necesitas redirigir Internet. Para hacer esto, es necesario realizar todas las mismas manipulaciones, que se dijo al considerar la organización de distribución utilizando las herramientas del sistema de Windows a través de la interfaz gráfica, a partir de el párrafo 13, por lo que no nos volveremos a describir.
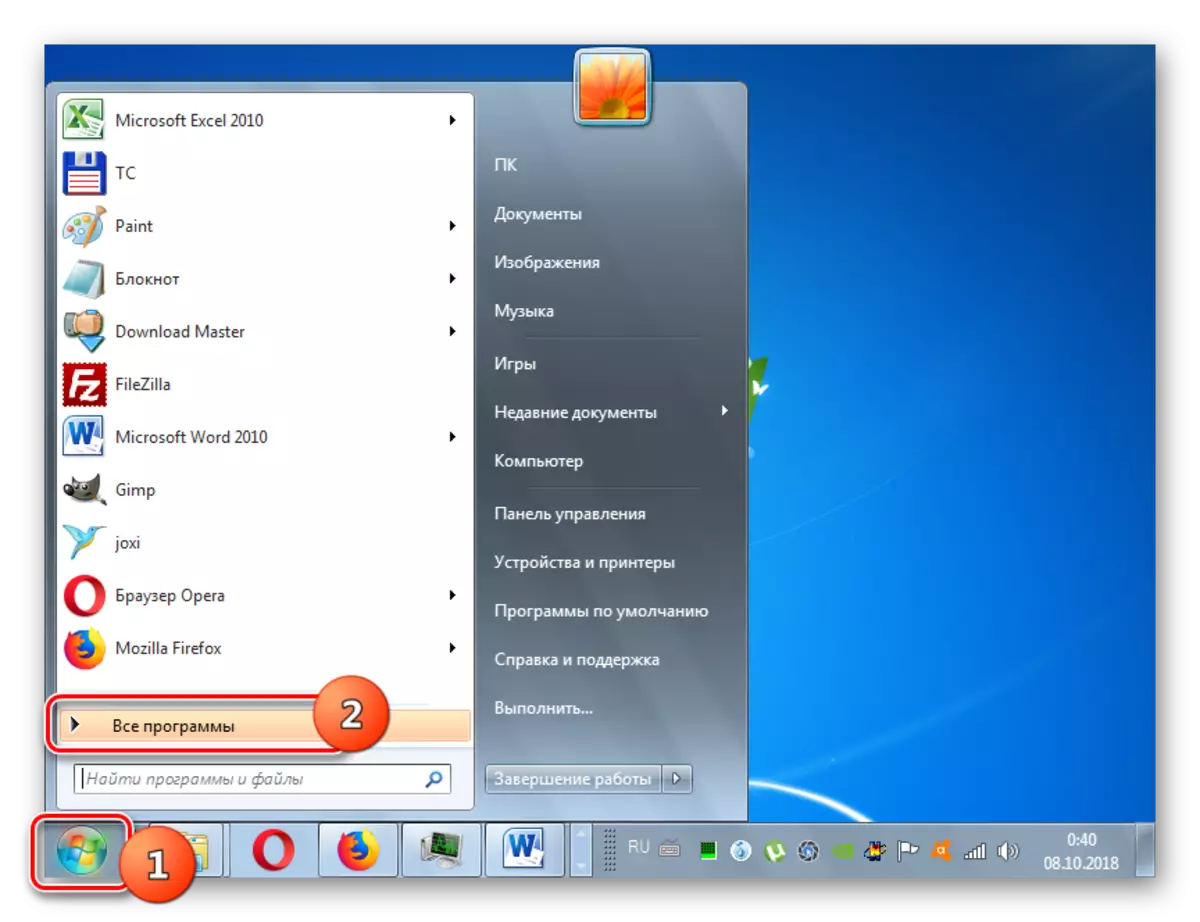
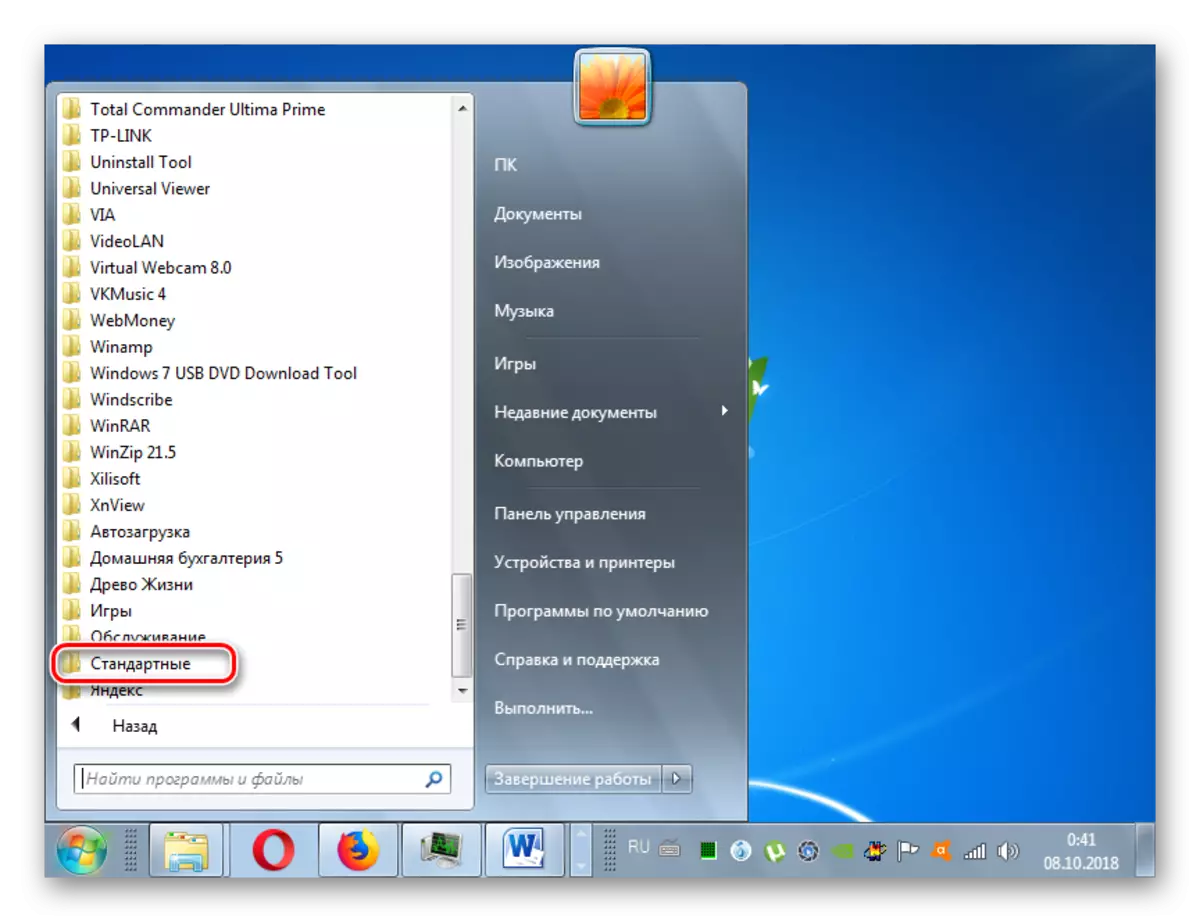



WinDOVS 7 tiene la oportunidad de organizar la distribución de Internet desde una computadora portátil por Wi-Fi. Se puede hacer de dos maneras: utilizando las herramientas del sistema del sistema OS de terceros. La segunda opción es mucho más simple, pero debe considerar que cuando se utiliza el funcionario incorporado, no necesita descargar e instalar ningún programa adicional que no solo cargue el sistema, sino que también puede convertirse en una fuente de vulnerabilidades para piratear PC por intrusos.
